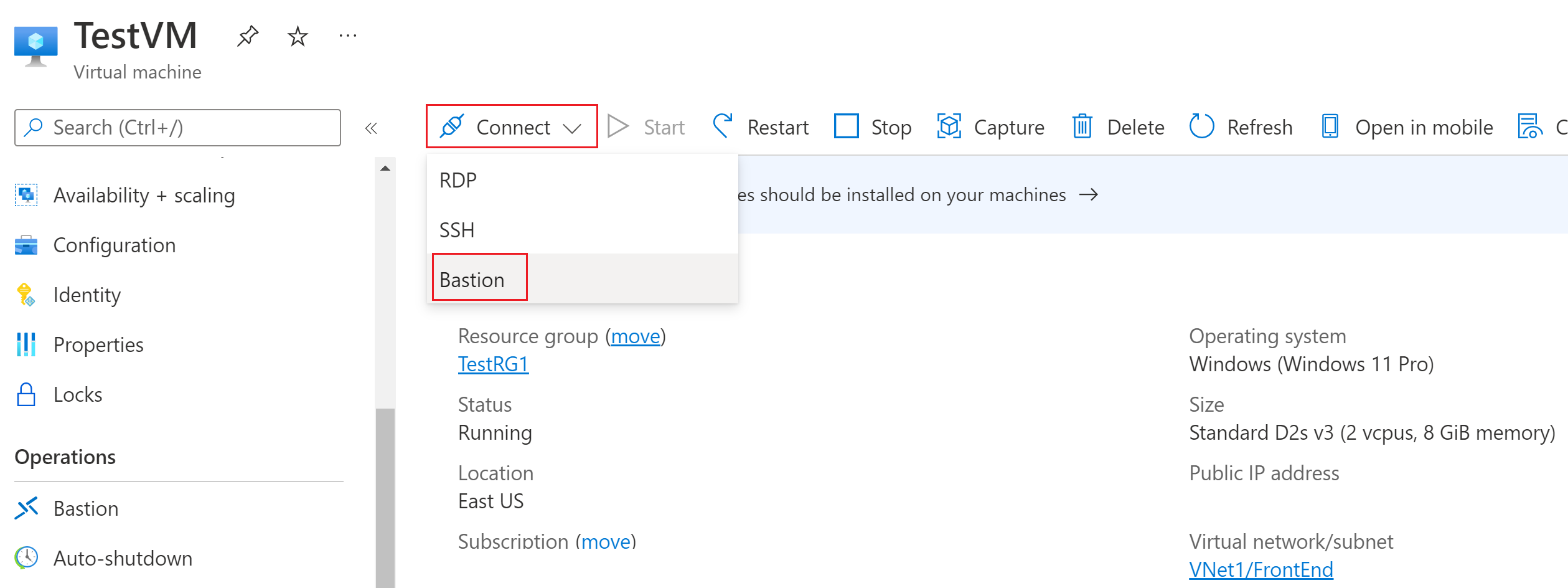RDP-kapcsolat létrehozása Windows rendszerű virtuális géphez az Azure Bastion használatával
Ez a cikk bemutatja, hogyan hozhat létre biztonságosan és zökkenőmentesen RDP-kapcsolatot az Azure-beli virtuális hálózaton található Windows rendszerű virtuális gépekhez közvetlenül a Azure Portal keresztül. Az Azure Bastion használatakor a virtuális gépeknek nincs szükségük ügyfélre, ügynökre vagy további szoftverre. Windows rendszerű virtuális géphez SSH-val is csatlakozhat. További információ: SSH-kapcsolat létrehozása Windows rendszerű virtuális géphez.
Az Azure Bastion biztonságos kapcsolatot biztosít azon virtuális hálózat összes virtuális gépéhez, amelyben ki van építve. Az Azure Bastion használatával megvédheti a virtuális gépeket attól, hogy RDP-/SSH-portokat tegyenek elérhetővé a külvilág számára, miközben továbbra is biztonságos hozzáférést biztosítanak AZ RDP/SSH használatával. További információ: Mi az az Azure Bastion?
Előfeltételek
Mielőtt hozzákezdene, ellenőrizze, hogy megfelel-e a következő feltételeknek:
Egy virtuális hálózat, amelyen már telepítve van a Bastion-gazdagép.
- Győződjön meg arról, hogy beállított egy Azure Bastion-gazdagépet ahhoz a virtuális hálózathoz, amelyben a virtuális gép található. Miután kiépítette és üzembe helyezte a Bastion szolgáltatást a virtuális hálózaton, a használatával csatlakozhat a virtuális hálózat bármely virtuális gépéhez.
- Az Azure Bastion-gazdagép beállításához lásd: Megerősített gazdagép létrehozása. Ha egyéni portértékeket szeretne konfigurálni, ügyeljen arra, hogy a Bastion konfigurálásakor válassza a Standard termékváltozatot.
Windows rendszerű virtuális gép a virtuális hálózaton.
Szükséges szerepkörök
- Olvasói szerepkör a virtuális gépen.
- Olvasói szerepkör a virtuális gép magánhálózati IP-címével rendelkező hálózati adapteren.
- Olvasói szerepkör az Azure Bastion-erőforráson.
- Olvasói szerepkör a cél virtuális gép virtuális hálózatán (ha a Bastion üzembe helyezése társviszonyban álló virtuális hálózaton található).
Portok
A Windows rendszerű virtuális géphez való csatlakozáshoz a következő portoknak kell nyitva lenniük a Windows rendszerű virtuális gépen:
- Bejövő port: RDP (3389) vagy
- Bejövő port: Egyéni érték (ezt az egyéni portot kell megadnia, amikor az Azure Bastionon keresztül csatlakozik a virtuális géphez)
Megjegyzés
Ha egyéni portértéket szeretne megadni, az Azure Bastiont a Standard termékváltozat használatával kell konfigurálni. Az alapszintű termékváltozat nem teszi lehetővé egyéni portok megadását.
Jogosultságok a cél virtuális gépen
Amikor egy felhasználó RDP-n keresztül csatlakozik egy Windows rendszerű virtuális géphez, jogosultságokkal kell rendelkeznie a cél virtuális gépen. Ha a felhasználó nem helyi rendszergazda, adja hozzá a felhasználót a cél virtuális gép Távoli asztali felhasználók csoportjához.
További követelményekért tekintse meg az Azure Bastion gyakori kérdéseit .
Kapcsolódás
A Azure Portal lépjen arra a virtuális gépre, amelyhez csatlakozni szeretne. Az Áttekintés lapon válassza a Csatlakozás, majd a Bastion lehetőséget a legördülő menüből a Bastion oldal megnyitásához. A bal oldali panelen a Bastion lehetőséget is választhatja.
A Bastion lapon adja meg a szükséges hitelesítési hitelesítő adatokat, majd kattintson a Csatlakozás gombra. Ha a megerősített gazdagépet a Standard termékváltozat használatával konfigurálta, ezen a lapon további hitelesítőadat-beállítások jelennek meg. Ha a virtuális gép tartományhoz csatlakozik, a következő formátumot kell használnia: username@domain.com.
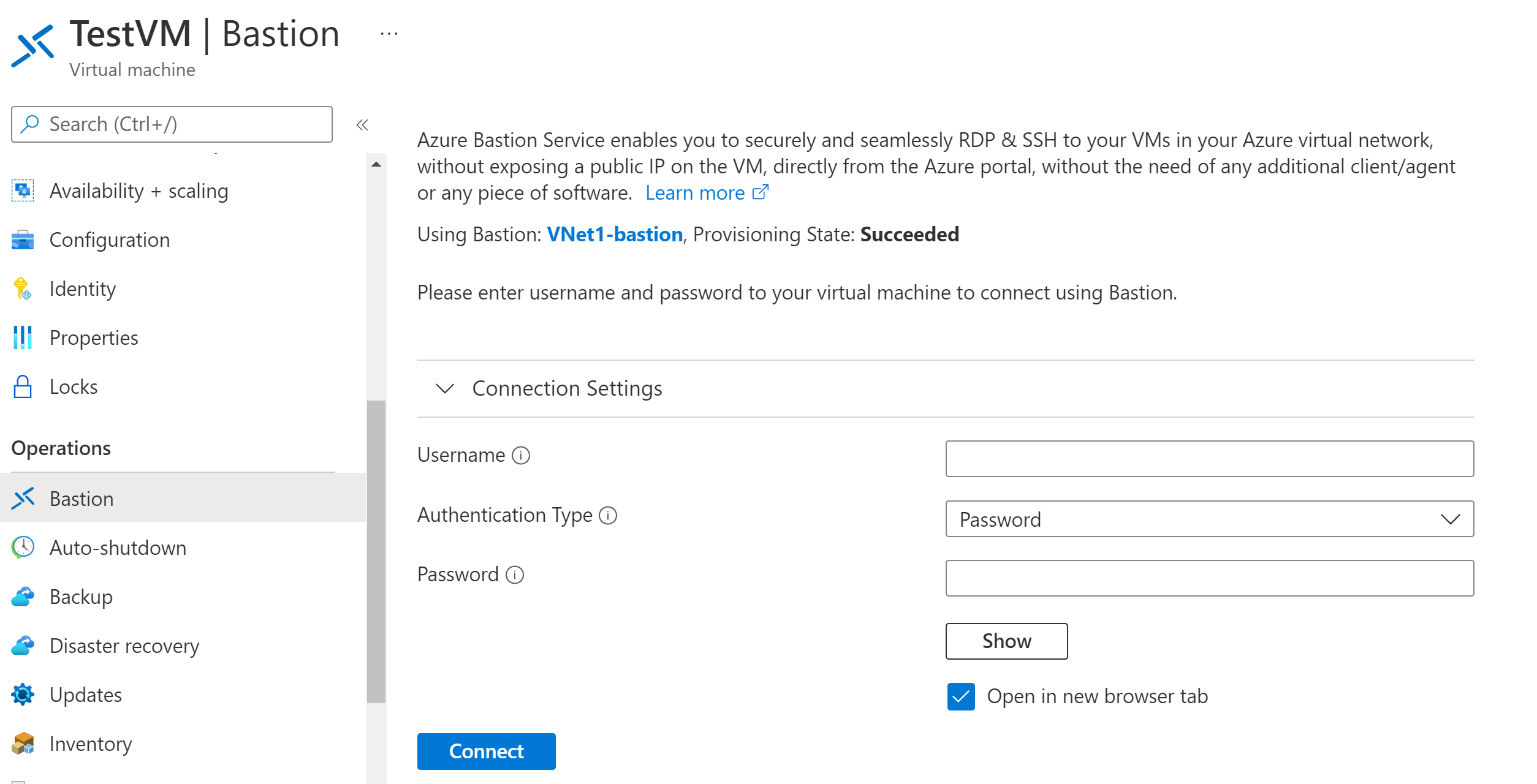
Ha a Csatlakozás gombra kattint, a virtuális géphez a Bastionon keresztüli RDP-kapcsolat megnyílik a böngészőben (HTML5-en keresztül) a 443-at és a Bastion szolgáltatást használva. Az alábbi példa egy Windows 11 virtuális géppel létesített kapcsolatot mutat be egy új böngészőlapon. A megjelenő oldal attól a virtuális géptől függ, amelyhez csatlakozik.
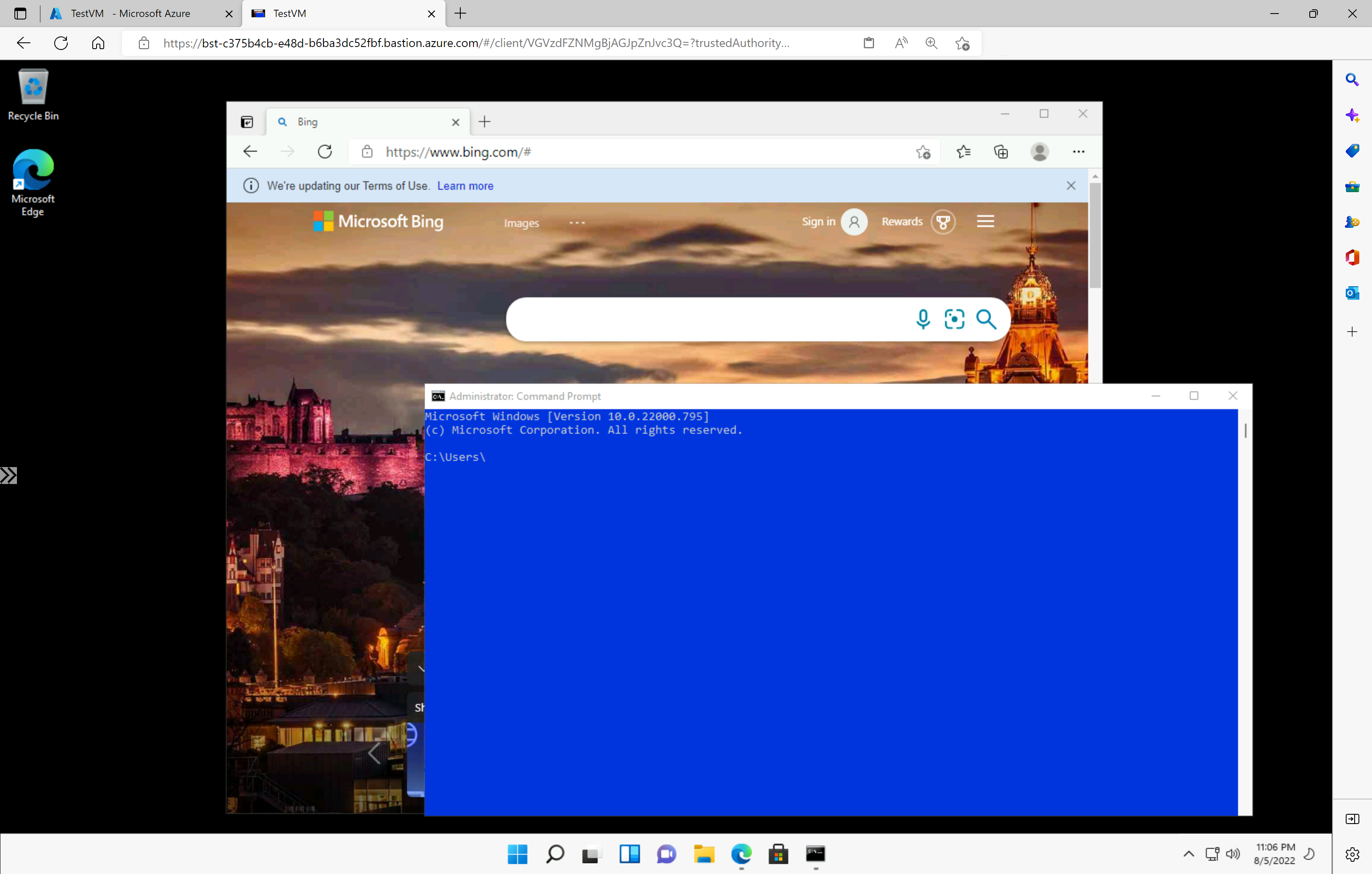
A virtuális gép használatakor előfordulhat, hogy a billentyűparancsok használata nem ugyanazt a viselkedést eredményezi, mint a helyi számítógépen lévő billentyűparancsok. Ha például Windows rendszerű virtuális géphez csatlakozik egy Windows-ügyfélről, a CTRL+ALT+END billentyűkombináció a CTRL+ALT+Törlés billentyűparancs egy helyi számítógépen. Ha ezt egy Windows rendszerű virtuális géphez csatlakoztatott Mac gépről szeretné elvégezni, a billentyűparancs az Fn+CTRL+ALT+Backspace billentyűkombináció.
Következő lépések
További kapcsolati információkért olvassa el a Bastion gyakori kérdéseit.