Kísérlet futtatása és kezelése az Azure Chaos Studióban
Egy káoszkísérlettel ellenőrizheti, hogy az alkalmazás rugalmas-e a hibákkal szemben, ha ezeket a hibákat egy ellenőrzött környezetben okozza. Ez a cikk áttekintést nyújt arról, hogyan használható az Azure Chaos Studio egy korábban létrehozott káoszkísérlettel.
Kísérlet indítása
Nyissa meg az Azure Portalt.
Keresse meg a Chaos Studiót a keresősávban.
Válassza a Kísérletek lehetőséget. Ebben a kísérletlistanézetben indíthat, állíthat le vagy törölhet kísérleteket tömegesen. Új kísérletet is létrehozhat.
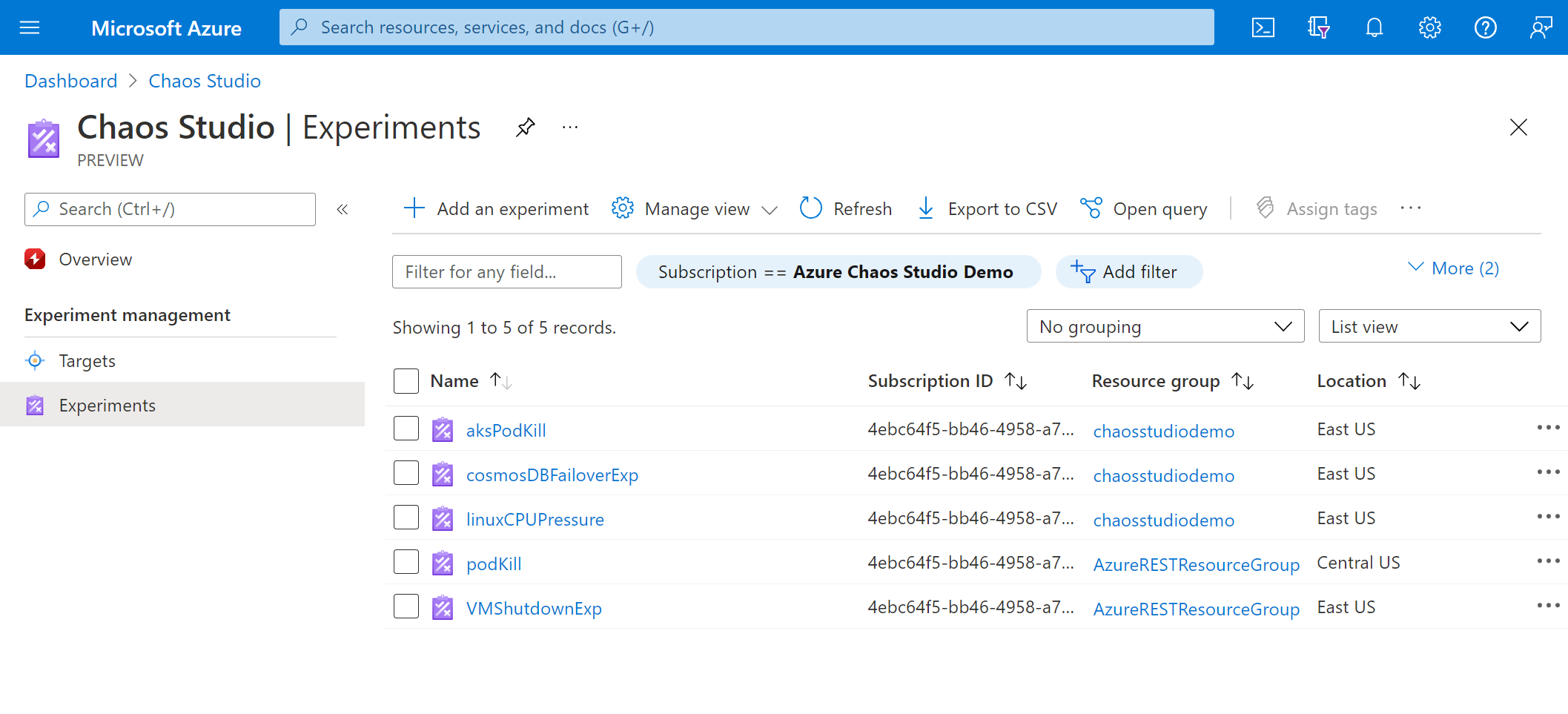
Válassza ki a kísérletet. A kísérlet áttekintése lapon elindíthatja, leállíthatja és szerkesztheti a kísérletet. Megtekintheti az erőforrással és annak előzményeivel kapcsolatos alapvető részleteket is. Kattintson a Start gombra, majd az OK gombra a kísérlet elindításához.
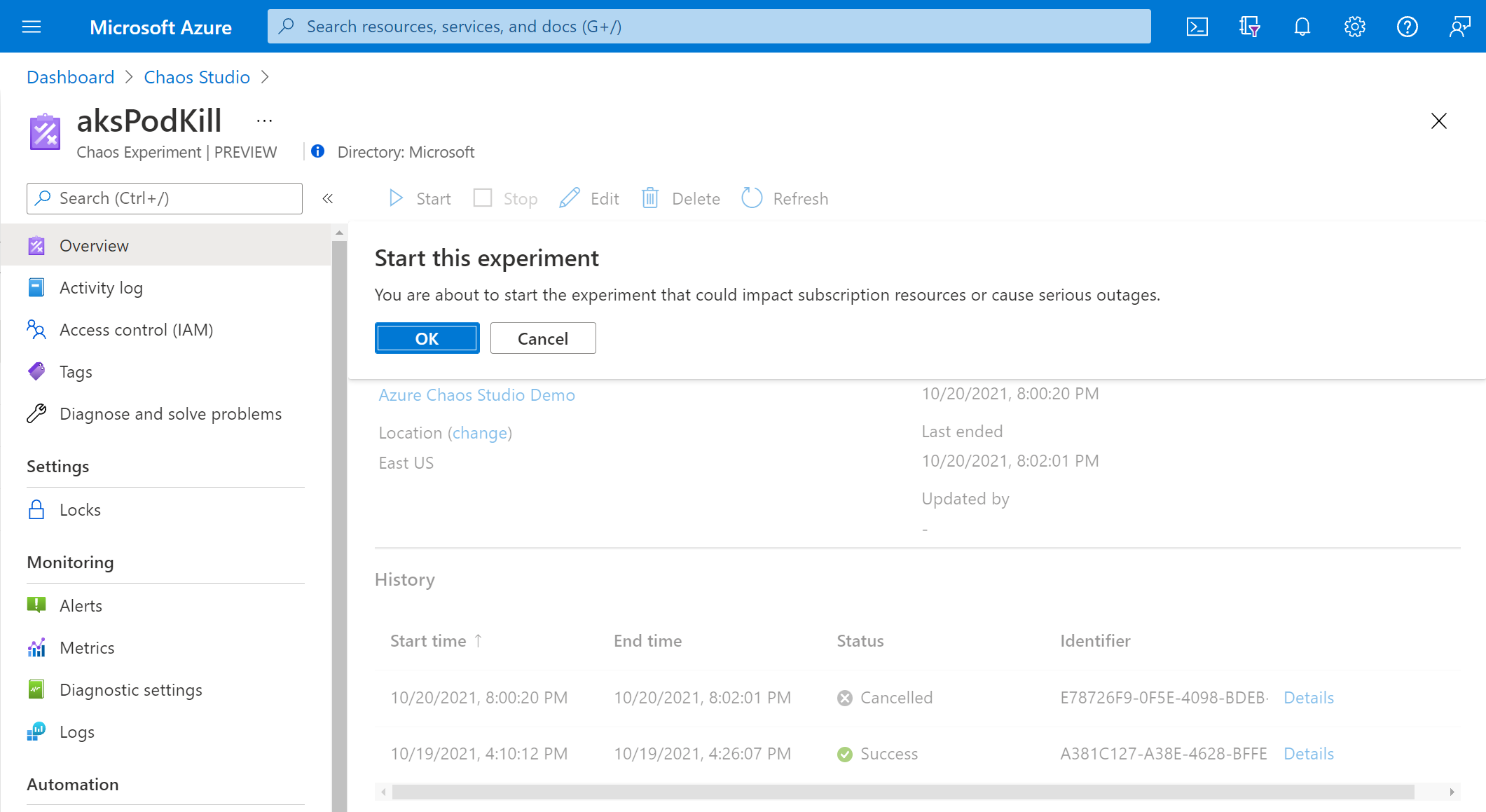
A kísérlet állapota a PreProcessingQueued, majd a WaitingToStart, végül a Futtatás állapotban jelenik meg.
Kísérletelőzmények és részletek megtekintése
A kísérlet futtatása után az Előzmények területen válassza az aktuális futtatás részletei lehetőséget az állapot és a hibák megtekintéséhez.
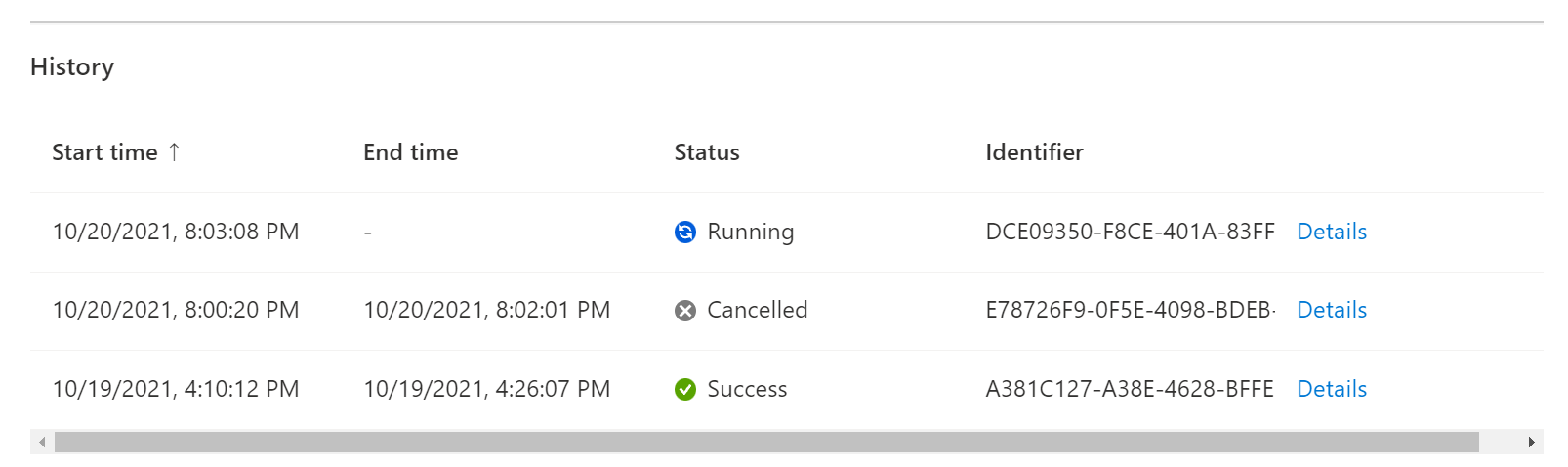
A kísérlet részletei nézet az egyes lépések, ágak és hibák végrehajtási állapotát jeleníti meg. Jelöljön ki egy hibát.
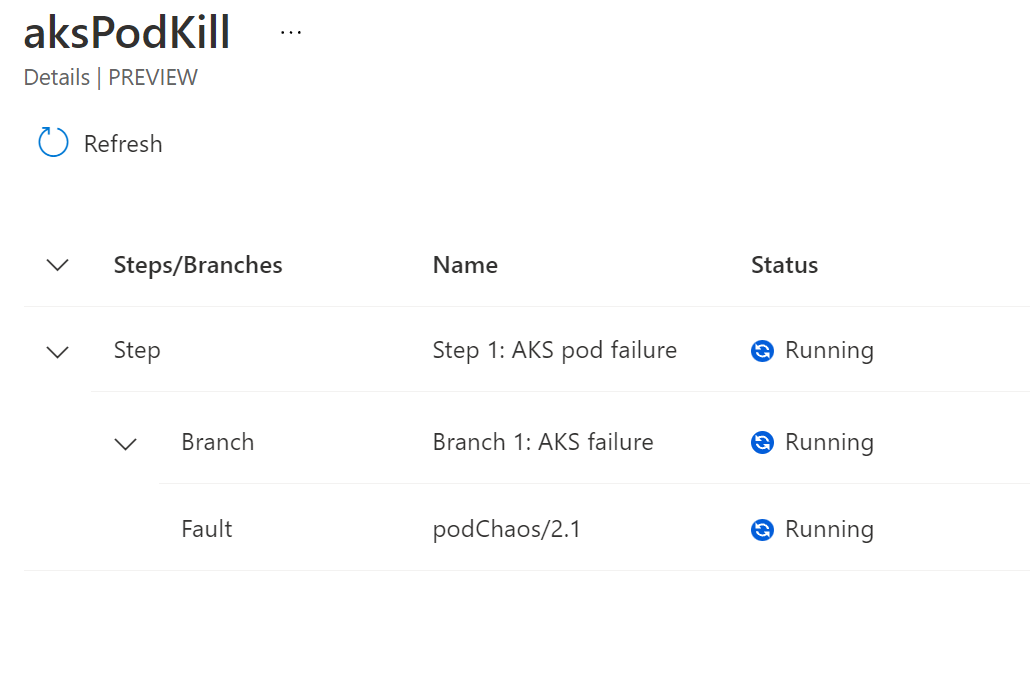
A hiba részletei a hiba végrehajtásával kapcsolatos egyéb információkat jelenítik meg. Ide tartoznak azok a célok, amelyek sikertelenek vagy sikeresek, és hogy miért. Ha hiba történt a kísérlet futtatásakor, a hibakeresési információk itt jelennek meg.
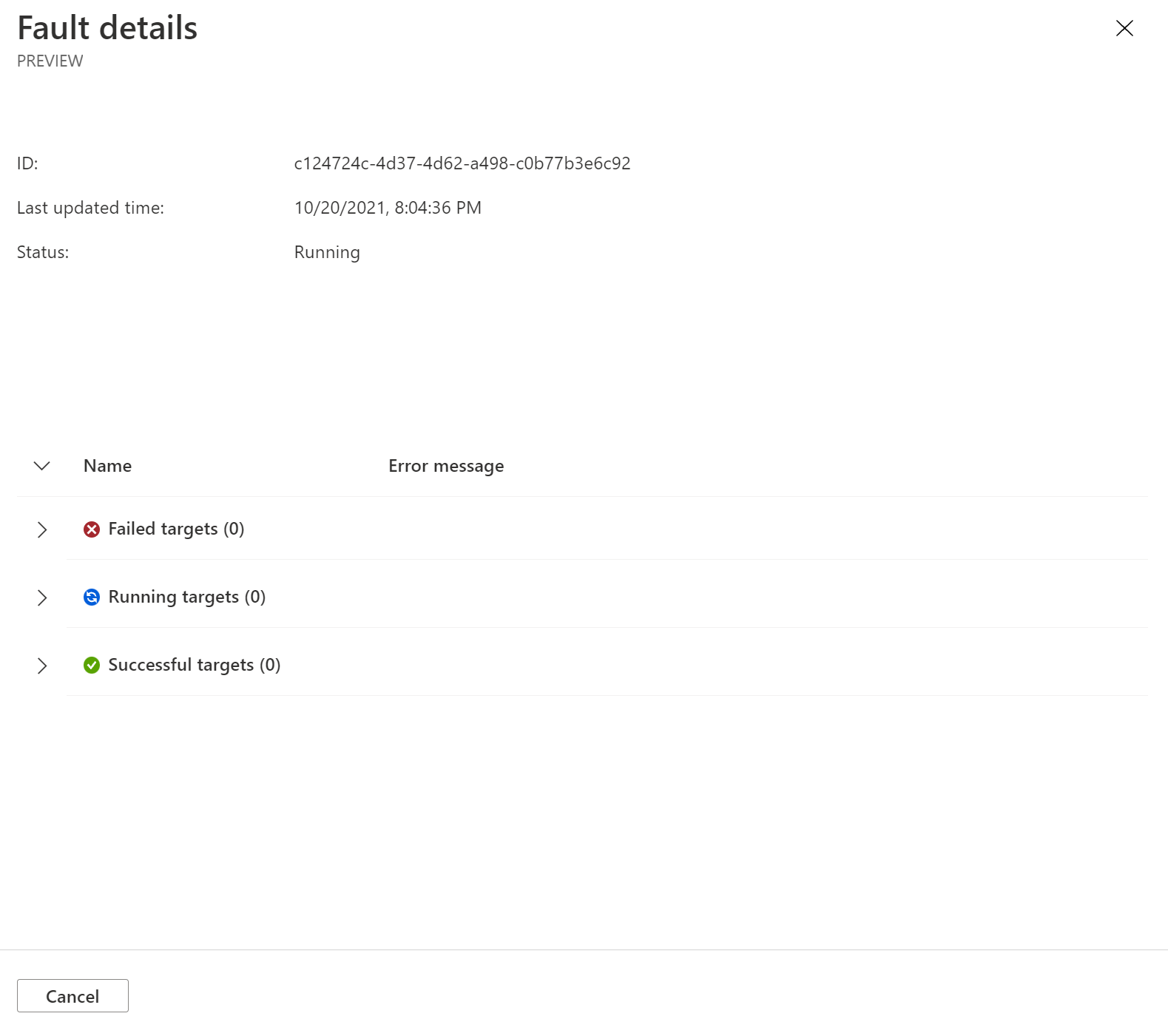
Kísérlet szerkesztése
Térjen vissza a kísérlet áttekintési lapjára, és válassza a Szerkesztés lehetőséget.
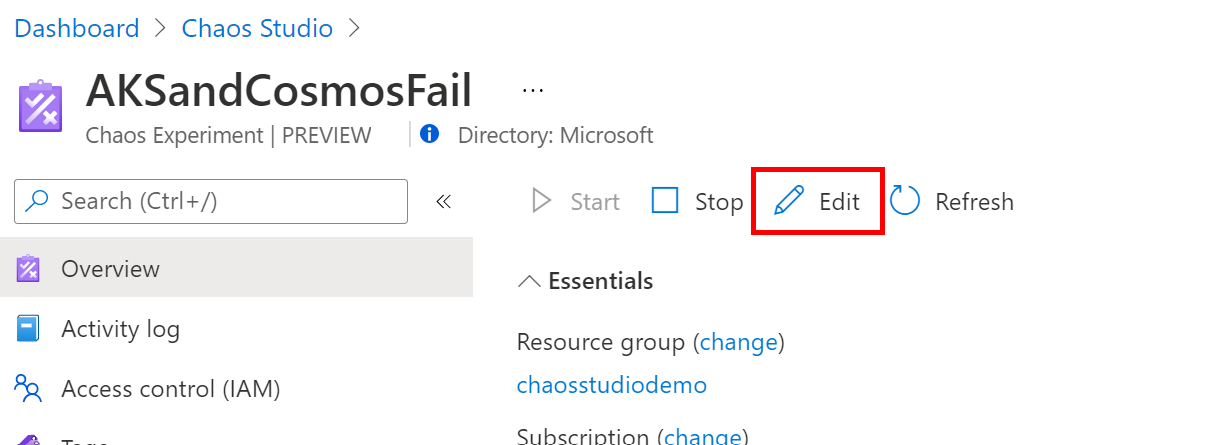
Ez a kísérlettervező ugyanaz, mint amelyet a kísérlet létrehozásához használt. Lépéseket, ágakat és hibákat adhat hozzá vagy távolíthat el. A hibaparamétereket és a célokat is szerkesztheti. Hiba szerkesztéséhez válassza a hiba mellett található ... lehetőséget.

Amikor végzett a szerkesztéssel, válassza a Mentés lehetőséget. Ha mentés nélkül szeretné elvetni a módosításokat, kattintson a jobb felső sarokban található Bezárás gombra.
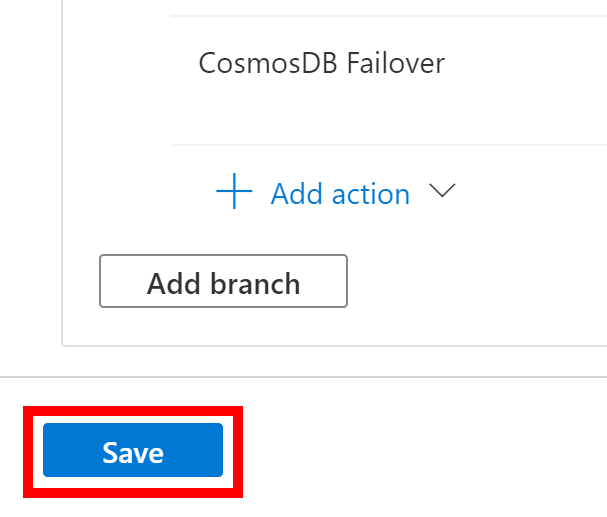
Figyelmeztetés:
Ha célokat adott hozzá a kísérlethez, ne felejtsen el szerepkör-hozzárendelést hozzáadni a kísérleti identitás célerőforrásához.
Kísérlet törlése
Térjen vissza a Kísérletek listához, és jelölje be a törölni kívánt kísérlet melletti jelölőnégyzetet. Válassza a Törlés lehetőséget. Előfordulhat, hogy a képernyőfelbontástól függően a törlési lehetőség megjelenítéséhez a ... lehetőséget kell választania.
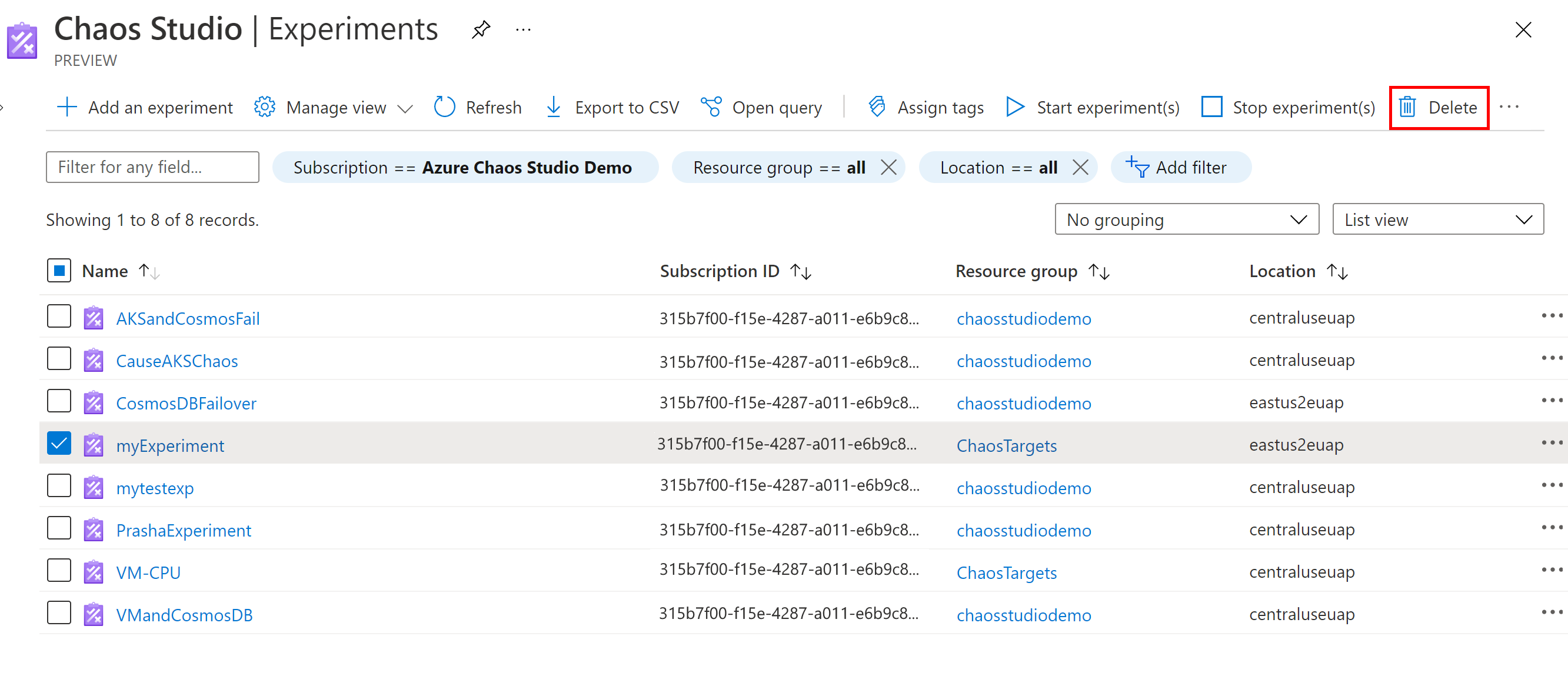
Válassza az Igen lehetőséget az erőforrás törlésének megerősítéséhez.
Másik lehetőségként megnyithat egy kísérletet, és kiválaszthatja a Törlés lehetőséget.