Helyszíni távoli asztali szolgáltatások áthelyezése az Azure Virtual Desktop-forgatókönyvbe
Az Azure Virtual Desktop egy asztali és alkalmazásvirtualizálási szolgáltatás, amely a felhőben fut. Ez az egyetlen asztali és alkalmazásvirtualizálási infrastruktúra, amely egyszerűsített felügyeletet, Windows 10-et és Windows 11 Nagyvállalati verzió több munkamenetes vagy Windows Server operációs rendszereket biztosít, valamint optimalizálja a Microsoft 365-alkalmazások a vállalat számára. Percek alatt üzembe helyezheti és skálázhatja a Windows rendszerű asztali számítógépeket és alkalmazásokat az Azure-ban, és beépített biztonsági és megfelelőségi funkciókat kaphat.
Ebben a cikkben a Contoso migrálja és modernizálja helyszíni VDI-környezetét a Windows Server távoli asztali szolgáltatásai (RDS) alapján az Azure Virtual Desktopba.
| Migrálási lehetőségek | Eredmény |
|---|---|
| Azure Migrate | Számítási feladatok futtatása Azure Virtual Desktop-környezetben. |
Üzleti szempontok
Az üzleti partnerekkel szorosan együttműködve a Contoso informatikai csapata határozza meg a helyszíni RDS Azure-ba történő migrálásának üzleti illesztőprogramjait. Ezek az illesztőprogramok a következők lehetnek:
- Jelenlegi környezet vége: Az adatközpont kapacitása kifogyott, amikor a bérlet lejárt vagy bezárul. A felhőbe való migrálás gyakorlatilag korlátlan kapacitást biztosít. Előfordulhat, hogy a jelenlegi szoftverek az élettartamuk végéhez érnek, ahol szükségessé válik a Contoso asztali és alkalmazásvirtualizálási megoldását futtató szoftver frissítése.
- Költségcsökkentés: A költségek csökkentése készletezett, több munkamenetes erőforrásokkal. Az új Windows 11 és Windows 10 Enterprise több munkamenetes funkcióval, amely kizárólag az Azure Virtual Desktopra és a Távoli asztali munkamenetgazda (RDSH) szerepkörre vonatkozik a Windows Serveren, jelentősen csökkentheti a virtuális gépek (virtuális gépek) és az operációs rendszer terhelését, miközben továbbra is ugyanazokat az erőforrásokat biztosítja a felhasználók számára.
- Optimalizálja a Nagyvállalati Microsoft 365-alkalmazások: A legjobb Nagyvállalati Microsoft 365-alkalmazások élményt nyújtja a több munkamenetes virtuális asztali forgatókönyvekkel, amelyek a Contoso felhasználói számára a legproduktívabb virtualizált élményt nyújtják.
- Üzembe helyezés és skálázás percek alatt: Modern és régi asztali alkalmazások gyors virtualizálása és üzembe helyezése a felhőben percek alatt egységes felügyelettel az Azure Portalon.
- Biztonságos és hatékony az Azure-ban és a Microsoft 365-ben: Egy teljes, intelligens megoldás üzembe helyezése, amely mindenki számára javítja a kreativitást és az együttműködést. Válts a Microsoft 365, a Windows 11 vagy a Windows 10, valamint az Enterprise Mobility + Security rendszerre.
A helyszíni RDS és az Azure Virtual Desktop céljai
Az üzleti vezetők szem előtt tartásával a Contoso meghatározza a migrálás céljait:
- Modernizálja a felhő asztali és alkalmazásvirtualizálási környezetét.
- Használja ki a meglévő Microsoft 365-licenceket az Azure Virtual Desktop használatával.
- A vállalati adatok biztonságának javítása a távoli és hibrid felhasználók számára nyújtott szolgáltatással.
- Optimalizálja az új környezetet a költségek és a nagyvállalati szintű növekedés érdekében.
Ezek a célok támogatják az Azure Virtual Desktop használatának és a Contoso legjobb migrálási módszerének érvényesítését.
Az Azure Virtual Desktop futtatásának előnyei
Az Azure Virtual Desktop használatával a Contoso mostantól zökkenőmentesen futtathatja, kezelheti és méretezheti asztali és alkalmazásvirtualizálási megoldását gyorsan és egyszerűen. A vállalat windows 10- vagy Windows 11-környezetekben is kínálhat optimalizált több munkamenetes megoldást a felhasználók számára.
A Contoso kihasználja a meglévő Microsoft 365-licenceket az Azure skálázása, teljesítménye, biztonsága és innovációja során.
További előnyök lehetnek a következők:
- Hozzáférés az Azure Virtual Desktophoz bárhonnan.
- Optimalizált Nagyvállalati Microsoft 365-alkalmazások környezet.
- Azure Virtual Desktop fejlesztői/tesztelési környezetekhez.
- Ha a Windows Server több munkamenetes gazdagépeit Windows 10 vagy Windows 11 több munkamenetre cseréli, nem kell RDS CAL-licenceket (ügyfélelérési licenc) használni.
Aktuális architektúra
Az RDS személyes és készletezett erőforrásait egy helyszíni adatközpontban helyezik üzembe. A Microsoft 365-öt a szervezet licenceli és használja.
Megoldásterv
A jelenlegi RDS-telepítés kiértékelése után a Contoso meghatározza a migrálási folyamat tervezéséhez használt célokat és követelményeket.
Javasolt architektúra
Az alábbi ábra a helyszíni RDS-telepítés Azure Virtual Desktopba való migrálásához készülő architektúrát mutatja be.
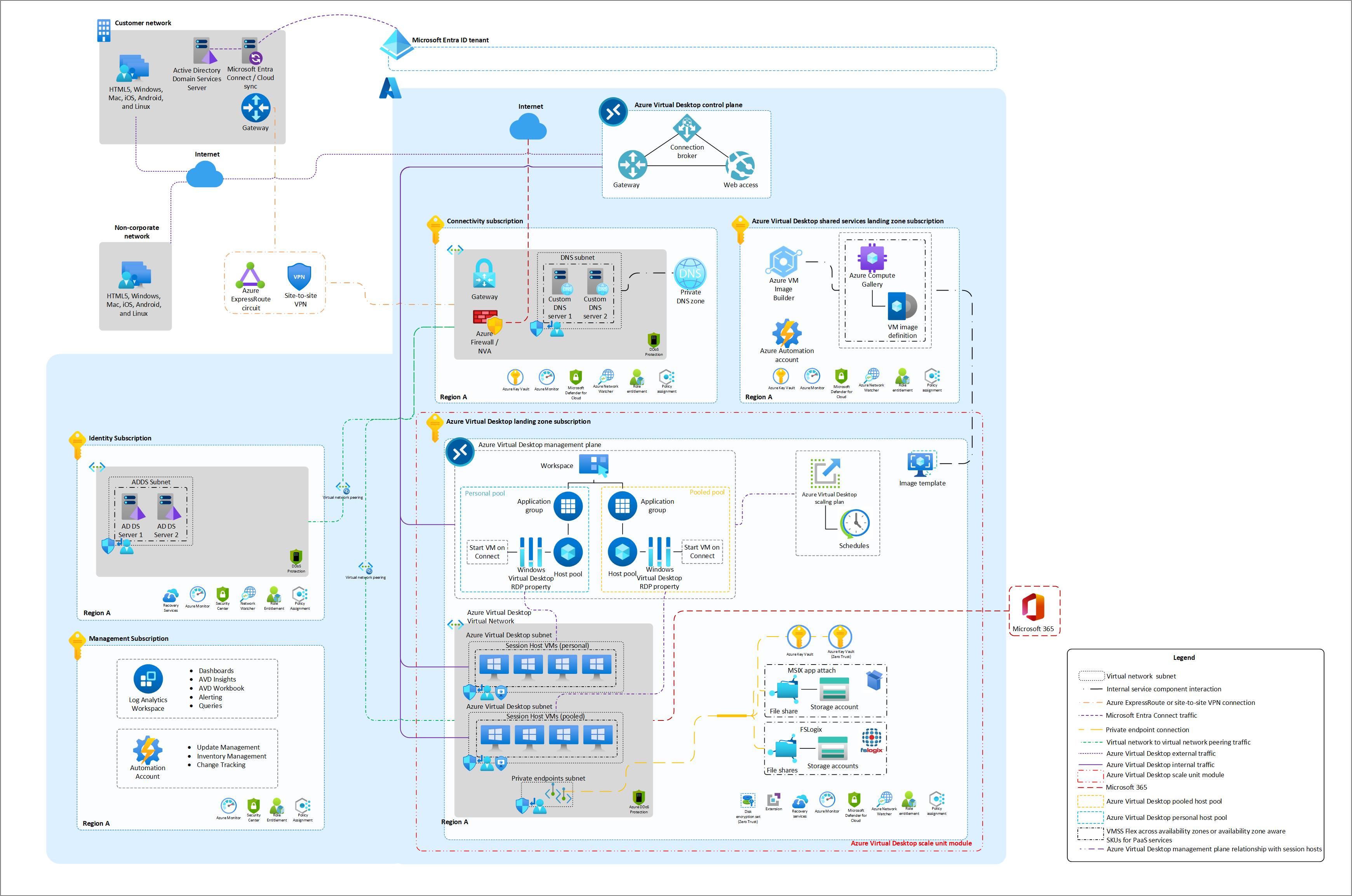 1. ábra: Javasolt architektúra: Az Azure Virtual Desktop LZA üzembe helyezi az Azure Virtual Desktop LZ-előfizetésben található erőforrásokat.
1. ábra: Javasolt architektúra: Az Azure Virtual Desktop LZA üzembe helyezi az Azure Virtual Desktop LZ-előfizetésben található erőforrásokat.
A diagram a migrálás előfeltételeinek (identitás, felügyelet, kapcsolat, Azure AD-szinkronizáló) és az Azure Virtual Desktop kezdőzónagyorsító üzembe helyezése által az AVD LZ és az AVD megosztott szolgáltatások LZ-előfizetései alatt létrehozott erőforrásokat ismerteti. Az üzembe helyezett erőforrásokról további információt az Azure Virtual Desktop kezdőzónagyorsítójának erőforrás-szervezeti diagramjában talál.
Migrálási folyamat
A Contoso a következő folyamaton megy keresztül a helyszíni RDS-ből az Azure Virtual Desktopba való migráláshoz:
 2. ábra: A migrálási folyamat. A "*" egy választható lépést jelez.
2. ábra: A migrálási folyamat. A "*" egy választható lépést jelez.
Az áttelepítési folyamat a következő migrálási lépésekben lesz strukturálva:
- Előfeltételek meghatározása.
- Értékelje ki a jelenlegi helyszíni RDS-környezetet.
- Az Azure Virtual Desktop célzónagyorsítójának (LZA) üzembe helyezése.
- A felhasználók előkészítése új profilokra az FSLogix használatával.
- Az Azure-ba tartósan megmaradó virtuális gépek migrálása (nem kötelező).
- Az Azure-ba tartósan megmaradó virtuálisgép-rendszerképek migrálása (nem kötelező).
- Az Azure Virtual Desktop kezelése.
- Optimalizálja az Azure Virtual Desktopot.
Migrálás
A Contoso most végighalad az Azure Virtual Desktop migrálásának elvégzéséhez szükséges lépéseken:
1. lépés: Előfeltételek
Azure-előfizetés szükséges (előfizetési követelmények).
Győződjön meg arról, hogy a tartományi szolgáltatások (Active Directory tartományi szolgáltatások (AD DS) vagy a Microsoft Entra Domain Services (Microsoft Entra Domain Services) szinkronizálva vannak a Microsoft Entra-azonosítóval. Győződjön meg arról, hogy a tartományi szolgáltatás elérhető az Azure-előfizetésből és a virtuális hálózatból, ahol üzembe helyezi az Azure Virtual Desktop-munkamenet-gazdagépeket. Az Azure Virtual Desktop hibrid felhasználói identitásokat igényel az Azure Virtual Desktop-környezetek és a kívánt funkciók többségéhez. Az Azure Virtual Desktop szolgáltatáshoz felhasználónév (UPN) vagy biztonsági azonosító (SID) szükséges a helyszíni AD és a Microsoft Entra-azonosító közötti egyeztetéshez.
Az Azure Virtual Desktop LZA üzembe helyezése előtt győződjön meg arról, hogy az Azure Virtual Desktop LZA előfeltételei teljesülnek.
Feljegyzés
További információk:
- Az Azure Virtual Desktop-identitások és -hitelesítés az identitásstratégián és -konfiguráción alapuló követelmények és támogatott funkciók átfogó listáját tartalmazza.
- Az Active Directory szinkronizálási beállításai:
- Microsoft Entra Domain Services és szinkronizálás a Microsoft Entra-azonosítóval.
- Tűzfalszabályok Kötelező URL-címek az Azure Virtual Desktophoz , amelyek lehetővé teszik az összes szükséges URL-címet a gazdagépektől és az ügyfelektől az Azure Virtual Desktop-erőforrásokig.
- Az Azure Virtual Desktop LZA alapkonfigurációs telepítési URL-követelményeinek követelményei.
2. lépés: Az aktuális helyszíni RDS-környezet értékelése
Ha további adatokat szeretne gyűjteni a jelenlegi környezet teljesítményéről és méretezéséről, javasoljuk, hogy futtassa a helyszíni RDS-környezet értékelését. Az értékelés az egyes RDS-forgatókönyvekre vonatkozó alábbi információkat tartalmazza:
- Az egyes személyek felhasználóinak száma.
- Felhasználók által használt alkalmazások.
- Erőforrás-felhasználás felhasználónként.
- Az erőforrás-kihasználtság átlaga felhasználónként.
- RDS-munkamenet gazdagépének teljesítményadatai.
- Felhasználók egyidejűségi jelentései.
- A használatban lévő legjobb szoftvercsomagok.
Ha forgatókönyvenként megfelelő mennyiségű adatot rögzít, a Contoso áttekinti az értékelés megállapításait, és megállapítja, hogy a legköltséghatékonyabb elérési út a készletezett és a személyes Azure Virtual Desktop-erőforrások használata lesz a meglévő RDS-forgatókönyvek helyére:
- Több munkamenet (készletezett): Windows-kiszolgálót futtató RDS-munkamenet-gazdagépek, amelyek több felhasználó számára is lehetővé teszik ugyanahhoz a gazdagéphez való kapcsolódást.
- Egy munkamenet (személyes): A Windows 10 vagy Windows 11 rendszerű RDS-munkamenet-gazdagépek egyetlen felhasználói kapcsolatot engedélyeznek a gazdagéppel.
Feljegyzés
Az Azure Virtual Desktop felhasználói folyamatainak teljesítményének javítása érdekében a Contoso-nak az Azure Virtual Desktop-környezet által felhasznált alkalmazáskiszolgálókat és adatforrásokat is át kell telepítenie. Ugyanezt a módszert kell alkalmazni a platform megosztott szolgáltatásaira (többek között tartományvezérlőkre, DNS-ekre, hálózati eszközökre), amelyekre az Azure Virtual Desktop támaszkodni fog. A javaslat az, hogy ezeket a szolgáltatásokat ugyanabban az Azure-régióban üzemeltetje, mint az Azure Virtual Desktop munkamenet-gazdagépei.
3. lépés: Az Azure Virtual Desktop célzónagyorsítójának (LZA) üzembe helyezése
A Contoso készen áll az Azure Virtual Desktop üzembe helyezésére. Az Azure Virtual Desktop LZA a Microsoft nagyvállalati használatra kész megoldása, amely egy nagyvállalati használatra kész Azure Virtual Desktop-környezet üzembe helyezésére használható. A gyorsító üzembe helyezéséhez kövesse az Azure Virtual Desktop LZA üzembe helyezési útmutatót .
Fontos
Az értékelési fázis eredménye alapján az USA 2. keleti régiójában két Azure Virtual Desktop LZA-telepítésre lesz szükség a Contoso-forgatókönyvek kezeléséhez:
- Több munkamenetes (készletezett gazdagépkészlet): Azure Virtual Desktop felügyeleti sík (munkaterület, gazdagépkészlet, alkalmazáscsoport, méretezési terv) üzembe helyezése Windows 10 vagy Windows 11 több munkamenetes munkamenet-gazdagépekkel és FSLogix-tal a felhasználók profiladatainak kezeléséhez.
- Egy munkamenetes (személyes gazdagépkészlet): Azure Virtual Desktop felügyeleti sík (munkaterület, gazdagépkészlet, alkalmazáscsoport) üzembe helyezése új munkamenet-gazdagépek létrehozása nélkül (a személyes virtuális gépek az RDS-ből lesznek migrálva).
| Üzemelő példány típusa | Hivatkozás |
|---|---|
| Az Azure Portal felhasználói felülete | |
| Parancssor (Bicep/ARM) | |
| Terraform |
Jelenleg elérhető az Azure Virtual Desktop-környezet. A Contoso továbbra is elő tudja készíteni a felhasználói profilok adatait az új FSLogix-profilokra való áthelyezésre az Azure Virtual Desktop-környezetben.
4. lépés: A felhasználók előkészítése új profilokra az FSLogix használatával
Feljegyzés
A Microsoft nem támogatja a profilok áttelepítését a felhasználói profillemezekről (UPD) vagy a központi felhasználói profilokról (RUP) az FSLogix-ba.
Az Azure Virtual Desktop nem támogatja a felhasználói profillemezeket (UPD-ket), ezért a Contosónak elő kell készítenie a felhasználóit az FSLogix használatával új profilokra. Az új profilokkal rendelkező felhasználók a legjobb átmenetet biztosítják az UPD- vagy RUP-profilok között. Az áttéréshez a Contoso-nak engedélyeznie kell a felhasználók számára az adatok mentését vagy biztonsági mentését, mielőtt első alkalommal bejelentkeznének az asztalukra.
- A Microsoft Edge vállalati szinkronizálásának engedélyezése. Ha más böngészőket használ, exportálja és importálja a könyvjelzőket vagy kedvenceket a Microsoft Edge-be.
- Engedélyezze a OneDrive-ot az Azure Virtual Desktopba átköltöző felhasználók számára.
- Az ismert mappaátirányítás engedélyezése a OneDrive-ra (nem kötelező). A felhasználói és a nem felhasználói adatokat is menteni vagy biztonsági másolatot készíteni kell a OneDrive-ra, a SharePointra vagy más dokumentumtárakra.
- A felhasználói és a nem felhasználói adatokat is menteni vagy biztonsági másolatot készíteni kell a OneDrive-ra, a SharePointra vagy más dokumentumtárakra.
A Contoso mostantól engedélyezi a Microsoft Edge vállalati szinkronizálást a böngészőadatok és az ismert mappák OneDrive-ba való átirányításához a felhasználói és a nem felhasználói adatok mentéséhez.
Fontos
Előfordulhat, hogy a felhasználók külső féltől vagy más üzletági alkalmazásoktól kérnek beállításokat vagy alkalmazásadatokat a profiljukban. Ha az adatokra szükség van, a szállító javaslatának megfelelően őrizze meg azokat. A Microsoft nem felelős ezekért az adatokért.
További információ az FSLogixról:
Ezen a ponton a felhasználók mentették vagy biztonsági másolatot készíttek a fontos profiladataikról. A Contoso továbbra is megkezdheti a virtuális gépek replikálását és megőrzését az Azure Virtual Desktopba.
5. lépés: Az Azure-ba tartósan megmaradó virtuális gépek migrálása (nem kötelező)
A Contoso áttelepítési folyamatának következő lépése az RDS-munkamenet gazdagépének (Windows Servert futtató) migrálása, amelyet az Azure Virtual Desktopba kell őriznie. Ehhez a Contoso végighalad az Azure Migrate: Server Migration lépésein:
Fontos
- Az RDS-munkamenet-gazdagépek migrálása helyett a Microsoft azt javasolja, hogy telepítse újra a virtuális gépeket az Azure piactéri rendszerképei vagy a piactérről létrehozott egyéni rendszerképek használatával, mivel ezek biztosítják a kompatibilitást, és eltávolítják a meglévő helyszíni rendszerképekből származó esetleges bloatokat.
- Az Azure Migrate csak a Windows Server operációs rendszer áttelepítését támogatja. Az olyan ügyfél operációs rendszerek, mint a Windows 10, migrálhatók az Azure Site Recovery replikációja és feladatátvétele segítségével, miután ezek a virtuális gépek elérhetők az Azure-ban, ugorjon az 5. szakaszra az AVD-ügynökök telepítéséhez és konfigurálásához.
Jelentkezzen be az Azure Portalra.
A keresősávba írja be az Azure Migrate kifejezést, és válassza ki a megfelelő szolgáltatásbejegyzést.
Az Azure Migrate használatának első lépései között válassza a Felfedezés, értékelés és migrálás lehetőséget.
Válassza a Create project (Projekt létrehozása) lehetőséget.
Állítsa be az előfizetést, az erőforráscsoportot, a projektnevet és a földrajzi helyet a migrálási feladat adataihoz, majd válassza a Létrehozás lehetőséget.
 5. ábra: Feladatadatok hozzáadása a migráláshoz.
5. ábra: Feladatadatok hozzáadása a migráláshoz.Fontos
Az új Azure Virtual Desktop-környezet nem ezen a helyen lesz üzembe helyezve. Itt csak az Azure Migrate-projekthez kapcsolódó adatok lesznek tárolva.
A Contoso első lépéseként válassza a Discover lehetőséget az Azure Migrate: Server Migration eszközökben.
A Contoso átalakít egy berendezést a környezetében, amely felügyelni fogja a gépek Azure Virtual Desktopba való replikálását. Győződjön meg arról, hogy a célrégió az USA 2. keleti régiójára van állítva, ahol az Azure Virtual Desktop-környezet létrejött. Az Azure Migrate operációs rendszer teljes támogatási mátrixát a Hyper-V támogatási mátrixa és a VMware vSphere támogatási mátrixa tartalmazza.
7. ábra: Berendezés átalakítása.
A Contoso letölti, telepíti és regisztrálja a replikációs szolgáltatót az Azure Migrate-projektben, hogy elindítsa a replikációt az Azure-ba.
8. ábra: Az Azure-ba való replikálás előfeltételei.
Megkezdődik a gazdagépek replikálása az Azure Blob Storage-ba. A Contoso továbbra is engedélyezheti a replikációt, amíg készen nem áll a virtuális gépek tesztelésére, majd az éles környezetbe való migrálásra.
Ahogy a migrált virtuális gépek az Azure-ban elkezdenek futni, a Contosónak telepítenie és konfigurálnia kell az Azure Virtual Desktop-ügynököket az egyes migrált eszközökön:
- Szerezze be a gazdagépkészlet regisztrációs jogkivonatát a regisztrációs kulcs létrehozása című témakörben ismertetett útmutatást követve.
- Telepítse az Azure Virtual Desktop-ügynököket, és regisztrálja a virtuális gépeket a gazdagépkészletbe a munkamenet-gazdagépek regisztrálása gazdagépkészletben című útmutatót követve.
Feljegyzés
A Contoso egy másik lehetősége, hogy automatizálja ezt a folyamatot, ha egyéni virtuálisgép-szkriptbővítményt használ az Azure Virtual Desktop-ügynökök üzembe helyezéséhez. Ezt a folyamatot az (Azure Virtual Desktop LZA Automation) tartalmazza.
Ezen a ponton a Contoso véglegesíti azoknak a gépeknek a migrálását, amelyeknek meg kell őriznie, és továbbra is fokozatosan migrálja a többi helyszíni RDS-munkamenet-gazdagépet az Azure Virtual Desktopba.
6. lépés: Az Azure-ba tartósan megmaradó virtuálisgép-rendszerképek migrálása (nem kötelező)
Fontos
A virtuálisgép-rendszerképek migrálása helyett a Microsoft azt javasolja, hogy egy új rendszerképet építsen ki az Azure-ban egy vanília piactéri rendszerkép alapján. Ez biztosítja a képpel való kompatibilitást, és csökkenti az eredeti virtuálisgép-lemezképben esetleg előforduló nemkívánatos függőségeket vagy konfigurációkat. Emellett egy új rendszerkép létrehozása az Azure-ban piactéri rendszerképből segíthet leegyszerűsíteni az üzembe helyezés folyamatát, és biztosítani, hogy a rendszerkép naprakész legyen a legújabb biztonsági javításokkal és frissítésekkel. Az új rendszerképek készítéséhez használható eszközök az Azure Virtual Desktop LZA egyéni rendszerkép-összeállításában érhetők el – Első lépések
Azokban az esetekben, amikor a virtuálisgép-rendszerképnek az Azure Virtual Desktopban kell megmaradnia, az alábbi cikk útmutatást nyújt a Windows VHD vagy VHDX azure-ba való feltöltéséhez.
7. lépés: Az Azure Virtual Desktop kezelése
Alkalmazások és asztalok közzététele: Az Azure Virtual Desktop LZA üzembe helyezése alapértelmezés szerint létrehoz egy alkalmazáscsoportot az asztali számítógépekhez, és lehetősége van remoteApp alkalmazáscsoport üzembe helyezésére is. Az üzembe helyezés után nincs szükség az asztalok közzétételére, mivel alapértelmezés szerint közzé vannak téve. A RemoteApps az alábbi útmutatással kezelhető:
Munkamenet-gazdagépek kezelése: a munkamenet-gazdagépek üzembe helyezése és a tartományhoz való csatlakoztatása után a meglévő eszközök, például az SCCM és a csoportházirend használatával kezelhetők. A Microsoft Intune segítségével is kezelheti eszközeit és alkalmazásait. Az Intune használatának megkezdéséhez tekintse meg a Microsoft Intune dokumentációját.
Felhasználói hozzáférés: a végső migrálás előtti utolsó lépésként a Contoso kiválasztja a Felhasználók elemet az Azure Virtual Desktop beállításai között a felhasználók és csoportok hozzárendeléséhez.
 9. ábra: A végleges migrálás előtti utolsó lépés.
9. ábra: A végleges migrálás előtti utolsó lépés.További felhasználói hozzárendelési információk az Alkalmazáscsoportok kezelése az Azure Portalon találhatók.
Gazdagépkészlet skálázása: Az Azure Virtual Desktop LZA üzembe helyezése lehetővé teszi egy Azure Virtual Desktop-skálázási terv létrehozását, amely alapértelmezés szerint hozzárendelve és engedélyezve van a készletezett gazdagépkészleteken. A méretezési terv előre konfigurálva van két ütemezéssel (hétköznap és hétvége) ugyanabban az időzónában, mint a munkamenet-gazdagépek és az alapértelmezett skálázási szabályok.
 10. ábra: Az Azure Virtual Desktop skálázási tervének ütemezési mintája.
10. ábra: Az Azure Virtual Desktop skálázási tervének ütemezési mintája.A skálázási szabályokat úgy kell módosítani, hogy megfeleljenek az Azure Virtual Desktop-környezet által üzemeltetett számítási feladatok sajátos igényeinek. A skálázási tervek konfigurálásával kapcsolatos információk az automatikus méretezési tervekben és a példaforgatókönyvekben találhatók.
Monitorozás: Az Azure Virtual Desktop LZA üzembe helyezése lehetővé teszi az Azure Virtual Desktop Insights-munkafüzet által megkövetelt (alapértelmezés szerint engedélyezett) diagnosztikai beállítások üzembe helyezését, beleértve egy új log analytics-munkaterület létrehozását (a meglévő használata elérhető), hogy összegyűjtse az Azure Virtual Desktop-naplókat, metrikákat és eseményeket.
 11. ábra: Azure Virtual Desktop monitorozási minta.
11. ábra: Azure Virtual Desktop monitorozási minta.Az Azure Virtual Desktop monitorozásáról az Üzembe helyezés figyelése az Azure Virtual Desktop Elemzések című témakörben talál további információt.
8. lépés: Az Azure Virtual Desktop optimalizálása
Biztonság: A Contoso biztonsági csapata áttekinti az Azure-beli virtuális gépeket, hogy megállapítsa a biztonsági problémákat. A hozzáférés vezérléséhez a csapat ellenőrzi a virtuális gépek hálózati biztonsági csoportjait (NSG). Az NSG-k biztosítják, hogy csak az alkalmazás számára engedélyezett forgalom érhesse el. A csapat emellett fontolóra veszi a lemezen lévő adatok védelmét az Azure Disk Encryption és az Azure Key Vault használatával. A munkamenet-gazdagépeket a Végponthoz készült Defenderrel vagy a választott termékkel is védeni kell, győződjön meg arról, hogy a gyártó támogatja a terméket az Azure VDI-környezetekben. Emellett az Azure Virtual Desktop kezdőzóna-előfizetéseit Felhőhöz készült Defender is védi a jobb láthatóság és megfelelőségi vezérlők érdekében.
Feljegyzés
További információ az Azure Virtual Desktop biztonságáról az Azure Virtual Desktop biztonsági ajánlott eljárásaival.
Licencelés: A Microsoft 365-licencek az asztali környezetekhez használatosak. Ha a Windows Server-munkamenet-gazdagépekre továbbra is szükség van, a Contoso-nak el kell hoznia RDS CAL -licenceit (ügyfélhozzáférés-licenc). Az Azure Virtual Desktop licencjogosultságának köszönhetően semmilyen operációs rendszer, így a Windows Server esetében sem jár operációs rendszer költsége.
Költségoptimalizálás: A Contoso a következő funkciókkal segít a költségoptimalizálásban:
- A Contoso engedélyezi az Azure Cost Management + Billing szolgáltatást az Azure-erőforrások monitorozásához és kezeléséhez.
- A Contoso az Azure Virtual Desktop címkézését fogja használni a költségek nyomon követésére és a gazdagépkészlethez kapcsolódó erőforrások alapján történő csoportosítására.
- A Contoso az Azure Virtual Desktop Elemzések használatával figyeli a teljes Azure Virtual Desktop-üzemelő példányok kihasználtságát, és felméri a fenntartott példányok, a megtakarítási csomagok vagy a fenntartott kapacitás költségmegtakarítási lehetőségeit.
Üzletmenet-folytonosság és vészhelyreállítás konfigurálása (BCDR): Az Azure Virtual Desktop a Microsoft által felügyelt összetevők kombinációját használja, amelyek nem pénzügyileg támogatott SLA-val érkeznek, és 99,9%-os üzemidőt céloznak meg az Azure Virtual Desktop-átjárók, a közvetítők, a webes hozzáférés és a diagnosztikák számára. Ezek a szolgáltatások metaadatok és szolgáltatásadatok biztonsági mentése és replikálása a színfalak mögött történik, hogy kimaradás esetén más régiókba is helyreálljanak. A Contoso felelős az ügyfél által felügyelt összetevőkért, ezek az összetevők a következők: virtuális gépek, tárolók, képek, alkalmazások és hálózati összetevők a dr.
Az Azure Virtual Desktop nagy léptékű globális üzembe helyezéséhez javasoljuk, hogy egy többrégiós architektúrát vezessen be, amely egyetlen régióban csökkenti a hibák egy pontját.
Az alábbi ábra egy többrégiós Azure Virtual Desktop-architektúra példáját mutatja be, amelyet regionális Azure Virtual Desktop-környezetekhez terveztek, hogy teljesen függetlenek legyenek. Az SLA-követelményektől függően eltérő függőségi szintek lehetnek az elsődleges régióban. Az elsődleges régió különböző függőségi szintjeihez tartozó mintadiagramok az Azure Virtual Desktop célzónagyorsító dokumentációjában találhatók.
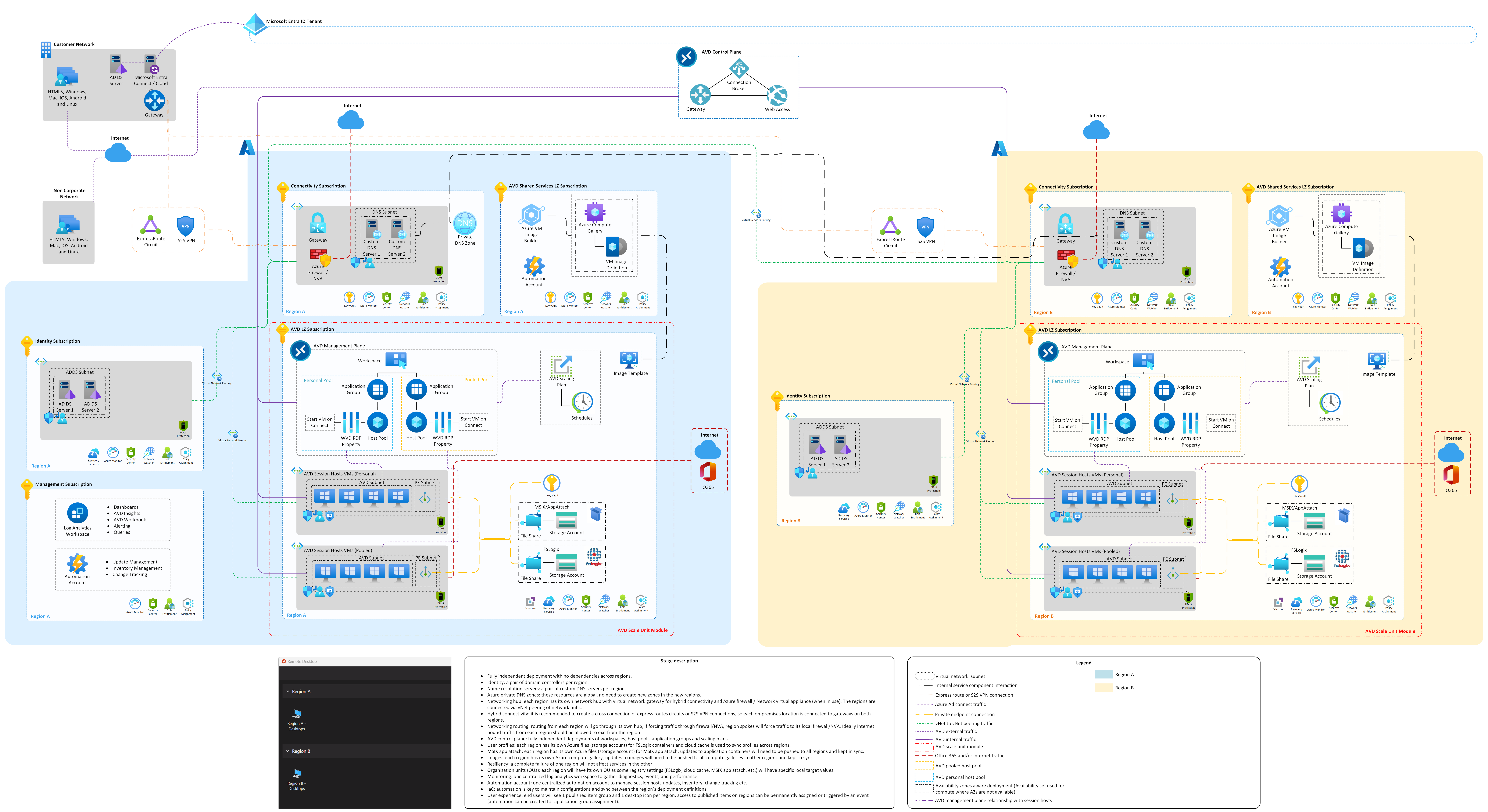 12. ábra: Többrégiós Azure Virtual Desktop-architektúra mintája.
12. ábra: Többrégiós Azure Virtual Desktop-architektúra mintája.Töltse le a Visio-fájlt.
Feljegyzés
További információ a BCDR-lehetőségekről az Azure Virtual Desktop üzletmenet-folytonossági és vészhelyreállítási szempontjaival.
Következő lépések
További információ az Azure Virtual Desktopról:
Visszajelzés
Hamarosan elérhető: 2024-ben fokozatosan kivezetjük a GitHub-problémákat a tartalom visszajelzési mechanizmusaként, és lecseréljük egy új visszajelzési rendszerre. További információ: https://aka.ms/ContentUserFeedback.
Visszajelzés küldése és megtekintése a következőhöz:




