Rövid útmutató: Képosztályozási modell létrehozása a Custom Vision portállal
Ebben a rövid útmutatóban megtudhatja, hogyan hozhat létre képosztályozási modellt a Custom Vision webportállal. Miután létrehoz egy modellt, tesztelheti az új rendszerképekkel, és végül integrálhatja azt a saját képfelismerő alkalmazásába.
Ha még nincs Azure-előfizetése, kezdés előtt hozzon létre egy ingyenes fiókot.
Előfeltételek
- Képkészlet, amellyel betanítsa a besorolási modellt. A GitHubon a mintaképek készletét használhatja. Vagy választhatja ki a saját képeket az alábbi tippeket.
- Támogatott webböngésző
Custom Vision-erőforrások létrehozása
A Custom Vision Service használatához Custom Vision Training és Prediction-erőforrásokat kell létrehoznia az Azure-ban. Ehhez az Azure Portalon töltse ki a Custom Vision létrehozása lapon található párbeszédpanelt, és hozzon létre egy betanítási és előrejelzési erőforrást is.
Új projekt létrehozása
A webböngészőben lépjen a Custom Vision weblapjára, és válassza a Bejelentkezés lehetőséget. Jelentkezzen be ugyanazzal a fiókkal, amelyet az Azure Portalra való bejelentkezéshez használt.
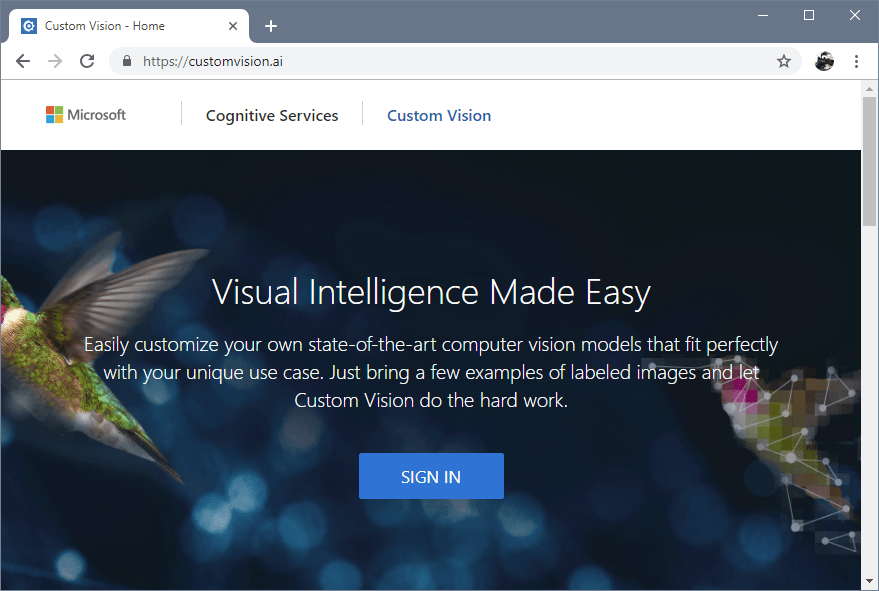
Az első projekt létrehozásához válassza az Új projekt lehetőséget. Megjelenik az Új projekt létrehozása párbeszédpanel.
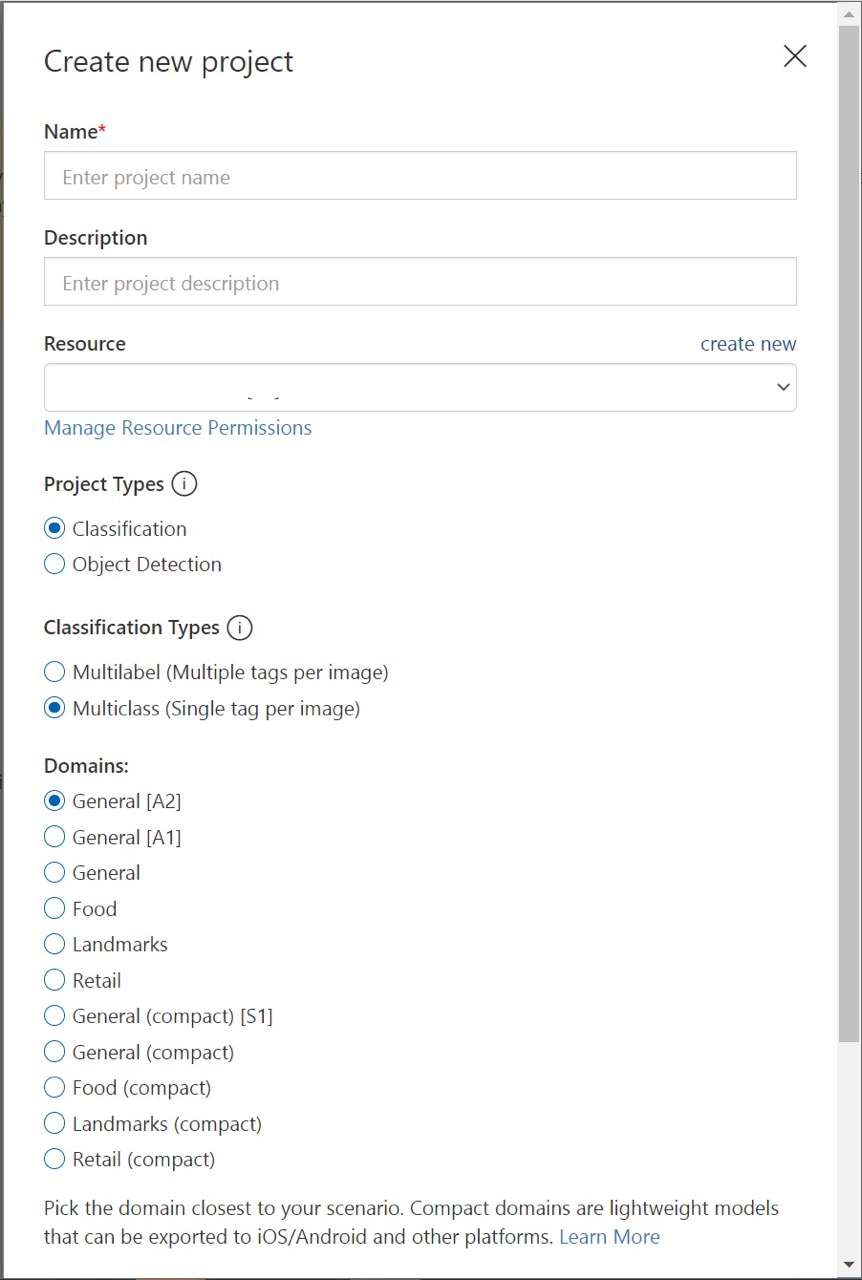
Adja meg a projekt nevét és leírását. Ezután válassza ki a Custom Vision betanítási erőforrását. Ha a bejelentkezett fiók egy Azure-fiókhoz van társítva, az Erőforrás legördülő menü megjeleníti az összes kompatibilis Azure-erőforrást.
Feljegyzés
Ha nincs elérhető erőforrás, győződjön meg arról, hogy ugyanazzal a fiókkal jelentkezett be customvision.ai, mint az Azure Portalra való bejelentkezéshez. Győződjön meg arról is, hogy ugyanazt a "Könyvtárat" választotta a Custom Vision webhelyén, mint az Azure Portal azon könyvtára, amelyben a Custom Vision-erőforrások találhatók. Mindkét helyen kiválaszthatja a könyvtárat a képernyő jobb felső sarkában található legördülő fiók menüjéből.
Válassza a Besorolás lehetőséget a Projekttípusok területen. Ezután a Besorolási típusok csoportban válassza a többcímkés vagy a többosztályos típust a használati esettől függően. A többcímkés besorolás tetszőleges számú címkét alkalmaz egy képre (nulla vagy több), míg a többosztályos besorolás egyetlen kategóriába rendezi a képeket (minden beküldött kép a legvalószínűbb címkére lesz rendezve). Ha szeretné, később módosíthatja a besorolás típusát.
Ezután válassza ki az elérhető tartományok egyikét. Minden tartomány optimalizálja a modellt bizonyos típusú képekhez, az alábbi táblázatban leírtak szerint. Ha szeretné, később módosíthatja a tartományt.
Tartomány Cél Általános Képbesorolási feladatok széles körére optimalizálva. Ha a többi tartomány egyike sem megfelelő, vagy nem biztos abban, hogy melyik tartományt válassza, válassza ki az Általános tartományt. Élelmiszer Az ételek fényképeihez optimalizálva, ahogy egy éttermi menüben látni fogja őket. Ha egyes gyümölcsökről vagy zöldségekről szeretne fényképeket osztályozni, használja az Élelmiszer tartományt. Tereptárgyak Felismerhető, természetes és mesterséges tereptárgyakhoz optimalizálva. Ez a tartomány akkor működik a legjobban, ha a tájékozódási pont jól látható a fényképen. Ez a tartomány akkor is működik, ha a tájékozódási pontot kissé elhomályosítják az előtte álló személyek. Kiskereskedelem Egy bevásárlókatalógusban vagy bevásárlówebhelyen található képekre optimalizálva. Ha nagy pontosságú besorolást szeretne a ruhák, nadrágok és ingek között, használja ezt a tartományt. Tartományok tömörítése A mobileszközök valós idejű besorolásának korlátaira optimalizálva. A kompakt tartományok által létrehozott modellek exportálhatók helyi futtatásra. Végül válassza a Projekt létrehozása lehetőséget.
Betanítási képek kiválasztása
Minimálisan azt javasoljuk, hogy címkénként legalább 30 képet használjon az első betanítási csoportban. Emellett érdemes néhány további képet is összegyűjteni, hogy tesztelje a modellt a betanítása után.
A modell hatékony betanítása érdekében használjon vizuális változatosságú képeket. Válassza ki a következőtől eltérő képeket:
- kamera szöge
- Világítás
- Háttér
- vizuális stílus
- egyéni/csoportosított tárgy(ok)
- Méret
- típus
Emellett győződjön meg arról, hogy az összes betanítási rendszerkép megfelel a következő feltételeknek:
- .jpg, .png, .bmp vagy .gif formátum
- legfeljebb 6 MB méretű (előrejelzési képek esetén 4 MB)
- legalább 256 képpont a legrövidebb élen; az ennél rövidebb képeket a Custom Vision Service automatikusan felskálázza
Képek feltöltése és címkézése
Ebben a szakaszban képeket tölthet fel és címkézhet fel manuálisan az osztályozó betanítása érdekében.
Képek hozzáadásához válassza a Képek hozzáadása, majd a Tallózás a helyi fájlok között lehetőséget. Válassza a Megnyitás lehetőséget a címkézésre való áttéréshez. A címkekijelölés a feltöltendő képek teljes csoportjára vonatkozik, így egyszerűbb a képeket külön csoportokba feltölteni az alkalmazott címkék alapján. Az egyes képek címkéi a feltöltésük után is módosíthatók.

Címke létrehozásához írja be a szöveget a Saját címkék mezőbe, és nyomja le az Enter billentyűt. Ha a címke már létezik, megjelenik egy legördülő menüben. Többcímkés projektben több címkét is hozzáadhat a képekhez, de többosztályos projektekben csak egyet adhat hozzá. A képek feltöltésének befejezéséhez használja a [szám] fájlok feltöltése gombot.
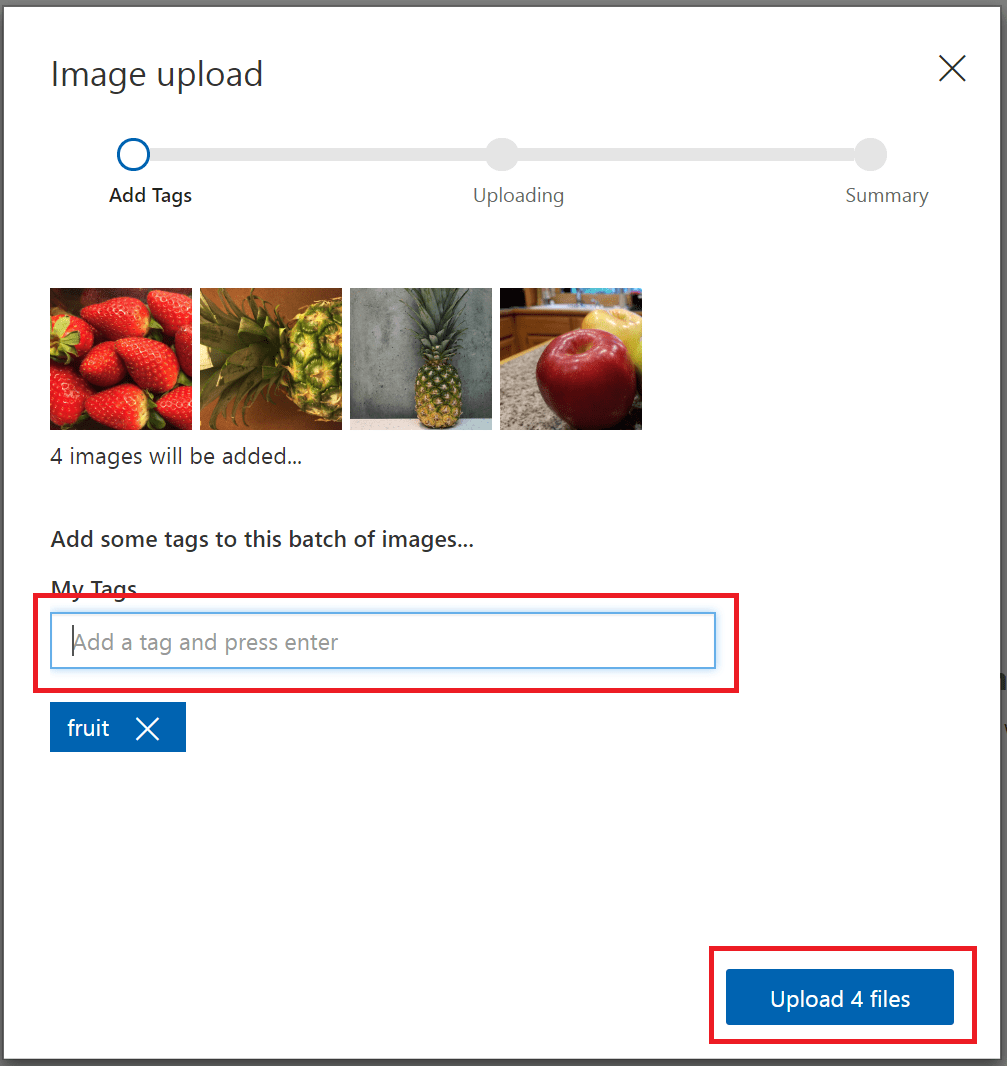
A képek feltöltése után válassza a Kész lehetőséget.

Egy másik képkészlet feltöltéséhez térjen vissza a szakasz elejére, és ismételje meg a lépéseket.
Az osztályozó betanítása
Az osztályozó betanásához válassza a Betanítása gombot. Az osztályozó az összes jelenlegi kép használatával létrehoz egy modellt, amely azonosítja az egyes címkék vizuális tulajdonságait. Ez a folyamat több percet is igénybe vehet.

A betanítási folyamatnak csak néhány percig kell tartania. Ez idő alatt a betanítási folyamat adatai megjelennek a Teljesítmény lapon.
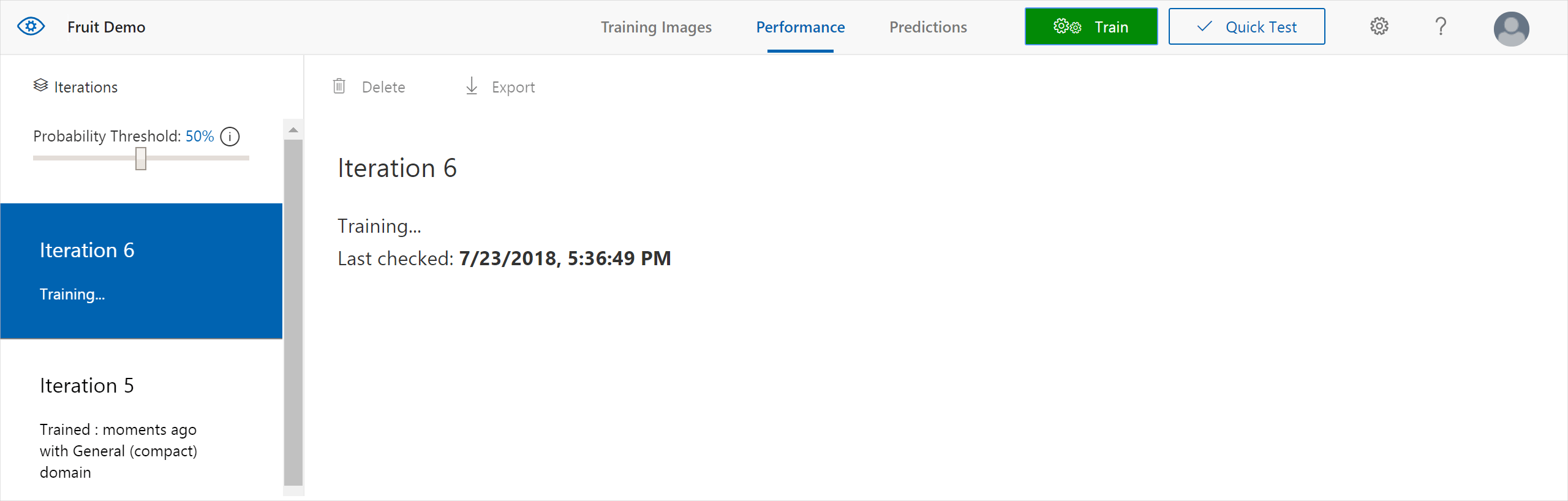
Az osztályozó kiértékelése
A betanítás befejezése után a modell teljesítménye megbecsülve és megjelenítve lesz. A Custom Vision Service a betanításhoz beküldött képeket használja a pontosság és a visszahívás kiszámításához. A pontosság és a visszahívás az osztályozó hatékonyságának két különböző mérése:
- A pontosság az azonosított besorolások helyes törtrészét jelzi. Ha például a modell 100 képet azonosított kutyaként, és 99 valójában kutyákból állt, akkor a pontosság 99%.
- A visszahívás a helyesen azonosított tényleges besorolások töredékét jelzi. Ha például valójában 100 alma képe lenne, és a modell 80-at almaként azonosított, a visszahívás 80%.
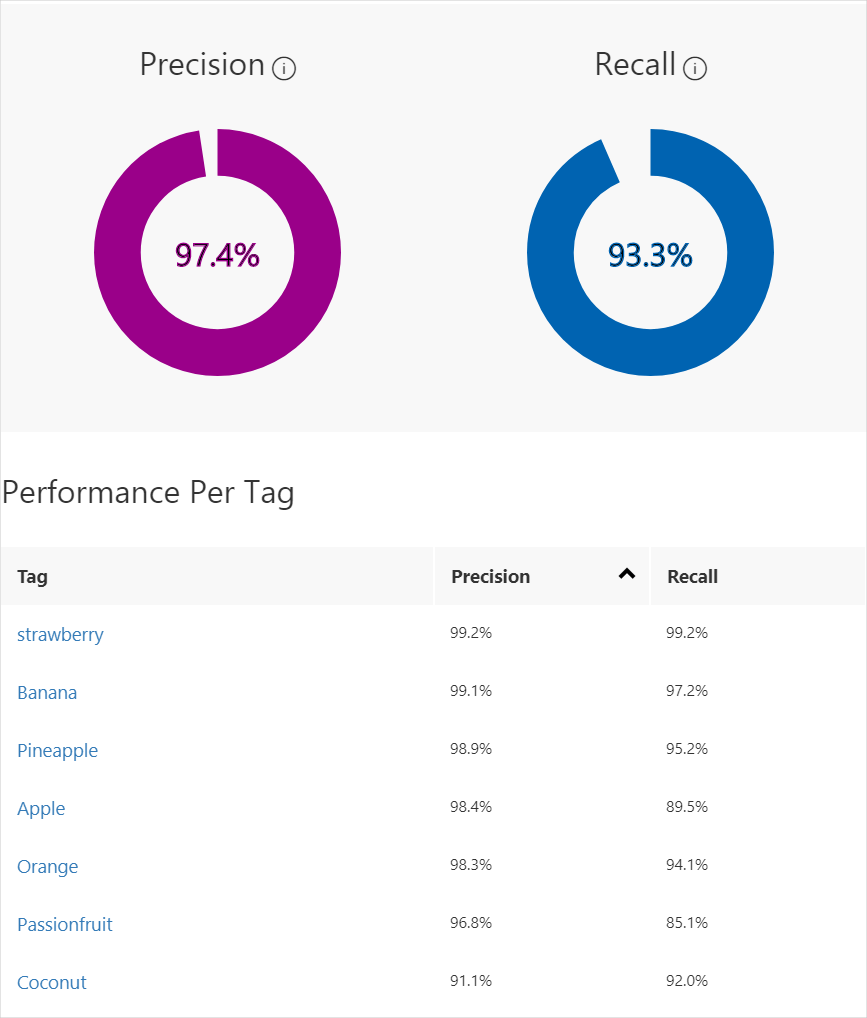
Valószínűségi küszöbérték
Figyelje meg a Valószínűségi küszöbérték csúszkát a Teljesítmény lap bal oldali ablaktábláján. Ez az a megbízhatósági szint, amellyel egy előrejelzésnek megfelelőnek kell lennie (a pontosság és a visszahívás kiszámításához).
Ha nagy valószínűségi küszöbértékkel értelmezi az előrejelzési hívásokat, azok általában nagy pontosságú eredményeket adnak visszahívás rovására – az észlelt besorolások helyesek, de sokan észrevétlenek maradnak. Az alacsony valószínűségi küszöbérték ennek az ellenkezőjét teszi – a tényleges besorolások többségét észleli a rendszer, de a készleten belül több a hamis pozitív érték. Ezt szem előtt tartva a valószínűségi küszöbértéket a projekt konkrét igényeinek megfelelően kell beállítania. Később, amikor előrejelzési eredményeket kap az ügyféloldalon, ugyanazt a valószínűségi küszöbértéket kell használnia, mint amit itt használt.
Betanítási iterációk kezelése
Minden alkalommal, amikor betanítja az osztályozót, új iterációt hoz létre frissített teljesítménymetrikákkal. Az összes iterációt a Teljesítmény lap bal oldali ablaktábláján tekintheti meg. A Törlés gombot is megtalálja, amellyel törölheti az iterációt, ha az elavult. Az iteráció törlésekor törli az egyedileg társított képeket.
Lásd: A modell használata az előrejelzési API-val a betanított modellek programozott módon való eléréséhez.
Következő lépések
Ebben a rövid útmutatóban megtanulta, hogyan hozhat létre és taníthat be képbesorolási modellt a Custom Vision webes portál használatával. Ezután további információt kaphat a modell fejlesztésének iteratív folyamatáról.