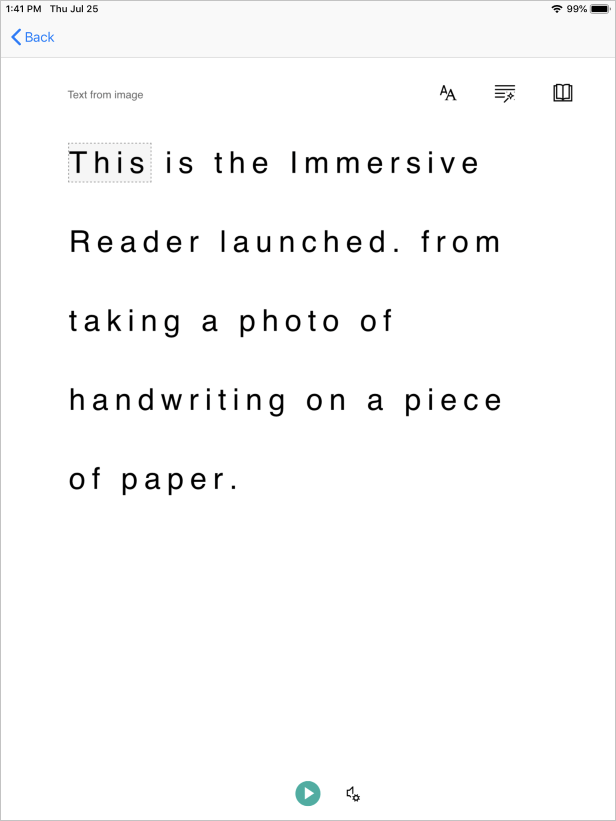Oktatóanyag: IOS-alkalmazás létrehozása, amely elindítja a Modern olvasó egy fényképről származó tartalommal (Swift)
A Modern olvasó egy befogadóan megtervezett eszköz, amely bevált technikákat alkalmaz az olvasási megértés javítása érdekében.
Az Azure AI Vision Read API a Microsoft legújabb felismerési modelljeinek használatával észleli a képek szöveges tartalmát, és géppel olvasható karakterfolyammá alakítja az azonosított szöveget.
Ebben az oktatóanyagban egy teljesen új iOS-alkalmazást hozhat létre, és integrálhatja a Read API-t és a Modern olvasó a Modern olvasó SDK használatával. Az oktatóanyag teljes munkamintája elérhető a GitHubon.
Előfeltételek
- Azure-előfizetés. Ingyenesen létrehozhat egyet.
- MacOS és Xcode.
- A Microsoft Entra-hitelesítéshez konfigurált Modern olvasó erőforrás. A beállításhoz kövesse az alábbi utasításokat .
- Előfizetés az Azure AI Vision szolgáltatáshoz. Azure AI Vision-erőforrás létrehozása az Azure Portalon.
Xcode-projekt létrehozása
Hozzon létre egy új projektet az Xcode-ban.
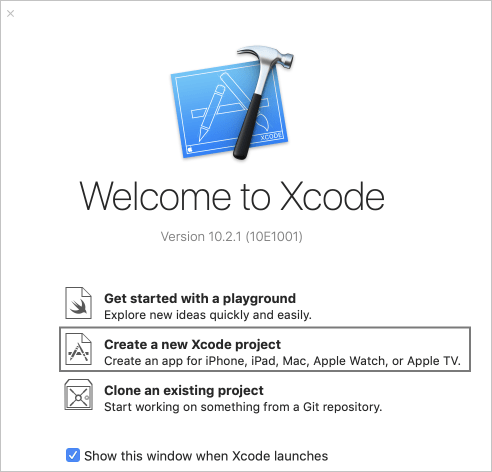
Válassza az Egynézetes alkalmazás lehetőséget.

Az SDK CocoaPod letöltése
A Modern olvasó SDK használatának legegyszerűbb módja a CocoaPods. A Cocoapods használatával történő telepítéshez:
Kövesse az útmutatót a Cocoapods telepítéséhez.
Podfile létrehozása az Xcode-projekt gyökérkönyvtárában való futtatással
pod init.Adja hozzá a CocoaPodot a Podfile-hoz a hozzáadással
pod 'immersive-reader-sdk', :path => 'https://github.com/microsoft/immersive-reader-sdk/tree/master/iOS/immersive-reader-sdk'. A Podfile-nak a következőhöz hasonlóan kell kinéznie, és a cél neve lecseréli a képről a modern olvasóra-swiftre:platform :ios, '9.0' target 'picture-to-immersive-reader-swift' do use_frameworks! # Pods for picture-to-immersive-reader-swift pod 'immersive-reader-sdk', :git => 'https://github.com/microsoft/immersive-reader-sdk.git' endA terminálban, az Xcode-projekt könyvtárában futtassa a parancsot
pod installa Modern olvasó SDK-pod telepítéséhez.Adja hozzá
import immersive_reader_sdkaz összes olyan fájlhoz, amely az SDK-ra hivatkozik.Győződjön meg arról, hogy a projektet úgy nyitja meg, hogy nem a fájlt, hanem a
.xcworkspacefájlt nyitja meg.xcodeproj.
Microsoft Entra hitelesítési jogkivonat beszerzése
Az előfeltételek szakaszban a Microsoft Entra hitelesítési konfigurációs lépésének néhány értékére van szüksége. Tekintse meg az adott munkamenetből mentett szövegfájlt.
TenantId => Azure subscription TenantId
ClientId => Microsoft Entra ApplicationId
ClientSecret => Microsoft Entra Application Service Principal password
Subdomain => Immersive Reader resource subdomain (resource 'Name' if the resource was created in the Azure portal, or 'CustomSubDomain' option if the resource was created with Azure CLI PowerShell. Check the Azure portal for the subdomain on the Endpoint in the resource Overview page, for example, 'https://[SUBDOMAIN].cognitiveservices.azure.com/')
A ViewController.swift fájlt tartalmazó fő projektmappában hozzon létre egy Swift osztályfájlt.Constants.swift Cserélje le az osztályt a következő kódra, és szükség esetén adja hozzá az értékeket. Tartsa ezt a fájlt helyi fájlként, amely csak a számítógépen található, és ügyeljen arra, hogy ne véglegesítse a fájlt a forrásvezérlőbe, mert olyan titkos kulcsokat tartalmaz, amelyeket nem szabad nyilvánossá tenni. Azt javasoljuk, hogy ne őrizze meg a titkos kulcsokat az alkalmazásban. Ehelyett használjon egy háttérszolgáltatást a jogkivonat beszerzéséhez, ahol a titkos kulcsok az alkalmazáson kívül és az eszközről is megőrizhetők. A háttér API-végpontot valamilyen hitelesítés (például OAuth) mögött kell biztosítani, hogy a jogosulatlan felhasználók ne szerezhessenek be jogkivonatokat a Modern olvasó szolgáltatással és számlázással kapcsolatban. Ez a munka meghaladja az oktatóanyag hatókörét.
Az alkalmazás beállítása forgatókönyv nélkül való futtatásra
Nyissa meg az AppDelegate.swift fájlt , és cserélje le a fájlt a következő kódra.
import UIKit
@UIApplicationMain
class AppDelegate: UIResponder, UIApplicationDelegate {
var window: UIWindow?
var navigationController: UINavigationController?
func application(_ application: UIApplication, didFinishLaunchingWithOptions launchOptions: [UIApplication.LaunchOptionsKey: Any]?) -> Bool {
// Override point for customization after application launch.
window = UIWindow(frame: UIScreen.main.bounds)
// Allow the app run without a storyboard
if let window = window {
let mainViewController = PictureLaunchViewController()
navigationController = UINavigationController(rootViewController: mainViewController)
window.rootViewController = navigationController
window.makeKeyAndVisible()
}
return true
}
func applicationWillResignActive(_ application: UIApplication) {
// Sent when the application is about to move from active to inactive state. This can occur for certain types of temporary interruptions (such as an incoming phone call or SMS message) or when the user quits the application and it begins the transition to the background state.
// Use this method to pause ongoing tasks, disable timers, and invalidate graphics rendering callbacks. Games should use this method to pause the game.
}
func applicationDidEnterBackground(_ application: UIApplication) {
// Use this method to release shared resources, save user data, invalidate timers, and store enough application state information to restore your application to its current state in case it is terminated later.
// If your application supports background execution, this method is called instead of applicationWillTerminate: when the user quits.
}
func applicationWillEnterForeground(_ application: UIApplication) {
// Called as part of the transition from the background to the active state; here you can undo many of the changes made on entering the background.
}
func applicationDidBecomeActive(_ application: UIApplication) {
// Restart any tasks that were paused (or not yet started) while the application was inactive. If the application was previously in the background, optionally refresh the user interface.
}
func applicationWillTerminate(_ application: UIApplication) {
// Called when the application is about to terminate. Save data if appropriate. See also applicationDidEnterBackground:.
}
}
Funkciók hozzáadása fényképek készítéséhez és feltöltéséhez
Nevezze át a ViewController.swiftnevet PictureLaunchViewController.swift fájlra, és cserélje le a fájlt a következő kódra.
import UIKit
import immersive_reader_sdk
class PictureLaunchViewController: UIViewController, UINavigationControllerDelegate, UIImagePickerControllerDelegate {
private var photoButton: UIButton!
private var cameraButton: UIButton!
private var titleText: UILabel!
private var bodyText: UILabel!
private var sampleContent: Content!
private var sampleChunk: Chunk!
private var sampleOptions: Options!
private var imagePicker: UIImagePickerController!
private var spinner: UIActivityIndicatorView!
private var activityIndicatorBackground: UIView!
private var textURL = "vision/v2.0/read/core/asyncBatchAnalyze";
override func viewDidLoad() {
super.viewDidLoad()
view.backgroundColor = .white
titleText = UILabel()
titleText.text = "Picture to Immersive Reader with OCR"
titleText.font = UIFont.boldSystemFont(ofSize: 32)
titleText.textAlignment = .center
titleText.lineBreakMode = .byWordWrapping
titleText.numberOfLines = 0
view.addSubview(titleText)
bodyText = UILabel()
bodyText.text = "Capture or upload a photo of handprinted text on a piece of paper, handwriting, typed text, text on a computer screen, writing on a white board and many more, and watch it be presented to you in the Immersive Reader!"
bodyText.font = UIFont.systemFont(ofSize: 18)
bodyText.lineBreakMode = .byWordWrapping
bodyText.numberOfLines = 0
let screenSize = self.view.frame.height
if screenSize <= 667 {
// Font size for smaller iPhones.
bodyText.font = bodyText.font.withSize(16)
} else if screenSize <= 812.0 {
// Font size for medium iPhones.
bodyText.font = bodyText.font.withSize(18)
} else if screenSize <= 896 {
// Font size for larger iPhones.
bodyText.font = bodyText.font.withSize(20)
} else {
// Font size for iPads.
bodyText.font = bodyText.font.withSize(26)
}
view.addSubview(bodyText)
photoButton = UIButton()
photoButton.backgroundColor = .darkGray
photoButton.contentEdgeInsets = UIEdgeInsets(top: 10, left: 5, bottom: 10, right: 5)
photoButton.layer.cornerRadius = 5
photoButton.setTitleColor(.white, for: .normal)
photoButton.setTitle("Choose Photo from Library", for: .normal)
photoButton.titleLabel?.font = UIFont.systemFont(ofSize: 18, weight: .bold)
photoButton.addTarget(self, action: #selector(selectPhotoButton(sender:)), for: .touchUpInside)
view.addSubview(photoButton)
cameraButton = UIButton()
cameraButton.backgroundColor = .darkGray
cameraButton.contentEdgeInsets = UIEdgeInsets(top: 10, left: 5, bottom: 10, right: 5)
cameraButton.layer.cornerRadius = 5
cameraButton.setTitleColor(.white, for: .normal)
cameraButton.setTitle("Take Photo", for: .normal)
cameraButton.titleLabel?.font = UIFont.systemFont(ofSize: 18, weight: .bold)
cameraButton.addTarget(self, action: #selector(takePhotoButton(sender:)), for: .touchUpInside)
view.addSubview(cameraButton)
activityIndicatorBackground = UIView()
activityIndicatorBackground.backgroundColor = UIColor.black
activityIndicatorBackground.alpha = 0
view.addSubview(activityIndicatorBackground)
view.bringSubviewToFront(_: activityIndicatorBackground)
spinner = UIActivityIndicatorView(style: .whiteLarge)
view.addSubview(spinner)
let layoutGuide = view.safeAreaLayoutGuide
titleText.translatesAutoresizingMaskIntoConstraints = false
titleText.topAnchor.constraint(equalTo: layoutGuide.topAnchor, constant: 25).isActive = true
titleText.leadingAnchor.constraint(equalTo: layoutGuide.leadingAnchor, constant: 20).isActive = true
titleText.trailingAnchor.constraint(equalTo: layoutGuide.trailingAnchor, constant: -20).isActive = true
bodyText.translatesAutoresizingMaskIntoConstraints = false
bodyText.topAnchor.constraint(equalTo: titleText.bottomAnchor, constant: 35).isActive = true
bodyText.leadingAnchor.constraint(equalTo: layoutGuide.leadingAnchor, constant: 20).isActive = true
bodyText.trailingAnchor.constraint(equalTo: layoutGuide.trailingAnchor, constant: -20).isActive = true
cameraButton.translatesAutoresizingMaskIntoConstraints = false
if screenSize > 896 {
// Constraints for iPads.
cameraButton.heightAnchor.constraint(equalToConstant: 150).isActive = true
cameraButton.leadingAnchor.constraint(equalTo: layoutGuide.leadingAnchor, constant: 60).isActive = true
cameraButton.trailingAnchor.constraint(equalTo: layoutGuide.trailingAnchor, constant: -60).isActive = true
cameraButton.topAnchor.constraint(equalTo: bodyText.bottomAnchor, constant: 150).isActive = true
} else {
// Constraints for iPhones.
cameraButton.heightAnchor.constraint(equalToConstant: 100).isActive = true
cameraButton.leadingAnchor.constraint(equalTo: layoutGuide.leadingAnchor, constant: 30).isActive = true
cameraButton.trailingAnchor.constraint(equalTo: layoutGuide.trailingAnchor, constant: -30).isActive = true
cameraButton.topAnchor.constraint(equalTo: bodyText.bottomAnchor, constant: 100).isActive = true
}
cameraButton.bottomAnchor.constraint(equalTo: photoButton.topAnchor, constant: -40).isActive = true
photoButton.translatesAutoresizingMaskIntoConstraints = false
if screenSize > 896 {
// Constraints for iPads.
photoButton.heightAnchor.constraint(equalToConstant: 150).isActive = true
photoButton.leadingAnchor.constraint(equalTo: layoutGuide.leadingAnchor, constant: 60).isActive = true
photoButton.trailingAnchor.constraint(equalTo: layoutGuide.trailingAnchor, constant: -60).isActive = true
} else {
// Constraints for iPhones.
photoButton.heightAnchor.constraint(equalToConstant: 100).isActive = true
photoButton.leadingAnchor.constraint(equalTo: layoutGuide.leadingAnchor, constant: 30).isActive = true
photoButton.trailingAnchor.constraint(equalTo: layoutGuide.trailingAnchor, constant: -30).isActive = true
}
spinner.translatesAutoresizingMaskIntoConstraints = false
spinner.centerXAnchor.constraint(equalTo: view.centerXAnchor).isActive = true
spinner.centerYAnchor.constraint(equalTo: view.centerYAnchor).isActive = true
activityIndicatorBackground.translatesAutoresizingMaskIntoConstraints = false
activityIndicatorBackground.topAnchor.constraint(equalTo: layoutGuide.topAnchor).isActive = true
activityIndicatorBackground.bottomAnchor.constraint(equalTo: layoutGuide.bottomAnchor).isActive = true
activityIndicatorBackground.leadingAnchor.constraint(equalTo: layoutGuide.leadingAnchor).isActive = true
activityIndicatorBackground.trailingAnchor.constraint(equalTo: layoutGuide.trailingAnchor).isActive = true
// Create content and options.
sampleChunk = Chunk(content: bodyText.text!, lang: nil, mimeType: nil)
sampleContent = Content(title: titleText.text!, chunks: [sampleChunk])
sampleOptions = Options(uiLang: nil, timeout: nil, uiZIndex: nil)
}
@IBAction func selectPhotoButton(sender: AnyObject) {
// Launch the photo picker.
imagePicker = UIImagePickerController()
imagePicker.delegate = self
self.imagePicker.sourceType = .photoLibrary
self.imagePicker.allowsEditing = true
self.present(self.imagePicker, animated: true, completion: nil)
self.photoButton.isEnabled = true
}
@IBAction func takePhotoButton(sender: AnyObject) {
if !UIImagePickerController.isSourceTypeAvailable(.camera) {
// If there is no camera on the device, disable the button
self.cameraButton.backgroundColor = .gray
self.cameraButton.isEnabled = true
} else {
// Launch the camera.
imagePicker = UIImagePickerController()
imagePicker.delegate = self
self.imagePicker.sourceType = .camera
self.present(self.imagePicker, animated: true, completion: nil)
self.cameraButton.isEnabled = true
}
}
func imagePickerController(_ picker: UIImagePickerController, didFinishPickingMediaWithInfo info: [UIImagePickerController.InfoKey : Any]) {
imagePicker.dismiss(animated: true, completion: nil)
photoButton.isEnabled = false
cameraButton.isEnabled = false
self.spinner.startAnimating()
activityIndicatorBackground.alpha = 0.6
// Retrieve the image.
let image = (info[.originalImage] as? UIImage)!
// Retrieve the byte array from image.
let imageByteArray = image.jpegData(compressionQuality: 1.0)
// Call the getTextFromImage function passing in the image the user takes or chooses.
getTextFromImage(subscriptionKey: Constants.computerVisionSubscriptionKey, getTextUrl: Constants.computerVisionEndPoint + textURL, pngImage: imageByteArray!, onSuccess: { cognitiveText in
print("cognitive text is: \(cognitiveText)")
DispatchQueue.main.async {
self.photoButton.isEnabled = true
self.cameraButton.isEnabled = true
}
// Create content and options with the text from the image.
let sampleImageChunk = Chunk(content: cognitiveText, lang: nil, mimeType: nil)
let sampleImageContent = Content(title: "Text from image", chunks: [sampleImageChunk])
let sampleImageOptions = Options(uiLang: nil, timeout: nil, uiZIndex: nil)
// Callback to get token for Immersive Reader.
self.getToken(onSuccess: {cognitiveToken in
DispatchQueue.main.async {
launchImmersiveReader(navController: self.navigationController!, token: cognitiveToken, subdomain: Constants.subdomain, content: sampleImageContent, options: sampleImageOptions, onSuccess: {
self.spinner.stopAnimating()
self.activityIndicatorBackground.alpha = 0
self.photoButton.isEnabled = true
self.cameraButton.isEnabled = true
}, onFailure: { error in
print("An error occurred launching the Immersive Reader: \(error)")
self.spinner.stopAnimating()
self.activityIndicatorBackground.alpha = 0
self.photoButton.isEnabled = true
self.cameraButton.isEnabled = true
})
}
}, onFailure: { error in
DispatchQueue.main.async {
self.photoButton.isEnabled = true
self.cameraButton.isEnabled = true
}
print("An error occurred retrieving the token: \(error)")
})
}, onFailure: { error in
DispatchQueue.main.async {
self.photoButton.isEnabled = true
self.cameraButton.isEnabled = true
}
})
}
/// Retrieves the token for the Immersive Reader using Microsoft Entra authentication
///
/// - Parameters:
/// -onSuccess: A closure that gets called when the token is successfully received using Microsoft Entra authentication.
/// -theToken: The token for the Immersive Reader received using Microsoft Entra authentication.
/// -onFailure: A closure that gets called when the token fails to be obtained from the Microsoft Entra authentication.
/// -theError: The error that occurred when the token fails to be obtained from the Microsoft Entra authentication.
func getToken(onSuccess: @escaping (_ theToken: String) -> Void, onFailure: @escaping ( _ theError: String) -> Void) {
let tokenForm = "grant_type=client_credentials&resource=https://cognitiveservices.azure.com/&client_id=" + Constants.clientId + "&client_secret=" + Constants.clientSecret
let tokenUrl = "https://login.windows.net/" + Constants.tenantId + "/oauth2/token"
var responseTokenString: String = "0"
let url = URL(string: tokenUrl)!
var request = URLRequest(url: url)
request.httpBody = tokenForm.data(using: .utf8)
request.httpMethod = "POST"
let task = URLSession.shared.dataTask(with: request) { data, response, error in
guard let data = data,
let response = response as? HTTPURLResponse,
// Check for networking errors.
error == nil else {
print("error", error ?? "Unknown error")
onFailure("Error")
return
}
// Check for http errors.
guard (200 ... 299) ~= response.statusCode else {
print("statusCode should be 2xx, but is \(response.statusCode)")
print("response = \(response)")
onFailure(String(response.statusCode))
return
}
let responseString = String(data: data, encoding: .utf8)
print("responseString = \(String(describing: responseString!))")
let jsonResponse = try? JSONSerialization.jsonObject(with: data, options: [])
guard let jsonDictonary = jsonResponse as? [String: Any] else {
onFailure("Error parsing JSON response.")
return
}
guard let responseToken = jsonDictonary["access_token"] as? String else {
onFailure("Error retrieving token from JSON response.")
return
}
responseTokenString = responseToken
onSuccess(responseTokenString)
}
task.resume()
}
/// Returns the text string after it has been extracted from an Image input.
///
/// - Parameters:
/// -subscriptionKey: The Azure subscription key.
/// -pngImage: Image data in PNG format.
/// - Returns: a string of text representing the
func getTextFromImage(subscriptionKey: String, getTextUrl: String, pngImage: Data, onSuccess: @escaping (_ theToken: String) -> Void, onFailure: @escaping ( _ theError: String) -> Void) {
let url = URL(string: getTextUrl)!
var request = URLRequest(url: url)
request.setValue(subscriptionKey, forHTTPHeaderField: "Ocp-Apim-Subscription-Key")
request.setValue("application/octet-stream", forHTTPHeaderField: "Content-Type")
// Two REST API calls are required to extract text. The first call is to submit the image for processing, and the next call is to retrieve the text found in the image.
// Set the body to the image in byte array format.
request.httpBody = pngImage
request.httpMethod = "POST"
let task = URLSession.shared.dataTask(with: request) { data, response, error in
guard let data = data,
let response = response as? HTTPURLResponse,
// Check for networking errors.
error == nil else {
print("error", error ?? "Unknown error")
onFailure("Error")
return
}
// Check for http errors.
guard (200 ... 299) ~= response.statusCode else {
print("statusCode should be 2xx, but is \(response.statusCode)")
print("response = \(response)")
onFailure(String(response.statusCode))
return
}
let responseString = String(data: data, encoding: .utf8)
print("responseString = \(String(describing: responseString!))")
// Send the second call to the API. The first API call returns operationLocation which stores the URI for the second REST API call.
let operationLocation = response.allHeaderFields["Operation-Location"] as? String
if (operationLocation == nil) {
print("Error retrieving operation location")
return
}
// Wait 10 seconds for text recognition to be available as suggested by the Text API documentation.
print("Text submitted. Waiting 10 seconds to retrieve the recognized text.")
sleep(10)
// HTTP GET request with the operationLocation url to retrieve the text.
let getTextUrl = URL(string: operationLocation!)!
var getTextRequest = URLRequest(url: getTextUrl)
getTextRequest.setValue(subscriptionKey, forHTTPHeaderField: "Ocp-Apim-Subscription-Key")
getTextRequest.httpMethod = "GET"
// Send the GET request to retrieve the text.
let taskGetText = URLSession.shared.dataTask(with: getTextRequest) { data, response, error in
guard let data = data,
let response = response as? HTTPURLResponse,
// Check for networking errors.
error == nil else {
print("error", error ?? "Unknown error")
onFailure("Error")
return
}
// Check for http errors.
guard (200 ... 299) ~= response.statusCode else {
print("statusCode should be 2xx, but is \(response.statusCode)")
print("response = \(response)")
onFailure(String(response.statusCode))
return
}
// Decode the JSON data into an object.
let customDecoding = try! JSONDecoder().decode(TextApiResponse.self, from: data)
// Loop through the lines to get all lines of text and concatenate them together.
var textFromImage = ""
for textLine in customDecoding.recognitionResults[0].lines {
textFromImage = textFromImage + textLine.text + " "
}
onSuccess(textFromImage)
}
taskGetText.resume()
}
task.resume()
}
// Structs used for decoding the Text API JSON response.
struct TextApiResponse: Codable {
let status: String
let recognitionResults: [RecognitionResult]
}
struct RecognitionResult: Codable {
let page: Int
let clockwiseOrientation: Double
let width, height: Int
let unit: String
let lines: [Line]
}
struct Line: Codable {
let boundingBox: [Int]
let text: String
let words: [Word]
}
struct Word: Codable {
let boundingBox: [Int]
let text: String
let confidence: String?
}
}
Készítsen buildet és futtassa az alkalmazást
Állítsa be az archív sémát az Xcode-ban egy szimulátor vagy eszközcél kiválasztásával.

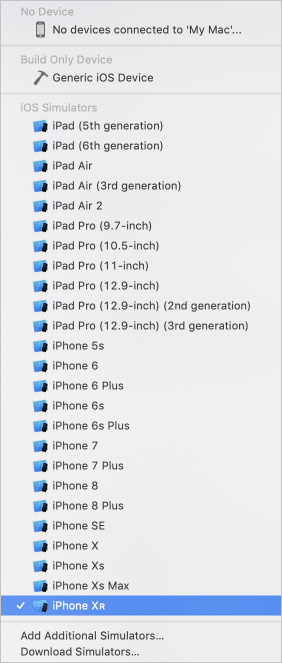
Az Xcode-ban nyomja le a Ctrl+R billentyűkombinációt, vagy kattintson a lejátszás gombra a projekt futtatásához. Az alkalmazásnak a megadott szimulátoron vagy eszközön kell elindulnia.
Az alkalmazásban a következőt kell látnia:

Készítsen vagy töltsön fel egy fényképet a szövegről a Fénykép készítése vagy a Fénykép kiválasztása a Tár gombra kattintva. A Modern olvasó ezután elindítja és megjeleníti a fénykép szövegét.