Költségek kezelése költségvetésekkel
A költségek kézben tartása egy kritikus eleme annak, hogy a felhővel kapcsolatos befektetéseiből a lehető legtöbbet tudja kihozni. Számos forgatókönyv esetében a folyamatos üzleti tevékenységhez kritikus fontosságú a költségek láthatósága, a jelentéskészítés és a költségalapú előkészítés. A Cost Management API-k az egyes forgatókönyvek támogatására szolgáló API-kat biztosítanak. Az API-k használati adatokat biztosítanak, így lehetővé teszik a példányszintű költségek részletes megtekintését.
A költségvetések általában a költségszabályozás részeként használatosak. A költségvetések hatóköre beállítható az Azure-ban. Például leszűkítheti a költségvetési nézetet előfizetés, erőforráscsoport vagy erőforrások gyűjteménye alapján. Amellett, hogy a Budgets API használatával e-mailben értesülhet a költségvetési küszöbértékek elérésekor, az Azure Monitor-műveletcsoportokkal vezényelt műveleteket is elindíthat a költségvetési események eredményeként.
A nem kritikus számítási feladatot futtató ügyfelek általános költségkeret-forgatókönyve akkor fordulhat elő, ha a költségvetés alapján szeretnének kezelni, és kiszámítható költségekhez juthatnak a havi számla megtekintéséhez. Ehhez a forgatókönyvhöz az Azure-környezet részét képező erőforrások költségalapú vezénylése szükséges. Ebben a forgatókönyvben az előfizetés havi költségvetése 1000 USD. Emellett az értesítési küszöbértékek úgy vannak beállítva, hogy elindítsanak néhány vezénylést. Ez a forgatókönyv egy 80%-os költségküszöbgel kezdődik, amely az opcionális erőforráscsoport összes virtuális gépét leállítja. Ezután a 100%-os költségküszöbnél az összes virtuálisgép-példány le lesz állítva.
Ennek a forgatókönyvnek a beállításához az oktatóanyag szakaszaiban található lépésekkel a következő műveleteket fogja elvégezni.
Az oktatóanyagban bemutatott műveletekkel lehetséges:
- Létrehozni egy Azure Automation-runbookot egy virtuális gép webhookokkal való leállításához.
- Létrehozni egy Azure Logic App-alkalmazást, amely a költségvetési küszöbérték alapján aktiválódik, és a runbookot a megfelelő paraméterekkel hívja.
- Hozzon létre egy Azure Monitor-műveletcsoportot, amely úgy van konfigurálva, hogy aktiválja az Azure Logic Appot a költségvetési küszöbérték elérésekor.
- Hozza létre a költségvetést a kívánt küszöbértékekkel, és utalja át a műveletcsoporthoz.
Azure Automation-runbook létrehozása
Az Azure Automation egy olyan szolgáltatás, amely lehetővé teszi az erőforrás-kezelési feladatok nagy részének parancsfájllal történő végrehajtását és a feladatok ütemezett vagy igény szerinti futtatását. Ennek a forgatókönyvnek a részeként létre fog hozni egy Azure Automation-runbookot a virtuális gépek leállításához. Ezt a forgatókönyvet az Azure Automation katalógusából származó Azure V2 virtuális gépek leállítása grafikus runbook használatával hozhatja létre. Ha ezt a runbookot importálja az Azure-fiókjába, majd közzéteszi, akkor a költségvetési küszöbérték elérésekor leállíthatja a virtuális gépeket.
Azure Automation-fiók létrehozása
- Jelentkezzen be az Azure Portalra az Azure-fiókja hitelesítő adataival.
- Kattintson az Azure bal felső sarkában található Erőforrás létrehozása gombra.
- Válassza a Felügyeleti eszközök>Automation lehetőséget.
Feljegyzés
Ha még nem rendelkezik Azure-fiókkal, akár most is létrehozhat egy ingyenes fiókot.
- Írja be fiókadatait. Az Azure-beli futtató fiók létrehozása területen válassza az Igen lehetőséget az Azure-beli hitelesítést leegyszerűsítő beállítások automatikus engedélyezéséhez.
- Amikor végzett, kattintson a Létrehozás gombra az Automation-fiók üzembe helyezésének megkezdéséhez.
A Stop Azure V2 VMs (Azure V2-beli virtuális gépek leállítása) runbook importálása
Az Azure Automation-runbook használatával importálja a Stop Azure V2 VMs (Azure V2-beli virtuális gépek leállítása) grafikus runbookot a katalógusból.
- Jelentkezzen be az Azure Portalra az Azure-fiókja hitelesítő adataival.
- Nyissa meg az Automation-fiókját a Minden szolgáltatás, majd az >Automation-fiókok lehetőség kiválasztásával. Ezután válassza ki az Automation-fiókját.
- Válassza a Folyamatok automatizálása területen lévő Runbook-katalógus lehetőséget.
- Állítsa a Katalógusforrást a Script Center elemre, majd kattintson az OK gombra.
- Keresse meg és jelölje ki a Stop Azure V2 VMs (Azure V2-beli virtuális gépek leállítása) katalóguselemet az Azure portalon.
- Kattintson az Importálás gombra az Importálás terület megjelenítéséhez, és kattintson az OK gombra. Megjelenik a runbook áttekintési területe.
- Miután a runbook végrehajtotta az importálási folyamatot, válassza a Szerkesztés lehetőséget a grafikus runbook szerkesztése és közzététele lehetőség megjelenítéséhez.
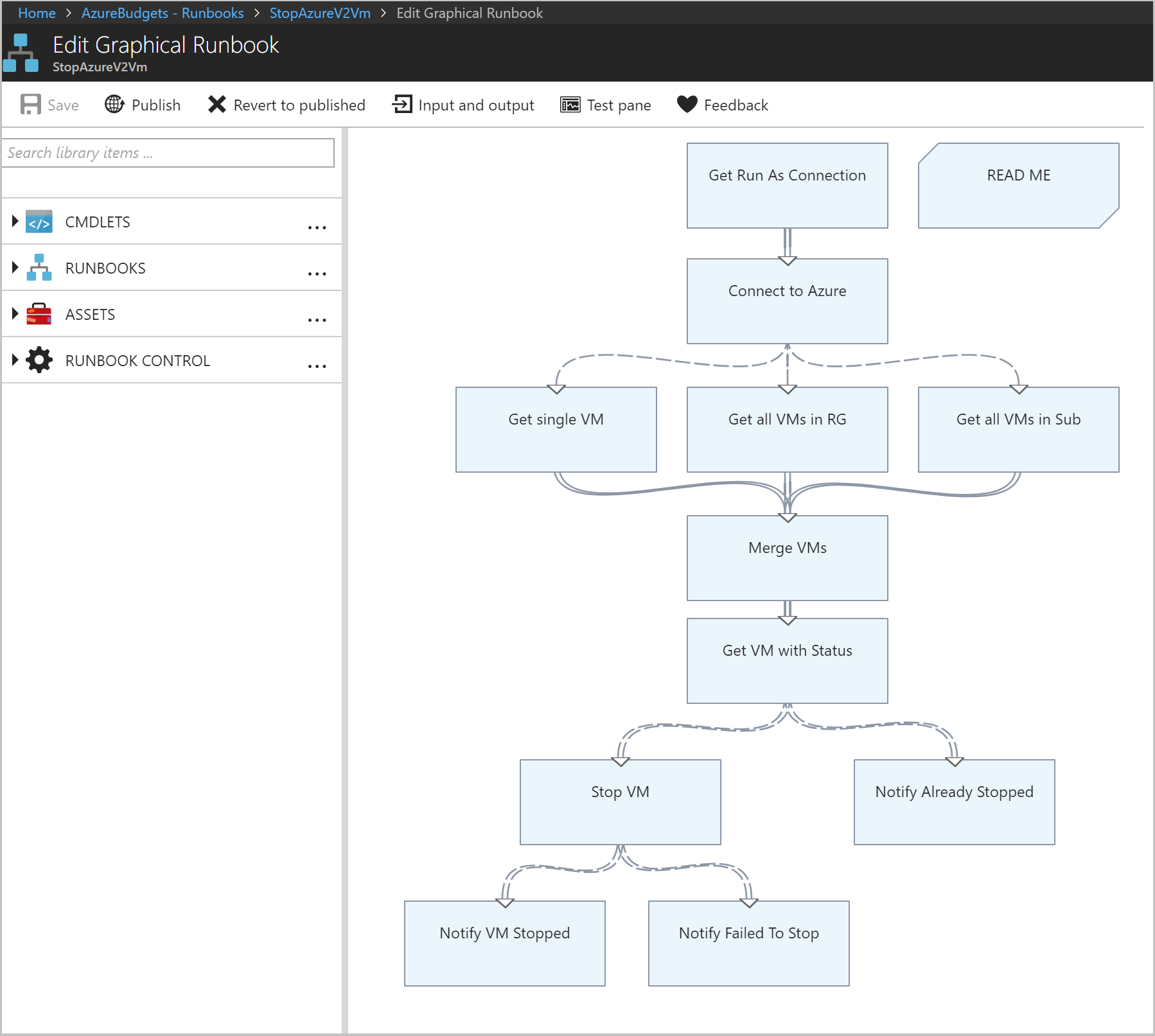
- A runbook közzétételéhez válassza a Közzététel lehetőséget, és ha a rendszer rákérdez, kattintson az Igen gombra. Amikor közzétesz egy runbookot, felülírja a közzétett verziót a piszkozattal. Ebben az esetben még nincs közzétett verzió, mivel még csak most hozta létre a runbookot. A runbook közzétételével kapcsolatos további információkért lásd a Grafikus runbook létrehozása című témakört.
Webhookok létrehozása a runbookhoz
A Stop Azure V2 VMs (Azure V2-beli virtuális gépek leállítása) grafikai runbook használatával egyetlen HTTP-kérésen keresztül két webhookot hoz létre a runbook elindításához az Azure Automationben. Az első webhook a runbookot a 80%-os költségvetési küszöbértéken hívja meg paraméterként az erőforráscsoport nevével, így lehetővé teszi a választható virtuális gépek leállítását. Ezután (100%-nál) a második webhook meghívja a runbookot paraméter nélkül, ami leállítja az összes többi VM-példányt.
- Az Azure PortalRunbookok oldalán válassza a StopAzureV2Vm runbookot, hogy megjelenjen a runbook áttekintési területe.
- Válassza az oldal tetején található Webhook lehetőséget a Webhook hozzáadása terület megnyitásához.
- Ezután az Új webhook létrehozása elemre kattintva nyissa meg az Új webhook létrehozása területet.
- Írja be a webhooknál a Név lehetőséghez, hogy Választható. Az Engedélyezve tulajdonságnál Igen legyen beállítva. Nem kell módosítania a Lejárat értékét. A webhookra vonatkozó további információért lásd a Webhook tulajdonságai szakaszt.
- A webhook URL-címének másolásához kattintson a másolás ikonra az URL-érték mellett.
Fontos
Mentse a Választható elnevezésű webhook URL-címét egy biztonságos helyre. Ezt az URL-t az oktatóanyag későbbi szakaszában használni fogja. Biztonsági okokból a webhook létrehozása után nem tekintheti meg és nem kérheti le újra az URL-címet.
- Az új webhook létrehozásához kattintson az OK gombra.
- A runbook paraméterértékeinek megtekintéséhez válassza a Paraméterek és futtatási beállítások konfigurálása lehetőséget.
Feljegyzés
Kötelező paraméterekkel rendelkező runbook esetén csak akkor lehet a webhookot létrehozni, ha az értékeket is megadja.
- Kattintson az OK gombra a webhook paraméterértékeinek elfogadásához.
- A webhook létrehozásához kattintson a Létrehozás gombra.
- Kövesse az alábbi lépéseket egy második, Teljes nevű webhook létrehozásához.
Fontos
Ne felejtse menteni mindkét URL-t, hogy oktatóanyag későbbi szakaszában használhassa őket. Biztonsági okokból a webhook létrehozása után nem tekintheti meg és nem kérheti le újra az URL-címet.
Most már két konfigurált webhookkal rendelkezik, amelyek a mentett URL-címekkel érhetők el.
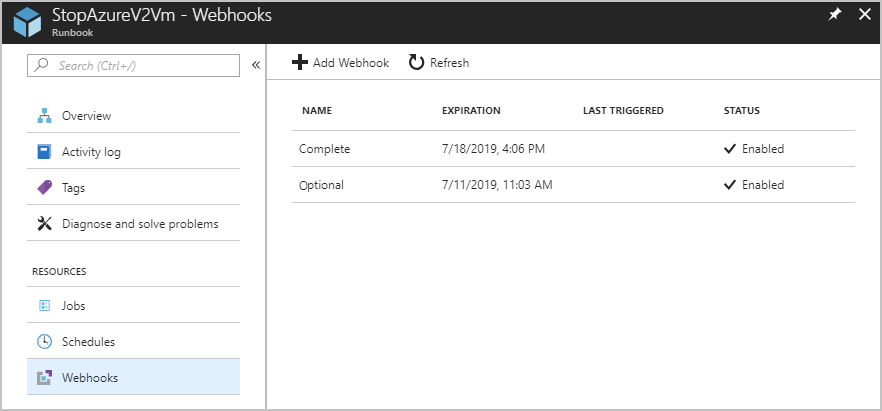
Ezzel elvégezte az Azure Automation beállítását. Egy egyszerű Postman-teszttel ellenőrizheti, hogy a webhookok működnek-e. Következő lépésként létre kell hoznia a Logic Appot a vezényléshez.
Azure Logic App létrehozása vezényléshez
A Logic Appsszel munkafolyamatként hozhat létre, ütemezhet és automatizálhat folyamatokat, lehetővé téve az alkalmazások, adatok, rendszerek és szolgáltatások integrációját egy adott vállalaton vagy szervezeten belül. Ebben a forgatókönyvben a létrehozott logikai alkalmazás valamivel többet fog tenni, mint csak létrehozott Automation-webhook meghívása.
A költségvetés beállítható úgy, hogy egy adott küszöbérték teljesülése esetén értesítést indítson. Több küszöbértéket is megadhat, amelyekről értesítést kaphat, és a logikai alkalmazás a teljesített küszöbértéktől függően képes különböző műveleteket elvégezni. Ebben a példában egy olyan forgatókönyvet állíthat be, amely több értesítést küld. Az első értesítés a költségvetés 80%-ának elérésénél, a második pedig a költségvetés 100%-ának elérésénél érkezik. Az erőforráscsoport virtuális gépei a logikai alkalmazás használatával lesznek leállítva. Első lépésként a Választható küszöbérték 80%-os lesz, majd a második küszöbérték elérésénél az előfizetésben lévő összes virtuális gép le lesz állítva.
A logikai alkalmazások lehetővé teszik egy mintaséma biztosítását a HTTP-eseményindítóhoz, de ehhez be kell állítania a Content-Type fejlécet. Mivel a műveletcsoport nem rendelkezik egyéni fejlécekkel a webhookhoz, a hasznos adatokat külön lépésben kell elemezni. Az Elemzés műveletet fogja használni, és megad a műveletnek egy hasznosadat-mintát.
A logikai alkalmazás létrehozása
A logikai alkalmazás több művelet fog végrehajtani. A következő lista tartalmazza a logikai alkalmazás által végrehajtott magas szintű műveleteket:
- HTTP-kérés fogadásának felismerése
- Az átadott JSON-adatok elemzése az elért küszöbérték megállapításához
- Feltételes utasítás használatával győződjön meg arról, hogy a küszöbérték elérte-e a költségvetési tartomány legalább 80%-át, de nem nagyobb vagy egyenlő, mint 100%.
- Ha elérte a küszöbértéket, küldjön egy HTTP POST-ot a Választható nevű webhook használatával. Ez a művelet leállítja a „Választható” csoportban lévő virtuális gépeket.
- Feltételes utasítás használatával győződjön meg arról, hogy a küszöbérték elérte vagy túllépte-e a költségvetési érték 100%-át.
- Ha elérte a küszöbértéket, küldjön egy HTTP POST-ot a Teljes nevű webhook használatával. Ez a művelet leállítja az összes hátralévő virtuális gépet.
A fenti lépéseket kivitelező logikai alkalmazás létrehozásához az alábbi lépéseket kell elvégezni:
- Az Azure Portalon válassza az Erőforrás létrehozása>Integráció>Logikai alkalmazás lehetőséget.

- A Logic Apps-alkalmazás létrehozása területen adja meg a logikai alkalmazás létrehozásához szükséges paramétereket, majd válassza a Rögzítés az irányítópulton lehetőséget, és kattintson a Létrehozás elemre.
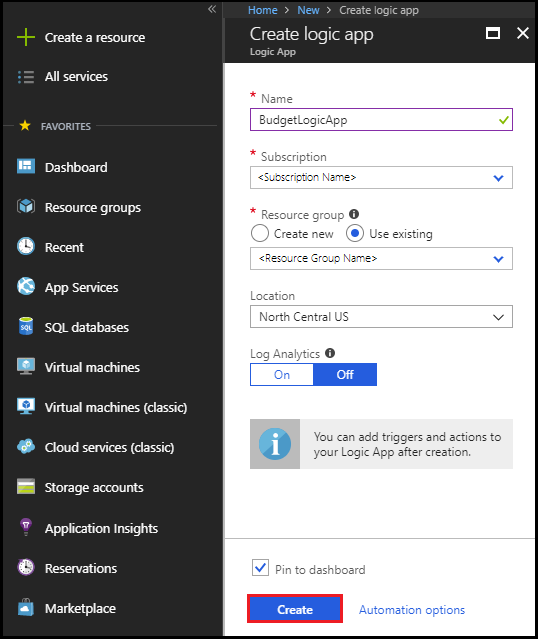
Miután az Azure üzembe helyezte a logikai alkalmazást, megnyílik a Logic Apps Designer panel, és egy bemutató videót és a gyakran használt eseményindítókat tartalmazó területet jelenít meg.
Eseményindító hozzáadása
Mindegyik logikai alkalmazásnak egy eseményindítóval kell indulnia, amelyet egy adott esemény vagy adott feltételek teljesülése aktivál. A Logic Apps-motor az eseményindító minden elindulásakor létrehoz egy logikaialkalmazás-példányt, amely elindítja és futtatja a munkafolyamatot. A műveletek mindazon lépések, amelyek az eseményindító aktiválása után végbemennek.
- A Logic Apps Designer terület Sablonok szakaszában válassza az Üres logikai alkalmazás lehetőséget.
- Adjon hozzá egy új eseményindítót úgy, hogy a Logic Apps Designer keresőmezőjébe beírja a „http kérés” kulcsszavakat, és kiválasztja a Kérés – HTTP-kérés fogadásakor nevű eseményindítót.
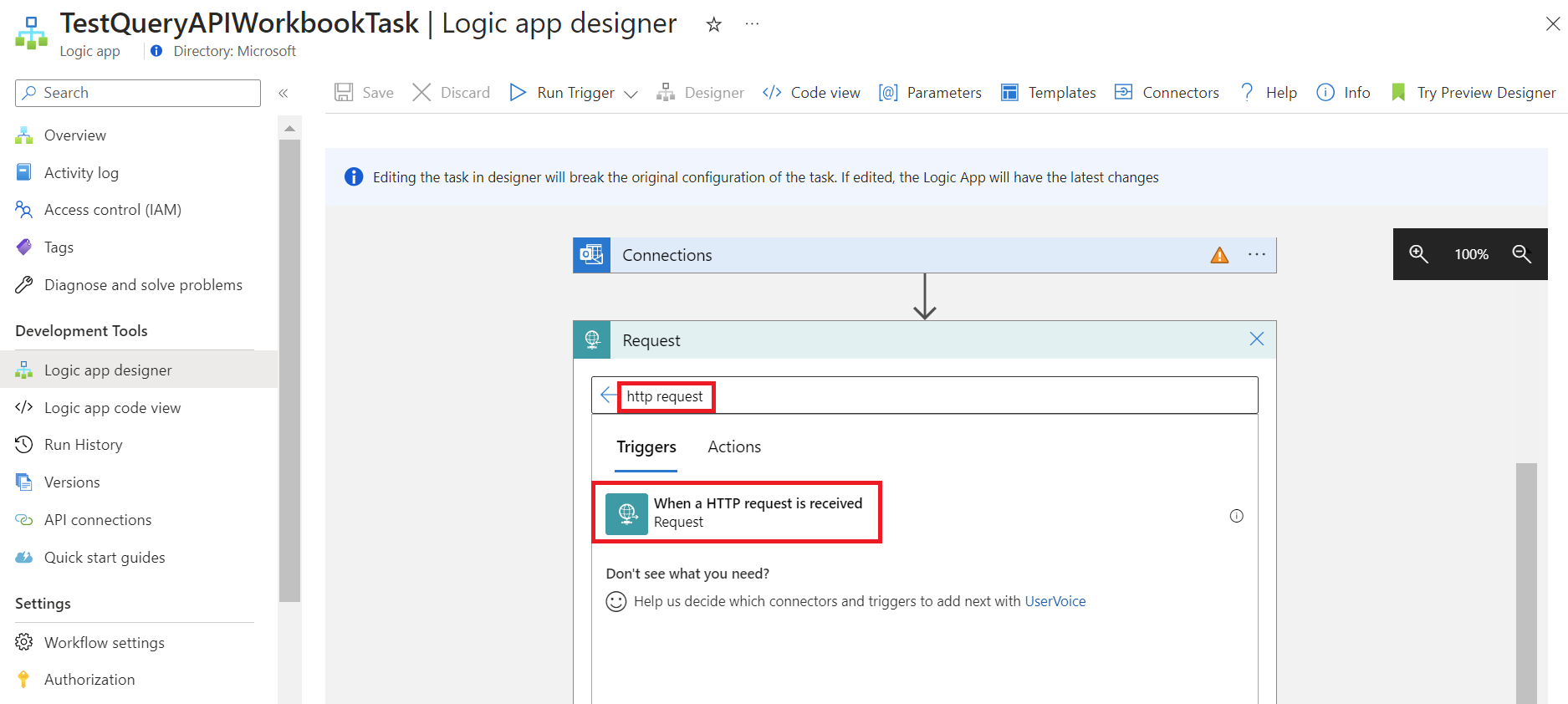
- Válassza az Új lépés>Művelet hozzáadása lehetőséget.
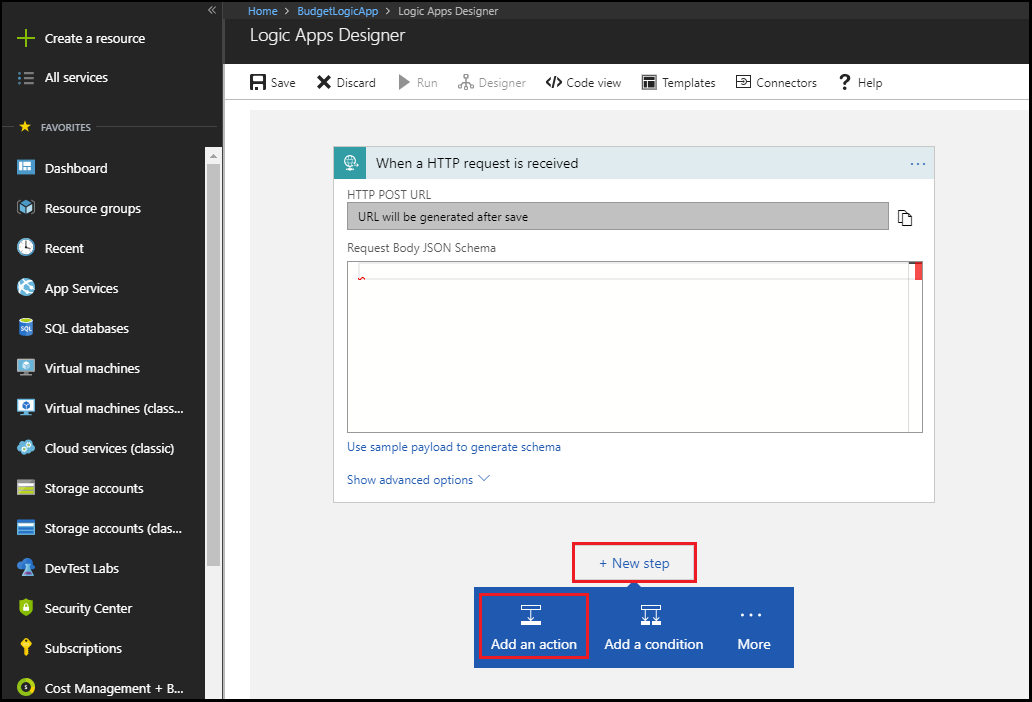
- A Logic Apps Designer keresőmezőjébe írja be a „JSON elemzése” kulcsszavakat, és válassza ki Adatműveletek – JSON elemzéseműveletet.
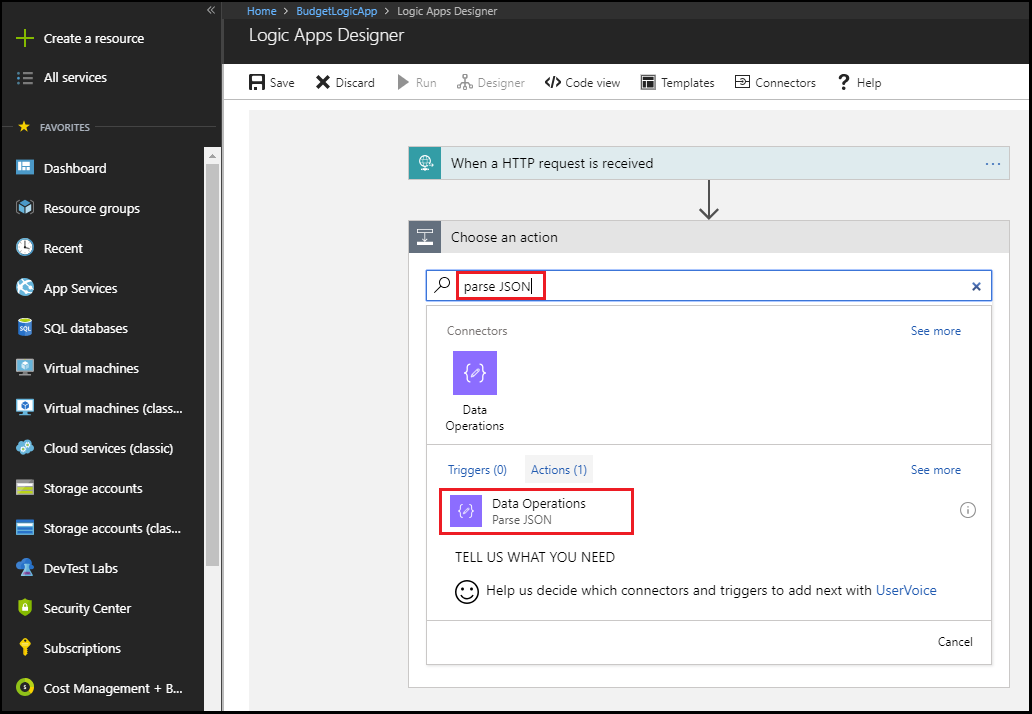
- Nevezze el „hasznos adat”-nak a Tartalom mezőben a JSON hasznos adat elemzéshez használt tartalmat, vagy használja a „Szövegtörzs” címkét a dinamikus tartalomból.
- Válassza a Séma létrehozása hasznosadat-minta használatával lehetőséget a JSON elemzése mezőben.
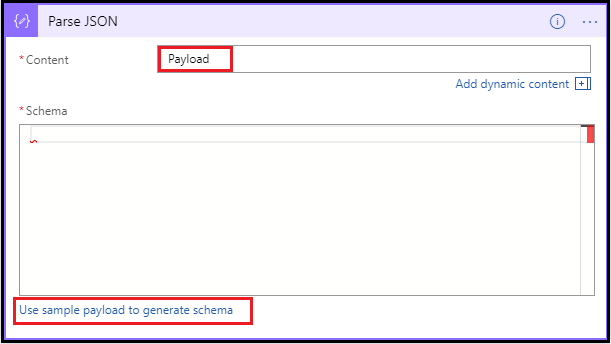
- A következő JSON hasznos adat mintát illessze be a szövegmezőbe:
{"schemaId":"AIP Budget Notification","data":{"SubscriptionName":"CCM - Microsoft Azure Enterprise - 1","SubscriptionId":"<GUID>","SpendingAmount":"100","BudgetStartDate":"6/1/2018","Budget":"50","Unit":"USD","BudgetCreator":"email@contoso.com","BudgetName":"BudgetName","BudgetType":"Cost","ResourceGroup":"","NotificationThresholdAmount":"0.8"}}A szövegmező a következőképpen jelenik meg:
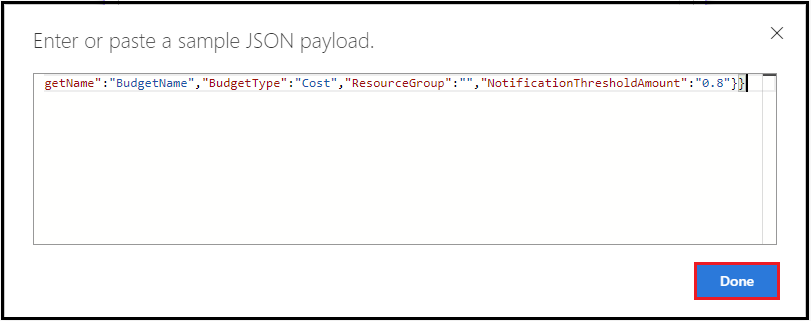
- Válassza a Kész lehetőséget.
Az első feltételes művelet hozzáadása
Feltételes utasítás használatával győződjön meg arról, hogy a küszöbérték elérte-e a költségvetési tartomány legalább 80%-át, de nem nagyobb vagy egyenlő, mint 100%. Ha elérte a küszöbértéket, küldjön egy HTTP POST-ot a Választható nevű webhook használatával. Ez a művelet leállítja a Választható csoportban lévő virtuális gépeket.
Válassza az Új lépés>Feltétel hozzáadása lehetőséget.
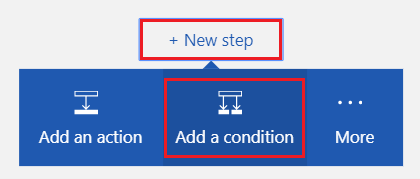
A Feltétel mezőben válassza a
Choose a valueszövegmezőt az elérhető értékek megjelenítéséhez.
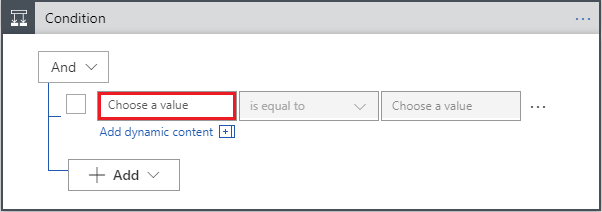
Válassza a Kifejezés lehetőséget a lista tetején, és írja be a következő kifejezést a kifejezésszerkesztőbe:
float()

Válassza a Dinamikus tartalom lehetőséget, vigye a kurzort a () zárójelek közé, és a listából válassza a NotificationThresholdAmount lehetőséget a teljes kifejezés feltöltéséhez. A kifejezés a következő lesz:
float(body('Parse_JSON')?['data']?['NotificationThresholdAmount'])A kifejezés beállításához kattintson az OK gombra.
A Feltétel legördülő listából válassza a nagyobb vagy egyenlő, mint lehetőséget.
A feltétel Válasszon egy értéket mezőjébe írja be a következőt:
.8.
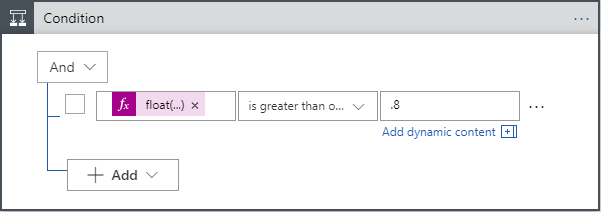
A Feltétel mezőben válassza a Sor hozzáadása> lehetőséget a feltétel egy másik részének hozzáadásához.
A Feltétel mezőben válassza a
Choose a valueszöveget tartalmazó szövegmezőt.Válassza a Kifejezés lehetőséget a lista tetején, és írja be a következő kifejezést a kifejezésszerkesztőbe:
float()Válassza a Dinamikus tartalom lehetőséget, vigye a kurzort a () zárójelek közé, és a listából válassza a NotificationThresholdAmount lehetőséget a teljes kifejezés feltöltéséhez.
A kifejezés beállításához kattintson az OK gombra.
A Feltétel legördülő listából válassza a Kevesebb, mint lehetőséget.
A feltétel Válasszon egy értéket mezőjébe írja be a következőt:
1.

A Ha igaz mezőben válassza a Művelet hozzáadása lehetőséget. Egy HTTP POST-műveletet fog hozzáadni, amely kikapcsolja a választható virtuális gépeket.
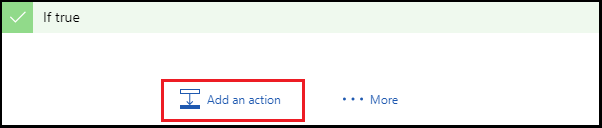
A HTTP-művelet megkereséséhez adja meg a HTTP kulcsszót, majd válassza a HTTP – HTTP műveletet.
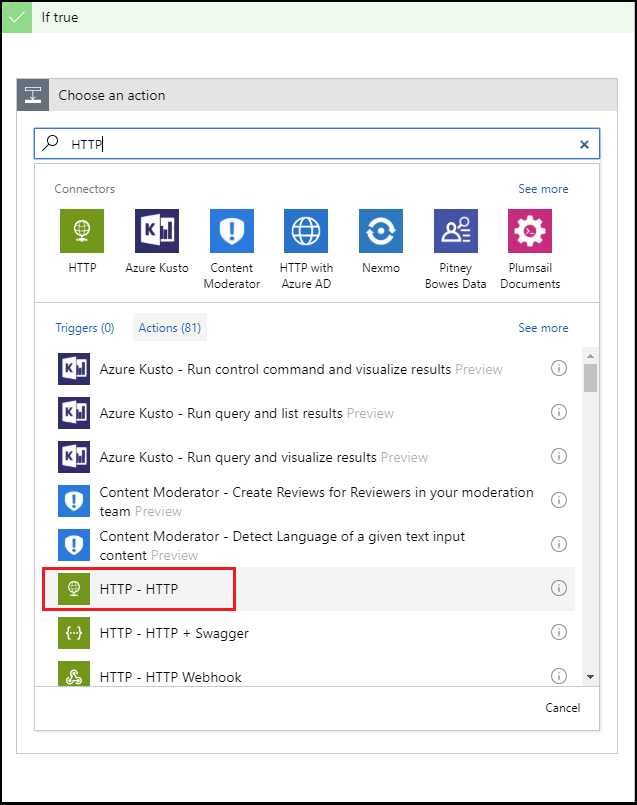
A Metódus beállításhoz válassza a POST értéket.
Uri értékként írja be az oktatóanyag korábbi szakaszában létrehozott Választható nevű webhook URL-címét.
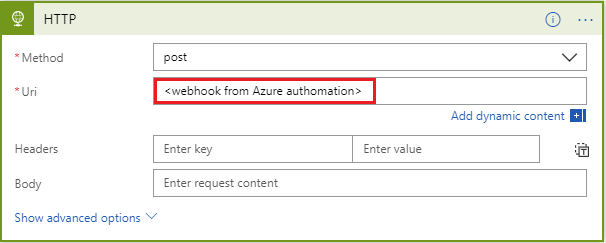
A Ha igaz mezőben válassza a Művelet hozzáadása lehetőséget. Egy e-mail-műveletet fog hozzáadni, amely értesíti a címzettet arról, hogy a választható virtuális gépek le lettek állítva.
Keressen rá az „e-mail küldése” kifejezésre, és válassza az Ön e-mail-szolgáltatásához tartozó e-mail küldése műveletet.
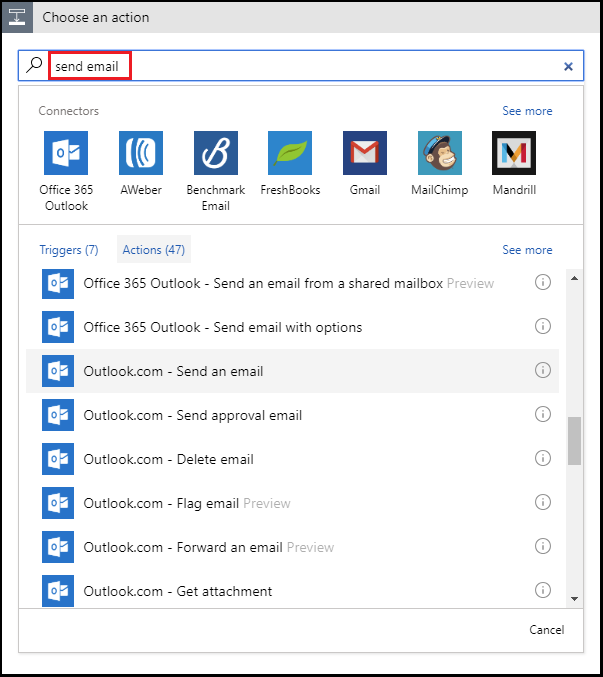
Személyes Microsoft-fiókok esetében válassza az Outlook.com lehetőséget. Munkahelyi vagy iskolai Azure-fiókok esetében válassza az Office 365 Outlook lehetőséget. Ha még nem rendelkezik kapcsolattal, a rendszer arra kéri, hogy jelentkezzen be az e-mail-fiókjába. A Logic Apps létrehoz egy kapcsolatot az e-mail-fiókjával. A Logic Apps számára engedélyeznie kell az e-mail-információkhoz való hozzáférést.
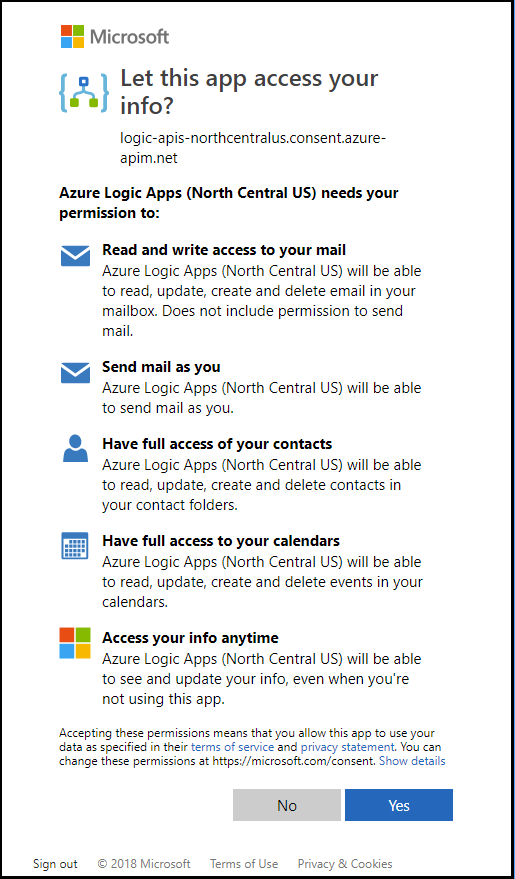
Adja hozzá az e-mailhez a Címzett, a Tárgy és a Szövegtörzs szövegét, amely értesíti a címzettet arról, hogy a választható virtuális gépek le lettek állítva. A BudgetName és a NotificationThresholdAmount dinamikus tartalmat használva töltse fel a tárgy és a szövegtörzs mezőket.
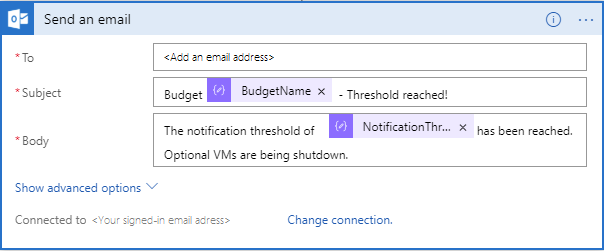
Adja hozzá a második feltételes műveletet
Feltételes utasítás használatával győződjön meg arról, hogy a küszöbérték elérte vagy túllépte-e a költségvetési érték 100%-át. Ha elérte a küszöbértéket, küldjön egy HTTP POST-ot a Teljes nevű webhook használatával. Ez a művelet leállítja az összes hátralévő virtuális gépet.
- Válassza az Új lépés>Feltétel hozzáadása lehetőséget.
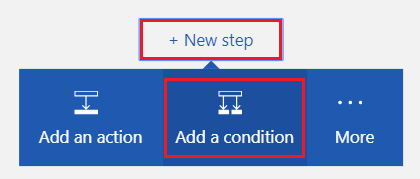
- A Feltétel mezőben válassza a
Choose a valueszövegmezőt az elérhető értékek megjelenítéséhez. - Válassza a Kifejezés lehetőséget a lista tetején, és írja be a következő kifejezést a kifejezésszerkesztőbe:
float() - Válassza a Dinamikus tartalom lehetőséget, vigye a kurzort a () zárójelek közé, és a listából válassza a NotificationThresholdAmount lehetőséget a teljes kifejezés feltöltéséhez.
A kifejezés a következőre hasonlít:
float(body('Parse_JSON')?['data']?['NotificationThresholdAmount']) - A kifejezés beállításához kattintson az OK gombra.
- A Feltétel legördülő listából válassza a nagyobb vagy egyenlő, mint lehetőséget.
- A feltétel Válasszon egy értéket mezőjébe írja be a következőt:
1.
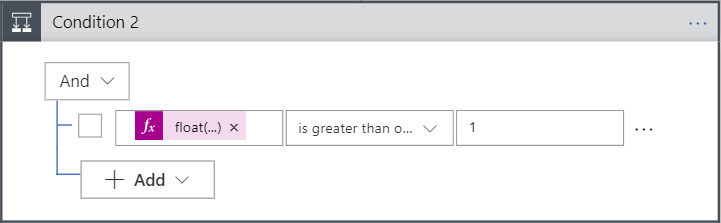
- A Ha igaz mezőben válassza a Művelet hozzáadása lehetőséget. Egy HTTP POST-műveletet fog hozzáadni, amely leállítja az összes fennmaradó virtuális gépet.
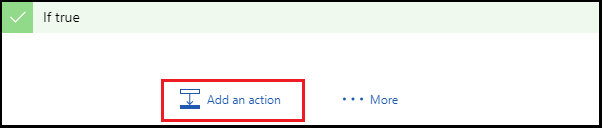
- A HTTP-művelet megkereséséhez adja meg a HTTP kulcsszót, majd válassza a HTTP – HTTP műveletet.
- A Metódus beállításhoz válassza a POST értéket.
- Uri értékként írja be az oktatóanyag korábbi szakaszában létrehozott Teljes elnevezésű webhook URL-címét.
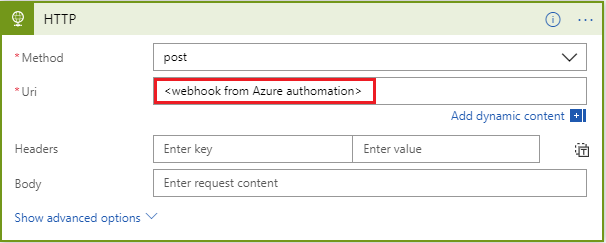
- A Ha igaz mezőben válassza a Művelet hozzáadása lehetőséget. Egy e-mail-műveletet fog hozzáadni, amely értesíti a címzettet arról, hogy a fennmaradó virtuális gépek le lettek állítva.
- Keressen rá az „e-mail küldése” kifejezésre, és válassza az Ön e-mail-szolgáltatásához tartozó e-mail küldése műveletet.
- Adja hozzá az e-mailhez a Címzett, a Tárgy és a Szövegtörzs szövegét, amely értesíti a címzettet arról, hogy a választható virtuális gépek le lettek állítva. A BudgetName és a NotificationThresholdAmount dinamikus tartalmat használva töltse fel a tárgy és a szövegtörzs mezőket.

- A Logic App Designer terület tetején kattintson a Mentés gombra.
Logic App összefoglalása
Amikor elkészült, a logikai alkalmazás így néz ki. A legalapvetőbb forgatókönyvekben, ahol nincs szükség küszöbérték-alapú vezénylésre, közvetlenül meghívhatja az Automation-szkriptet a Monitorból, és kihagyhatja a logikai alkalmazás lépését.
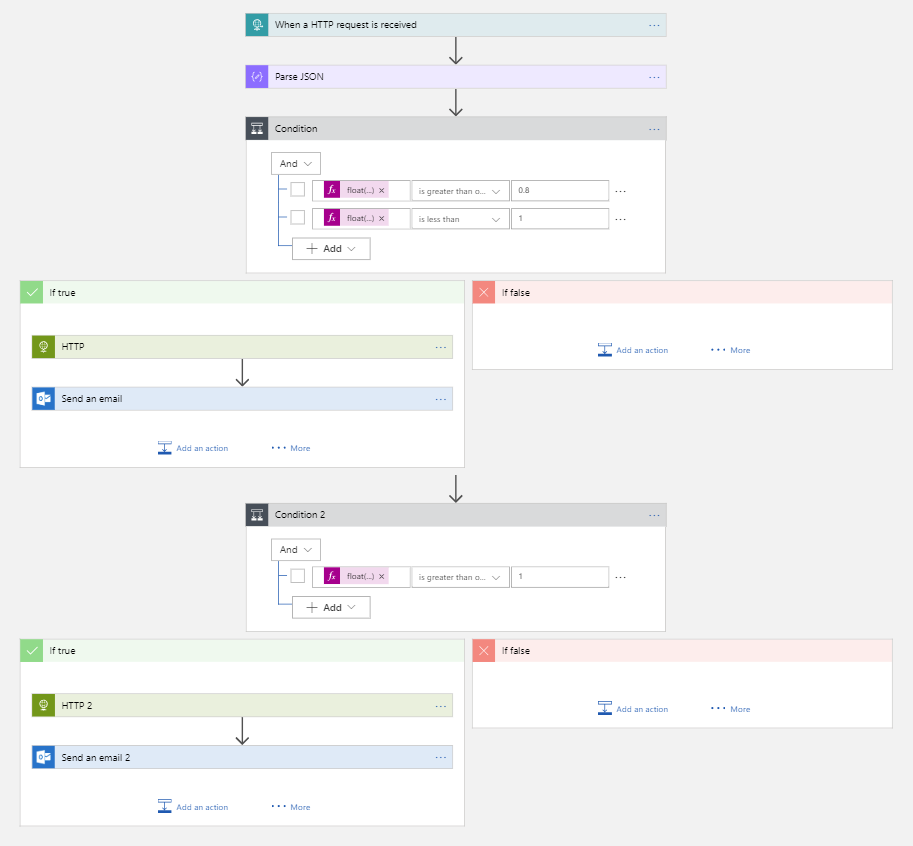
A logikai alkalmazás mentésekor létrejött egy URL-cím, amelyet meghívhat. Ezt az URL-címet fogja használni az oktatóanyag következő szakaszában.
Azure Monitor-műveletcsoport létrehozása
Egy műveletcsoport az Ön által meghatározott értesítési preferenciák gyűjteménye. Egy riasztás aktiválásakor egy adott műveletcsoport értesítést kaphat a riasztásról. Az Azure-riasztás proaktív módon, meghatározott feltételek alapján küld egy értesítést, és lehetőséget biztosít a beavatkozásra. A riasztási szabályok több forrásból, például metrikákból és naplókból származó adatokat használnak.
A műveletcsoportok képezik az egyetlen végpontot, amelyet integrál a költségvetéssel. Több csatornán is beállíthat értesítéseket, de ebben a forgatókönyvben az oktatóanyag korábbi szakaszában létrehozott logikai alkalmazásra fog összpontosítani.
Műveletcsoport létrehozása az Azure Monitorban
Amikor létrehozza a műveletcsoportot, arra a logikai alkalmazásra fog mutatni, amelyet az oktatóanyag korábbi szakaszában létrehozott.
- Ha még nem tette meg, jelentkezzen be az Azure Portalra, és válassza a Minden szolgáltatás>Monitor elemet.
- Válassza a Riasztások, majd a Műveletek kezelése lehetőséget.
- A Műveletcsoportok területen válassza a Műveletcsoport hozzáadása pontot.
- Adja hozzá és ellenőrizze a következő elemeket:
- Műveletcsoport neve
- Rövid név
- Előfizetés
- Erőforráscsoport
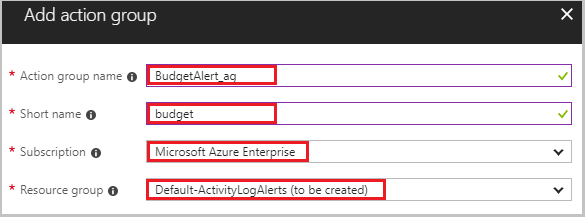
- A Műveletcsoport hozzáadása panelen adjon hozzá egy LogicApp-műveletet. A művelet neve legyen Budget-BudgetLA. A Logikai alkalmazás panelen válassza ki az Előfizetés, majd az Erőforráscsoport elemet. Ezután válassza ki azt a logikai alkalmazást, amelyet az oktatóanyag korábbi szakaszában létrehozott.
- A logikai alkalmazás beállításához kattintson az OK gombra. Ezután a Műveletcsoport hozzáadása panelen kattintson az OK gombra a műveletcsoport létrehozásához.
A költségvetés hatékony vezényléséhez szükséges összes támogató összetevőt beállította. Nincs más tennivalója, mint létrehozni, és a létrehozott műveletcsoport használatára beállítani a költségvetést.
Költségvetés létrehozása
Az Azure Portalon a Költségvetés funkció használatával hozhat létre költségvetést a Cost Managementben. Vagy REST API-k, PowerShell-parancsmagok vagy a CLI használatával is létrehozhat költségvetést. A következő eljárás a tartományi REST API-t használja. A REST API meghívásához szüksége lesz egy engedélyezési jogkivonatra. Engedélyezési jogkivonat létrehozásához használhatja az ARMClient projektet. Az ARMClient lehetővé teszi, hogy hitelesítse magát az Azure Resource Manageren, és megkapja az API-k meghívásához szükséges jogkivonatot.
Engedélyezési jogkivonat létrehozása
A GitHubon lépjen az ARMClient projekthez.
Saját példány létrehozásához klónozza az adattárat.
Nyissa meg és buildelje a projektet a Visual Studióban.
Sikeres buildelés után a végrehajtható fájlnak a \bin\debug mappában kell lennie.
Futtassa az ARMClientet. Nyisson meg egy parancssort, és a projekt gyökérkönyvtárából lépjen a \bin\debug mappához.
A bejelentkezéshez és a hitelesítéshez írja be az alábbi parancsot a parancssorba:
ARMClient login prodMásolja ki az előfizetés GUID-azonosítóját a kimenetből.
Ha egy engedélyezési jogkivonatot a vágólapra szeretne másolni, írja be a következő parancsot a parancssorba, de a fenti lépésben mindenképpen használja a másolt előfizetés-azonosítót:
ARMClient token <subscription GUID from previous step>A fenti lépés elvégzése után az alábbiakat fogja látni:
Sikeresen a vágólapra másolta a jogkivonatot.Mentse a jogkivonatot, mert az oktatóanyag következő szakaszában szükség lesz rá.
A költségvetés létrehozása
A következő lépésként konfigurálni fogja a Postmant, hogy az Azure Consumption REST API-k meghívásával létrehozza a költségvetést. A Postman egy API-fejlesztési környezet. Környezeti és gyűjteményfájlokat importál a Postmanbe. A gyűjtemény az Azure-használati REST API-kat meghívó HTTP-kérelmek csoportosított definícióit tartalmazza. A környezeti fájl azokat a változókat tartalmazza, amelyeket a gyűjtemény használ.
A REST API-k végrehajtásához töltse le és nyissa meg a Postman REST-ügyfelet.
Hozzon létre egy új kérelmet a Postmanben.
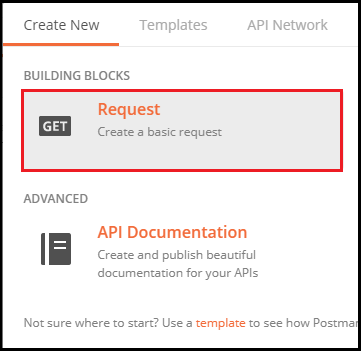
Mentse az új kérelmet gyűjteményként, hogy az új kérelmen ne legyen semmi.
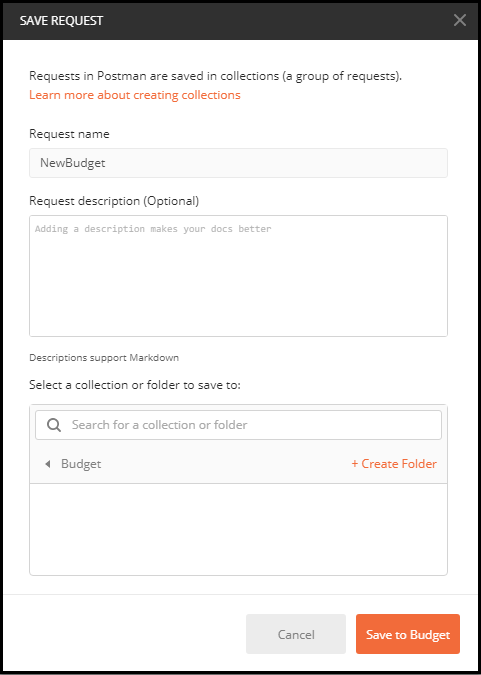
A kérelmet módosítsa
GetműveletrőlPutműveletre.Az URL-t módosítsa a
{subscriptionId}kicserélésével az oktatóanyag előző szakaszában használt előfizetés-azonosítóra. Továbbá módosítsa az URL-t úgy, hogy a{budgetName}:https://management.azure.com/subscriptions/{subscriptionId}/providers/Microsoft.Consumption/budgets/{budgetName}?api-version=2018-03-31értéke „SampleBudget” legyenA Postmanben válassza a Fejlécek lapot.
„Engedélyezés” néven adjon hozzá egy új Kulcsot.
Az Értéket állítsa az előző szakasz végén az ArmClient használatával létrehozott jogkivonatra.
Válassza a Szövegtörzs fület a Postmanben.
Válassza ki a formázatlan gomb lehetőséget.
A szövegmezőbe illessze be az alábbi költségvetésdefiníció-mintát, azonban a
subscriptionID,resourcegroupnameésactiongroupnameparamétert előtte le kell cserélnie a saját előfizetés-azonosítójára, erőforráscsoportjának egyedi nevére, valamint az URL-címben és a kérelem törzsében létrehozott műveletcsoport nevére:{ "properties": { "category": "Cost", "amount": 100.00, "timeGrain": "Monthly", "timePeriod": { "startDate": "2018-06-01T00:00:00Z", "endDate": "2018-10-31T00:00:00Z" }, "filters": {}, "notifications": { "Actual_GreaterThan_80_Percent": { "enabled": true, "operator": "GreaterThan", "threshold": 80, "contactEmails": [], "contactRoles": [], "contactGroups": [ "/subscriptions/{subscriptionid}/resourceGroups/{resourcegroupname}/providers/microsoft.insights/actionGroups/{actiongroupname}" ] }, "Actual_EqualTo_100_Percent": { "operator": "EqualTo", "threshold": 100, "contactGroups": [ "/subscriptions/{subscriptionid}/resourceGroups/{resourcegroupname}/providers/microsoft.insights/actionGroups/{actiongroupname}" ] } } } }Küldje el a kérelmet a Küldés gomb lenyomásával.
Most már a Budgets API meghívásához szükséges összes elemmel rendelkezik. A Budgets API-referencia további részleteket tartalmaz az adott kérelmekről, beleértve a következőket:
- budgetName – Több költségvetés is támogatott. A költségvetés nevének egyedinek kell lennie.
- category – Cost vagy Usage kell, hogy legyen. Az API a költség és a használat kategóriájú költségvetéseket is támogatja.
- timeGrain – Havi, negyedéves vagy éves költségvetés. Az időszak végén a mennyiség visszaáll az alaphelyzetre.
- filters – A szűrők lehetővé teszik, hogy a költségvetést a kijelölt hatókörön belüli erőforrások egy adott készletére szűkítse. Egy szűrő lehet például az előfizetési szint költségvetéséhez tartozó erőforráscsoportok gyűjteménye.
- Értesítések – Meghatározza az értesítés részleteit és küszöbértékeit. Több küszöbértéket is beállíthat, és megadhat egy e-mail-címet vagy egy műveletcsoportot az értesítés fogadásához.
Összegzés
Ebben az oktatóanyagban a következőkkel ismerkedett meg:
- Hogyan hozhat létre Azure Automation-runbookokat a virtuális gépek leállítására.
- Hogyan hozhat létre olyan Azure Logic app-alkalmazást, amely a költségvetési küszöbértékek alapján aktiválódik, és hogyan hívhatja meg a kapcsolódó, megfelelő paraméterekkel rendelkező runbookot.
- Hogyan hozhat létre olyan Azure Monitor-műveletcsoportot, amely úgy lett konfigurálva, hogy a költségvetési küszöbérték elérésekor aktiválja az Azure Logic Apps-alkalmazást.
- Hogyan hozhatja létre a költségvetést a kívánt küszöbértékekkel, és hogyan utalhatja át a műveletcsoporthoz.
Most már rendelkezik egy teljesen működőképes költségvetéssel az előfizetéshez, amely leállítja a virtuális gépeket, amikor eléri a beállított költségvetési küszöbértékeket.
Következő lépések
- További információkért az Azure számlázási forgatókönyvekről lásd: A számlázás és költségkezelés automatizálási forgatókönyvei.