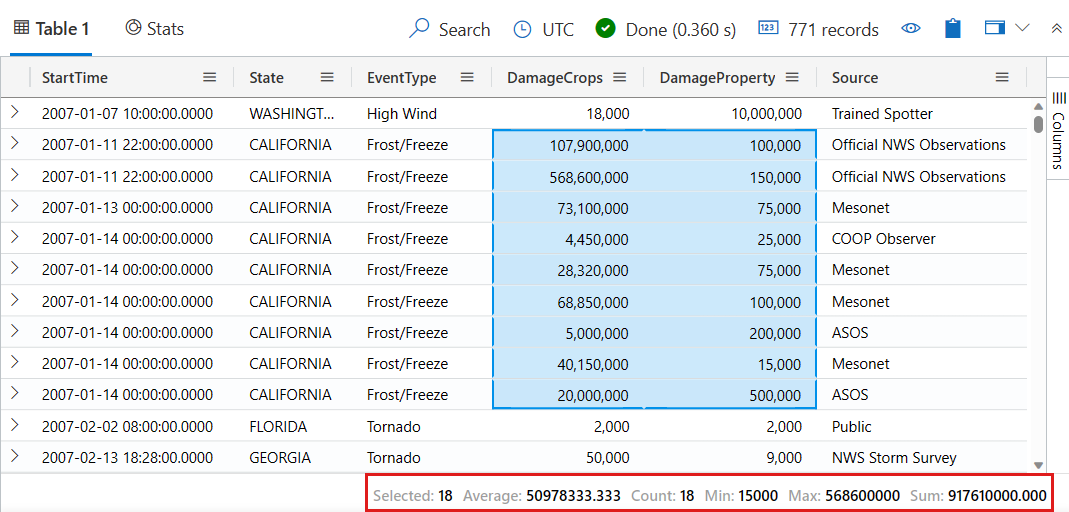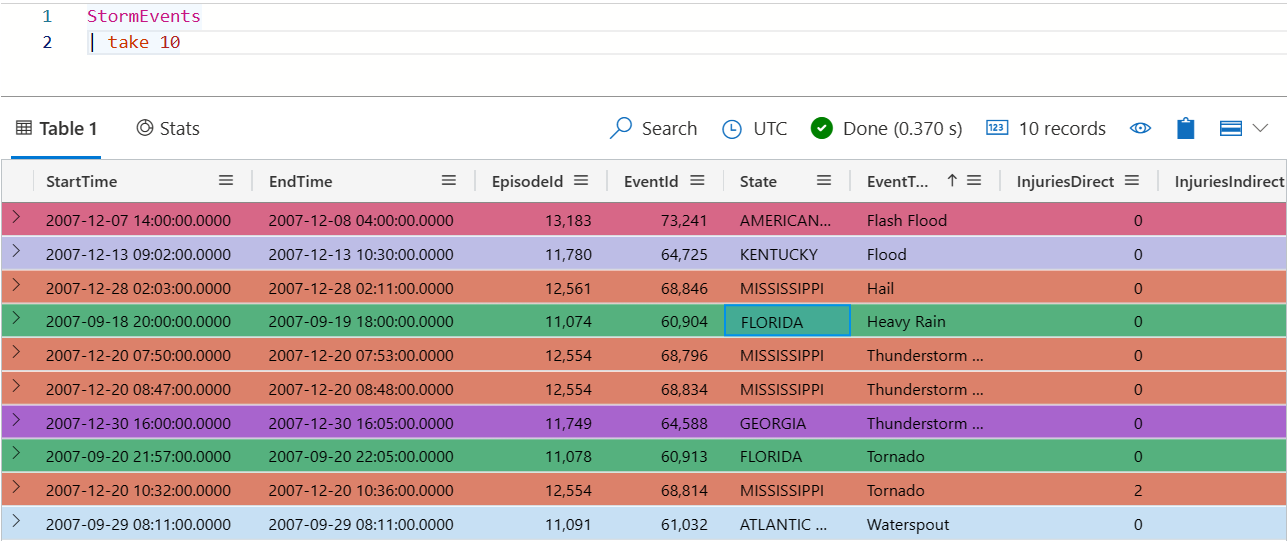Azure Data Explorer webes felhasználói felület eredményrácsa
Ebből az útmutatóból megtudhatja, hogyan használhatja a lekérdezési eredményeket az Azure Data Explorer webes felhasználói felületén a találati rács használatával. Az eredményrács segítségével testre szabhatja és módosíthatja az eredményeket, és javíthatja az adatelemzés hatékonyságát és hatékonyságát.
A lekérdezések futtatásának módjáról a Rövid útmutató: Adatok lekérdezése az Azure Data Explorer webes felhasználói felületén című témakörben olvashat.
Előfeltételek
- Microsoft-fiók vagy Microsoft Entra felhasználói identitás. Nincs szükség Azure-előfizetésre.
- Egy Azure-Data Explorer-fürt és -adatbázis. Használja a nyilvánosan elérhető súgófürtöt, vagy hozzon létre egy fürtöt és adatbázist.
Cella kibontása
Bontsa ki a cellát a cellatartalom részletes nézetének megnyitásához, ami különösen hasznos dinamikus adatok vagy hosszú sztringek megtekintéséhez. A részletes nézetben a dinamikus adatok JSON-ként jelennek meg. Cella kibontásához kövesse az alábbi lépéseket:
Kattintson duplán egy cellára a részletes nézet megnyitásához.
Válassza az eredményrács jobb felső sarkában található ikont az olvasóablak-üzemmódok közötti váltáshoz. Válasszon a következő olvasóablak-módok közül: Beágyazott, Alul és Jobbra.
Sor kibontása
Bontsa ki a sort a sortartalom részletes nézetének megnyitásához. Ez a részletes nézet a különböző oszlopokat és azok tartalmát mutatja. Egy sor kibontásához kövesse az alábbi lépéseket:
A kibontani kívánt sor bal oldalán válassza a nyíl ikont >.
A részletes nézetben a dinamikus adatokat tartalmazó oszlopok kibonthatók vagy összecsukhatók. A kibontott oszlopokat lefelé mutató nyíl jelöli, az összecsukott oszlopokat pedig egy jobbra mutató nyíl jelöli. A tartalom kibontása és összecsukása között az oszlopkulcs melletti nyílra kattintva válthat.
Keresés részletes nézetben
A találatok részletes nézetében ingyenes szöveges keresést végezhet. Ennek módjáról az alábbi lépéseket követve tájékozódhat:
Futtassa az alábbi lekérdezést.
StormEvents | where InjuriesIndirect > 0Bontsa ki az eredményrács egyik sorát a részletes nézet megnyitásához.
Válassza ki a részletes nézetablakot.
Az ingyenes szöveges keresősáv elindításához nyomja le a "Ctrl + F" billentyűparancsot.
Adja meg a "sérülés" értéket. A keresett kifejezés összes példánya ki van emelve.
Megjegyzés
A keresési függvény alapértelmezés szerint nem érzékeny a kis- és nagybetűkre.
Dinamikus mező elérési útjának lekérése
A beágyazott dinamikus tulajdonságtáskák mezői összetettebbé válhatnak, amikor mélyebbre ás a rétegeikben. Az eredményrácsban a JPATH a dinamikus tulajdonság-bag objektummezők útvonalát jelzi az adott mezőhöz való megérkezéshez. A JPATH megkereséséhez kövesse az alábbi lépéseket:
Futtassa az alábbi lekérdezést.
StormEvents | take 10Válassza ki az első eredményt az
StormSummaryoszlopban, amelynek az utolsó oszlopnak kell lennie.Jelöljön ki különböző mezőket az eredményen belül, és nézze meg, hogyan változik a JPATH az ablak tetején. Az alábbi képernyőképen például a mező elérési útja
Locationlátható, amely aDetailsdinamikus tulajdonság-zsák objektumban lévő mezőStormSummaryalá van ágyazva.Kattintson a JPATH jobb oldalán található ikonra a másoláshoz. Ezután illessze be és használja a JPATH-t szűrőként, vagy ossza meg másokkal.
Szűrő hozzáadása dinamikus mezőből
Ha egy adott dinamikus mezőt szeretne szűrőként hozzáadni a lekérdezéshez, tegye a következőket:
Futtassa az alábbi lekérdezést.
StormEvents | take 10Válassza ki az első eredményt az
StormSummaryoszlopban, amelynek az utolsó oszlopnak kell lennie.Kattintson a jobb gombbal egy dinamikus adatmezőre, és válassza a Hozzáadás szűrőként lehetőséget. Kattintson például a jobb gombbal a
Locationmezőre, és vegye fel szűrőként.A lekérdezésszerkesztőben a rendszer hozzáad egy lekérdezési záradékot a lekérdezéshez a kiválasztott dinamikus mező alapján.
Szűrő hozzáadása a lekérdezés eredményéből
Ha közvetlenül az eredményrácsból szeretne szűrőoperátort hozzáadni a lekérdezéshez, kövesse az alábbi lépéseket:
Futtassa az alábbi lekérdezést.
StormEvents | take 10Jelölje ki azokat a cellákat, amelyekhez lekérdezésszűrőt szeretne létrehozni. Ha több cellát szeretne kijelölni, kattintson és húzza az egérmutatót a kijelölni kívánt cellák fölé, vagy tartsa lenyomva a "Ctrl" billentyűt, miközben az egyes cellákra kattint. Jelöljön ki például több cellát a és
EventTypeazStateoszlopból.Kattintson a jobb gombbal a cellaműveletek menü megnyitásához. Válassza a Kijelölés hozzáadása szűrőkként lehetőséget.
A lekérdezésszerkesztőben a rendszer hozzáad egy lekérdezési záradékot a lekérdezéshez a kijelölt cellák alapján.
Oszlop csoportosítása eredmények szerint
Az eredményhalmazon belül az eredményeket bármely oszlop szerint csoportosíthatja. A csoportosítás után további összesítéseket hajthat végre az adatok vizsgálatához. Az oszloperedmények csoportosításához és megismeréséhez kövesse az alábbi lépéseket:
Futtassa az alábbi lekérdezést:
StormEvents | where EventType == "Lake-Effect Snow"Vigye az egérmutatót a State (Állam) oszlop fölé, és válassza ki a menüt, majd a Group by State (Csoportosítási szempont: Állam) lehetőséget.
Az alábbi képernyőképen az eredmény látható, miután kiválasztotta a Csoportosítás állapot szerint lehetőséget.
A rácsban kattintson duplán egy rekordra az adott állapot rekordjainak kibontásához és megtekintéséhez. Bontsa ki például az "INDIANA" rekordjait. Ez a fajta csoportosítás hasznos lehet felderítési jellegű elemzések elvégzésekor.
Miután csoportosította az adatokat egy oszlop szerint, egy értékösszesítő függvénnyel kiszámíthatja az egyes csoportok statisztikáit. Ehhez nyissa meg az oszlopmenüt, válassza az Értékösszesítés lehetőséget, és válassza ki az adott oszlophoz használni kívánt függvénytípust.
Ha vissza szeretné adni az eredményrácsot az eredeti állapotának, válassza a Csoport oszlop menüjét. Ezután válassza az Oszlopok alaphelyzetbe állítása lehetőséget.
Oszlopok szűrése
Egy adott oszlop eredményeinek szűréséhez kövesse az alábbi lépéseket:
Válassza ki a szűrni kívánt oszlop menüjét.
Válassza a szűrő ikont.
A szűrőszerkesztőben válassza ki a kívánt operátort.
Írja be azt a kifejezést, amellyel szűrni szeretné az oszlopot. A rendszer gépeléskor szűri az eredményeket.
Megjegyzés
A szűrő nem különbözteti meg a kis- és nagybetűt.
Többfeltételes szűrő létrehozásához válasszon ki egy logikai operátort egy másik feltétel hozzáadásához.
A szűrő eltávolításához törölje a szöveget az első szűrőfeltételből.
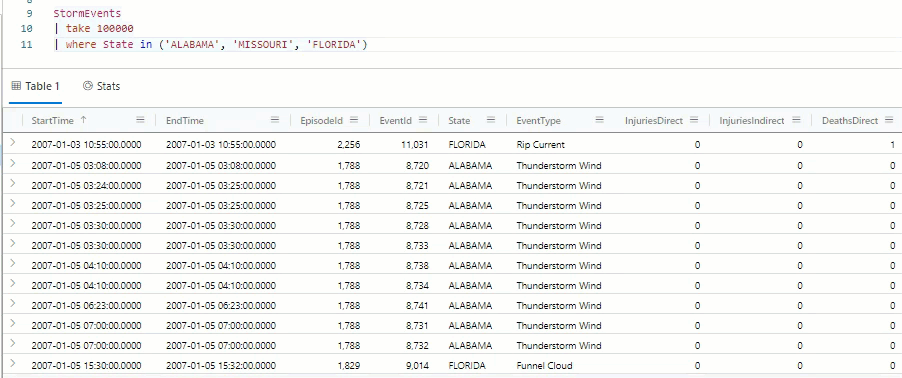
Cellastatisztikák megtekintése
Ha több sor átlagát, darabszámát, minimális értékét, maximumát és összegét szeretné gyorsan kiszámítani, jelölje ki a megfelelő numerikus cellákat. Például:
Futtassa az alábbi lekérdezést.
StormEvents | where DamageCrops > 0 and DamageProperty > 0 | project StartTime, State, EventType, DamageCrops, DamageProperty, SourceJelöljön ki néhány numerikus cellát. Több cella kijelöléséhez kattintson az egérrel a kijelölni kívánt cellák fölé, vagy tartsa lenyomva a "Ctrl" billentyűt, miközben az egyes cellákra kattint. Az Átlag, a Darab, a Min, a Max és az Összeg automatikusan ki lesz számítva ezekhez a cellákhoz.
Kimutatás készítése
A kimutatás mód hasonló az Excel kimutatástábláihoz. A kimutatás mód lehetővé teszi az oszlopértékek oszlopokká alakítását. Az oszlopon például elforgathatja a State "Florida", "Missouri", "Alabama" stb. oszlopokat. Kimutatás létrehozásához kövesse az alábbi lépéseket:
Az eredményrács jobb oldalán válassza az Oszlopok lehetőséget a táblázat eszközpaneljének megtekintéséhez. A panel tetején válassza a Kimutatás mód lehetőséget.
Húzza az oszlopokat a Sorcsoportok, Értékek és Oszlopfeliratok szakaszra. Ha például az EventType elemetsorcsoportokra húzza; DamageProperty to Values; és State to Column címkéket, akkor az eredménynek az alábbi kimutatáshoz hasonlóan kell kinéznie.
Keresés a találatok rácsában
Ha egy adott kifejezést szeretne keresni egy eredménytáblában, használja a keresési képességet. Például:
Futtassa az alábbi lekérdezést.
StormEvents | where DamageProperty > 5000 | take 1000Az eredményrács felső menüjében, a jobb oldalon válassza a Keresés lehetőséget, és írja be a "Wabash" kifejezést.
A keresett kifejezés összes említése ki van emelve a táblázatban. A közöttük való navigáláshoz kattintson az Enter gombra a továbblépéshez, a Shift+Enter billentyűkombinációval pedig visszafelé, vagy a keresőmező melletti fel és le gombbal.
Ha csak a keresési lekérdezést tartalmazó sorokat szeretné megjeleníteni, kapcsolja be a Csak olyan sorok megjelenítése beállítást, amelyek megfelelnek a keresési ablak tetején található keresésnek.
Eredmények színezése érték szerint
Az eredménysorok oszlopérték alapján történő színezéséhez kövesse az alábbi lépéseket:
Futtassa az alábbi lekérdezést.
StormEvents | take 10Kattintson a jobb gombbal az oszlop egyik értékére
State.Válassza az Eredmények feltárása, majd a Szín érték szerint lehetőséget.
Az eredményeket az oszlop értékei
Stateszínezik.
Találatok színezése hibaszint szerint
Az eredményrács a hiba súlyossága vagy részletességi szintje alapján színítheti az eredményeket. A funkció bekapcsolásához módosítsa a beállításokat a Hibaszintek kiemelése című témakörben leírtak szerint.
| Hibaszintű színséma Világos módban | Hibaszintű színséma Sötét módban |
|---|---|

|
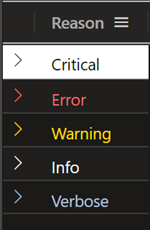
|
Üres oszlopok elrejtése
Az üres oszlopok elrejtéséhez vagy megjelenítéséhez válassza a szem ikont az eredményrács menüjében.
Kapcsolódó tartalom
Visszajelzés
Hamarosan elérhető: 2024-ben fokozatosan kivezetjük a GitHub-problémákat a tartalom visszajelzési mechanizmusaként, és lecseréljük egy új visszajelzési rendszerre. További információ: https://aka.ms/ContentUserFeedback.
Visszajelzés küldése és megtekintése a következőhöz: