Táblák felfedezése és létrehozása a DBFS-ben
Fontos
Ez a dokumentáció ki lett állítva, és lehet, hogy nem frissül. A tartalomban említett termékek, szolgáltatások vagy technológiák már nem támogatottak. Lásd: Adatok betöltése az adat hozzáadása felhasználói felületen, tábla létrehozása vagy módosítása fájlfeltöltéssel és Mi a Katalóguskezelő?
Az örökölt DBFS-fájlfeltöltés és a táblalétrehozási felhasználói felület elérése az adathozzáférés felhasználói felületén keresztül. Kattintson az ![]() Új > adatadat-adatbázis > elemre.
Új > adatadat-adatbázis > elemre.
A felhasználói felületet a jegyzetfüzetekből is elérheti a Fájl > hozzáadása elemre kattintva.
A Databricks a Catalog Explorer használatát javasolja az adatobjektumok megtekintéséhez és az ACL-ek kezeléséhez, valamint a tábla fájlfeltöltési oldalról való létrehozásához vagy módosításához, hogy könnyedén betöltse a kisebb fájlokat a Delta Lake-be.
Feljegyzés
A cikkben ismertetett egyes elemek elérhetősége a munkaterület konfigurációitól függően változik. Forduljon a munkaterület rendszergazdájához vagy az Azure Databricks-fiók csapatához.
Adatok importálása
Ha a helyi gépen kis adatfájlokat szeretne elemezni az Azure Databricks használatával, importálhatja őket a DBFS-be a felhasználói felületen.
Feljegyzés
A munkaterület rendszergazdái letilthatják ezt a funkciót. További információ: Adatfeltöltés kezelése.
Tábla létrehozása
A DBFS tábla-létrehozási felhasználói felületének elindításához kattintson ![]() az Oldalsáv Új gombjára, vagy az Adat hozzáadása felhasználói felületen található DBFS gombra. Feltölthet egy táblát a DBFS-ben lévő fájlokból, vagy feltölthet fájlokat.
az Oldalsáv Új gombjára, vagy az Adat hozzáadása felhasználói felületen található DBFS gombra. Feltölthet egy táblát a DBFS-ben lévő fájlokból, vagy feltölthet fájlokat.
A felhasználói felületen csak külső táblák hozhatók létre.
Válasszon ki egy adatforrást, és kövesse a megfelelő szakaszban található lépéseket a tábla konfigurálásához.
Ha egy Azure Databricks-munkaterület rendszergazdája letiltotta a Fájl feltöltése lehetőséget, nincs lehetősége fájlok feltöltésére; a táblákat a többi adatforrás egyikével hozhatja létre.
A fájl feltöltésére vonatkozó utasítások
- Húzza a fájlokat a Fájlok legördülő zónába, vagy kattintson a dropzone-ra a fájlok tallózásához és kiválasztásához. A feltöltés után minden fájlhoz megjelenik egy elérési út. Az elérési út a következőhöz hasonló
/FileStore/tables/<filename>-<integer>.<file-type>lesz. Ezt az elérési utat egy jegyzetfüzetben használhatja az adatok olvasásához. - Kattintson a Tábla létrehozása felhasználói felülettel elemre.
- A Fürt legördülő listában válasszon egy fürtöt.
Utasítások a DBFS-hez
- Válasszon egy fájlt.
- Kattintson a Tábla létrehozása felhasználói felülettel elemre.
- A Fürt legördülő listában válasszon egy fürtöt.
- Húzza a fájlokat a Fájlok legördülő zónába, vagy kattintson a dropzone-ra a fájlok tallózásához és kiválasztásához. A feltöltés után minden fájlhoz megjelenik egy elérési út. Az elérési út a következőhöz hasonló
Kattintson a Táblázat előnézete gombra a táblázat megtekintéséhez.
A Táblanév mezőben felülbírálhatja az alapértelmezett táblanevet. A táblanevek csak kisbetűs alfanumerikus karaktereket és aláhúzásjeleket tartalmazhatnak, és kisbetűvel vagy aláhúzásjellel kell kezdődniük.
A Létrehozás az adatbázisban mezőben felülbírálhatja a kijelölt
defaultadatbázist.A Fájltípus mezőben felülbírálhatja a kikövetkeztetett fájltípust.
Ha a fájltípus CSV:
- Az Oszlopelválasztó mezőben válassza ki, hogy felül szeretné-e bírálni a késleltetett elválasztójelet.
- Adja meg, hogy az első sort használja-e oszlopcímként.
- Adja meg, hogy a sémát ki kell-e következtetni.
Ha a fájl típusa JSON, jelezze, hogy a fájl többsoros-e.
Kattintson a Tábla létrehozása gombra.
Adatbázisok és táblák megtekintése
Feljegyzés
A Catalog Explorerrel rendelkező munkaterületek nem rendelkeznek hozzáféréssel az alább ismertetett örökölt viselkedéshez.
Kattintson a Katalógus gombra ![]() az oldalsávon. Az Azure Databricks kiválaszt egy futó fürtöt, amelyhez hozzáféréssel rendelkezik. Az Adatbázisok mappa a kijelölt adatbázissal rendelkező
az oldalsávon. Az Azure Databricks kiválaszt egy futó fürtöt, amelyhez hozzáféréssel rendelkezik. Az Adatbázisok mappa a kijelölt adatbázissal rendelkező default adatbázisok listáját jeleníti meg. A Táblák mappa megjeleníti az adatbázis tábláinak default listáját.

Módosíthatja a fürtöt az Adatbázisok menüből, létrehozhatja a tábla felhasználói felületét, vagy megtekintheti a tábla felhasználói felületét. Például az Adatbázisok menüből:
Kattintson az
 Adatbázisok mappa tetején található lefelé mutató nyílra.
Adatbázisok mappa tetején található lefelé mutató nyílra.Jelöljön ki egy fürtöt.
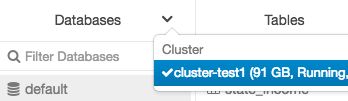
Táblázat részleteinek megtekintése
A táblázat részleteinek nézete a táblázatsémát és a mintaadatokat jeleníti meg.
Kattintson a Katalógus gombra
 az oldalsávon.
az oldalsávon.Az Adatbázisok mappában kattintson egy adatbázisra.
A Táblák mappában kattintson a tábla nevére.
A Fürt legördülő listában válasszon ki egy másik fürtöt a tábla előnézetének megjelenítéséhez.

Feljegyzés
A tábla előnézetének megjelenítéséhez Spark SQL-lekérdezés fut a Fürt legördülő menüben kijelölt fürtön. Ha a fürtben már fut számítási feladat, a tábla előnézetének betöltése hosszabb időt vehet igénybe.
Tábla törlése a felhasználói felületen
- Kattintson a Katalógus gombra
 az oldalsávon.
az oldalsávon. - Kattintson a
 tábla neve mellett lévő elemre, és válassza a Törlés lehetőséget.
tábla neve mellett lévő elemre, és válassza a Törlés lehetőséget.
Visszajelzés
Hamarosan elérhető: 2024-ben fokozatosan kivezetjük a GitHub-problémákat a tartalom visszajelzési mechanizmusaként, és lecseréljük egy új visszajelzési rendszerre. További információ: https://aka.ms/ContentUserFeedback.
Visszajelzés küldése és megtekintése a következőhöz: