Csatlakozás Power BI-t az Azure Databricksbe
A Microsoft Power BI egy üzleti elemzési szolgáltatás, amely interaktív vizualizációkat biztosít önkiszolgáló üzletiintelligencia-képességekkel, így a végfelhasználók önállóan hozhatnak létre jelentéseket és irányítópultokat anélkül, hogy az informatikai személyzettől vagy az adatbázisgazdáktól kellene függeniük.
Ha az Azure Databrickset használja adatforrásként a Power BI-jal, az Azure Databricks teljesítményének és technológiájának előnyeit az adattudósokon és adatmérnökökön túl minden üzleti felhasználó számára elérhetővé teheti.
Közzététel a Power BI Online-ban az Azure Databricksből
Ha az Azure Databrickst adatforrásként használja a Power BI Online-nal, powerBI-adatkészleteket közvetlenül a Databricks felhasználói felületéről hozhat létre táblákból vagy sémákból.
Követelmények
- Az adatoknak a Unity Katalógusban kell lenniük, és a számításnak (fürtnek) engedélyezve kell lennie a Unity Catalogban. A Hive metaadattára jelenleg nem támogatott.
- Prémium szintű (prémium vagy felhasználónkénti prémium szintű) Power BI-licenccel kell rendelkeznie.
- A közzététel után engedélyeznie kell a "Felhasználók szerkeszthetik az adatmodelleket Power BI szolgáltatás (előzetes verzió)" lehetőséget a Munkaterület beállításai és az Adatmodell beállításai területen a szemantikai modell szerkesztéséhez. A Szemantikai modellt a Táblázatos szerkesztővel is szerkesztheti, ha kapcsolatot létesít az XMLA-végponttal.
- Ha engedélyeznie kell az XML-írást a PowerBI-munkaterületen, kövesse ezt a hivatkozást az utasításokért.
- Ha a munkaterület privát hivatkozás alatt van, manuálisan kell frissítenie az adathalmaz adatforrás-hitelesítő adatait a Power BI-ban.
Használat
Azure Databricks-táblák közzététele Power BI-adatkészletben
- Jelentkezzen be a Databricks-munkaterületre, és lépjen a Katalóguskezelőbe. Jelölje ki a közzétenni kívánt sémát/táblákat. Ne válasszon a hive metaadattárból vagy a mintakatalógusból.
- A számítási legördülő listában válassza ki a Power BI-közzétételben használni kívánt adattárházat.
- Ha a kívánt táblázatot/sémát meg szeretné nyitni a Katalóguskezelőben, kattintson a jobb felső sarokban található "Használat BI-eszközökkel" gombra.
- A megnyíló legördülő listában kattintson a "Közzététel a Power BI-munkaterületen" lehetőségre.
Ekkor megnyílik egy menü az ablak jobb oldalán. Kövesse az alábbi menüben megadott utasításokat:
- A Microsoft-fiókkal való hitelesítéshez kattintson a "Csatlakozás a Microsoft Entra-azonosítóhoz" elemre.
- A következő menüben válassza ki a kívánt munkaterületet, amelyet közzé szeretne tenni a "Power BI-munkaterületek" legördülő listában. Az "Adathalmaz mód" legördülő menüben válassza a DirectQuery (alapértelmezés szerint kiválasztva) vagy az Importálás módot.
- Kattintson a kék "Közzététel a Power BI-ban" gombra a menü alján.
- Várja meg, amíg az adathalmaz közzé nem lesz tetve. Ez általában körülbelül 10–20 másodpercet vesz igénybe.
- Az adathalmaz közzétételekor a kék gomb "Open Power BI" (Power BI megnyitása) feliratú hivatkozással rendelkezik. Erre kattintva megnyithatja az új Power BI-adatkészletet egy új lapon.
Funkciók és megjegyzések
- Ha több táblát tartalmazó sémát tesz közzé, a rendszer minden oszlopot tartalmazó táblát közzé fog tenni. Ha egyetlen táblában sem találhatók oszlopok, a közzététel nem lesz végrehajtva.
- A Databricks-táblák oszlopaihoz fűzött megjegyzések a Power BI megfelelő oszlopainak leírására lesznek átmásolva.
- Az idegen kulcskapcsolatok megmaradnak a közzétett adathalmazban. A Power BI azonban csak egy aktív kapcsolati útvonalat támogat két tábla között. Így ha a Databricksben több elérési út is található a sémában, a Power BI néhány megfelelő kapcsolata inaktívra lesz állítva. Később módosíthatja, hogy mely kapcsolatok aktívak/inaktívak a Power BI adatmodell nézetében.
- Az Ön nevében létrejön egy személyes hozzáférési jogkivonat (PAT), amely lehetővé teszi a Power BI számára a szemantikai modell elérését. Ez a hitelesítési módszer később módosítható a Power BI-adatforrás beállításai között.
Csatlakozás Power BI Desktopot az Azure Databricksbe
Csatlakoztathatja a Power BI Desktopot az Azure Databricks-fürtökhöz és a Databricks SQL-raktárakhoz. Power BI-jelentéseket is közzétehet a Power BI szolgáltatás, és lehetővé teheti, hogy a felhasználók egyszeri bejelentkezéssel (SSO) férhessenek hozzá a mögöttes Azure Databricks-adatokhoz, és ugyanazt a Microsoft Entra-azonosítót (korábbi nevén Azure Active Directory- hitelesítő adatokat) adják át a jelentés eléréséhez.
Követelmények
Power BI Desktop 2.85.681.0 vagy újabb. A Unity Catalog és a Power BI által kezelt adatok használatához a Power BI Desktop 2.98.683.0-s vagy újabb verzióját kell használnia (2021. októberi kiadás).
Feljegyzés
A Power BI Desktophoz Windows szükséges. Más operációs rendszerek alternatívaként futtassa a Power BI Desktopot fizikai gazdagépen vagy Windows-alapú virtuális gépen, majd csatlakozzon hozzá az operációs rendszerből.
Ha a Power BI Desktop 2.85.681.0 alatti verzióját használja, a Databricks ODBC-illesztőt is ugyanabban a környezetben kell telepítenie, mint a Power BI Desktopot.
Egy Azure Databricks személyes hozzáférési jogkivonat vagy a Microsoft Entra-azonosító fiók hitelesítő adatai.
Feljegyzés
A személyes hozzáférési jogkivonatokkal végzett hitelesítés ajánlott biztonsági gyakorlata, hogy a Databricks azt javasolja, hogy a munkaterület felhasználói helyett a szolgáltatásnevekhez tartozó személyes hozzáférési jogkivonatokat használja. A szolgáltatásnevek jogkivonatainak létrehozásáról a szolgáltatásnév jogkivonatainak kezelése című témakörben olvashat.
Azure Databricks-fürt vagy Databricks SQL Warehouse.
Csatlakozás Power BI Desktopot az Azure Databricksbe a Partner Csatlakozás
A Partner Csatlakozás használatával néhány kattintással csatlakozhat fürthöz vagy SQL-raktárhoz a Power BI Desktopból.
Győződjön meg arról, hogy az Azure Databricks-fiók, a munkaterület és a bejelentkezett felhasználó megfelel a Partner Csatlakozás követelményeinek.
Az oldalsávon kattintson
 a Partner Csatlakozás elemre.
a Partner Csatlakozás elemre.Kattintson a Power BI csempére.
A Csatlakozás partneri párbeszédpanelen a Compute esetében válassza ki a csatlakoztatni kívánt Azure Databricks számítási erőforrás nevét.
Válassza a Kapcsolatfájl letöltése lehetőséget.
Nyissa meg a letöltött kapcsolatfájlt, amely elindítja a Power BI Desktopot.
A Power BI Desktopban adja meg a hitelesítési hitelesítő adatait:
- Személyes hozzáférési jogkivonat: Adja meg az Azure Databricks személyes hozzáférési jogkivonatát.
- Microsoft Entra-azonosító: Kattintson a Bejelentkezés gombra, majd kövesse a képernyőn megjelenő utasításokat.
- Felhasználónév/jelszó: Nem alkalmazható.
Kattintson a Connect (Csatlakozás) gombra.
Válassza ki a Power BI-kezelőtől lekérdezni kívánt Azure Databricks-adatokat.
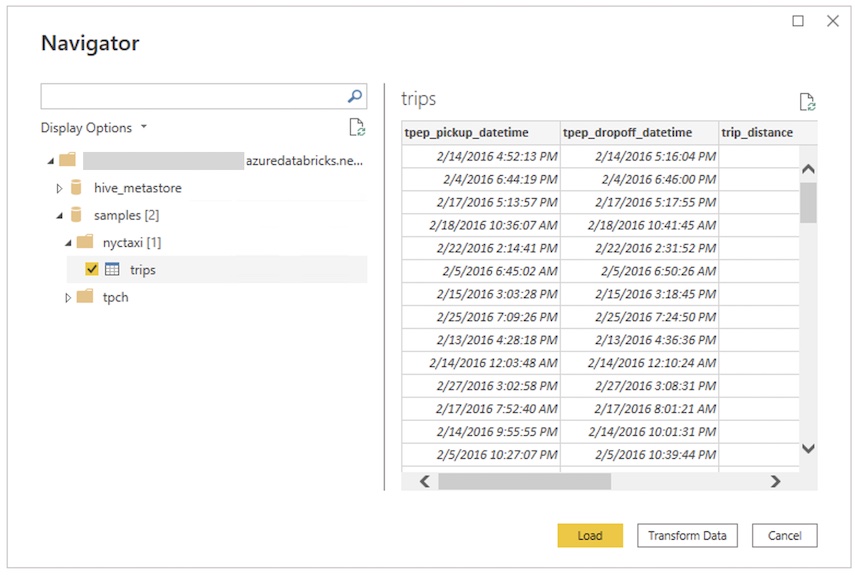
A Power BI Desktop manuális Csatlakozás az Azure Databricksbe
Kövesse ezeket az utasításokat a választott hitelesítési módszertől függően, ha a Power BI Desktoppal szeretne csatlakozni egy fürthöz vagy SQL Warehouse-hoz. A Power BI DirectQuery módban való használatakor a Databricks SQL-tárolók használata ajánlott.
Feljegyzés
Ha gyorsabban szeretne csatlakozni a Power BI Desktophoz, használja a Partner Csatlakozás.
Kérje le a kiszolgáló állomásnevét és HTTP-elérési útját.
Indítsa el a Power BI Desktopot.
Kattintson az Adatok lekérése vagy a Fájlbeolvasás > gombra.
Az első lépésekhez kattintson az Adatok lekérése gombra.
Keresse meg a Databrickset, majd kattintson az összekötőre:
- Azure Databricks
Kattintson a Connect (Csatlakozás) gombra.
Adja meg a kiszolgáló állomásnevét és HTTP-elérési útját.
Válassza ki a Data Csatlakozás ivity módot. Az Importálás és a DirectQuery közötti különbségről további információt a DirectQuery használata a Power BI Desktopban című témakörben talál.
Kattintson az OK gombra.
Kattintson a hitelesítési módszerre:
- Személyes hozzáférési jogkivonat: Adja meg az Azure Databricks személyes hozzáférési jogkivonatát.
- Microsoft Entra-azonosító: Kattintson a Bejelentkezés gombra, majd kövesse a képernyőn megjelenő utasításokat.
- Felhasználónév/jelszó: Nem alkalmazható.
Kattintson a Connect (Csatlakozás) gombra.
Válassza ki a Power BI-kezelőtől lekérdezni kívánt Azure Databricks-adatokat. Ha a Unity Catalog engedélyezve van a munkaterületen, válasszon ki egy katalógust, mielőtt kiválaszt egy sémát és egy táblát.
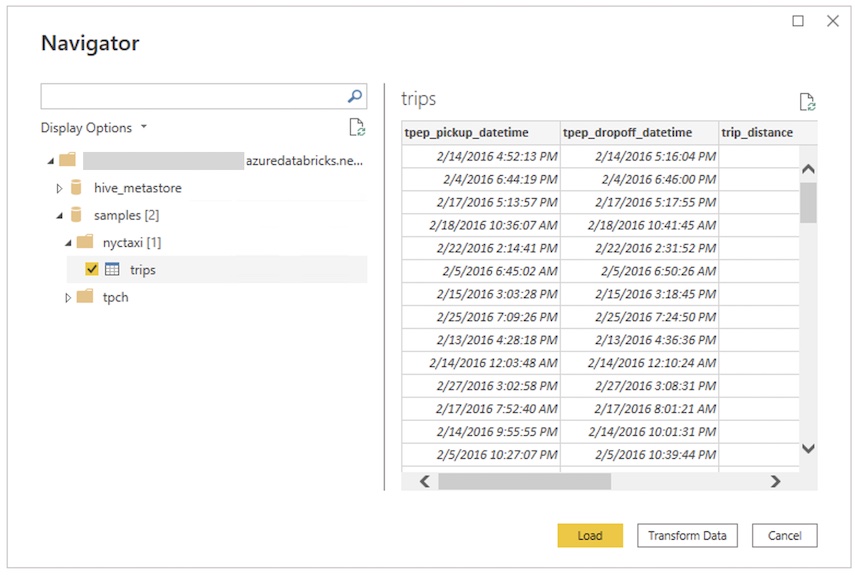
Egyéni SQL-lekérdezés használata
A Databricks-összekötő biztosítja az Databricks.Query adatforrást, amely lehetővé teszi, hogy a felhasználó egyéni SQL-lekérdezést adjon meg.
Kövesse az Csatlakozás a Power BI Desktopban ismertetett lépéseket egy kapcsolat létrehozásához az Importálás adatkapcsolati mód használatával.
A kezelőben kattintson a jobb gombbal a kiválasztott gazdagépnevet és HTTP-elérési utat tartalmazó legfelső elemre, majd kattintson az Adatok átalakítása elemre a Power Query-szerkesztő megnyitásához.
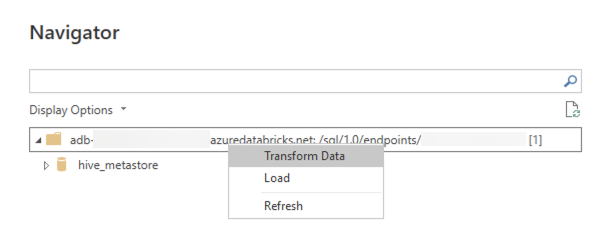
A függvénysávban cserélje le a függvény nevét
Databricks.CatalogsDatabricks.Query, és alkalmazza a módosítást. Ez létrehoz egy Power Query-függvényt, amely egy SQL-lekérdezést vesz fel paraméterként.Írja be a kívánt SQL-lekérdezést a paramétermezőbe, és kattintson a Meghívás gombra. Ez végrehajtja a lekérdezést, és egy új tábla jön létre a lekérdezés eredményeivel, mint annak tartalma.
Azure Databricks-adatforrás elérése a Power BI szolgáltatás
Amikor jelentést tesz közzé a Power BI szolgáltatás, egy személyes hozzáférési jogkivonat használatával csatlakozik az Azure Databrickshez. A Power BI szolgáltatás az egyszeri bejelentkezést (SSO) is engedélyezheti, hogy a felhasználók a Microsoft Entra-azonosítójuk hitelesítő adatainak az Azure Databricksnek való átadásával hozzáférhessenek a DirectQuery storage-módban létrehozott jelentésekhez.
Tegye közzé Power BI-jelentését a Power BI Desktopból a Power BI szolgáltatás.
Egyszeri bejelentkezés (SSO) hozzáférésének engedélyezése a jelentéshez és a mögöttes adatforráshoz.
- Nyissa meg a jelentés alapjául szolgáló Azure Databricks-adatkészletet a Power BI szolgáltatás, bontsa ki az adatforrás hitelesítő adatait, és kattintson a Hitelesítő adatok szerkesztése elemre.
- A konfigurációs párbeszédpanelen válassza ki a Jelentésmegjelenítők lehetőséget, hogy csak saját Power BI-identitásokkal férhessenek hozzá ehhez az adatforráshoz a Direct Query használatával, és kattintson a Bejelentkezés gombra.

Ha ezt a lehetőséget választja, az adatforráshoz való hozzáférés a DirectQuery használatával történik, és annak a felhasználónak a Microsoft Entra-azonosítójával kezelhető, aki hozzáfér a jelentéshez. Ha nem választja ezt a lehetőséget, csak Ön, mint a jelentést közzétevő felhasználó fér hozzá az Azure Databricks adatforrásához.
Automatikus HTTP-proxyészlelés
A Power BI Desktop 2.104.941.0-s és újabb verziója (2022. májusi kiadás) beépített támogatást nyújt a Windows rendszerszintű HTTP-proxykonfigurációjának észleléséhez.
A Power BI Desktop képes automatikusan észlelni és használni a Windows rendszerszintű HTTP-proxykonfigurációját.
Ha a proxykiszolgáló nem biztosít CRL terjesztési pontot (CDP), a Power BI a következő hibaüzenetet jelenítheti meg:
Details: "ODBC: ERROR [HY000] [Microsoft][DriverSupport] (1200)
-The revocation status of the certificate or one of the certificates in the certificate chain is unknown."
A hiba elhárításához hajtsa végre a következő lépéseket:
Hozza létre a fájlt
C:\Program Files\Microsoft Power BI Desktop\bin\ODBC Drivers\Simba Spark ODBC Driver\microsoft.sparkodbc.ini, ha nem létezik.Adja hozzá a következő konfigurációt a
microsoft.sparkodbc.inifájlhoz:[Driver] CheckCertRevocation=0
Power BI Delta Sharing-összekötő
A Power BI Delta Sharing-összekötő lehetővé teszi a felhasználók számára, hogy felderítsék, elemezzék és vizualizálják a velük megosztott adathalmazokat a Delta Sharing nyílt protokollal. A protokoll lehetővé teszi az adathalmazok biztonságos cseréjét a termékek és platformok között a REST és a felhőbeli tárolás használatával.
A csatlakozási utasításokért lásd : Power BI: Megosztott adatok olvasása.
Korlátozások
- Az Azure Databricks-összekötő támogatja a webes proxyt. A .pac fájlokban definiált automatikus proxybeállítások azonban nem támogatottak.
- Az Azure Databricks-összekötőben az
Databricks.Queryadatforrás nem támogatott DirectQuery módban. - A Delta Sharing-összekötő által betöltött adatoknak el kell férniük a gép memóriájába. Ennek biztosítása érdekében az összekötő az importált sorok számát a korábban beállított sorkorlátra korlátozza.
További erőforrások
Visszajelzés
Hamarosan elérhető: 2024-ben fokozatosan kivezetjük a GitHub-problémákat a tartalom visszajelzési mechanizmusaként, és lecseréljük egy új visszajelzési rendszerre. További információ: https://aka.ms/ContentUserFeedback.
Visszajelzés küldése és megtekintése a következőhöz: