Örökölt irányítópultok
Az SQL-szerkesztővel létrehozhat egy örökölt irányítópultot, amely olyan vizualizációkat és szövegdobozokat kombinál, amelyek kontextust biztosítanak az adatokhoz.
Feljegyzés
Az irányítópultok (korábban Lakeview-irányítópultok) már általánosan elérhetők.
Az irányítópultok nem érhetők el az Azure Government-régiókban. Használjon régi irányítópultokat.
- Az Azure Databricks azt javasolja, hogy a legújabb eszközökkel új irányítópultokat szerkesszen. Lásd: Irányítópultok.
- Az eredeti Databricks SQL-irányítópultokat mostantól örökölt irányítópultoknak nevezzük. Továbbra is támogatottak és frissíthetők lesznek a kritikus hibajavításokkal, de az új funkciók korlátozottak lesznek. Továbbra is használhat régi irányítópultokat a létrehozáshoz és a felhasználáshoz.
- Régi irányítópultok konvertálása a migrálási eszközzel vagy a REST API-val. A beépített migrálási eszköz használatával kapcsolatos útmutatásért tekintse meg az örökölt irányítópult klónozása Lakeview-irányítópultra című témakört. Tekintse meg az irányítópultok REST API-val történő létrehozásáról és kezeléséről szóló oktatóanyagokat az Azure Databricks API-k használata irányítópultok kezeléséhez.
Irányítópultok megtekintése és rendszerezése
Az irányítópultokat a munkaterület böngészőből, valamint más Azure Databricks-objektumokkal is elérheti.
Kattintson
 az oldalsáv Munkaterület gombjára az irányítópultok a munkaterület böngészőből való megtekintéséhez. Az irányítópultok alapértelmezés szerint a
az oldalsáv Munkaterület gombjára az irányítópultok a munkaterület böngészőből való megtekintéséhez. Az irányítópultok alapértelmezés szerint a /Workspace/Users/<username>címtárban vannak tárolva. A felhasználók a munkaterület böngészőjében mappákba rendezhetik az irányítópultokat más Azure Databricks-objektumokkal együtt.Az irányítópult listaoldalának megtekintéséhez kattintson
 az Irányítópultok elemre az oldalsávon.
az Irányítópultok elemre az oldalsávon.- Az örökölt irányítópultok megtekintéséhez kattintson az Örökölt irányítópultok fülre.
Alapértelmezés szerint a Saját irányítópultok lap ki van jelölve, és fordított időrendi sorrendben rendezve jeleníti meg a tulajdonában lévő irányítópultokat. A lista átrendezése a Létrehozás gombra kattintva a címsorban . Vagy a lap tetején található fülekkel megtekintheti a Kedvencek, a Kuka vagy az Összes irányítópultot. Címkék szerint szűrhet a Címkék lapon.
Irányítópultok rendezése mappákba a munkaterület böngészőjében
Az új és a meglévő irányítópultokat mappákba rendezi a munkaterület böngészőjében, más Azure Databricks-objektumokkal együtt. Lásd: Munkaterület böngésző.
Mentett irányítópultok listájának szűrése
Szűrje az összes irányítópult listáját a létrehozott irányítópultok (Saját irányítópultok), a kedvencek és a címkék alapján.
Örökölt irányítópult létrehozása
Az alábbi lépéseket követve hozzon létre egy új örökölt irányítópultot. Meglévő irányítópult klónozásához tekintse meg az örökölt irányítópult klónozását.
- Az oldalsávon kattintson
 az Irányítópultok elemre, majd az Örökölt irányítópultok fülre.
az Irányítópultok elemre, majd az Örökölt irányítópultok fülre. - Kattintson az Örökölt irányítópult létrehozása elemre.
- Adja meg az irányítópult nevét.
- Irányítópult létrehozásakor megadhatja a manuális frissítéshez használandó raktárat. Ha nem választ ki és ment egy raktárt az irányítópultra, az vissza fog esni az egyes lekérdezésekhez mentett raktár használatára.
Feljegyzés
Ha kijelöl és ment egy raktárat az irányítópultra, majd törli, vagy más módon elérhetetlenné válik, a manuális frissítés sikertelen lesz, amíg új raktárat nem rendel hozzá.
Ha tartalmat szeretne hozzáadni az irányítópulthoz, kattintson a Hozzáadás gombra, és válassza ki a hozzáadni kívánt tartalom típusát:
Megjegyzés hozzáadásához kattintson a Szövegdoboz gombra .
Írja be a szöveget. A szövegmezők stílusa a Markdown használatával.
- Ha statikus képet szeretne felvenni egy szövegmezőbe, használja a Markdown-kép szintaxisát egy leírással és egy nyilvánosan elérhető URL-címmel:
. A következő markdown például beszúr egy képet a Databricks emblémáról:. A kép átméretezéséhez méretezze át a widget méreteit. - Ha képet szeretne hozzáadni a DBFS-ből, adja hozzá a Markdown-kép szintaxisát a kívánt leírással és a FileStore elérési útjával:
. A kép átméretezéséhez méretezze át a widget méreteit.
Fontos
A DBFS-ben tárolt irányítópulton használt képek nem jelennek meg igény szerinti pdf vagy előfizetés esetén
- Ha statikus képet szeretne felvenni egy szövegmezőbe, használja a Markdown-kép szintaxisát egy leírással és egy nyilvánosan elérhető URL-címmel:
Lekérdezésvizualizáció hozzáadásához kattintson a Vizualizáció gombra.
Válasszon ki egy lekérdezést. Keressen meglévő lekérdezéseket, vagy válasszon egy legutóbbiat az előre kitöltött listából. Ha egy lekérdezést a Limit 1000 beállítással mentettek, az irányítópulton lévő lekérdezés 1000 sorra korlátozza az eredményeket.
A Vizualizáció kiválasztása legördülő menüben válassza ki a vizualizáció típusát.
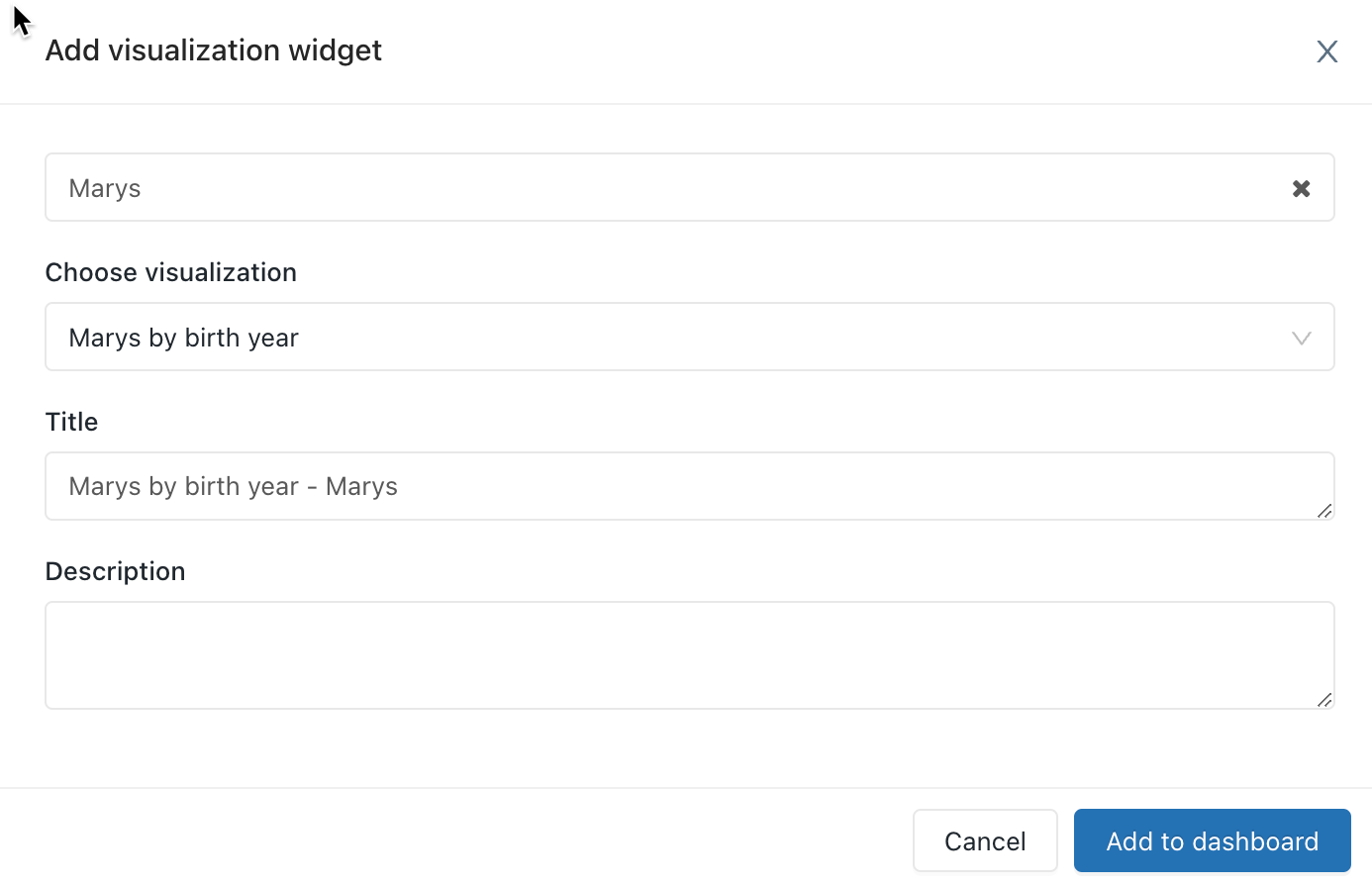
Kattintson a Hozzáadás az örökölt irányítópulthoz elemre.
Húzza a tartalomblokkokat az irányítópultra.
Kattintson a Done editing (Szerkesztés kész) parancsra.
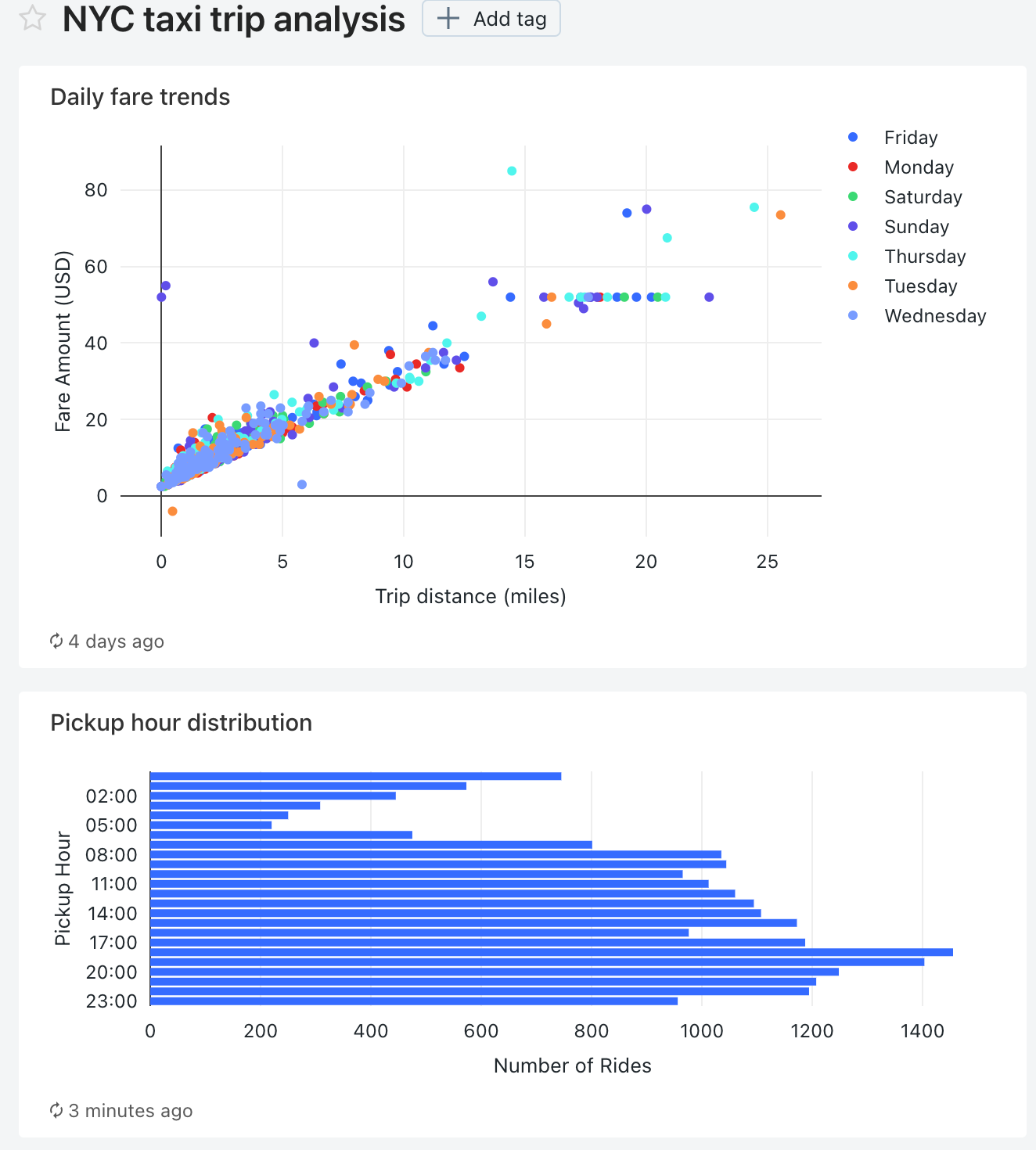
Irányítópultot a Databricks Terraform szolgáltatójával és databricks_sql_dashboard is létrehozhat. Létrehozhat egy widgetet az örökölt irányítópultokhoz databricks_sql_widget. A dbsql-nyc-taxi-trip-analysis használatával létrehozhat egy régi minta irányítópultot.
Örökölt irányítópult klónozása
Az örökölt irányítópultot és az összes felsőbb rétegbeli lekérdezést klónozhatja, ha rendelkezik a CAN RUN, a CAN EDIT és a CAN MANAGE engedélyekkel az irányítópulton és annak minden felsőbb rétegbeli lekérdezésén. Ön lesz az új irányítópult és lekérdezések tulajdonosa.
Fontos
A megosztási beállítások, riasztások és előfizetések nem lesznek átmásolva az új irányítópultra.
Örökölt irányítópult klónozása:
- Nyissa meg a
 kebab menüt az irányítópult jobb felső sarkában, és válassza a Klónozás lehetőséget.
kebab menüt az irányítópult jobb felső sarkában, és válassza a Klónozás lehetőséget. - Adja meg az új irányítópult nevét, majd kattintson a Megerősítés gombra.
Feljegyzés
A klónozás garantáltan megbízhatóan működik kevesebb mint 50 vizualizációval és kevesebb mint 30 lekérdezéssel, beleértve a lekérdezésalapú legördülő listaparaméterek létrehozásához használt lekérdezéseket is. Sikertelen lehet az irányítópult klónozása olyan vizualizációkkal vagy lekérdezésekkel, amelyek túllépik ezeket a korlátokat.
A lekérdezésalapú legördülő lista paramétereiről további információt a Lekérdezésalapú legördülő lista című témakörben talál.
Lekérdezési paraméterek használata régi irányítópultokon
A lekérdezések opcionálisan paramétereket vagy statikus értékeket is használhatnak. Ha egy paraméteres lekérdezésen alapuló vizualizációt adnak hozzá egy irányítópulthoz, a vizualizáció konfigurálható úgy, hogy a következőt használja:
- Widget paraméter: A widgetparaméterek egy irányítópulton belüli egyetlen vizualizációra vonatkoznak, a vizualizáció panelen jelennek meg, a megadott paraméterértékek pedig csak a vizualizáció alapjául szolgáló lekérdezésre vonatkoznak.
- Irányítópult-paraméter: Az örökölt irányítópult-paraméterek több vizualizációra is alkalmazhatók. Ha paraméteres lekérdezésen alapuló vizualizációt ad hozzá egy irányítópulthoz, a paraméter alapértelmezés szerint irányítópult-paraméterként lesz számolva. Az irányítópult paraméterei egy vagy több vizualizációhoz vannak konfigurálva egy irányítópulton belül, és az irányítópult tetején jelennek meg. Az irányítópult-paraméterhez megadott paraméterértékek az adott irányítópult-paramétert újrahasználó vizualizációkra vonatkoznak. Az irányítópultok több paraméterrel is rendelkezhetnek, amelyek mindegyike egyes vizualizációkra vonatkozhat, másokra nem.
- Statikus érték: Statikus értékeket használ a rendszer a változásokra reagáló paraméter helyett. A statikus értékek lehetővé teszik, hogy egy paraméter helyett egy értéket kódozzanak, és a paramétert "eltűnik" abból az irányítópultról vagy widgetből, ahol korábban megjelent.
Paraméteres lekérdezést tartalmazó vizualizáció hozzáadásakor a megfelelő ceruza ikonra ![]() kattintva kiválaszthatja a paraméter címét és forrását a vizualizációs lekérdezésben. Kiválaszthatja a kulcsszót és az alapértelmezett értéket is. Lásd: Paramétertulajdonságok.
kattintva kiválaszthatja a paraméter címét és forrását a vizualizációs lekérdezésben. Kiválaszthatja a kulcsszót és az alapértelmezett értéket is. Lásd: Paramétertulajdonságok.
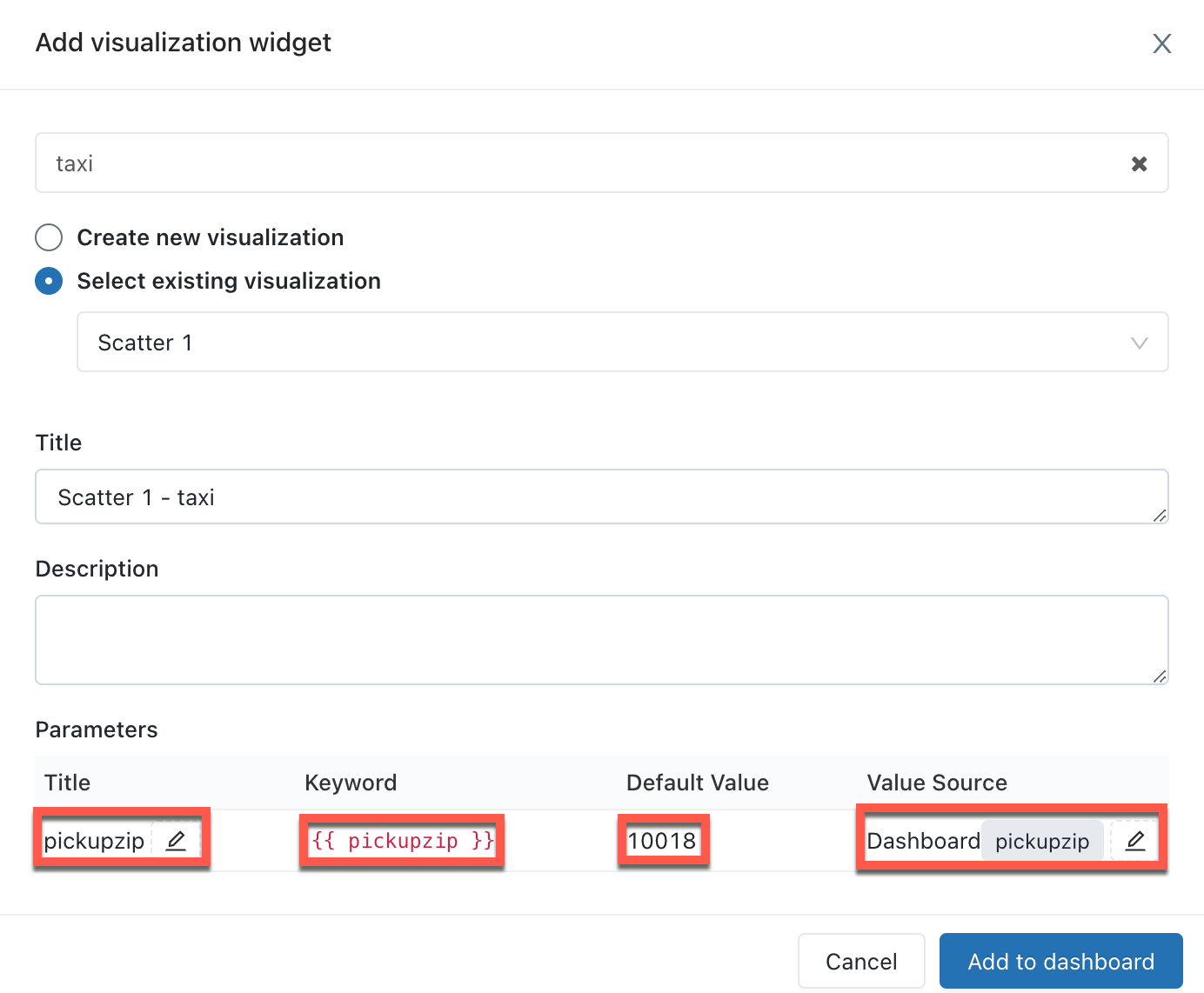
Miután vizualizációt adott hozzá egy irányítópulthoz, a paraméterleképezési felülethez az irányítópult jobb felső sarkában található kebab menüre kattintva , majd a Widget beállításainak módosítása parancsra kattintva érheti el a paraméterleképezési felületet.
, majd a Widget beállításainak módosítása parancsra kattintva érheti el a paraméterleképezési felületet.
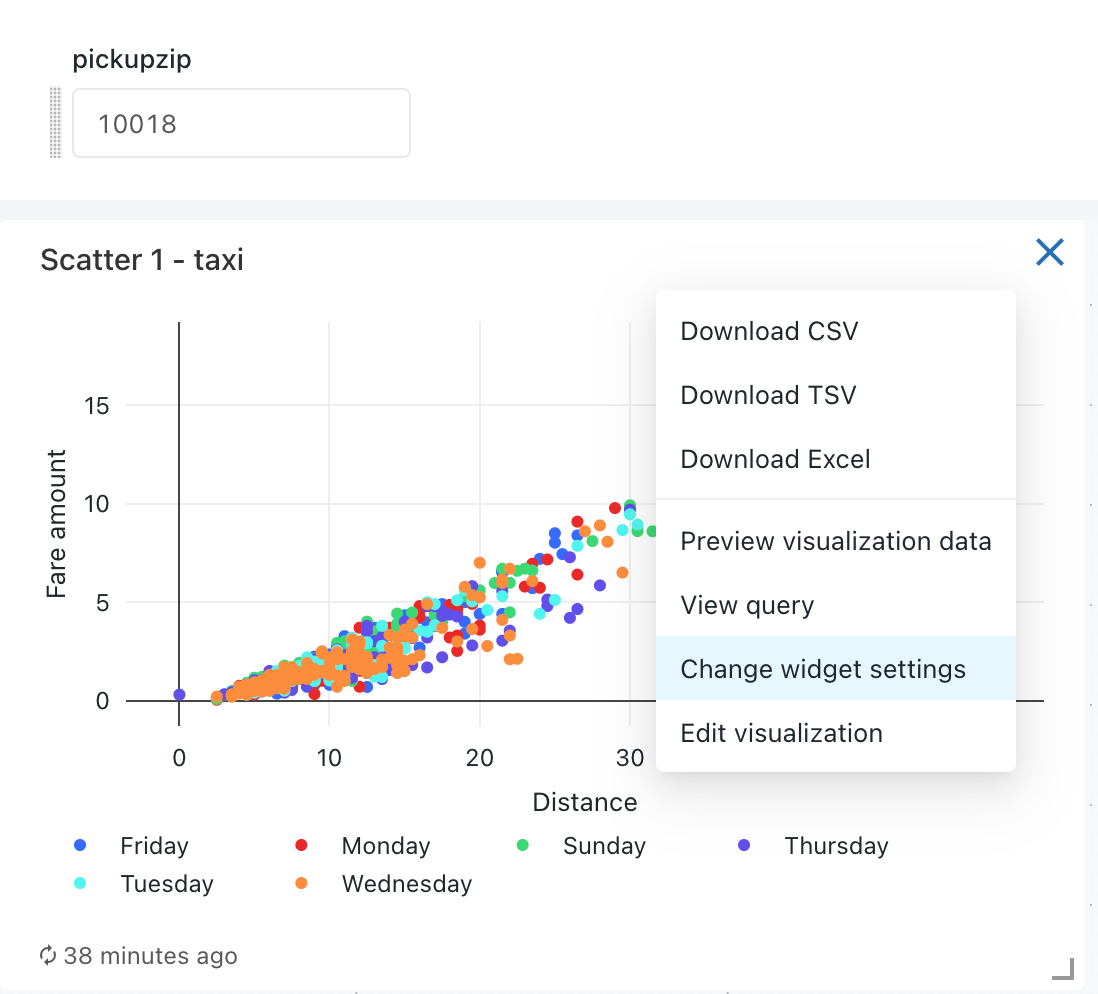
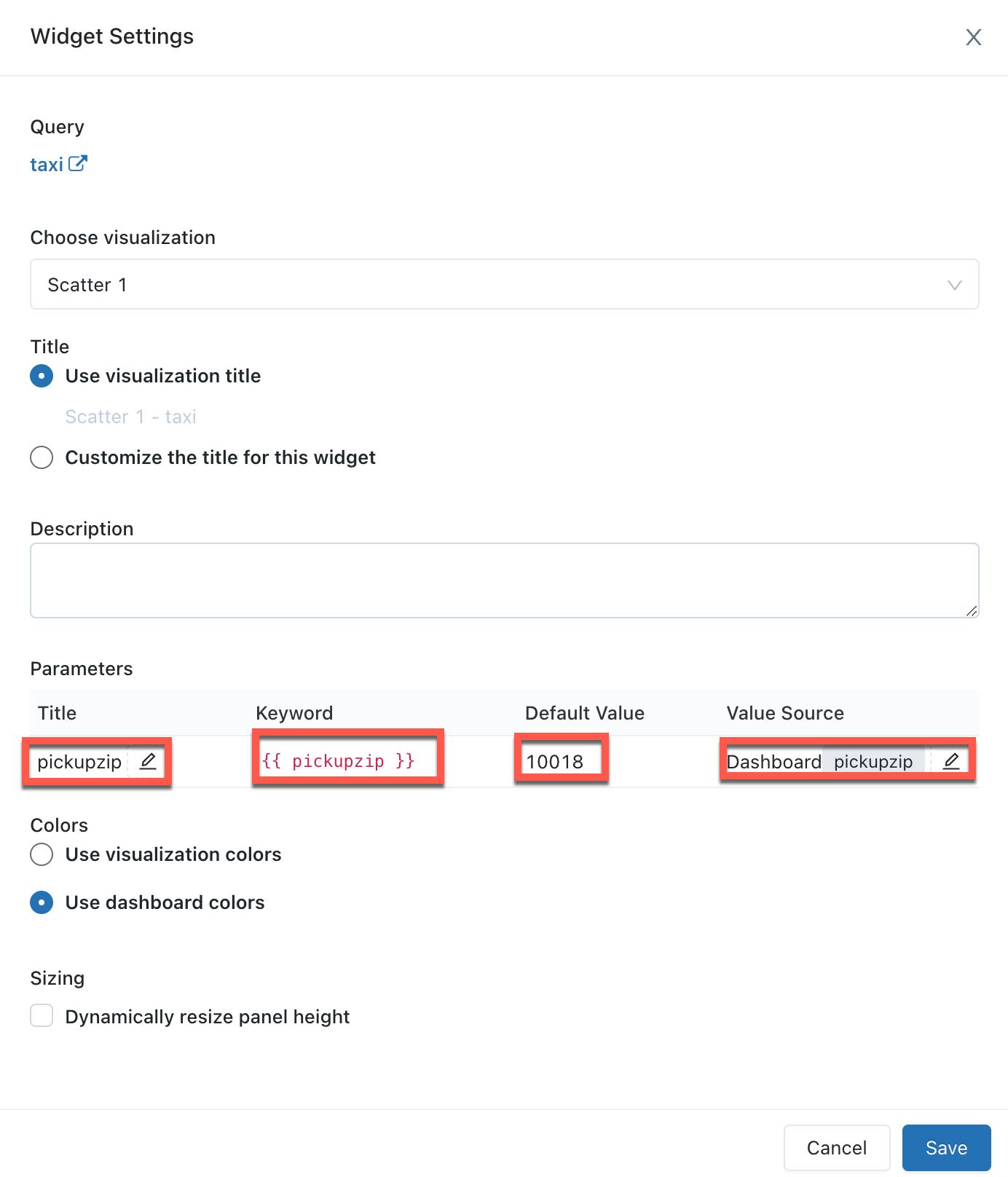
Paramétertulajdonságok
Az irányítópult widget paraméterének tulajdonságai a következők:
Cím: Az irányítópult értékválasztója mellett megjelenő megjelenítendő név. Alapértelmezés szerint a lekérdezésszerkesztőben beállított cím lesz. Az irányítópulton belüli megjelenés szerkesztéséhez kattintson a ceruza ikonra
 . A címek nem jelennek meg a statikus irányítópult paramétereinél, mert az értékválasztó rejtett. Ha a Statikus értéket választja értékforrásként, akkor a Cím mező kiszürkítve jelenik meg.
. A címek nem jelennek meg a statikus irányítópult paramétereinél, mert az értékválasztó rejtett. Ha a Statikus értéket választja értékforrásként, akkor a Cím mező kiszürkítve jelenik meg.Kulcsszó: A paraméter sztringkonstansa az alapul szolgáló lekérdezésben. Ez akkor hasznos a hibakereséshez, ha az irányítópult nem a várt eredményeket adja vissza.
Alapértelmezett érték: Az adott paraméterhez beállított érték az irányítópult betöltésekor, amíg egy másik ki nem van jelölve, és a módosításokat alkalmazni nem kell. Az alapértelmezett beállítás módosításához nyissa meg a mögöttes lekérdezést az SQL-szerkesztőben, módosítsa a paramétert a kívánt értékre, majd kattintson a Mentés gombra.
Értékforrás: A paraméter értékének forrása. Kattintson a ceruza ikonra
 a forrás kiválasztásához.
a forrás kiválasztásához.- Új irányítópult-paraméter: Hozzon létre egy új irányítópultszintű paramétert. Ez lehetővé teszi egy paraméterérték beállítását egy helyen az irányítópulton, és megfeleltetheti azt egy vagy több vizualizációnak. A paramétereknek egyedi névvel kell rendelkezniük az irányítópulton.
- Meglévő irányítópult-paraméter: A vizualizáció paraméterének leképezése egy meglévő irányítópult-paraméterre. Meg kell adnia, hogy melyik már meglévő irányítópult-paraméter.
- Widget paraméter: Megjelenít egy értékválasztót az irányítópult widgetén belül. Ez olyan egyszeri paraméterek esetén hasznos, amelyeket nem osztanak meg a widgetek között.
- Statikus érték: Válasszon statikus értéket a widgethez, függetlenül a többi widgeten használt értékektől. A statikusan leképezett paraméterértékek az irányítópulton sehol nem jelennek meg értékválasztóként, ami kompaktabb. Ez lehetővé teszi, hogy kihasználja a lekérdezési paraméterek rugalmasságát anélkül, hogy az irányítópulton zsúfolttá teszi a felhasználói felületet, ha bizonyos paraméterek várhatóan nem változnak gyakran.
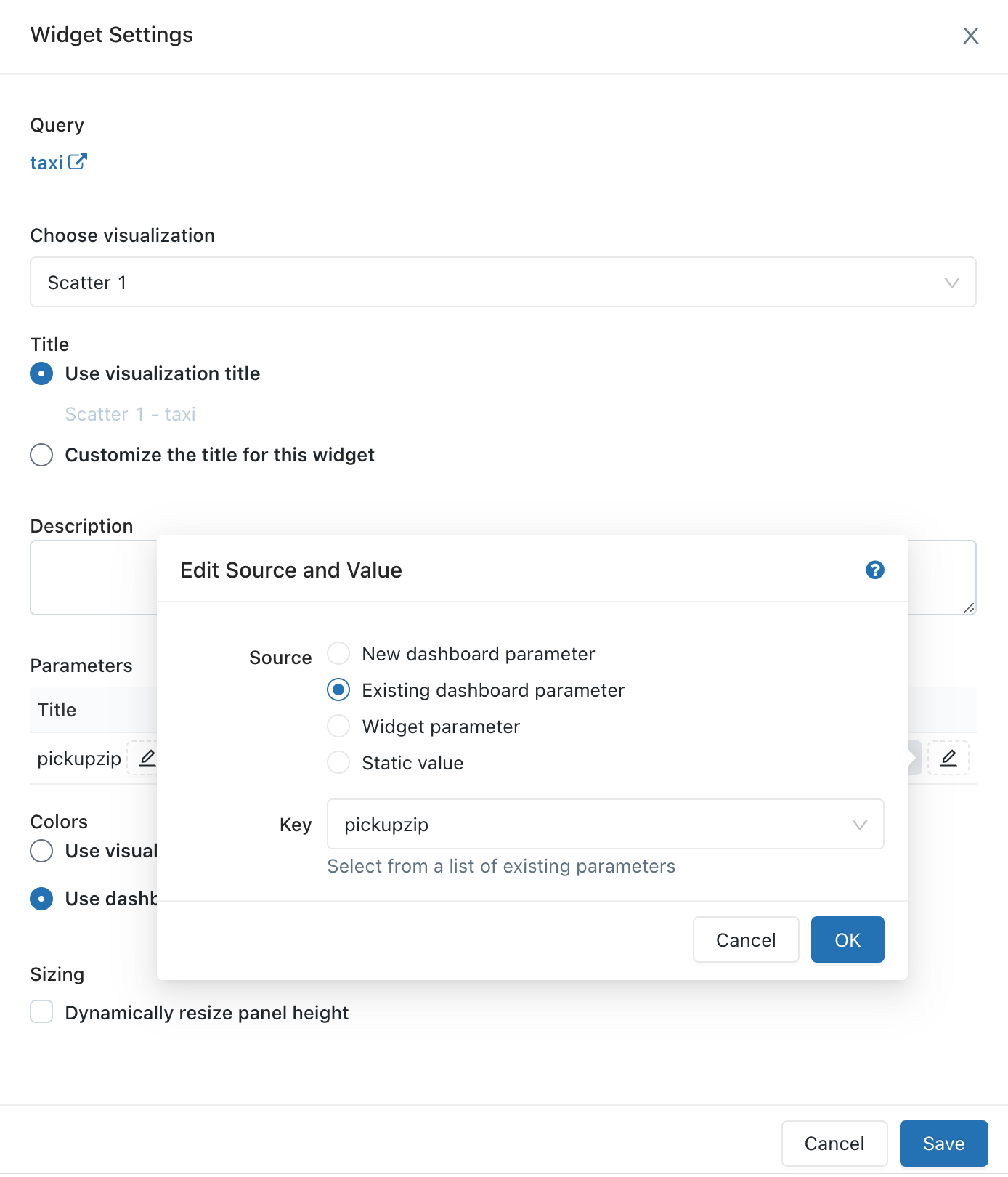
Örökölt irányítópult szerkesztése
Az irányítópult szerkesztésre való megnyitásához nyissa meg a  kebab menüt az irányítópult jobb felső sarkában, és válassza a Szerkesztés lehetőséget.
kebab menüt az irányítópult jobb felső sarkában, és válassza a Szerkesztés lehetőséget.
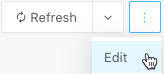
Szerkesztés közben tartalmat vehet fel és távolíthat el, vizualizációkat szerkeszthet, és szűrőket alkalmazhat. A paraméterek megjelenési sorrendjének módosításához kattintson és húzza az egyes paramétereket a kívánt helyre.
Szűrés több lekérdezés között
Ha több lekérdezésre szeretne szűrni egy irányítópulton:
- Lépjen az örökölt irányítópultra.
- Szerkesztési módban kattintson a Hozzáadás, majd a Szűrő gombra.
- Válassza az Új irányítópult szűrőt , és válassza ki a szűrni kívánt lekérdezéseket és oszlopokat. A meglévő lekérdezésekből szűrőket is importálhat a Meglévő lekérdezésszűrők kiválasztásával, és választhatja, hogy egy szűrőt importál egy SQL-lekérdezésszerkesztőből. A választott lekérdezések ugyanabba a katalógusba és sémába tartoznak.
- Kattintson a Mentés gombra. Ez létrehoz egy szűrőt, amely az összes legördülő beállítás egyesítését tartalmazza.
Feljegyzés
A választott lekérdezések ugyanabba a katalógusba és sémába tartoznak. Előfordulhat, hogy egyes régi lekérdezések nem kompatibilisek több lekérdezés szűrésével.
Irányítópult-vizualizáció szerkesztése
Ha szerkesztési módban szeretne szerkeszteni egy vizualizációt az irányítópulton, jelölje ki a szerkeszteni kívánt vizualizációt, majd kattintson a  vizualizáció jobb felső sarkában található kebab menüre. A megjelenített listában válassza a Vizualizáció szerkesztése lehetőséget.
vizualizáció jobb felső sarkában található kebab menüre. A megjelenített listában válassza a Vizualizáció szerkesztése lehetőséget.
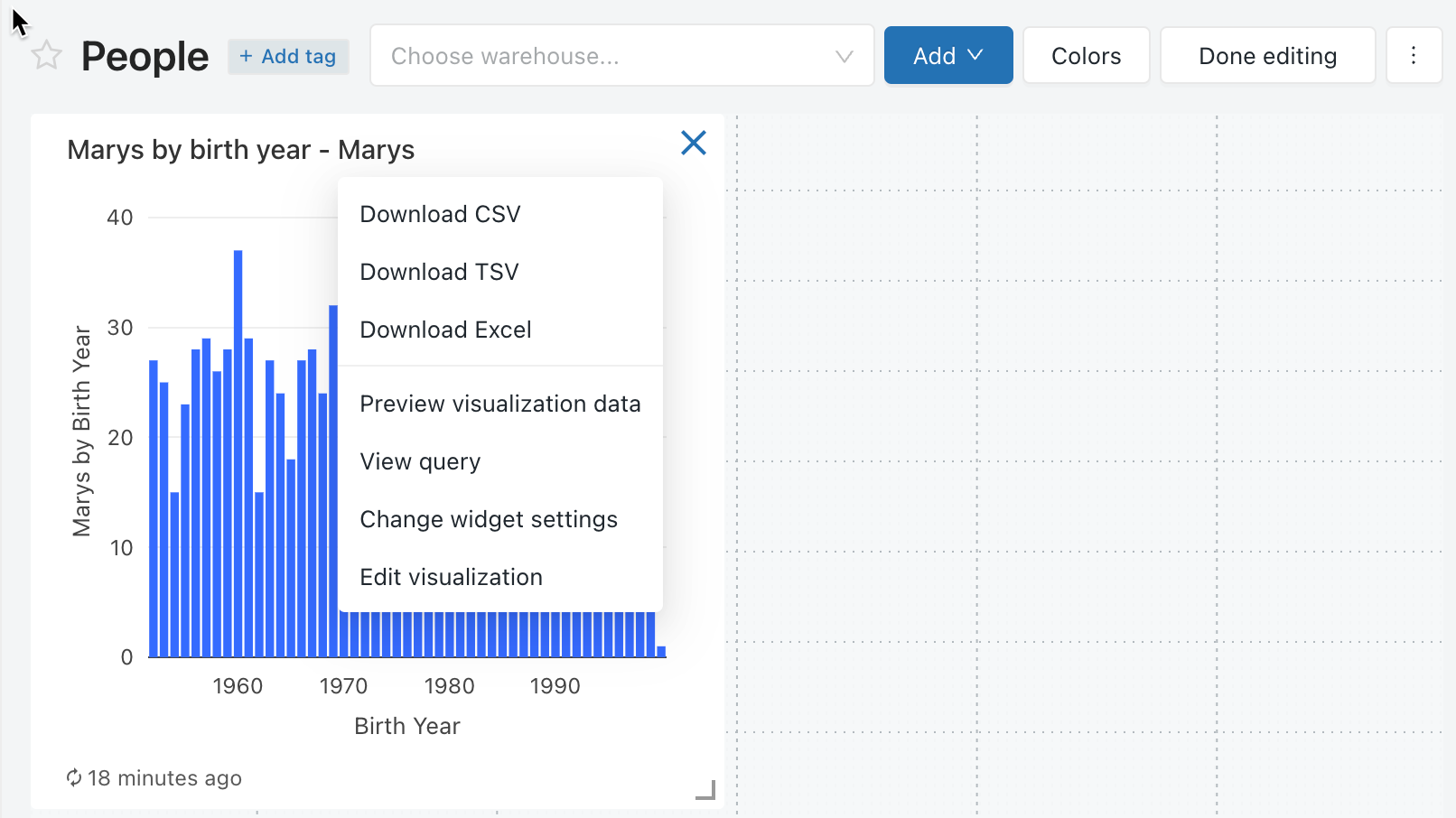
Tartalom hozzáadása irányítópulthoz
- Nyissa meg az irányítópultot szerkesztésre.
- Kattintson a Szövegdoboz hozzáadása vagy a Widget hozzáadása elemre.
- Kattintson a Hozzáadás az örökölt irányítópulthoz elemre.
- Kattintson a Done editing (Szerkesztés kész) parancsra.
Vizualizációt is hozzáadhat egy irányítópulthoz az SQL-szerkesztőben.
Tartalom eltávolítása irányítópultról
- Kattintson az
 objektumra, vagy vigye az egérmutatót az objektum fölé, kattintson a
objektumra, vagy vigye az egérmutatót az objektum fölé, kattintson a  widget jobb felső sarkában lévő kebab menüre, és válassza az Eltávolítás az irányítópultról lehetőséget.
widget jobb felső sarkában lévő kebab menüre, és válassza az Eltávolítás az irányítópultról lehetőséget. - Kattintson a Törlés gombra.
Irányítópult-szűrők
Ha a lekérdezések szűrőkkel rendelkeznek, akkor az irányítópult szintjén is szűrőket kell alkalmaznia. Jelölje be az Irányítópultszintű szűrők használata jelölőnégyzetet, ha a szűrőt az összes lekérdezésre alkalmazni szeretné.
Irányítópultszínek testreszabása
Testre szabhatja az irányítópult színpalettáját, beleértve a színpaletta létrehozását is.
Színpaletta létrehozása
Egyéni színpaletta létrehozása irányítópulthoz:
- Kattintson
 a kebab menüre a jobb felső sarokban, és kattintson a Szerkesztés parancsra.
a kebab menüre a jobb felső sarokban, és kattintson a Szerkesztés parancsra. - Kattintson a Színek elemre.
- Meglévő színpaletta importálásához kattintson az Importálás gombra, és válassza ki a palettát. Testre szabhatja az importált palettát.
- Új paletta létrehozásához vagy importált paletta testreszabásához tegye a következőket:
- Új szín hozzáadásához kattintson a Hozzáadás gombra.
- Újonnan hozzáadott vagy meglévő szín esetén adja meg a színt az alábbi műveletek egyikével:
- Kattintson a négyzetre, és válassza ki az új színt a színválasztóban vagy a pipetta használatával.
- Kattintson a négyzet melletti szövegmezőre, és adjon meg egy hexadecimális értéket.
- Kattintson az Apply (Alkalmaz) gombra .
Egyéni színpaletta használatának leállítása
Egyéni színpaletta eltávolítása:
- Kattintson
 a kebab menüre a jobb felső sarokban, és kattintson a Szerkesztés parancsra.
a kebab menüre a jobb felső sarokban, és kattintson a Szerkesztés parancsra. - Kattintson a Színek elemre.
- Kattintson a Törlés gombra.
- Kattintson az Apply (Alkalmaz) gombra .
Más színpaletta használata vizualizációhoz
Alapértelmezés szerint, ha egy irányítópulton színpalettát alkalmaztak, az összes vizualizáció ezt a színpalettát fogja használni. Ha különböző színeket szeretne használni egy vizualizációhoz, felülbírálhatja ezt a viselkedést:
- Kattintson
 az irányítópulton a vizualizáció kebab menüjére, majd a Szerkesztés gombra.
az irányítópulton a vizualizáció kebab menüjére, majd a Szerkesztés gombra. - Kattintson a vizualizáción megadott színek megőrzése melletti jelölőnégyzetre.
- Kattintson az OK gombra.
Irányítópult frissítése
Az örökölt irányítópultok hatékony betöltést tesznek elõ, amikor adatokat kérnek le egy olyan gyorsítótárból, amely minden lekérdezés futtatásakor megújul. Az irányítópultok azonban elavulttá válhatnak, ha nem futtatja rendszeresen a társított lekérdezéseket. Ha meg szeretné akadályozni, hogy az irányítópultok elavulttá váljanak, frissítheti az irányítópultot a társított lekérdezések újrafuttatásához.
Minden alkalommal, amikor manuálisan vagy ütemezés szerint frissít egy irányítópultot, az irányítópulton hivatkozott összes lekérdezés frissül. Az egyes vizualizációk frissítésekor a felsőbb rétegbeli lekérdezés frissül. Az irányítópult vagy az egyéni vizualizáció manuális frissítése nem frissíti a lekérdezésalapú legördülő listákban használt lekérdezéseket. A lekérdezésalapú legördülő listákkal kapcsolatos részletekért lásd a lekérdezésalapú legördülő listát.
Frissítési viselkedés és végrehajtási környezet
Ha egy irányítópult "Futtatás tulajdonosként" állapotú, és ütemezést ad hozzá, a rendszer a tulajdonos hitelesítő adatait használja a végrehajtáshoz, és bárki, aki legalább FUTTATÁSI engedéllyel rendelkezik, láthatja a frissített lekérdezések eredményeit.
Ha egy irányítópult "Futtatás megtekintőként" állapotú, és ütemezést ad hozzá, a rendszer a tulajdonos hitelesítő adatait használja a végrehajtáshoz, de csak a tulajdonos látja a frissített lekérdezések eredményeit; az összes többi megtekintőnek manuálisan kell frissítenie a frissített lekérdezési eredmények megtekintéséhez.
Irányítópult manuális frissítése
A frissítés kényszerítéséhez kattintson az irányítópult jobb felső sarkában található Frissítés gombra. Ez futtatja az összes irányítópult-lekérdezést, és frissíti annak vizualizációit.
Irányítópult automatikus frissítése
Az irányítópult tulajdonosa és a CAN EDIT engedéllyel rendelkező felhasználók konfigurálhatnak egy irányítópultot úgy, hogy automatikusan frissüljenek ütemezés szerint. Irányítópult automatikus frissítése:
Kattintson az Ütemezés gombra az irányítópult jobb felső sarkában. Ezután kattintson az Ütemezés hozzáadása elemre.
A legördülő listaválasztókkal megadhatja a gyakoriságot, az időszakot, a kezdési időt és az időzónát. Ha szeretné, jelölje be a Cron szintaxis megjelenítése jelölőnégyzetet az ütemezés kvarc cron szintaxisban való szerkesztéséhez.
Az opcionális beállítások megjelenítéséhez válassza a További beállítások lehetőséget . A következő lehetőségek közül választhat:
- Az ütemezés neve.
- Egy SQL-raktár, amely a lekérdezést űzheti. Alapértelmezés szerint az alkalmi lekérdezések végrehajtásához használt SQL Warehouse is használható ütemezett feladatokhoz. Ezzel az opcionális beállítással válasszon ki egy másik raktárat az ütemezett lekérdezés futtatásához.
Feljegyzés
Ez a raktár eltérhet a manuális frissítéshez használttól.
Nem kötelező: Az Előfizetők lapon adja meg az irányítópult automatikus frissítésekor értesítendő e-mail-címek listáját. Minden e-mail-címet egy Munkaterület-hozzáféréssel rendelkező Azure Databricks-fiókhoz kell társítani, vagy értesítési célként kell definiálni a munkaterület beállításai között. Az értesítési célhelyeket egy munkaterület-rendszergazda konfigurálja.
Kattintson a Létrehozás gombra. Az Ütemezés címke a Schedule(1)-ra változik.
Megosztási beállítások szerkesztése.
Feljegyzés
Az irányítópult-engedélyek nem kapcsolódnak az ütemezési engedélyekhez. Az ütemezett frissítési időköz létrehozása után szerkessze az ütemezési engedélyeket, hogy hozzáférést biztosítson más felhasználók számára. Csak a CAN MANAGE engedéllyel rendelkező felhasználók szerkeszthetik az ütemezést, vagy szerkeszthetik az előfizetői listát.
- Kattintson a
 kebab menüre.
kebab menüre. - Kattintson az Ütemezési engedélyek szerkesztése elemre.
- Válasszon ki egy felhasználót vagy csoportot a párbeszédpanel legördülő menüjéből.
- A CAN VIEW lehetőséget választva a kijelölt felhasználók megtekinthetik az ütemezési konfigurációt.
- Kattintson a
A CAN VIEW vagy CAN RUN engedély lehetővé teszi a hozzárendelt címzett számára, hogy lássa, létezik ütemezés, valamint egyéb tulajdonságok, például a jelentés üteme és az előfizetők száma. A CAN MANAGE lehetővé teszi, hogy a címzett módosítsa az ütemezést, az előfizetői listát és az ütemezési engedélyt. A CAN MANAGE engedély azt is lehetővé teszi, hogy a címzett szüneteltetje vagy törölje az ütemezést.
Frissítési viselkedés egy megnyitott irányítópulton
Amikor megnyit egy irányítópult-készletet Run as Owner, az a legújabb irányítópult-frissítés adatait jeleníti meg, függetlenül attól, hogy az ütemezett vagy manuálisan frissült-e. Ha egy irányítópult meg van nyitva egy böngészőablakban, és módosít egy lekérdezést, vagy ütemezett futtatási frissítések irányítópultjának eredményei, a módosítások nem jelennek meg azonnal. A frissített eredmények az irányítópult legközelebbi megnyitásakor vagy a megnyitott böngészőablak frissítésekor jelennek meg.
Irányítópult-pillanatkép-előfizetések
Az irányítópult pillanatképeit rendszeresen exportálhatja és e-mailben is elküldheti. Az irányítópult-pillanatképek az alapértelmezett irányítópult-állapotból származnak, ami azt jelenti, hogy a szűrőkkel és vizualizációkkal való interakció nem szerepel a pillanatképben.
Ha legalább SZERKESZTÉSi engedéllyel rendelkezik, létrehozhat egy frissítési ütemezést, és feliratkozhat más felhasználókra, akik minden frissítéskor e-mailben kapnak pillanatképeket az irányítópultról. Előfizetők hozzáadásához adja meg a felhasználókat vagy csoportokat az Előfizetők lapon a fent leírtak szerint. A jogosult előfizetők közé tartoznak a munkaterület felhasználói és az értesítési célhelyek.
Feljegyzés
Az értesítési célhelyeket egy munkaterület-rendszergazda konfigurálja. Az értesítési célhely konfigurálásáról további információt az értesítési célhelyek kezelése című témakörben talál.
Az e-mail-mellékletek fájlméretének korlátja 6 MB. Ha egy irányítópult-előfizetés e-mail-címe meghaladja a 6 MB-os méretkorlátot, az e-mail kihagyja a beágyazott irányítópult pillanatképét, és csak egy PDF-fájlt tartalmaz az irányítópult pillanatképéről.
Ha a PDF-pillanatképfájl meghaladja a 6 MB-ot, az előfizetés e-mailje kihagyja a PDF-fájlt, és ehelyett a frissített irányítópultra mutató hivatkozást is tartalmaz. Az e-mailben megjelenik egy figyelmeztető megjegyzés az irányítópult aktuális méretével. (A felhasználók az irányítópult PDF-fájljának manuális letöltésével tesztelhetik a PDF-pillanatkép méretét.)
Ütemezett irányítópult-frissítések ideiglenes szüneteltetése
Ha egy irányítópult automatikus frissítésekhez van konfigurálva, és legalább megtekintési engedéllyel rendelkezik az ütemezéshez, az Ütemezés gomb címkéje a Schedule(#) szöveget olvassa fel, ahol a # az ütemezett események száma, amelyek láthatók Önnek. Emellett ha rendelkezik legalább a MANAGE engedéllyel az ütemezéshez, ideiglenesen szüneteltetheti az ütemezést. Ez hasznos, ha elkerüli a frissítések küldését az irányítópult módosításainak tesztelése során. Az ütemezett irányítópult-frissítések ideiglenes szüneteltetése az előfizetők listájának módosítása nélkül:
- Kattintson az Ütemezés(#) gombra.
- Kattintson a
 kebab menüre.
kebab menüre. - Kattintson a Szüneteltetés gombra.
Irányítópult automatikus frissítésének leállítása
Az irányítópult automatikus frissítésének leállítása és előfizetéseinek eltávolítása:
- Kattintson az Ütemezés(#) gombra.
- Kattintson a
 kebab menü Törlés parancsára>.
kebab menü Törlés parancsára>.
Feljegyzés
A törléshez legalább a MANAGE engedéllyel kell rendelkeznie egy ütemezésben.
Előfizetések irányítópult-méretkorlátjai
Az örökölt irányítópult-előfizetési e-mailek a következő base64 kódolású fájlokat tartalmazzák:
- PDF: A teljes irányítópultot tartalmazó PDF-fájl.
- DesktopImage: Asztali számítógépeken való megtekintésre optimalizált képfájl.
A két fájl együttes méretére 6 MB maximális korlát vonatkozik. Az alábbi leírások ismertetik a várt viselkedést, ha a kombinált fájlméret meghaladja a korlátot:
- Ha a PDF-fájl nagyobb, mint 6 MB: Az előfizetési e-mail nem tartalmazza a PDF-mellékletet vagy a képeket. Ez egy megjegyzést tartalmaz, amely szerint az irányítópult túllépte a méretkorlátot, és megjeleníti az aktuális irányítópult tényleges fájlméretét.
- Ha az egyesített fájlméret nagyobb, mint 6 MB: Csak a PDF van csatolva az e-mailhez. A beágyazott üzenet tartalmaz egy hivatkozást az irányítópultra, de nincs kép.
Letöltés PDF formátumban
Ha PDF-fájlként szeretne letölteni egy irányítópultot, kattintson az  irányítópult jobb felső sarkában található kebab menüre, és válassza a Letöltés PDF-fájlként lehetőséget.
irányítópult jobb felső sarkában található kebab menüre, és válassza a Letöltés PDF-fájlként lehetőséget.
Irányítópult áthelyezése a Kukába
Ha át szeretne helyezni egy irányítópultot a Kukába, kattintson az  irányítópult jobb felső sarkában lévő kebab menüre, és válassza az Áthelyezés a Kukába lehetőséget. Erősítse meg az Áthelyezés a kukába gombra kattintva.
irányítópult jobb felső sarkában lévő kebab menüre, és válassza az Áthelyezés a Kukába lehetőséget. Erősítse meg az Áthelyezés a kukába gombra kattintva.
Irányítópult visszaállítása a Kukából
- Kattintson
 az Irányítópultok elemre az oldalsávon.
az Irányítópultok elemre az oldalsávon. - Az Irányítópultok fülre kattintva megtekintheti az örökölt irányítópultokat.
- Kattintson a Kuka fülre.
- Kattintson egy irányítópultra.
- Kattintson az
 irányítópult jobb felső sarkában található kebab menüre, és válassza a Visszaállítás lehetőséget.
irányítópult jobb felső sarkában található kebab menüre, és válassza a Visszaállítás lehetőséget.
Irányítópult végleges törlése
- A Minden irányítópult listában kattintson
 a gombra.
a gombra. - Kattintson egy irányítópultra.
- Kattintson az
 irányítópult jobb felső sarkában található kebab menüre, és válassza a Törlés lehetőséget.
irányítópult jobb felső sarkában található kebab menüre, és válassza a Törlés lehetőséget.
Lekérdezés megnyitása
Ha meg szeretné nyitni a widgetben megjelenő lekérdezést az SQL-szerkesztőben, kattintson a  widget jobb felső sarkában található kebab menüre, és válassza a Lekérdezés megtekintése lehetőséget.
widget jobb felső sarkában található kebab menüre, és válassza a Lekérdezés megtekintése lehetőséget.
Irányítópult-engedélyek és irányítópult tulajdonjogának konfigurálása
Az irányítópult engedélyszintjeinek konfigurálásához rendelkeznie kell a MANAGE szolgáltatással egy irányítópulton, lásd az örökölt irányítópult-ACL-eket.
- Az oldalsávon kattintson az Irányítópultok elemre.
- Kattintson egy irányítópultra.
- Kattintson a
 jobb felső gombra a Megosztás párbeszédpanel megnyitásához.
jobb felső gombra a Megosztás párbeszédpanel megnyitásához.
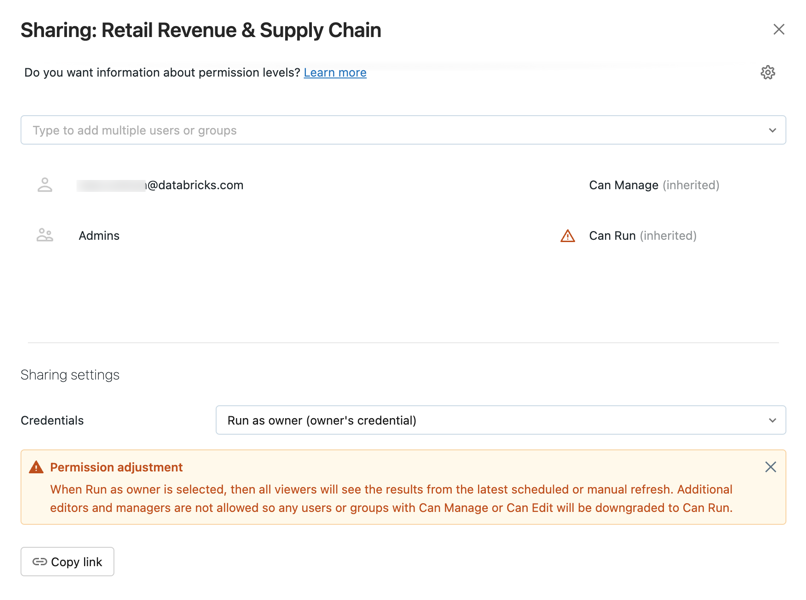
- Keresse meg és jelölje ki a csoportokat vagy felhasználókat, és rendelje hozzá az engedélyszintet.
- Állítsa be a hitelesítő adatokat úgy, hogy megtekintőként fusson a CAN EDIT vagy a CAN MANAGE engedélyek hozzárendeléséhez.
- Kattintson a Hozzáadás gombra.
Az irányítópulthoz társított összes lekérdezést gyorsan megoszthatja a fogaskerék ikonra kattintva, és válassza az Összes lekérdezés megosztása lehetőséget. Az irányítópult által hivatkozott lekérdezések külön engedélyekkel rendelkeznek, és alapértelmezés szerint nem lesznek megosztva az irányítópult megosztásakor.
Irányítópult tulajdonjogának átadása
Ha egy irányítópult tulajdonosa el van távolítva egy munkaterületről, az irányítópultnak már nincs tulajdonosa. A munkaterület-rendszergazdai felhasználók bármely irányítópult tulajdonjogát átadhatják egy másik felhasználónak, beleértve azt is, aki nem rendelkezik tulajdonossal. A csoportok nem rendelhetők hozzá az irányítópultok tulajdonjogához. A tulajdonjogot az Engedélyek API-val is átadhatja.
Munkaterület-rendszergazdaként jelentkezzen be az Azure Databricks-munkaterületre.
Az oldalsávon kattintson az Irányítópultok elemre.
Kattintson egy irányítópultra.
A Megosztás párbeszédpanel megnyitásához kattintson a jobb felső sarokban található Megosztás gombra.
Kattintson a fogaskerék ikonra a jobb felső sarokban, és kattintson az Új tulajdonos hozzárendelése parancsra.

Válassza ki azt a felhasználót, akihez tulajdonost szeretne hozzárendelni.
Kattintson a Megerősítés gombra.
Hozzáférés rendszergazdai nézethez
Az Azure Databricks-munkaterület rendszergazdája megtekintheti a munkaterület összes irányítópultjának hozzáférését. Ebben a nézetben a munkaterület rendszergazdája bármilyen irányítópultot megtekinthet és törölhet. A munkaterület rendszergazdája azonban nem szerkesztheti az irányítópultot, ha a hitelesítő adatok megosztási beállítása tulajdonosként fut.
Az összes irányítópult megtekintése:
- Kattintson
 az Irányítópultok elemre az oldalsávon.
az Irányítópultok elemre az oldalsávon. - Kattintson a képernyő tetején található Minden lekérdezés fülre.