CI/CD-folyamat beállítása Java-alkalmazásokhoz az Azure DevOps Starter használatával
Ebben a rövid útmutatóban az egyszerűsített Azure DevOps Starter-felülettel állíthat be egy folyamatos integrációs (CI) és folyamatos kézbesítési (CD) folyamatot a Java-alkalmazáshoz az Azure Pipelinesban. Az Azure DevOps Starter használatával mindent beállíthat, ami az alkalmazás fejlesztéséhez, üzembe helyezéséhez és monitorozásához szükséges.
Előfeltételek
- Egy Azure-fiók, aktív előfizetéssel. Hozzon létre ingyenes fiókot.
- Egy Azure DevOps-fiók és -szervezet.
Jelentkezzen be az Azure Portalra
A DevOps Starter létrehoz egy CI/CD-folyamatot az Azure Pipelinesban. Létrehozhat egy új Azure DevOps-szervezetet, vagy használhat egy meglévő szervezetet. A DevOps Starter az Ön által választott Azure-előfizetésben is létrehoz Azure-erőforrásokat.
Jelentkezzen be az Azure Portalra.
A keresőmezőbe írja be a DevOps Starter kifejezést, majd válassza a lehetőséget. Kattintson a Hozzáadás gombra egy új létrehozásához.
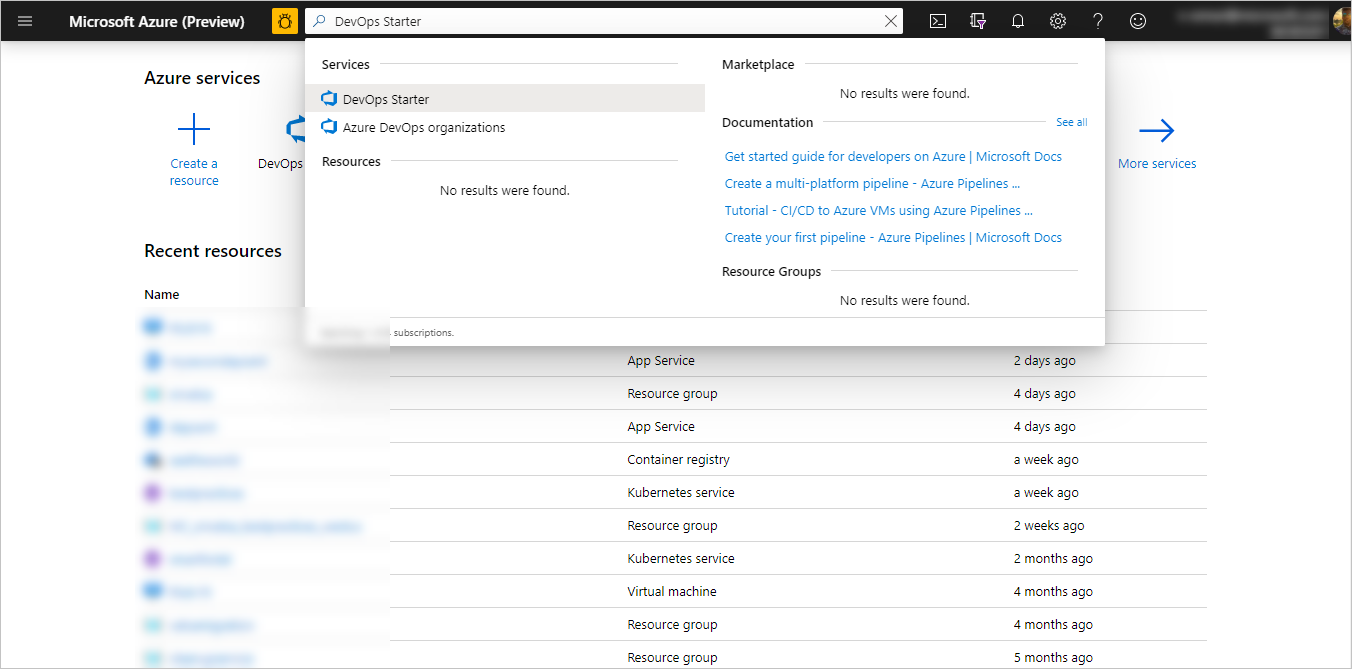
Mintaalkalmazás és Azure-szolgáltatás kiválasztása
Válassza a Java mintaalkalmazást. A Java-minták esetén több alkalmazási keretrendszer közül választhat.
Az alapértelmezett mintakeretrendszer a Spring. Hagyja meg az alapértelmezett beállítást, majd válassza a Tovább gombot. Az alapértelmezett üzembehelyezési cél a Web App for Containers. A korábban kiválasztott alkalmazás-keretrendszer diktálja az itt elérhető Azure-szolgáltatástelepítési cél típusát.
Hagyja meg az alapértelmezett szolgáltatást, majd válassza a Tovább gombot.
Az Azure DevOps és egy Azure-előfizetés konfigurálása
Hozzon létre egy új Azure DevOps Services-szervezetet, vagy válasszon ki egy meglévő szervezetet.
Válasszon egy nevet a projektnek.
Válassza ki azure-előfizetését és helyét, válasszon egy nevet az alkalmazásnak, majd válassza a Kész lehetőséget.
Néhány perc elteltével megjelenik a DevOps Starter irányítópultja a Azure Portal. A rendszer beállít egy mintaalkalmazást az Azure DevOps-szervezet adattárában, végrehajt egy buildet, és üzembe helyezi az alkalmazást az Azure-ban. Ez az irányítópult betekintést nyújt a kódtárba, a CI/CD-folyamatba és az Alkalmazásba az Azure-ban.
A futó alkalmazás megtekintéséhez válassza a Tallózás lehetőséget.
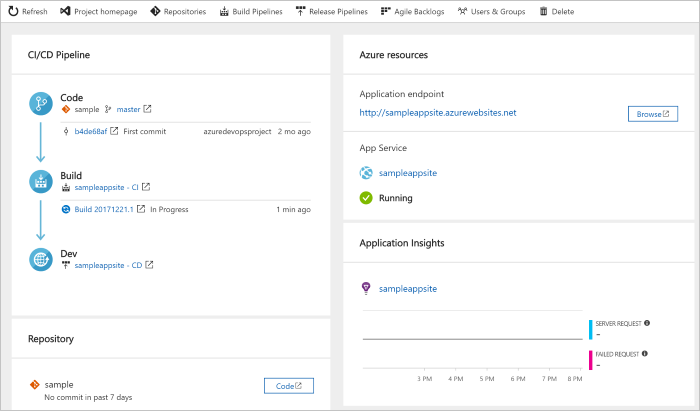
A DevOps Starter automatikusan konfigurálta a CI buildelési és kiadási eseményindítót. Most már készen áll, hogy egy csapattal közösen dolgozzon a Java-alkalmazáson egy olyan CI-/CD-folyamat használatával, amely automatikusan üzembe helyezi a legújabb munkáját a webhelyen.
Kódmódosítások véglegesítése és a CI/CD végrehajtása
A DevOps Starter létrehoz egy Git-adattárat az Azure Reposban vagy a GitHubon. Az adattár megtekintéséhez és az alkalmazás kódmódosításához tegye a következőket:
A DevOps Starter irányítópultjának bal oldalán válassza ki a fő ágra mutató hivatkozást. Ez a hivatkozás megnyitja az újonnan létrehozott Git-adattár nézetét.
Az adattár klónozási URL-címének megtekintéséhez válassza a klónozás lehetőséget a böngésző jobb felső sarkában. A Git-adattárat klónozhatja például a kedvenc IDE-környezetébe. A következő néhány lépésben a webböngészővel közvetlenül a fő ágra hajthat végre és véglegesíthet kódmódosításokat.
A böngésző bal oldalán lépjen az src/main/webapp/index.html fájlra.
Válassza a Szerkesztés lehetőséget, majd módosítsa a szöveg egy részét. Módosítsa például az egyik div címkén belüli szöveget.
Válassza a Véglegesítés lehetőséget, majd mentse a módosításokat.
A böngészőben nyissa meg a DevOps Starter irányítópultját.
Most már látnia kell egy folyamatban lévő buildet. Az imént végrehajtott módosítások automatikusan létrejönnek és üzembe helyezhetők egy CI/CD-folyamaton keresztül.
A CI/CD-folyamat vizsgálata
Az előző lépésben a DevOps Starter automatikusan konfigurált egy teljes CI/CD-folyamatot. Vizsgálja meg és szükség szerinti szabja testre a folyamatot. Az alábbi lépésekkel megismerkedhet a buildelési és kiadási folyamatokkal.
A DevOps Starter irányítópultjának tetején válassza a Folyamatok létrehozása lehetőséget. Ez a hivatkozás megnyitja az új projekt böngészőlapját és buildfolyamatát.
Mutasson az Állapot mezőre, majd válassza ki a három pontot (...). Ez a művelet megnyitja a menüt, ahol számos tevékenységet indíthat el, például egy új build várólistára helyezését, a build szüneteltetését és a buildfolyamat szerkesztését.
Válassza a Szerkesztés elemet.
Ebben a panelen megvizsgálhatja a buildelési folyamat különböző feladatait. A build különféle feladatokat hajt végre, például forrásokat kér le a Git-adattárból, visszaállítja a függőségeket, és közzéteszi az üzembe helyezéshez használt kimeneteket.
A buildelési folyamat tetején válassza a buildelési folyamat nevét.
Módosítsa a buildelési folyamat nevét valami leíróbbra, válassza a Mentés & üzenetsor lehetőséget, majd válassza a Mentés lehetőséget.
A buildelési folyamat neve alatt válassza az Előzményeket.
Az Előzmények panelen megjelenik a build legutóbbi módosításainak auditnaplója. Az Azure Pipelines nyomon követi a buildelési folyamat módosításait, és lehetővé teszi a verziók összehasonlítását.Válassza az Eseményindítók lehetőséget. A DevOps Starter automatikusan létrehozott egy CI-eseményindítót, és az adattár minden véglegesítése új buildet indít. Lehetősége van belefoglalni az ágakat, vagy kizárni őket a CI-folyamatból.
Válassza a Megtartást. A forgatókönyvtől függően megadhat szabályzatokat bizonyos számú build megtartásához vagy eltávolításához.
Válassza a Build and Release (Létrehozás és kiadás), majd a Releases (Kiadások) lehetőséget.
A DevOps Starter létrehoz egy kiadási folyamatot az Azure-ban történő üzembe helyezések kezeléséhez.A bal oldalon válassza a kiadási folyamat melletti három pontot (...), majd válassza a Szerkesztés lehetőséget. A kiadási folyamat tartalmaz egy folyamatot, amely meghatározza a kiadási folyamatot.
Az Összetevők alatt válassza az Elvetést. Az előző lépésekben megvizsgált buildelési folyamat létrehozza az összetevőhöz használt kimenetet.
Az Elvetés ikon mellett válassza a Folyamatos üzembe helyezés eseményindítót. Ez a kiadási folyamat egy engedélyezett CD-eseményindítóval rendelkezik, amely minden alkalommal futtat üzembe helyezést, amikor új buildösszetevő áll rendelkezésre. Ha szeretné, letilthatja az eseményindítót, hogy az üzemelő példányok manuális végrehajtást igényelhessenek.
A bal oldalon válassza a Feladatok lehetőséget. A feladatok azok a tevékenységek, amelyeket az üzembe helyezési folyamat hajt végre. Ebben a példában egy feladat lett létrehozva a Azure App Service üzembe helyezéséhez.
A jobb oldalon válassza a Kiadások megtekintése lehetőséget. Ebben a nézetben a kiadások előzményei jelennek meg.
Válassza ki az egyik kiadás melletti három pontot (...), majd válassza a Megnyitás lehetőséget. Számos menüt ismerhet meg, például a kiadás összegzését, a kapcsolódó munkaelemeket és teszteket.
Válassza a Véglegesítéseket. Ez a nézet az adott üzembe helyezéshez társított kód-véglegesítéseket jeleníti meg.
Válassza a Naplókat. A naplók hasznos információkat tartalmaznak az üzembehelyezési folyamattal kapcsolatban. Ezek az üzembe helyezések alatt és után is megtekinthetők.
Az erőforrások eltávolítása
Ha már nincs rájuk szüksége, törölheti Azure App Service és más kapcsolódó erőforrásokat. Használja a Törlés funkciót a DevOps Starter irányítópultján.
Következő lépések
A CI/CD-folyamat konfigurálásakor a rendszer automatikusan létrehozza a buildelési és kiadási folyamatokat. A csapat igényeihez igazodva módosíthatja ezt a buildet és a kiadási folyamatokat. A CI/CD-folyamatról további információt a következő témakörben talál: