Az Azure Boards alkalmazás használata a Microsoft Teamsben
Azure DevOps Services
Ha a Microsoft Teamst használja, létrehozhat munkaelemeket, és figyelheti a munkaelemek tevékenységeit az Azure Boards-projektben a Teams-csatornájáról. Ezt úgy érheti el, hogy hozzáadja az Azure Boards app for Microsoft Teams alkalmazást a Teams-csatornájához.
Az Azure Boards app for Microsoft Teams alkalmazás lehetővé teszi a felhasználók számára a következő feladatok elvégzését:
- Előfizetések beállítása és kezelése munkaelemek létrehozásához és frissítéséhez
- Egyéb munkaelemesemények kezelése
- Munkahelyi elemek eseményeinek értesítéseinek fogadása és kezelése a Teams-csatornán
- Munkaelemek létrehozása a csatorna beszélgetéseiből
- Munkaelemek keresése és megosztása a csatorna többi tagjával az üzenetkezelési bővítmény használatával
- Munkaelem előnézetek megtekintése az URL-címeikről beszélgetések elindításához és a beszélgetések szöveghűen tartásához.

Ebből a cikkből megtudhatja, hogyan:
- Az Azure Boards alkalmazás hozzáadása a csapathoz a Microsoft Teamsben
- Az Azure Boards-projekt csatolása és leválasztása az Azure Boards alkalmazáshoz
- Előfizetések beállítása munkaelemekkel kapcsolatos eseményekhez a Teams-csatornán
- Munkaelemek létrehozása a Teams-csatornából
- Munkaelem-tevékenység figyelése a Teams-csatornán
Feljegyzés
Az Azure Boards és a Microsoft Teams integrációja csak az Azure DevOps Services esetében támogatott.
Az Azure Boards és a Microsoft Teams integrációja akkor sem támogatott, ha Ön olyan O365 Kormányzati közösségi felhő (GCC) ügyfél, amely Azure Commercial-előfizetést használ a GCC-bérlővel együtt.
Előfeltételek
- Munkaelem létrehozásához közreműködőnek kell lennie az Azure Boards-projektben. Ha még nincs projektje, regisztrálhat és létrehozhat egy projektet. További információ: Az Azure Boards használatának megkezdése.
- Ha egy Teams-csatornában szeretne előfizetéseket létrehozni a munkaelemeseményekhez, akkor az Azure Boards Project Rendszergazda istrators csoport tagjának kell lennie, vagy hozzá kell adnia a csapat rendszergazdai szerepköréhez. A hozzáadáshoz tekintse meg a projektszintű engedélyek módosítása vagy a csoportadminisztrátor hozzáadása című témakört.
- Az értesítések fogadásához engedélyeznie kell a harmadik féltől származó alkalmazáshozzáférést az Azure DevOps-szervezet OAuth-beállításával . Lásd: A szervezet alkalmazáshozzáférési szabályzatainak módosítása.
Feljegyzés
- A Microsoft TeamsHez készült Azure Boards alkalmazást jelenleg csak az Azure DevOps Services szolgáltatásban üzemeltetett projekthez kapcsolhatja.
- Az értesítések jelenleg nem támogatottak a közvetlen üzenetekben.
- Csak a nyilvános csatornák támogatottak.
Az Azure Boards alkalmazás hozzáadása a Microsoft Teamshez
Az alkalmazást hozzáadja a Teams-csatornához a Microsoft Teamsben.
Látogasson el az App Store-ba a Microsoft Teamsben, és keressen rá az Azure Boards alkalmazásra. A telepítéskor az alkalmazás üdvözlő üzenete jelenik meg az alábbi képen látható módon.

Használja a
@azure boardsleírót az alkalmazás használatához. A parancsok listáját a jelen cikk későbbi részében található parancshivatkozásban találja.
Az Azure Boards-projekt összekapcsolása az Azure Boards alkalmazással
Az alkalmazás használatához először össze kell kapcsolnia az Azure Boards-projektet a Teams-csatornával.
Miután telepítette az alkalmazást a csapatában, csatlakozzon és hitelesítse magát az Azure Boardsban. Ha a Microsoft Teams és az Azure Boards különböző bérlőkben található, használja a bejelentkezést különböző e-mailekkel .
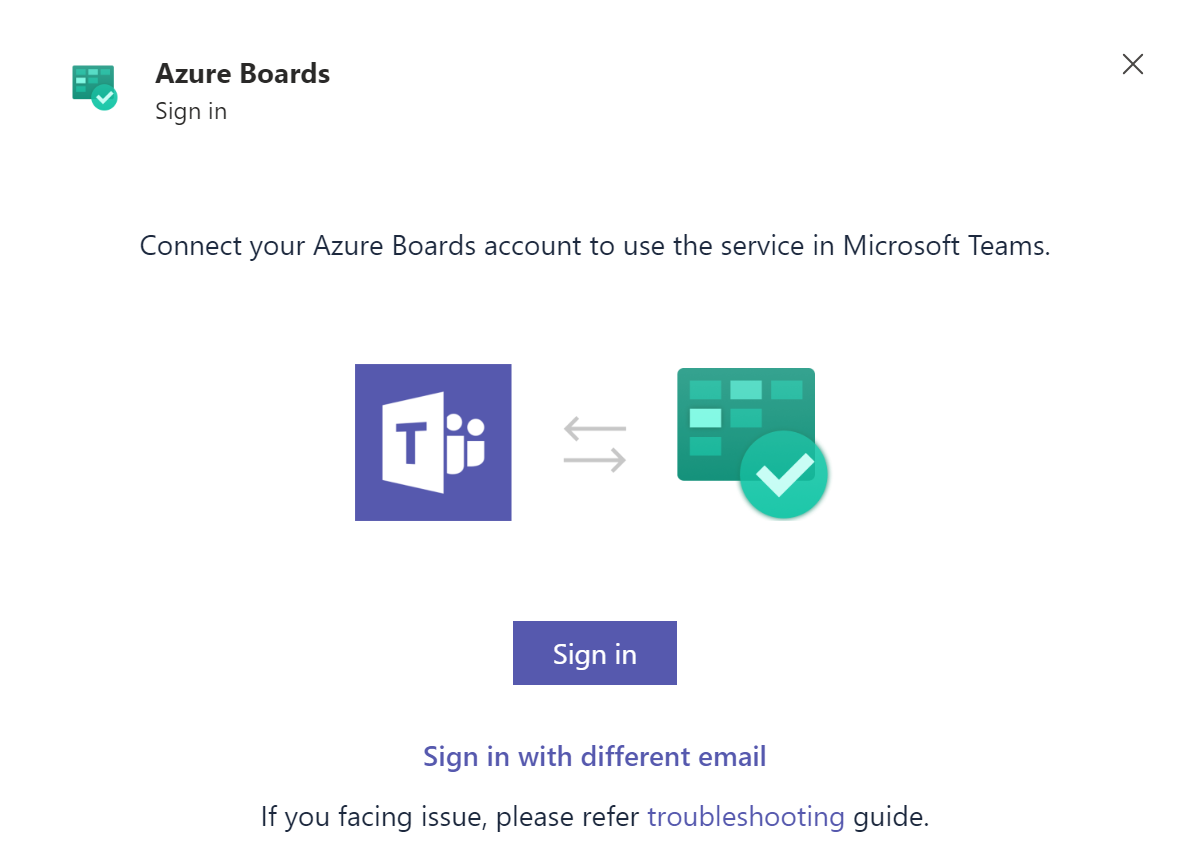

Bejelentkezés után a Teams-csatornán belüli alábbi paranccsal hivatkozhat az Ön által megadott Azure Boards-projektre az URL-címmel:
@azure boards link [project url]Példa:
@azure boards link https://dev.azure.com/myorg/myproject
A projekt csatolása után parancsokkal @azure boards create vagy üzenetműveletekkel hozhat létre munkaelemeket.
Előfizetések beállítása
A parancs használatával bármikor létrehozhat előfizetéseket a munkaelemek monitorozásához @azure boards subscriptions .
Válassza ki a kívánt terület elérési útját és az eseményt, amely érdekli. A társított szűrőkkel testre szabhatja, hogy mit kap az értesítés a Teams-csatornán. Az előfizetések egyszerű beállításához a legutóbb elért terület elérési útjai megjelennek a terület elérési útjának legördülő listájában.
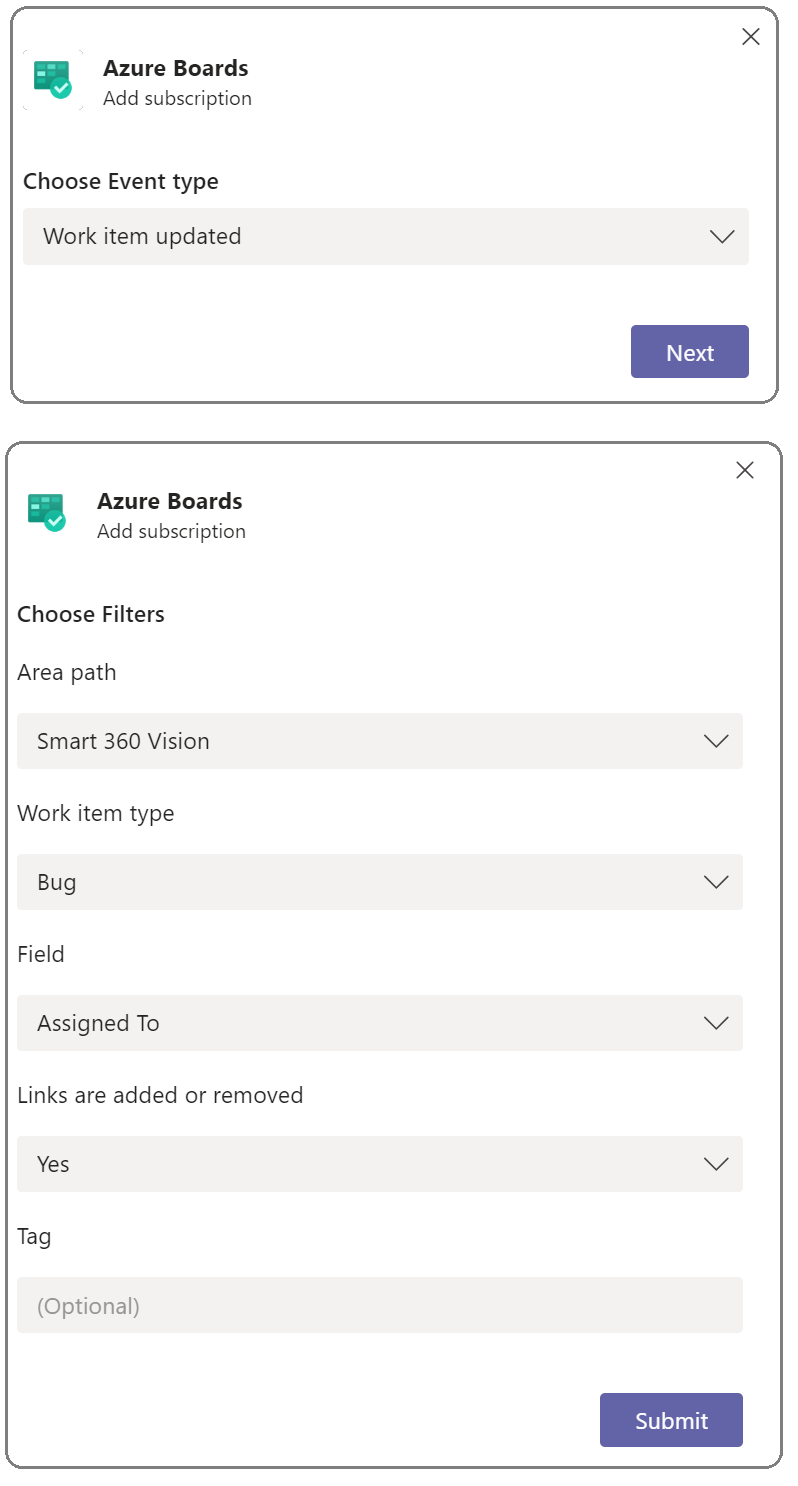
Ha a kívánt terület elérési útja nem jelenik meg a Terület elérési útja legördülő menüben, kövesse a következő, Területútvonalak hozzáadása című szakaszban ismertetett utasításokat. A parancs és a @azure boards addAreapath csatornában létrehozott területek elérési útjai mindig megjelennek a Terület elérési út legördülő listában, valamint a legutóbb elért területútvonalakkal.
Terület elérési útjainak hozzáadása
Felvehet olyan területeket, amelyeken a csapata dolgozik a csatornán, hogy mindig elérhetők legyenek munkaelemek és előfizetések létrehozásához. Ez a funkció olyan csapatok számára hasznos, amelyek több mint 100 területútvonallal rendelkeznek a projektjükben.
Az alábbi paranccsal területútvonalakat adhat hozzá a projekttől a Teams-csatornához.
@azure boards addAreapath [area path]Példa:
@azure boards addAreapath myproject\fabrikam
Ha a projekt nevét választja a terület elérési útjaként, értesítést fog kapni a projekt összes területútvonalára vonatkozóan.
Munkaelem létrehozása paranccsal
Az Azure Boards alkalmazással munkaelemeket hozhat létre a csatornából. Az alkalmazás az egyéni munkaelemeket is támogatja.
Munkaelem létrehozásához használja
@azure boards createa következőt: .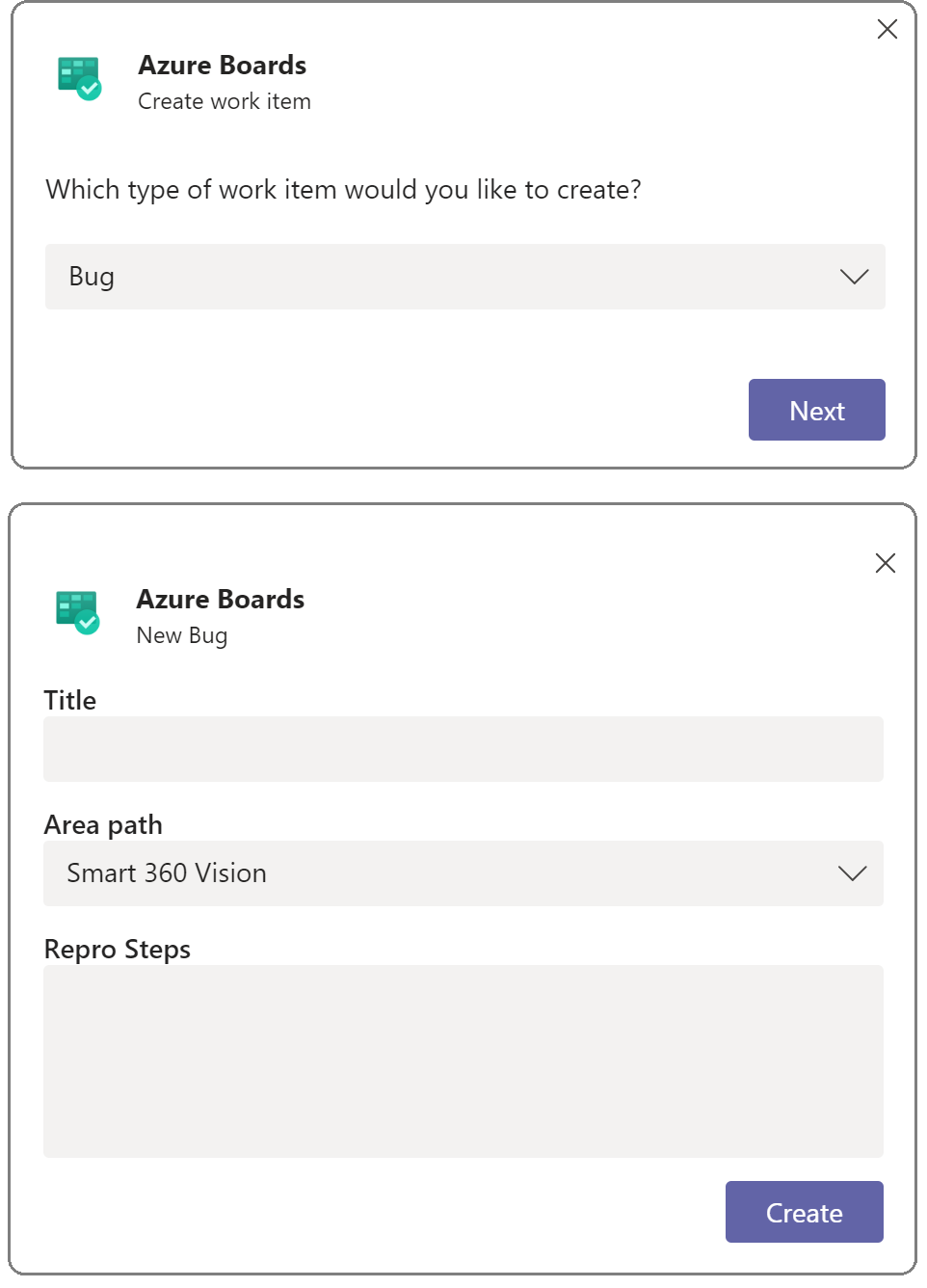
Munkaelem létrehozása üzenetműveletekből
A csatornákban folytatott beszélgetések gyakran munkaelemek létrehozását igénylik. Munkaelem létrehozásához üzenetműveleteket használhat. A kijelölt üzenet előre ki van töltve a munkaelem leírási szakaszában. Az újonnan hozzáadott munkaelem Vita szakasza a beszélgetésre mutató hivatkozást tárolja a csatornában.
Munkaelemek létrehozása üzenetműveletekkel
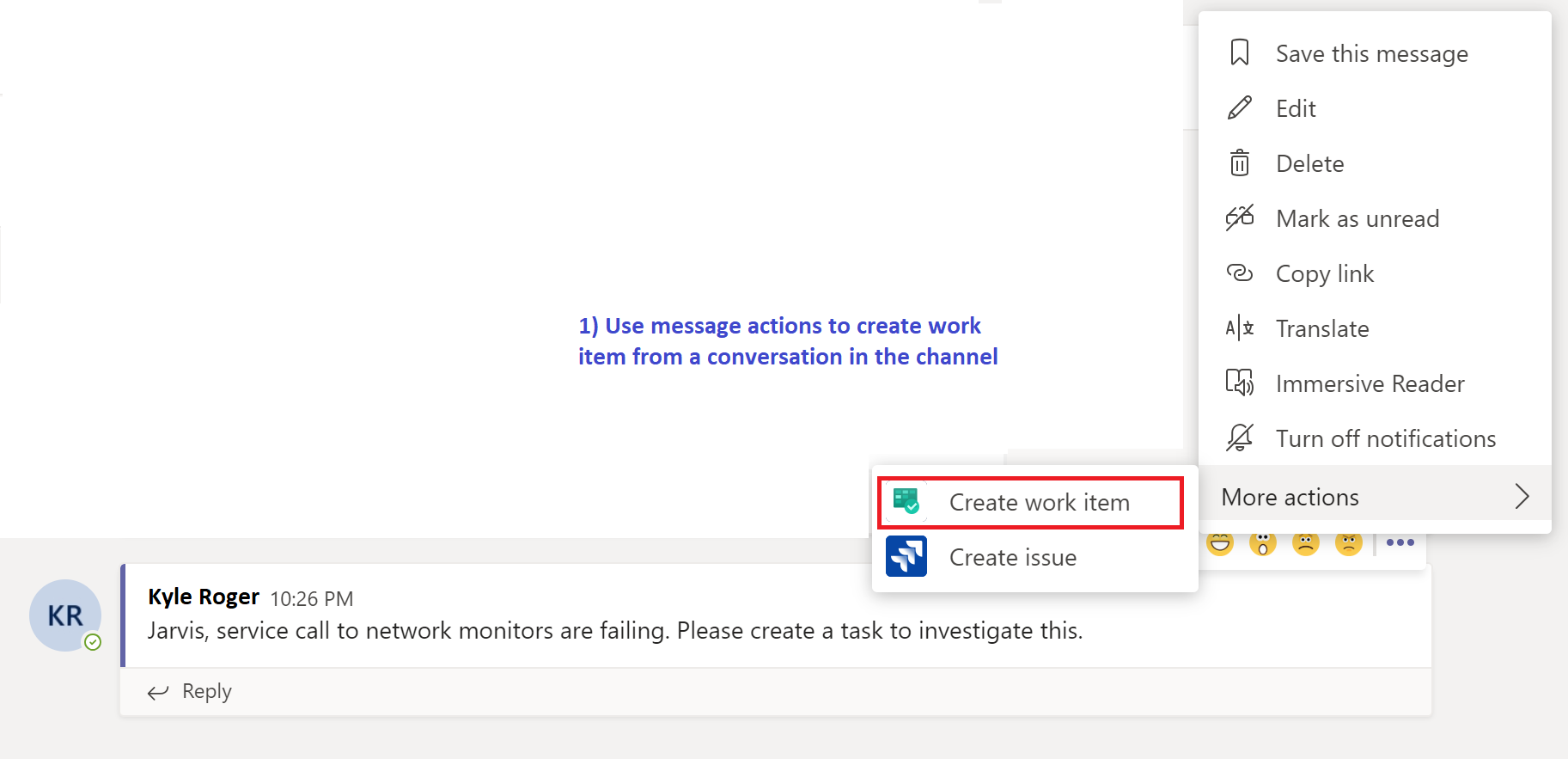
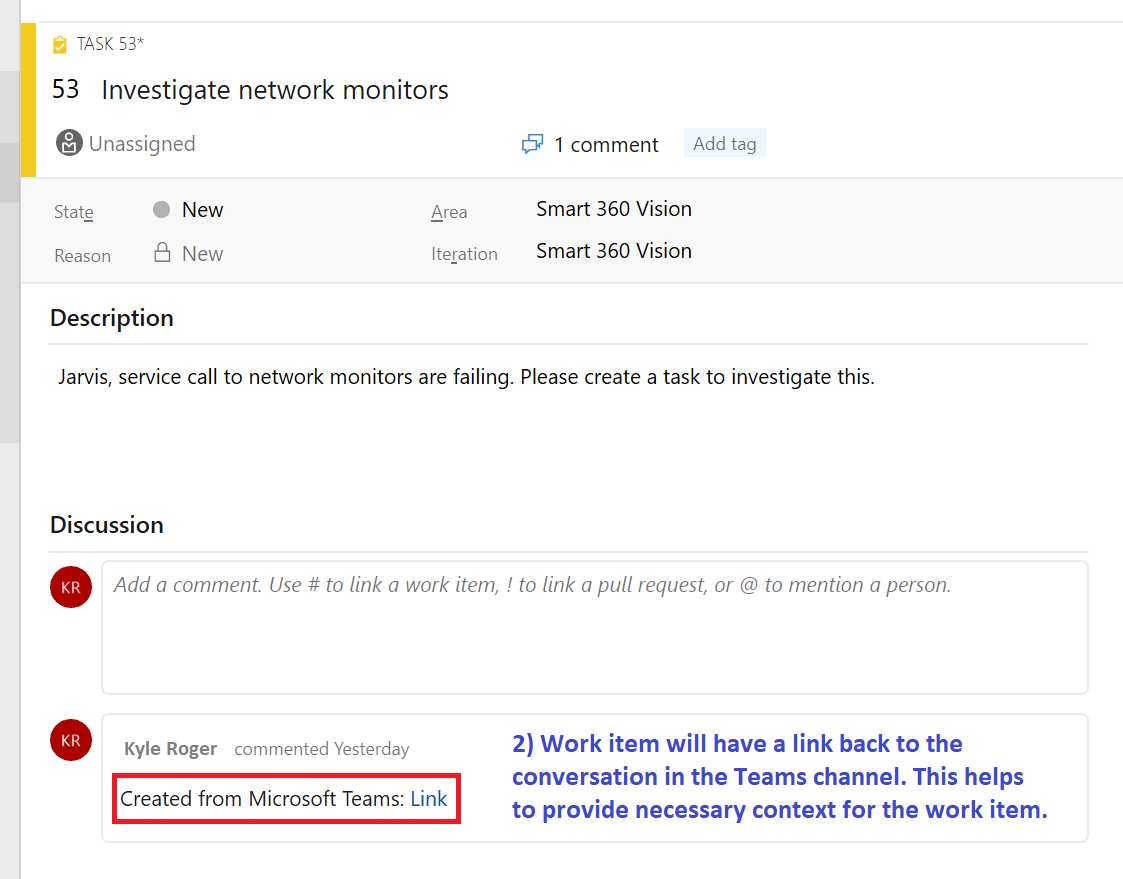
Azure Boards-előfizetések kezelése
Egy csatorna előfizetéseinek megtekintéséhez, hozzáadásához és eltávolításához használja a
@azure boards subscriptionskövetkező parancsot:@azure boards subscriptions
Ez a parancs felsorolja a csatorna összes aktuális előfizetését, és lehetővé teszi új előfizetések hozzáadását és a meglévők eltávolítását. Az előfizetések hozzáadásának részeként testre is szabhatja, hogy milyen értesítéseket kap különböző szűrők használatával.
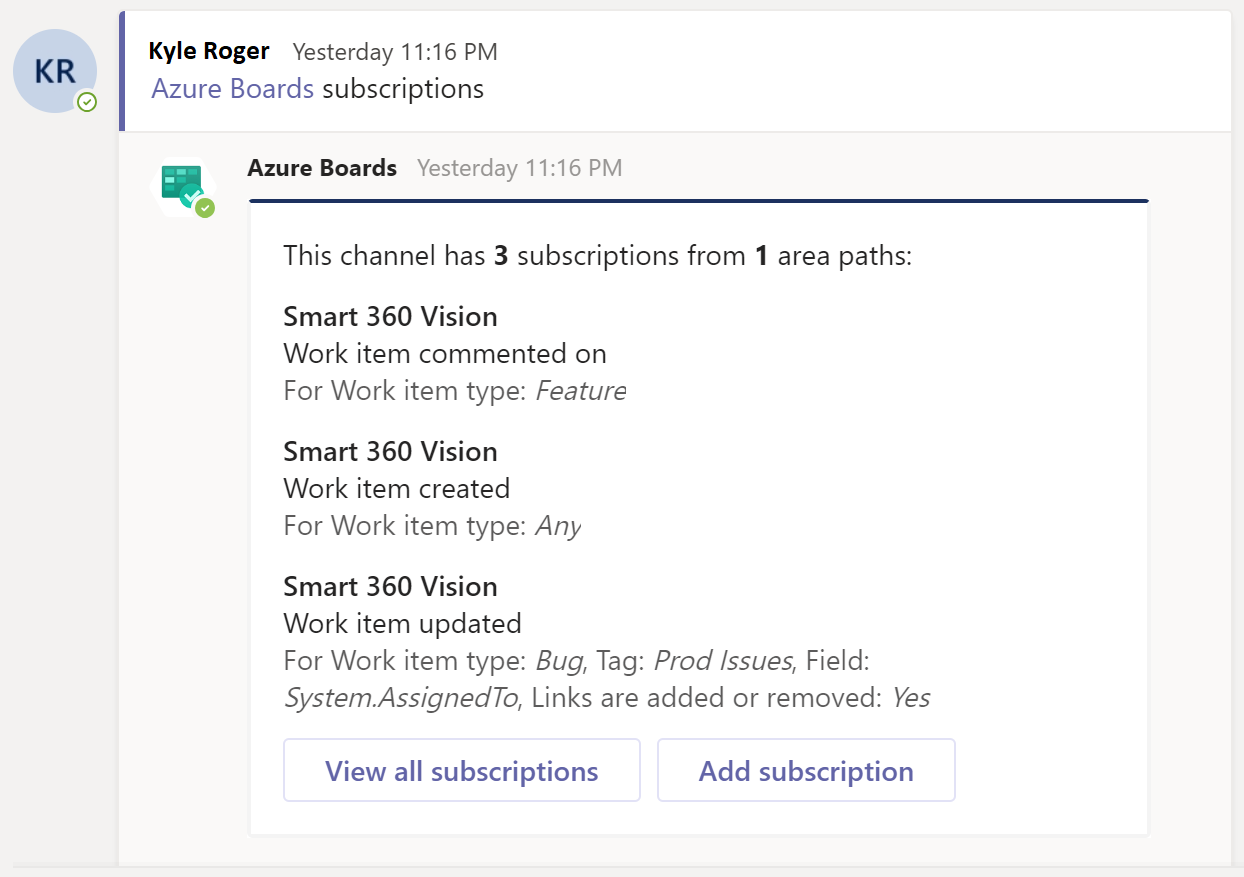
Feljegyzés
A csapatgazdák nem tudják eltávolítani vagy módosítani a Project-rendszergazdák által létrehozott előfizetéseket.
Munkaelemek keresése és megosztása compose kiterjesztéssel
A Microsoft Teamshez készült Azure Boards alkalmazás támogatja a szövegírási bővítményt, hogy segítsen a felhasználóknak a munkaelemek keresésében és megosztásában. Munkaelemeket munkaelem-azonosító, cím vagy támogatott funkcionális parancs alapján kereshet. A parancsok listáját a Funkcionális munkaelem-keresés című témakörben találja. A levélírási bővítmény használatához a felhasználóknak be kell jelentkezniük az Azure Boards alkalmazásba parancs futtatásával @azure boards signin vagy közvetlenül a levélírási bővítménybe való bejelentkezéssel.
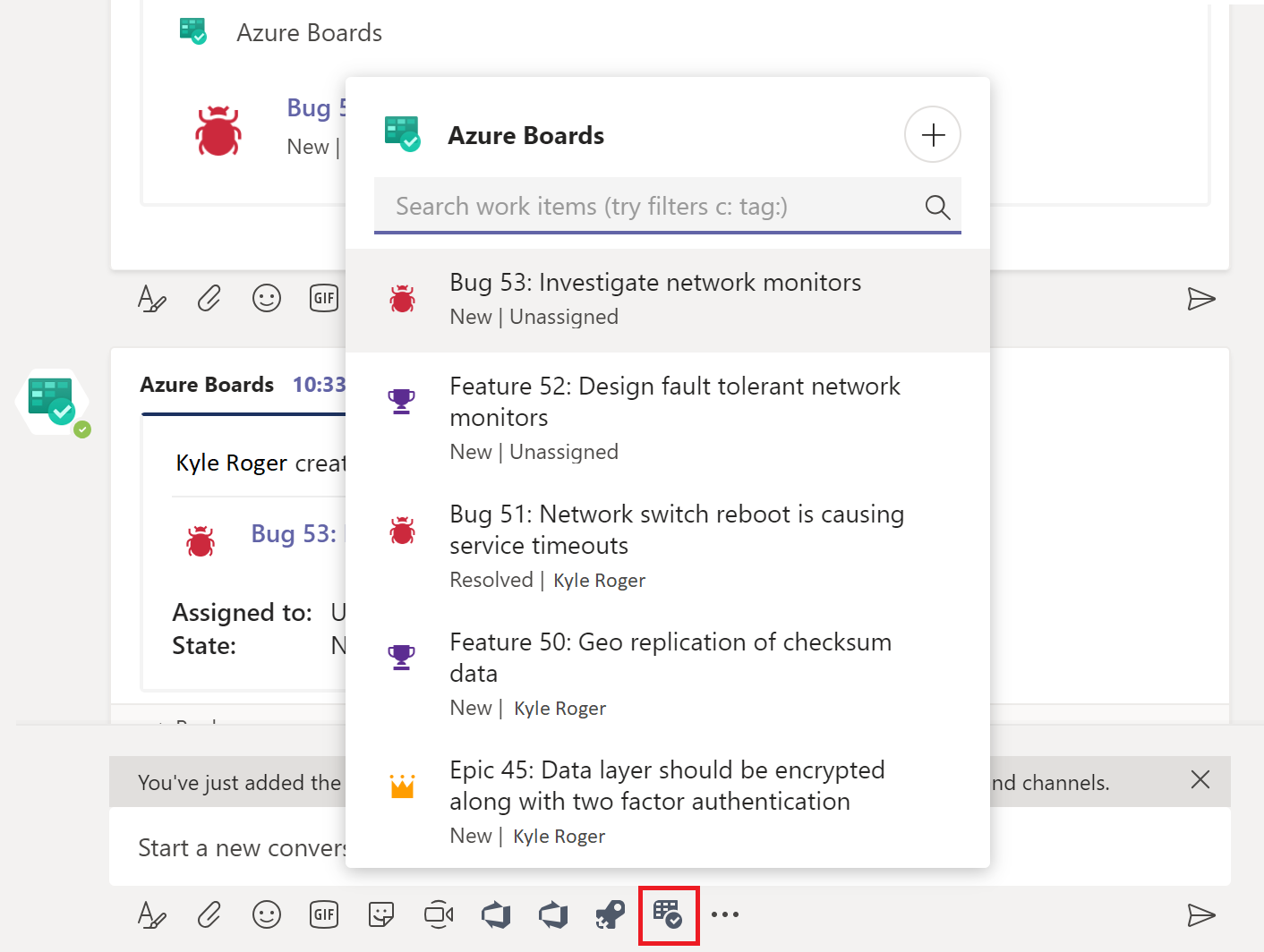
Munkaelem URL-címeinek előnézete
A csatornán belül tárgyalt munkaelemek közötti együttműködés támogatásához a csatorna megjeleníti a hivatkozott munkaelemek előnézetét. Amikor egy felhasználó beilleszti a munkaelem URL-címét, az alábbi képhez hasonló előnézet jelenik meg. Ez az előzetes verzió segít a munkaelemekkel kapcsolatos beszélgetések releváns és helyes megőrzésében.
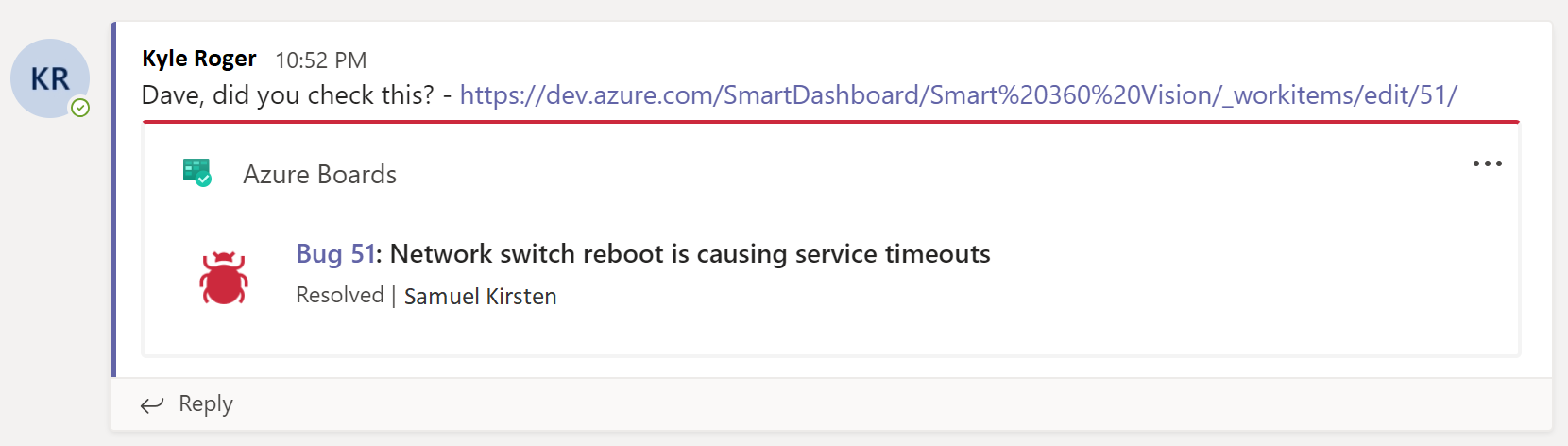
Ahhoz, hogy ez a funkció működjön, a felhasználóknak be kell jelentkezniük. Miután bejelentkezett, ez a funkció a Microsoft Teams csapatának összes csatornája esetében működik.
Projekt leválasztása csatornáról
A Teams-csatornák egyszerre csak egy Azure Boards-projekthez kapcsolhatók. Egy másik projekthez való csatoláshoz először a parancs használatával @azure boards unlink kell leválasztania az aktuális projektet.
A projekt leválasztása törli az összes előfizetést, valamint a csatorna hozzáadott területútvonalait. Ha a csatorna nem rendelkezik előfizetéssel, bármely felhasználó leválaszthatja a projektet. Ha azonban egy csatorna rendelkezik előfizetéssel, csak a projektgazdák távolíthatnak el egy projektet egy csatornáról.
Csoportosított értesítések az értesítések csatolásához és csökkentéséhez
A Teams-csatornaszálak értesítései logikailag összekapcsolják és csökkentik a kapcsolódó értesítéseket a csatornában. Az adott munkaelemhez társított összes értesítés össze van kapcsolva.
A szálas értesítések kompakt nézete
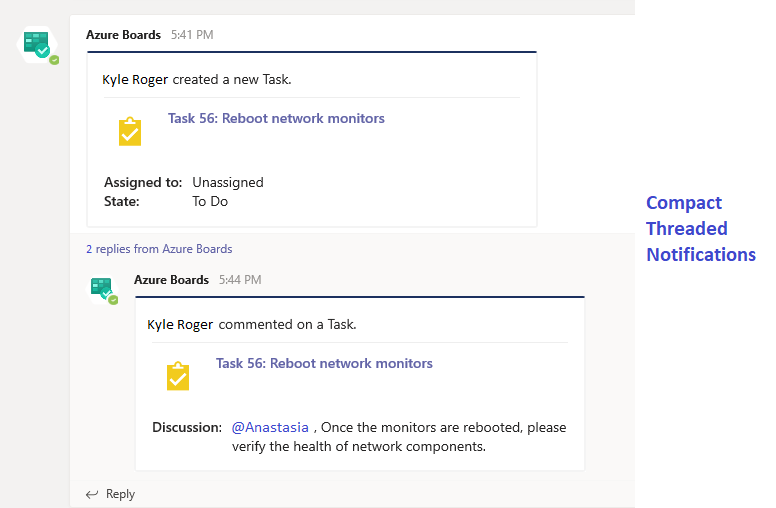
Többszálas értesítések bővített nézete
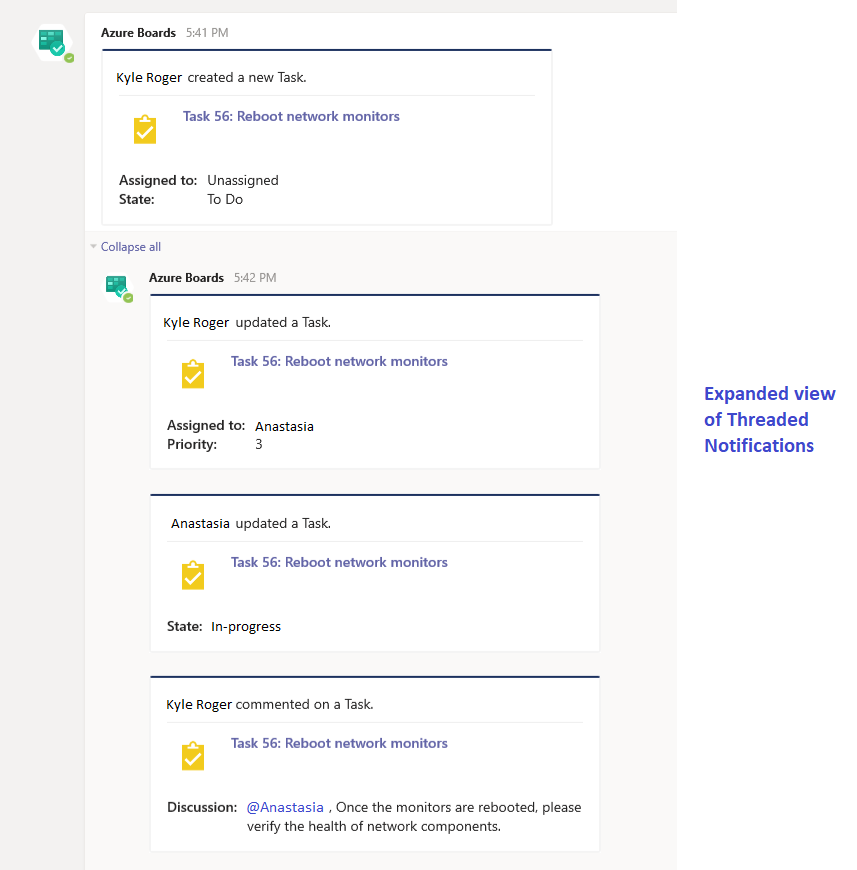
Az Azure Boards parancsreferenciája
Az alábbi táblázat felsorolja a @azure boards Microsoft Teams-csatornán használható összes parancsot.
| Parancs | Funkciók |
|---|---|
| @azure táblák hivatkozása [projekt URL-címe] | Projekt csatolása ehhez a csatornához munkaelemek létrehozásához és értesítések fogadásához |
| @azure tábla-előfizetések | Előfizetések hozzáadása vagy eltávolítása ehhez a csatornához |
| @azure táblák létrehozása | Munkaelem létrehozása |
| @azure táblák addAreapath [terület elérési útja] | Területútvonal hozzáadása a projektből ehhez a csatornához |
| @azure táblák bejelentkeznek | Bejelentkezés az Azure Boards-szervezetbe |
| @azure táblák kijelentkeznek | Kijelentkezés az Azure Boards-szervezetből |
| @azure táblák leválasztása | Projekt leválasztása erről a csatornáról |
| @azure táblák visszajelzése | Probléma bejelentése vagy szolgáltatásra való javaslat |
Azure DevOps Services-lapok konfigurálása a Microsoft Teamsben
Ha a Kanban-táblát vagy az irányítópultot be szeretné vinni a Microsoft Teamsbe, válassza a "+" ('add new tab') gombot a csoportcsatorna felső navigációs sávján.
Megjelenik a Lap hozzáadása párbeszédpanel. Az ikonok általában a legutóbbi hozzáférésnek megfelelően vannak elrendezve. Betűrendes lista esetén az A-Z lehetőséget választhatja.
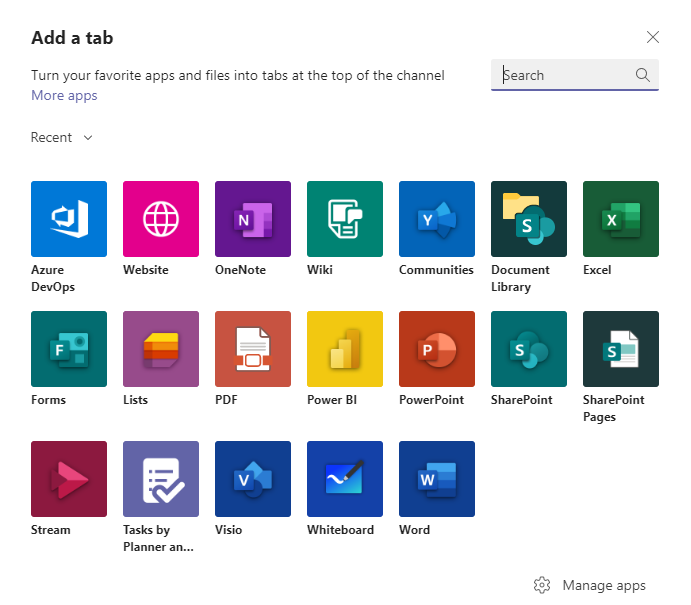
Válassza az Azure DevOps ikont , és hitelesítse identitását. Tetszés szerint kiválaszthatja a Webhely ikont, és hozzáadhatja a Kanban-tábla vagy -irányítópult URL-címét a csatornához.
Válassza ki azt a szervezetet, amelynek a tábláját vagy irányítópultját hozzá szeretné adni.
Töltse ki a megjelenő űrlapot. Itt például hozzáadunk egy irányítópultot az Azure DevOps csapatához a TechnicalContent projekthez.

Megjelenik a kiválasztott Kanban-tábla vagy irányítópult.
Több-bérlős támogatás
Ha másik e-mailt vagy bérlőt használ a Microsoft Teamshez és az Azure DevOpshoz a szervezetben, végezze el a következő lépéseket a bejelentkezéshez és a csatlakozáshoz a használati eset alapján.
Eset
E-mail-azonosító és bérlő a Microsoft Teamsben
E-mail-azonosító és bérlő az Azure DevOpsban
Teendők
0
email1@abc.com
(1. bérlő)
email1@abc.com
(1. bérlő)
Jelentkezzen be a Bejelentkezés gombbal.
2
email1@abc.com
(1. bérlő)
email1@abc.com
(2. bérlő)
- Jelentkezzen be az Azure DevOps-fiókba
- Ugyanabban a böngészőben indítsa el az új lapot, és nyissa meg a https://teams.microsoft.com
- Futtassa a
signinparancsot, és válassza a Bejelentkezés gombot.
3
email1@abc.com
(1. bérlő)
email2@pqr.com
(2. bérlő)
Jelentkezzen be a bejelentkezéshez különböző e-mail-címmel, az e-mail-azonosítóválasztóban az e-mail2 használatával jelentkezzen be az Azure DevOpsba.
4
email1@abc.com
(1. bérlő)
email2@pqr.com
(nem alapértelmezett bérlő 3)
Ez a forgatókönyv ma nem támogatott
Hibák elhárítása
Ha a Microsoft Teamshez készült Azure Boards Alkalmazás használatakor a következő hibákat tapasztalja, kövesse az ebben a szakaszban ismertetett eljárásokat.
- Sajnáljuk, hiba történt. Próbálkozzon újra.
- A konfiguráció nem sikerült. Győződjön meg arról, hogy a(z) {szervezet neve} szervezet létezik, és hogy rendelkezik-e megfelelő engedélyekkel.
Sajnáljuk, hiba történt. Próbálkozzon újra.
Az Azure Boards-alkalmazás az OAuth hitelesítési protokollt használja, és az OAuthon keresztüli külső alkalmazáshozzáférést igényel ahhoz, hogy a szervezet engedélyezve legyen. A beállítás engedélyezéséhez nyissa meg a Szervezeti beállítások>biztonsági>szabályzatokat, és állítsa be a külső gyártótól származó alkalmazáshozzáférést az OAuthon keresztül a szervezeti beállításnál Be értékre.
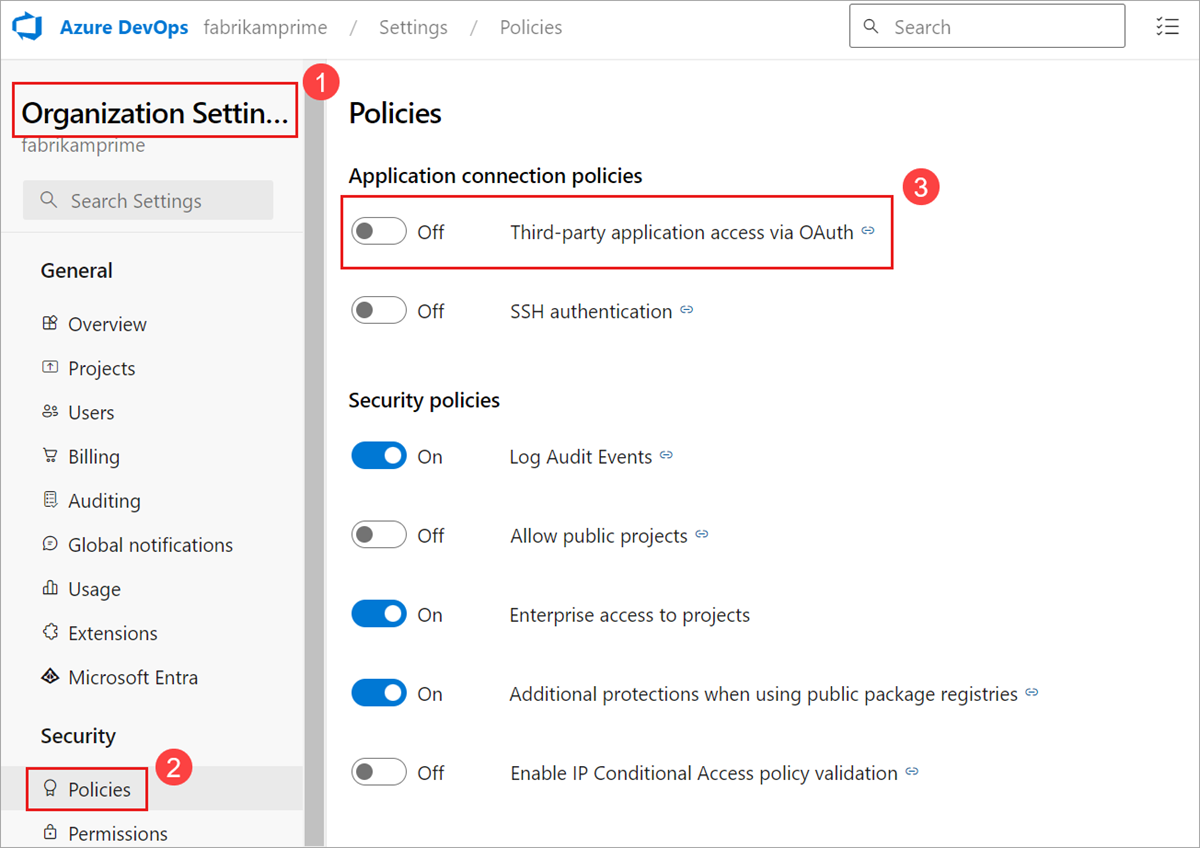
A konfiguráció nem sikerült. Győződjön meg arról, hogy a(z) {szervezet neve} szervezet létezik, és hogy rendelkezik-e megfelelő engedélyekkel.
Jelentkezzen ki az Azure DevOpsból https://aka.ms/VsSignout a böngésző használatával.
Nyisson meg egy Privát vagy inkognitó böngészőablakot, és nyissa meg https://aex.dev.azure.com/me és jelentkezzen be. A bal oldali profilikon alatti legördülő listában válassza ki azt a könyvtárat, amely a csatolni kívánt projektet tartalmazó szervezetet tartalmazza.
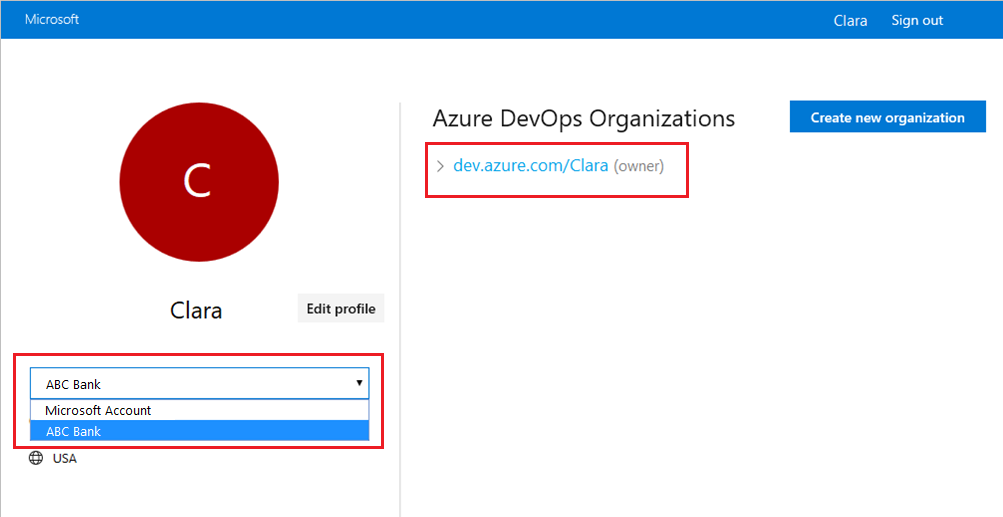
Ugyanabban a böngészőben indítsa el az új lapot, és nyissa meg a következőt https://teams.microsoft.com/: . Futtassa a @azure boards signout parancsot, majd futtassa a @azure boards signin parancsot abban a csatornában, amelyen telepítve van a Microsoft TeamsHez készült Azure Boards alkalmazás.
Válassza ki a Sign in gombot, és a rendszer átirányítja egy hozzájárulási oldalra, mint az alábbi példában. Győződjön meg arról, hogy az e-mail mellett látható könyvtár megegyezik az előző lépésben kiválasztott könyvtárral. Fogadja el és fejezze be a bejelentkezési folyamatot.
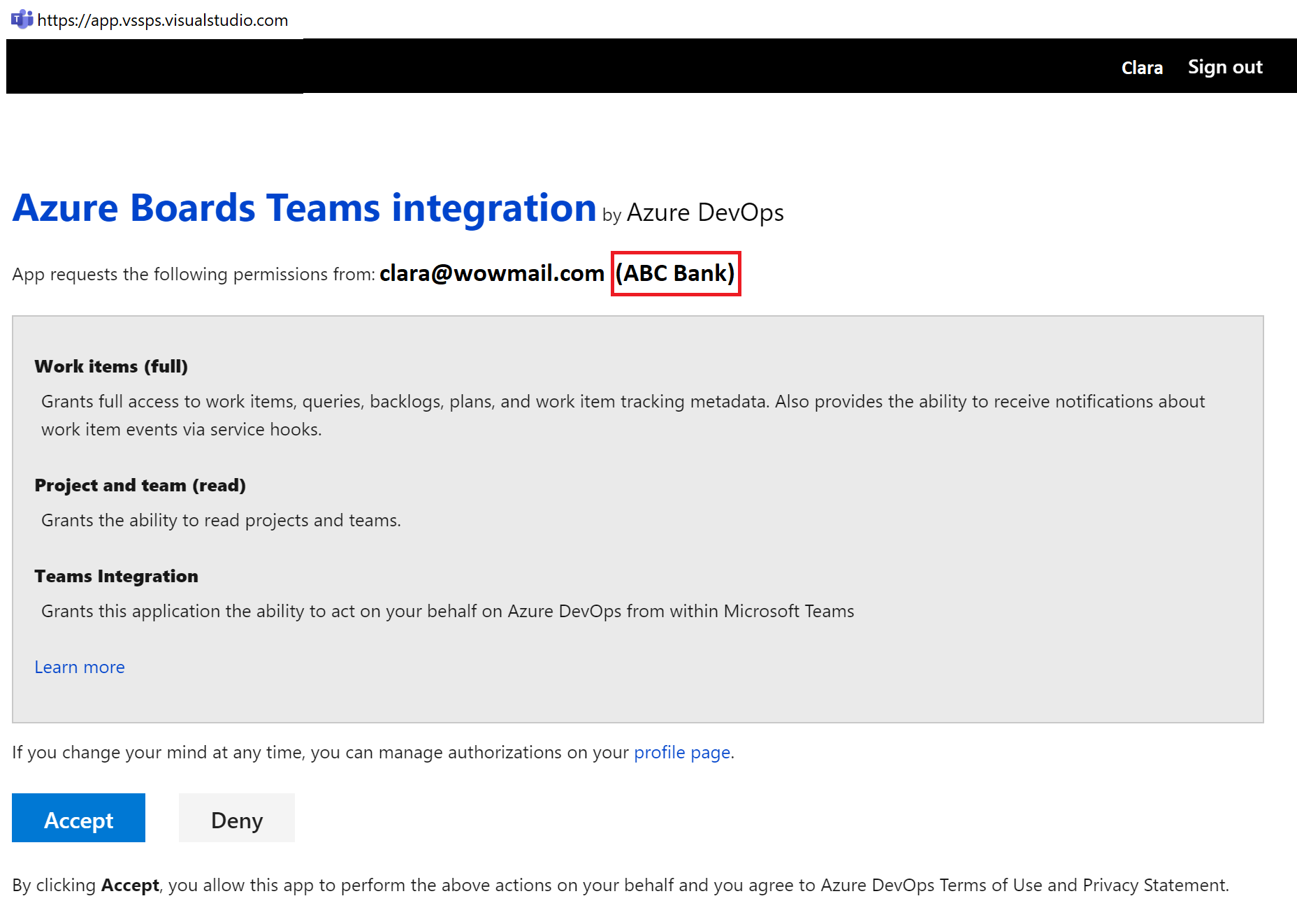
Ha ezek a lépések nem oldják meg a hitelesítési problémát, forduljon hozzánk a Fejlesztői közösségnél.
Kapcsolódó cikkek
Visszajelzés
Hamarosan elérhető: 2024-ben fokozatosan kivezetjük a GitHub-problémákat a tartalom visszajelzési mechanizmusaként, és lecseréljük egy új visszajelzési rendszerre. További információ: https://aka.ms/ContentUserFeedback.
Visszajelzés küldése és megtekintése a következőhöz: