Kártyák testreszabása sprint feladattáblán az Azure Boardsban
Azure DevOps Services | Azure DevOps Server 2022 – Azure DevOps Server 2019
A sprint feladattáblák hasonlóak a Kanban-táblákhoz, mert a munkaelemeket kártyákként, nem listákként jelenítik meg. Különböznek a hátralékokban, táblákban és tervekben foglalt módoktól. A Kanban-táblákhoz hasonlóan testre szabhatja a kártyákat, és oszlopokat adhat hozzá.
A sprint feladattáblák hasonlóak a Kanban-táblákhoz, mivel a munkaelemeket kártyákként, nem listákként jelenítik meg. Különböznek a hátralékokban, táblákban és tervekben foglalt módoktól. A Kanban-táblákhoz hasonlóan testre szabhatja a kártyákat. Az oszlopnevek módosításához vagy oszlopok hozzáadásához testre kell szabnia a munkafolyamatot.
Feljegyzés
Ez a cikk egy sprint feladattábla testreszabásával foglalkozik. A Kanban-táblák testreszabásával kapcsolatos információkért lásd: Csapateszközök kezelése és konfigurálása.
Előfeltételek
- Rendelkeznie kell egy konfigurálni kívánt sprint feladattáblával. Csapat hozzáadásakor minden egyes, a csapathoz kiválasztott futamhoz hozzá kell adnia egy Feladattáblát. További információ: About teams and Agile tools.
- Oszlopok hozzáadásához vagy átnevezéséhez vagy kártyák testreszabásához fel kell vennie a csoport rendszergazdai szerepkörébe a módosítani kívánt csoport beállításait, vagy a Project Rendszergazda istrators biztonsági csoport tagjának kell lennie. A hozzáadáshoz lásd: Csoportadminisztrátor hozzáadása vagy projektszintű engedélyek módosítása.
A feladattábla testreszabási beállításai
Oszlopok hozzáadásához vagy eltávolításához válassza az Oszlopbeállítások lehetőséget. Az összes többi beállítást testre szabhatja a feladattábla Gépház párbeszédpanelén.
Fontos
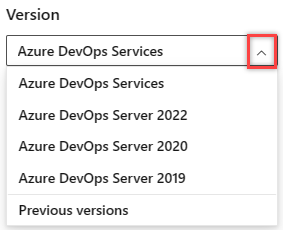
Válassza ki a cikk platformjának és verziójának megfelelő verzióját. A verzióválasztó a tartalomjegyzék felett található. Keresse meg az Azure DevOps-platformot és -verziót.
Beállítás
A következőhöz használható:
A feladattáblán a feladatokhoz hasonló hibák kezelése.
A Tálcán megjelenő oszlopok hozzáadása vagy eltávolítása.
Mezők hozzáadása vagy eltávolítása kártyákról.
Tartalmazza a Szülő mező kártyákhoz való hozzáadását.
Mezők hozzáadása vagy eltávolítása kártyákról.
Stílusszabályok hozzáadásával módosíthatja a kártya színét és címstílusát a mezőfeltételek alapján.
Feljegyzés
Minden csapat testre szabhatja a feladattábla oszlopait és kártyáit. A feladattábla beállításai nem öröklődnek más csapatoktól, amelyek megoszthatják a terület elérési útjainak egy részét.
A Taskboard testreszabási sorozatának ismertetése
Mielőtt konfigurálja a feladattáblát, győződjön meg arról, hogy a következő tevékenységek a lehető legteljesebbek. Ellenkező esetben azt fogja tapasztalni, hogy újra áttekinti a konfigurációt.
Folyamat Rendszergazda istrator:
- Adjon hozzá egyéni munkaelemtípusokat, amelyeket meg szeretne jeleníteni a feladattáblán. További információ: Munkaelemtípusok hozzáadása és kezelése.
- Szabja testre az iterációs teendőlistát, hogy az összes kívánt munkaelemtípus megjelenjen a feladattáblákon. További információ: Hátralékok és táblák testreszabása.
- Testre szabhatja az egyes munkaelem-típusokat úgy, hogy bármilyen egyéni mezőt megjelenítsen. További információ: Munkafolyamat testreszabása.
Feljegyzés
Testre szabhat egy olyan munkaelemtípust, amely eltér a tálcán megjelenített kártya testreszabásától. A WIT-t mezők hozzáadásával, a munkafolyamat módosításával, egyéni szabályok hozzáadásával és egyebekkel szabhatja testre. Egyéni munkaelemtípusokat és egyéni teendőlista-szinteket is hozzáadhat. További információ: Öröklési folyamat testreszabása.
Csapat Rendszergazda istrator:
- Találkozzon a csapatával, és határozza meg, hogy a csapat hogyan szeretné kezelni a hibákat, hasonlóan a követelményekhez vagy feladatokhoz.
- Adjon hozzá címkéket a stílusszabályok támogatásához használni kívánt munkaelemekhez.
Hibák megjelenítése a feladattáblán
Ha azt szeretné, hogy a hibák megjelenjenek a feladattáblán, módosítsa a csapat beállításait a hibák megjelenítéséhez a hátralékokon és a táblákon.
Oszlopok hozzáadása
Hozzáadhat oszlopokat, vagy átnevezheti a tálcán megjelenő oszlopokat. Különböző oszlopcímeket és választási lehetőségeket fog látni a projekt létrehozásához használt folyamat alapján, és hogy a csapat úgy döntött-e, hogy a hibákat, például a követelményeket vagy a feladatokat kezeli.
Feljegyzés
A feladattáblához hozzáadott oszlopok nem támogatottak a megfelelő mezőkkel, például a Hozzáadott Kanban táblaoszlopokkal, amelyek a Táblaoszlop mezővel támogatottak.
A módosítások a kijelölt csapat összes sprint feladattáblájára vonatkoznak.
Nyissa meg a csapat sprint feladattábláját a webböngészőben a Frissítés szakaszban leírtak szerint, és figyelje a feladattáblát. Ne feledje, hogy csak a csapat- vagy projektgazdák szabhatják testre a feladattáblát.
Válassza az Oszlopbeállítások lehetőséget.

Az Oszlopok testreszabása párbeszédpanelen válassza ki az átnevezni kívánt oszlopot, vagy válassza az Oszlop hozzáadása lehetőséget.
Ebben a példában hozzáadunk egy Véleményezés nevű oszlopot, és a tevékenységet folyamatban lévőre állítjuk.
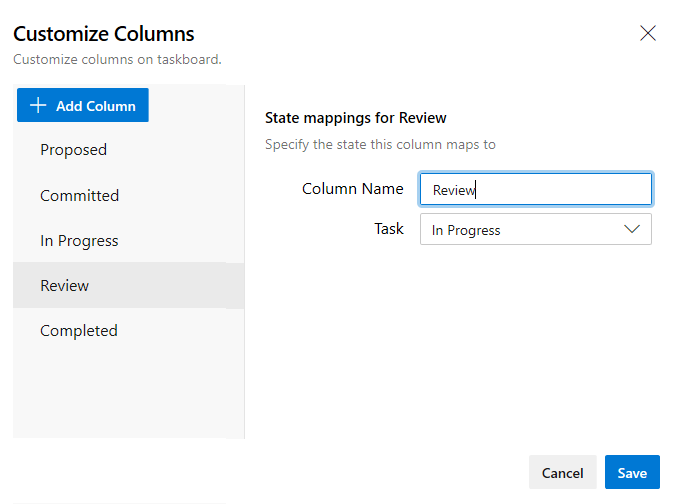
A Kanban táblához hasonlóan minden oszlopnak kategóriaállapotra kell megfeleltetnie. Négy kategóriaállapot létezik: Javasolt, Véglegesített, Folyamatban és Befejezett. Legalább egy oszlopnak megfeleltetnie kell a javasolt oszlopot, egy oszlopnak pedig a Kész értékre kell megfeleltetnie. Az egyes állapotokkal kapcsolatos további információkért tekintse meg a munkafolyamat-állapotokat és az állapotkategóriákat.
Az oszlop sorrendjének módosításához vigye az egérmutatót az oszlop fölé, és válassza a
 fogó ikont, és húzza felfelé vagy lefelé az oszlopok listájában.
fogó ikont, és húzza felfelé vagy lefelé az oszlopok listájában.
Oszlop törléséhez először győződjön meg arról, hogy az oszlop nem tartalmaz munkaelemeket. Ha igen, helyezze át az elemeket egy másik oszlopba. Ezután vigye az egérmutatót az oszlop fölé, és válassza a törlés ikont
 .
.
Mezők hozzáadása kártyákhoz sprint feladattáblán
A Scrum-csapatok a Taskboard használatával égetik el a munkát, és jelentést készítnek a napi állásidők előrehaladásáról. Minden sprint taskboard olyan kártyákat jelenít meg, amelyek megfelelnek a követelményeknek és a feladatoknak.
Információban gazdag kártyák megadása
Az információkban gazdag kártyák nem csak az Ön és csapata számára érdekes információkat nyújtanak egy pillantással. Emellett lehetővé teszik, hogy a munkaelem megnyitása nélkül frissítsen egy mezőt. Stílusszabályokkal pedig kiemelheti ezeket a munkaelemeket a megadott feltételek alapján kiválasztott színekkel.
Minden kártya egy munkaelemnek felel meg, amelyet az információk megosztására, az állapot nyomon követésére és a munka hozzárendelésére használ.
Feljegyzés
További információ: Hátralékok, táblák és tervek. Ha nem látja a kívánt munkaelemeket a hátralékon vagy a táblán, olvassa el a hátralékok és táblák beállításával, hogy a beállításoknak megfelelően konfigurálja őket.
Ebben a példában a hibamunkaelem típusa (WIT) az összes alapvető mezőt megjeleníti. Emellett három másik mezőt és címkét is tartalmaz. Az 1.súlyosságú hibák kiemeléséhez egy stílusszabály lett hozzáadva, amely miatt a kártya sárga színnel jelenik meg.
Az alábbi kártyán az alábbi testreszabások lettek beállítva a tevékenység munkaelemtípusához (WIT):
- Az összes alapvető mező megjelenítése: azonosító, hozzárendelt, hátralévő munka, címkék
- Három további mező megjelenítése: Prioritás
- Stílusszabály alkalmazása a priority=1 zöld színnel rendelkező tevékenységek megjelenítéséhez

Növelheti vagy egyszerűsítheti a kártyákon megjelenő információkat. Minden attól függ, hogy mi érdekli a csapatát. Szeretne a csapata az azonosítójuk alapján hivatkozni a munkaelemekre? Látni szeretnék a becsléseket? A megadott feltételeknek megfelelően szeretné kiemelni a munkaelemeket? Vagy csak a cím és a feladat csupasz csontjai elegendőek?
A legjobb megoldás, ha a kártyákon lévő mezőket a csapat által gyakran használt adatok alapján jeleníti meg. A feladattáblák használatakor a frissítéseken alapuló mezőket is megjelenítheti. Emellett olyan adatokat tartalmazó mezőket is hozzáadhat, amelyek segítségével szűrheti a táblát. Ha még nem dolgozik ezekkel az eszközökkel, tekintse meg a futamtervezést.
Mezők hozzáadása vagy eltávolítása a tálcán lévő kártyákról
Ugyanúgy módosíthatja a kártyák megjelenését a tálcán, ahogyan a Kanban-táblákon is. Csak itt kezdi a feladattáblát.
Nyissa meg a testreszabni kívánt sprint feladattábláját . Ne feledje, hogy csak a csapat- vagy projektgazdák szabhatják testre a feladattáblát.
 A fogaskerék ikont választva nyissa meg a Gépház párbeszédpanelt.
A fogaskerék ikont választva nyissa meg a Gépház párbeszédpanelt.
Válassza a Mezők lehetőséget, majd egy munkaelemtípust az összes módosítható beállítás megtekintéséhez.
Jelölje be a táblán megjeleníteni kívánt mezők jelölőnégyzetét.
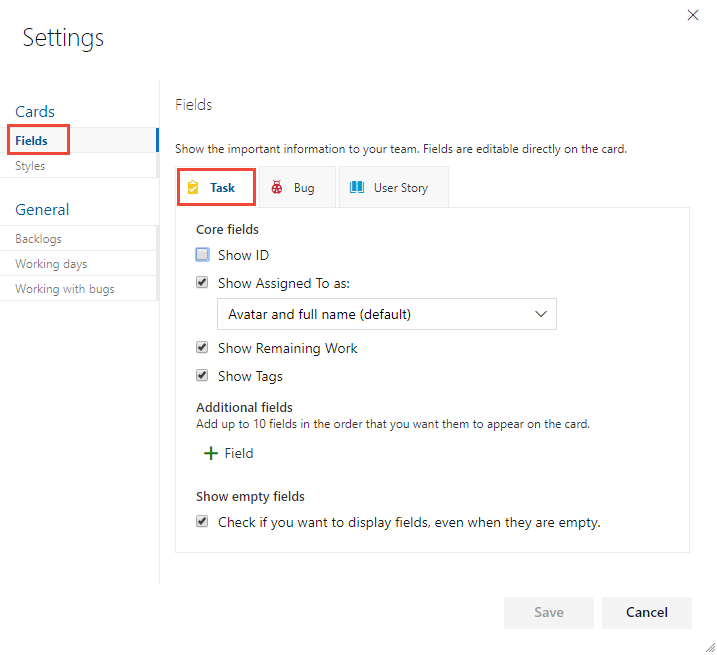
Ismételje meg ezt a lépést minden módosítani kívánt munkaelem-típus esetében. Ne lepődjön meg, ha a beállítások megváltoznak, amikor másik munkaelemtípust választ. A Fennmaradó munka megjelenítése például csak a tevékenységekre és esetleg a hibákra vonatkozik, a felhasználói történetekre és a termékháttúllépési elemekre nem.
Mező hozzáadásához válassza a
 plusz ikont, és adja meg a hozzáadni kívánt mező nevét.
plusz ikont, és adja meg a hozzáadni kívánt mező nevét.Mező eltávolításához válassza a
 mező melletti törlés ikont.
mező melletti törlés ikont.Ha végzett a módosításokkal, válassza a Mentés lehetőséget.
Mezők frissítése kártyákról
A táblanézetek használatával gyorsan és egyszerűen frissítheti a munkaelemeket a munka előrehaladása során. A napi vagy gyakori frissítések lehetővé teszik, hogy a csapat minden tagja szinkronban maradjon a elvégzett műveletekkel és a következő teendőkkel.
Egy munkaelem állapotának frissítéséhez egyszerűen húzza a kártyákat egy másik oszlopba. Ha módosítani szeretné egy munkaelem sorrendjét vagy veremsorrendét, húzzon fel vagy le egy kártyát egy oszlopon belül.
Ha a kártyát áthelyezi a Folyamatban állapotról a Feladattábla Kész oszlopára, például frissíti a megfelelő Állapot mezőt. Ebben az esetben az Állapot mező a Műveletről a Készre frissül.
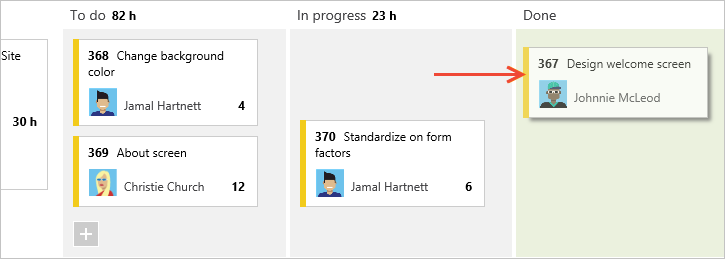
Egy másik hasznos funkció egy mező frissítése anélkül, hogy meg kellene nyitnia a munkaelemet. A kártyán látható legtöbb mezőt frissítheti. Itt újra hozzárendelünk egy feladatot.
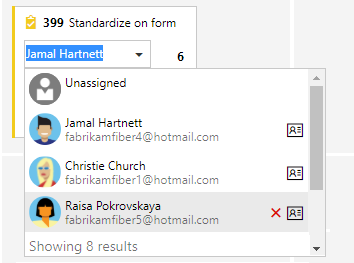
Ez a gyors frissítési funkció akkor hasznos, ha egyszerre több munkaelemet kell frissítenie. Hozzáadhat például becsléseket, vagy frissítheti a hátralévő munkát.
A cím módosításához válassza a ![]() műveletek ikont, majd a Cím szerkesztése lehetőséget.
műveletek ikont, majd a Cím szerkesztése lehetőséget.
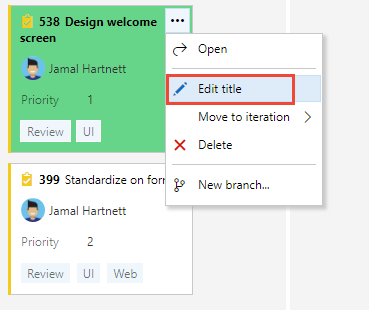
Címkék hozzáadásához kattintson duplán a munkaelemre a megnyitásához. Emlékeztetőül: nem módosíthatja a munkaelem azonosítóit, nem a kártyáról, és nem az űrlapon belülről.
Stílusszabályok definiálása, kártyák kiemelése
Stílusszabályokkal a kártyák színét módosíthatja, ha a megfelelő munkaelemeik megfelelnek az Ön által megadott feltételeknek. Itt az 1. prioritású feladatokat emeljük ki úgy, hogy a kártyák zöld színnel jelennek meg.
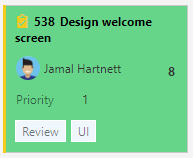
Példa stílusszabályokra
Milyen szabályokat kell alkalmazni a munkaelemek kiemelésére? Íme néhány példa és a hozzájuk tartozó feltételek.
| Munkaelemek | Feltételek |
|---|---|
| Magas prioritású elemek | Priority = 1 |
| Nagy munkamennyiségű elemek | Remaining Work>=12 |
| Elavult elemek változatlanul az elmúlt 5 napban | Changed Date @Today-5 |
| A cím egy kulcsszót tartalmaz | Title Contains Yes |
| Súlyosság 1 hiba | Severity = 1 - Critical AND Work Item Type = Bug |
| Nagy értékű üzleti elemek | Business Value 50 |
| Adott funkcióterülethez rendelt elemek | Area Path Under Fabrikam Fiber\Phone |
| Adott címkét tartalmaz | Tags Contain RTM |
| Blokkolt tevékenységek (csak Scrum-folyamat) | Blocked = Yes |
Stílusszabály hozzáadása vagy eltávolítása
Stílusszabályok alkalmazásával módosíthatja a tálcakártyák színét a megadott mezőfeltételek alapján.
 A fogaskerék ikonra kattintva nyissa meg a Gépház párbeszédpanelt.
A fogaskerék ikonra kattintva nyissa meg a Gépház párbeszédpanelt.Stílusszabály megadásához válassza a Stílusok lehetőséget. Stílus hozzáadásához válassza a
 plusz ikont. Válassza ki a kártyára alkalmazni kívánt színt, és határozza meg a stílusszabály feltételeit.
plusz ikont. Válassza ki a kártyára alkalmazni kívánt színt, és határozza meg a stílusszabály feltételeit.Ebben a példában a feladattábla Stílusok párbeszédpanelje látható.
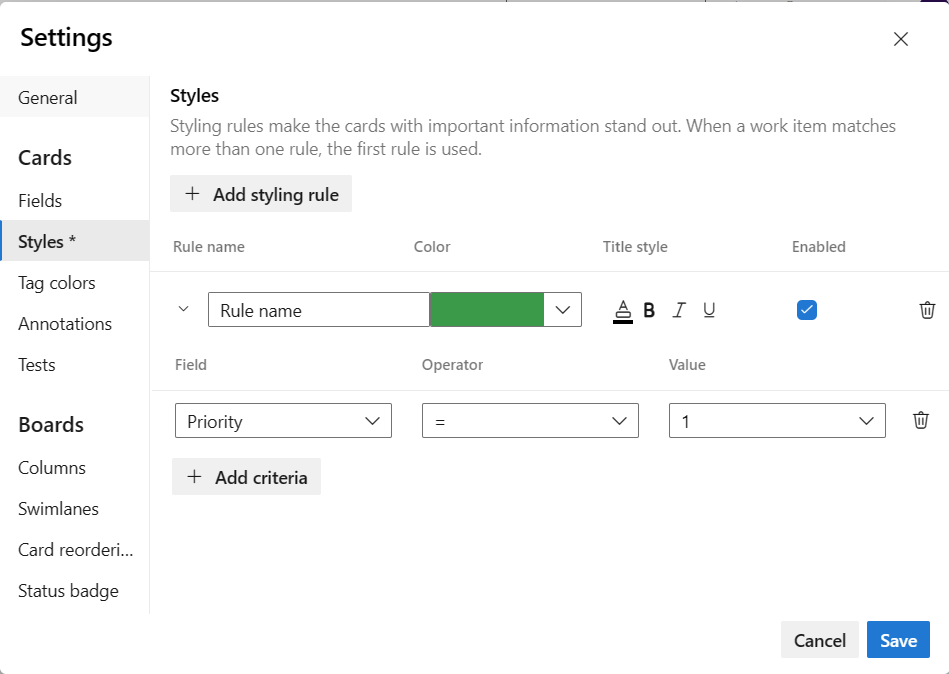
Kövesse az alábbi szabályokat a stílusszabályok létrehozásakor és rendezésekor:
A megadott feltételek ugyanúgy működnek, mint egy lekérdezés létrehozásakor.
Minden záradék AND záradéknak minősül, a csoportosítási záradékok nem támogatottak.
A kártyaszabályok minden olyan munkaelemre vonatkoznak, amely megfelel a szabályfeltételnek
A szabály színe a munkaelemekre vonatkozik a szabályok felsorolási sorrendjének megfelelően. Ha több stílusszabályt is hozzáad, ügyeljen arra, hogy a legfontosabb sorrendbe helyezze őket. Húzza őket a kívánt sorrendbe.
A stílusszabályokat gyorsan engedélyezheti és letilthatja.
Itt hozzáadunk egy elavult tevékenységszabályt, amely kiemeli azokat a tevékenységeket, amelyek az elmúlt öt napban nem változtak.
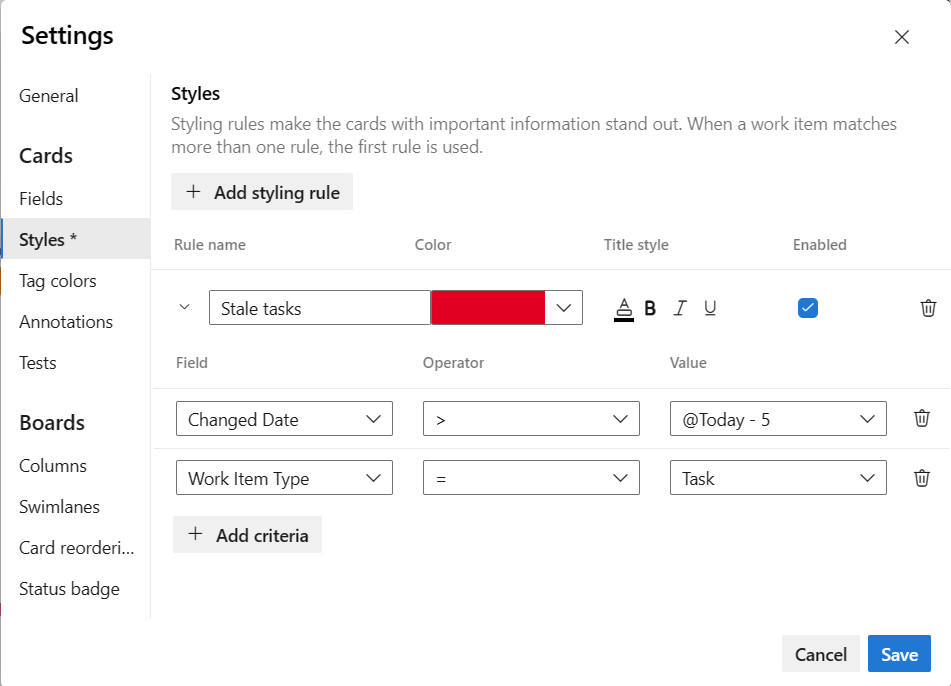
Stílusszabály másolásához vagy törléséhez válassza a
 műveletek ikont, majd a Klónozás vagy Törlés lehetőséget.
műveletek ikont, majd a Klónozás vagy Törlés lehetőséget.
Ha végzett a módosításokkal, válassza a Mentés lehetőséget.
A módosítások automatikus feladattábla-frissítéseket okoznak
A feladattábla automatikusan frissül, amikor változások történnek. Nincs élő frissítésvezérlés, egyszerűen a háttérben történik. Amikor más csapattagok áthelyezik vagy átrendezik a kártyákat a tálcán, a feladattábla automatikusan frissül ezekkel a módosításokkal. A legújabb módosítások megtekintéséhez nem kell lenyomnia az F5 billentyűt.
Kapcsolódó cikkek
Visszajelzés
Hamarosan elérhető: 2024-ben fokozatosan kivezetjük a GitHub-problémákat a tartalom visszajelzési mechanizmusaként, és lecseréljük egy új visszajelzési rendszerre. További információ: https://aka.ms/ContentUserFeedback.
Visszajelzés küldése és megtekintése a következőhöz: