Hozzáférési szintek módosítása
Azure DevOps Server 2022 – Azure DevOps Server 2019
Feljegyzés
Ez a cikk az Azure DevOps Serverre (helyszíni) vonatkozik. Az Azure DevOps Services (felhő) hozzáférési szintjeinek kezeléséhez lásd: Felhasználók hozzáadása a szervezethez vagy projekthez.
A hozzáférési szintek hozzáférést biztosítanak vagy korlátoznak az Azure DevOps Server által biztosított funkciók és funkciók használatához. A hozzáférési szintek a biztonsági csoportokon keresztül megadott engedélyeken kívül vannak, amelyek bizonyos feladatokat biztosítanak vagy korlátoznak. Ebből a cikkből megtudhatja, hogyan módosíthatja a felhasználók és csoportok hozzáférési szintjét. További információ: A hozzáférési szintek ismertetése.
A leggyakoribb csoportokhoz –Olvasókhoz, Közreműködőkhöz és Project Rendszergazda istratorokhoz) rendelt engedélyek, valamint az érdekelt felek hozzáférési csoportjának egyszerűsített áttekintéséért tekintse meg az Engedélyek és hozzáférés című témakört.
Fontos
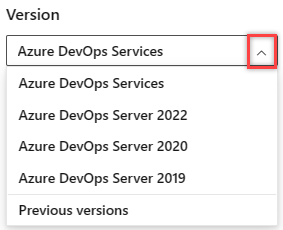
Válassza ki a cikk platformjának és verziójának megfelelő verzióját. A verzióválasztó a tartalomjegyzék felett található. Keresse meg az Azure DevOps-platformot és -verziót.
Előfeltételek
- A Rendszergazda istrators csoport tagjának kell lennie. Ha ön nem tag, most adja hozzá.
- A felhasználók nagy csoportjának hozzáférésének kezeléséhez hozzon létre egy Windows-csoportot, egy Csoportot az Active Directoryban vagy az Azure DevOps biztonsági csoportot, majd vegyen fel felhasználókat ezekhez a csoportokhoz.
- A felhasználókat hozzá kell adni egy projekthez.
Hozzáférési szintek megnyitása
Az alkalmazásszinten meghatározott gyűjtemények hozzáférési szintjei kezelhetők. Az alapértelmezett hozzáférési szint az összes gyűjtemény összes projektére hatással van. Amikor felhasználókat vagy csoportokat ad hozzá a csapatokhoz, projektekhez vagy gyűjteményekhez, azok az alapértelmezett hozzáférési szintet kapják. Ha más hozzáférési szintet szeretne adni egy adott felhasználónak vagy csoportnak, hozzá kell adnia őket egy nem alapértelmezett hozzáférési szinthez.
A webportál kezdőlapján nyissa meg a projektcsoportot (például
http://MyServer:8080/tfs/DefaultCollection/), nyissa meg az Access-szinteket. Ha projektszinten van, válassza az Azure DevOps emblémát, majd az Access-szinteket.
Azure DevOps emblémát, majd az Access-szinteket.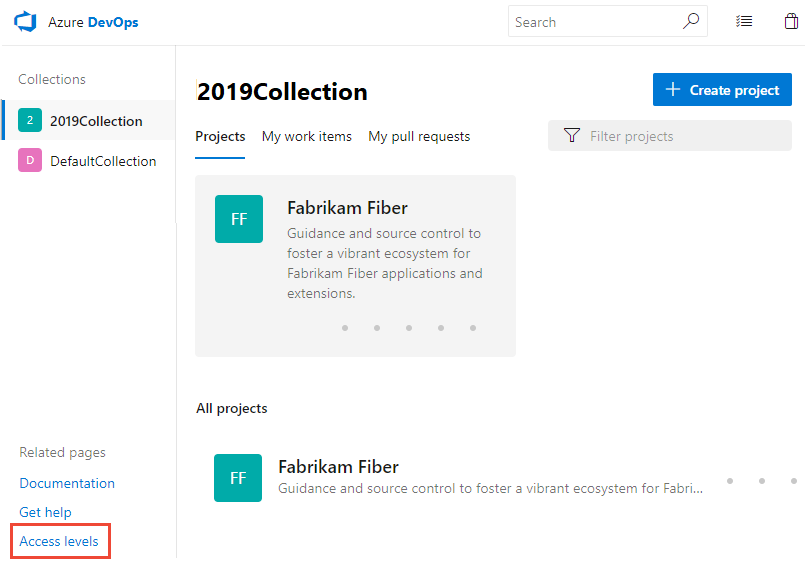
Ha nem látja a hozzáférési szinteket, ön nem rendszergazda, és engedélyt kell kérnie.
Felhasználó vagy csoport hozzáadása hozzáférési szinthez
A hozzáférési szint beállításain végrehajtott módosítások azonnal érvénybe lépnek.
Válassza ki a kezelni kívánt hozzáférési szintet.
Itt például az Alapszintű, majd a Hozzáadás lehetőséget választva adhat hozzá egy csoportot az Alapszintű hozzáféréshez.
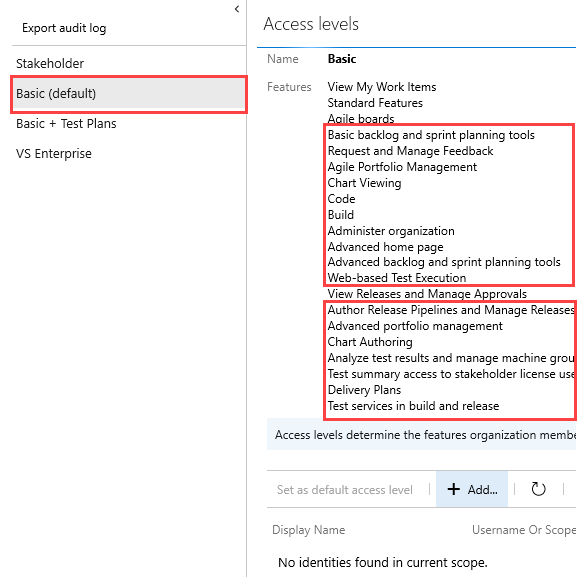
Írja be a felhasználó vagy csoport nevét a szövegmezőbe. Több identitást is beírhat a szövegmezőbe vesszővel elválasztva. A rendszer automatikusan keres egyezéseket. Válassza ki a kívánt találatokat.
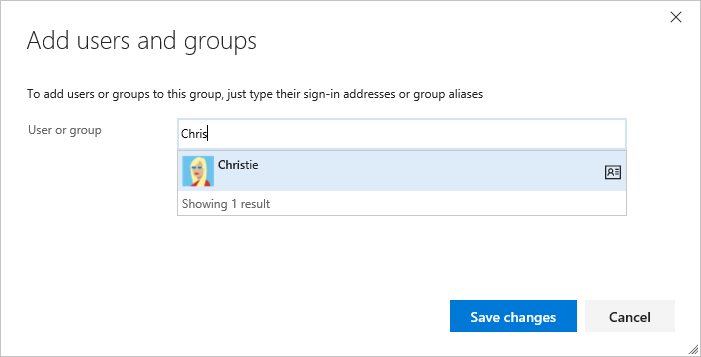
Válassza a Módosítások mentése lehetőséget.
Felhasználó vagy csoport hozzáférési szintjének módosítása
Ha másik hozzáférési szintet szeretne hozzárendelni egy felhasználóhoz vagy csoporthoz, először törölnie kell az aktuális hozzáférési szintet, majd meg kell adnia az újat.
Győződjön meg arról, hogy az egyes felhasználók hozzáférési szintjét az adott felhasználó által megvásárolt érték alapján állítja be. Az alapszintű hozzáférés az összes érdekelt funkciót tartalmazza – Alapszintű + Tesztcsomagok. A Speciális és a Visual Studio Enterprise előfizetői hozzáférési szintjei tartalmazzák az összes alapszintű funkciót.
Válassza ki a felhasználót vagy csoportot, majd válassza az Eltávolítás lehetőséget.
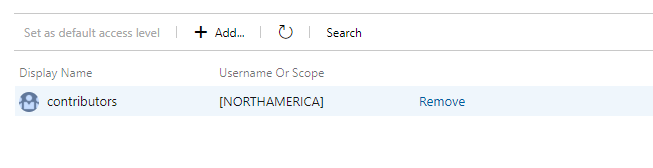
Adja hozzá a felhasználót vagy csoportot a másik hozzáférési szinthez az előző szakaszban ismertetett lépéseket követve.
Az alapértelmezett hozzáférési szint módosítása
Győződjön meg arról, hogy az alapértelmezett hozzáférési szint megegyezik a licenccel rendelkező hozzáféréssel. Ha az alapértelmezett hozzáférési szintet az érdekelt feleknek állítja be, csak azok a felhasználók férhetnek hozzá több funkcióhoz, akik alapszintű vagy magasabb szintű jogosultságot kapnak, mint az érdekelt.
A hozzáférési szintet az oldalról állíthatja be. Az ábrán látható módon válassza a Beállítás alapértelmezett hozzáférési szintként lehetőséget.
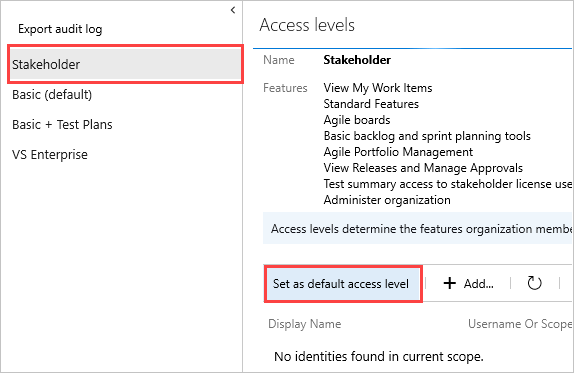
Fontos
A szolgáltatásfiókok hozzáadva lesznek az alapértelmezett hozzáférési szinthez. Ha az érdekelt felet állítja be alapértelmezett hozzáférési szintként, hozzá kell adnia az Azure DevOps-szolgáltatásfiókokat az Alapszintű vagy egy speciális hozzáférési szintű csoporthoz.
Kapcsolódó cikkek
Visszajelzés
Hamarosan elérhető: 2024-ben fokozatosan kivezetjük a GitHub-problémákat a tartalom visszajelzési mechanizmusaként, és lecseréljük egy új visszajelzési rendszerre. További információ: https://aka.ms/ContentUserFeedback.
Visszajelzés küldése és megtekintése a következőhöz: