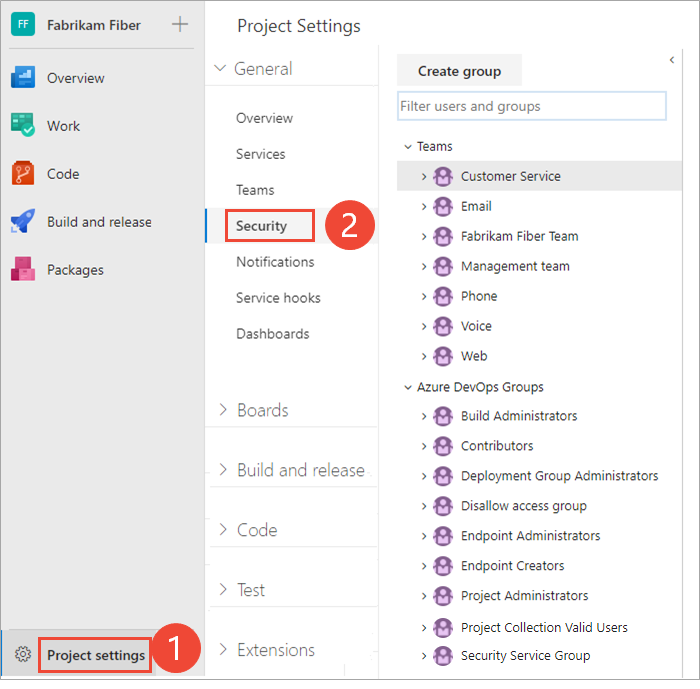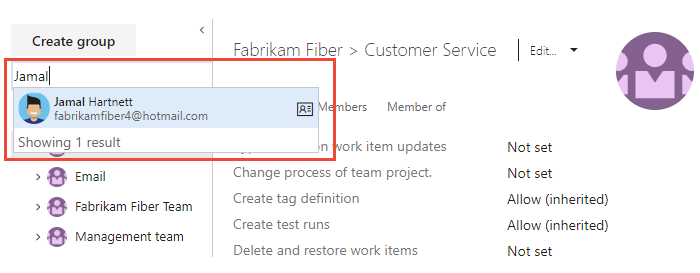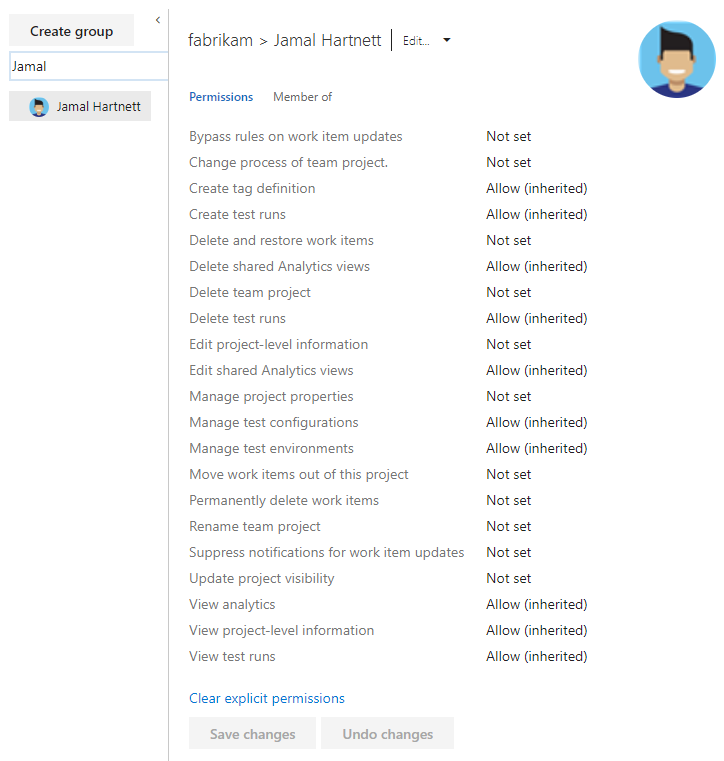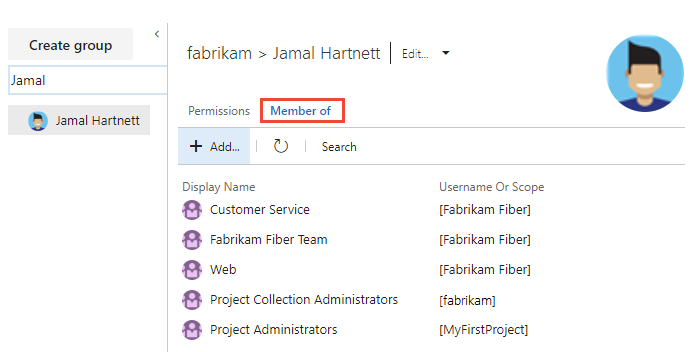Saját vagy mások engedélyeinek megtekintése
Azure DevOps Services | Azure DevOps Server 2022 – Azure DevOps Server 2019
Ebből a cikkből megtudhatja, hogyan tekintheti meg az Azure DevOps többi felhasználójának engedélyeit vagy engedélyeit. Ha nem rendelkezik hozzáféréssel egy funkcióhoz vagy függvényhez, a megfelelő erőforrásból kérheti.
Az engedélyeket a következő három szinten állíthatja be és tekintheti meg:
További információ: Ismerkedés az engedélyekkel, a hozzáféréssel és a biztonsági csoportokkal.
Előfeltételek
- Ehhez a projekthez csatlakoznia kell. Ha még nem rendelkezik projektel, hozzon létre egyet.
- Az engedélyek megtekintéséhez a Projekt érvényes felhasználói csoportjának vagy a Projektgyűjtemény érvényes felhasználói csoportjának tagjának kell lennie.
Projektszintű engedélyek megtekintése
Az alábbi lépéseket követve megtekintheti a projektszintű engedélyeket Ön vagy más felhasználók számára.
Feljegyzés
Az előzetes verziójú funkció engedélyezéséhez a Projektengedélyek Gépház lap új felhasználói felületéhez lásd: Előzetes verziójú funkciók engedélyezése.
Jelentkezzen be a projektbe (
https://dev.azure.com/{Your_Organization/Your_Project}).Válassza a Projektbeállítások>engedélyeit.
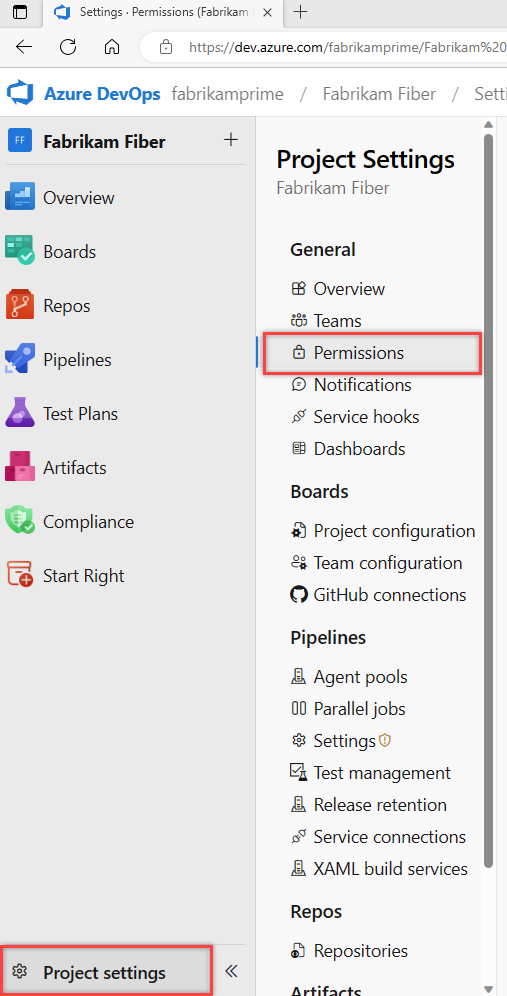
Válassza a Felhasználók lehetőséget. A lista szűréséhez adjon meg egy nevet a Felhasználók keresése mezőbe.
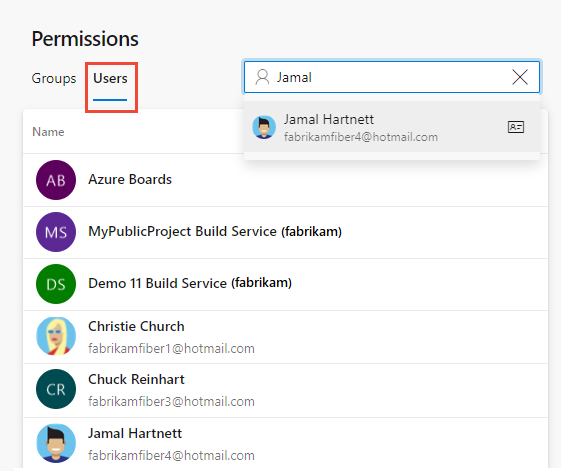
Ha a projektfelügyelet csoportokkal történik, a felhasználónév megadása után bontsa ki a keresést .
Válassza ki a kívánt felhasználót. Az adott felhasználó projektszintű engedélyei jelennek meg. Ezek az engedélyek azon csoportokon alapulnak, amelyekhez a felhasználó tartozik, vagy amelyek kifejezetten a felhasználó fiókjához vannak beállítva.

Válassza a Tag lehetőséget, ha meg szeretné tekinteni, hogy a felhasználó mely biztonsági csoportokhoz és csoportokhoz tartozik.
Az alábbi példában Jamal Hartnett több csapathoz tartozik, és a Projektgyűjtemény Rendszergazda istrators csoporthoz több projekthez.
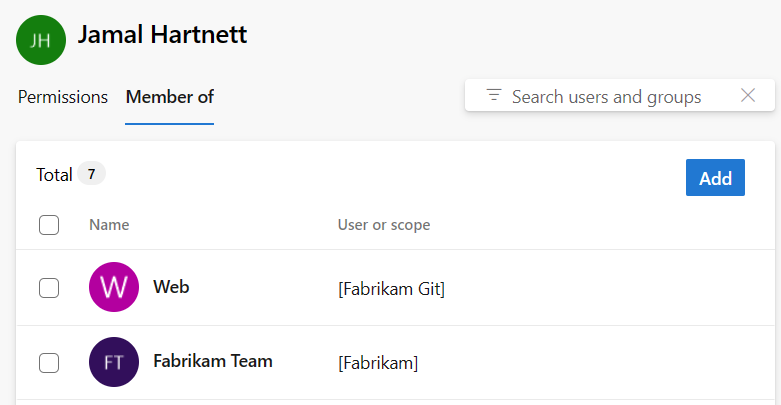
Nyissa meg a Project beállításait. Válassza a
 fogaskerék beállításai ikont, és válassza a Biztonság lehetőséget.
fogaskerék beállításai ikont, és válassza a Biztonság lehetőséget.
Írja be a felhasználónevet a Felhasználók és csoportok szűrése mezőbe. A rendszer automatikusan megjeleníti a beírt karakterekkel kezdődő neveket.

Válassza ki a kívánt felhasználónevet. A projektszintű engedélyek azon csoportokon alapulnak, amelyekhez a felhasználó tartozik, vagy a felhasználóhoz beállított engedélyeken alapulnak.
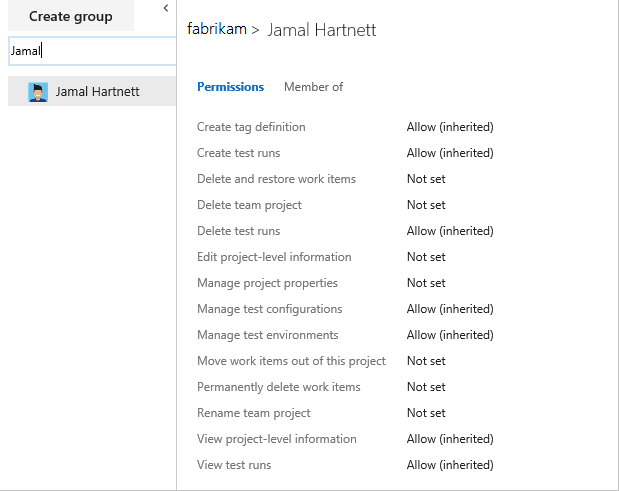
Válassza a Tag lehetőséget annak megtekintéséhez, hogy a felhasználó mely biztonsági csoportokhoz tartozik.
Az alábbi példában Jamal Hartnett több csapathoz és a Project Collection Rendszergazda istrators csoporthoz tartozik.
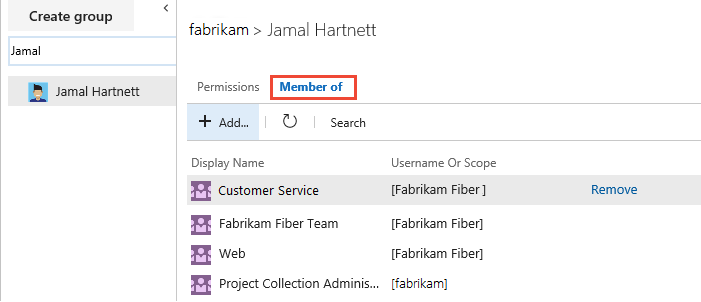
További információ: Engedélyek és csoportok referenciája.
Szervezeti vagy gyűjteményszintű engedélyek megtekintése
Az alábbi lépéseket követve megtekintheti az Ön vagy más felhasználók szervezeti vagy gyűjteményszintű engedélyeit.
Jelentkezzen be a szervezetbe (
https://dev.azure.com/{yourorganization}).Válassza a Szervezeti beállítások lehetőséget.
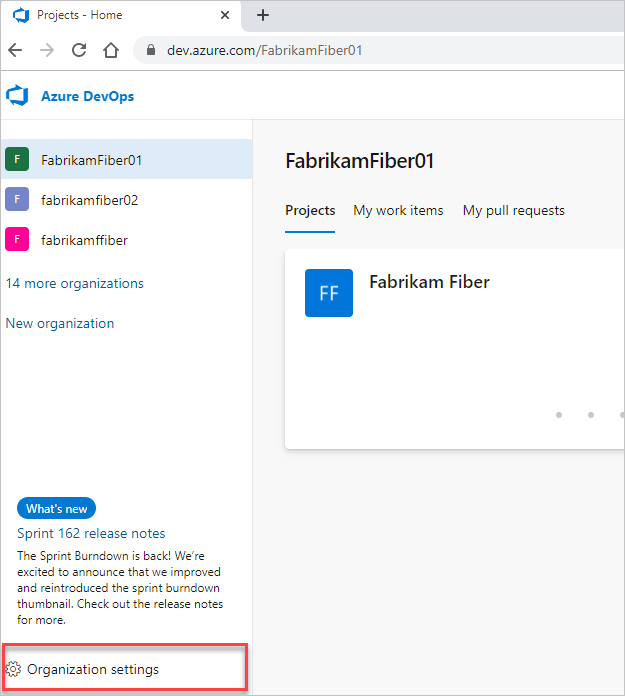
Válassza az Engedélyek>projektcsoport Rendszergazda istrators>tagok lehetőséget.
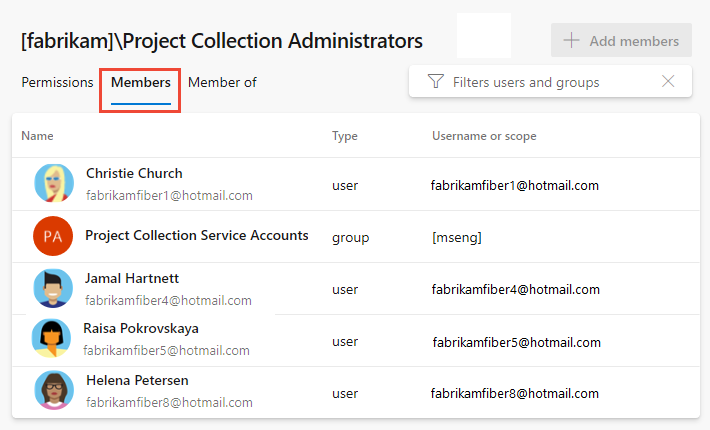
A felhasználó engedélyeinek és csoporttagságának megtekintése. További információkért tekintse meg a projektszintű engedélyek megtekintésének korábbi lépéseit.
Jelentkezzen be a szervezetbe (
https://dev.azure.com/{Your_Organization}).Válassza Rendszergazda beállításokat.
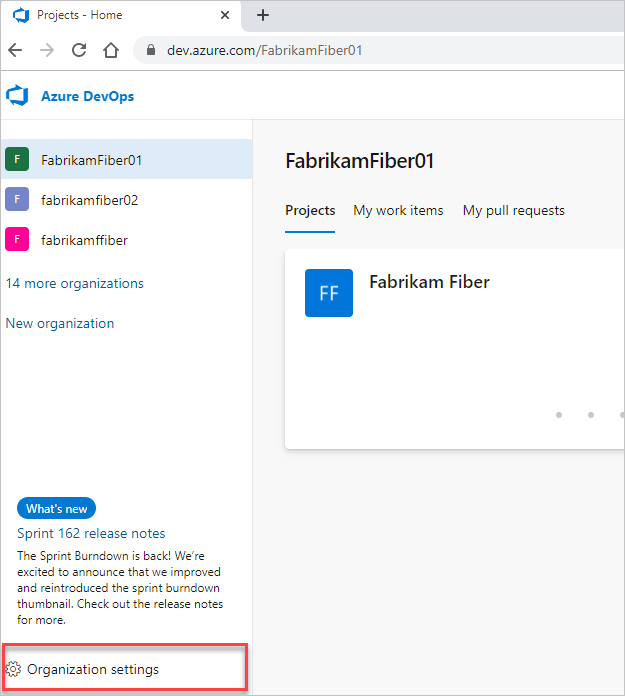
Válassza a Biztonsági>projektcsoport Rendszergazda istrators>tagok lehetőséget.
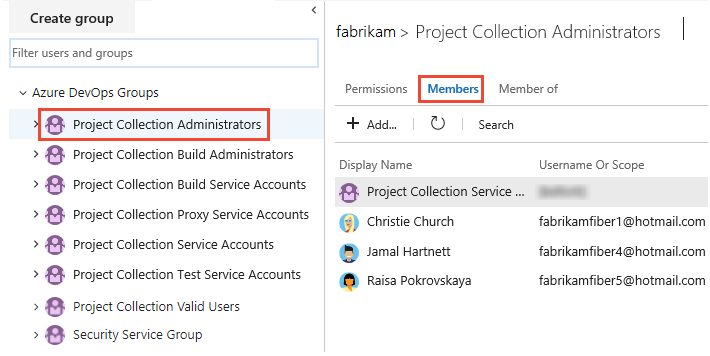
A felhasználó engedélyeinek és csoporttagságának megtekintése. További információkért tekintse meg a projektszintű engedélyek megtekintésének korábbi lépéseit.
Objektumszintű engedélyek megtekintése
Az alábbi lépéseket követve megtekintheti az Ön vagy más felhasználók objektumszintű engedélyeit.
- Jelentkezzen be a szervezetbe (
https://dev.azure.com/{yourorganization}). - Nyissa meg az objektumot, és nyissa meg az objektum Biztonság párbeszédpanelét. További útmutatásért tekintse meg a következő cikkeket:
Terület
Feladat
Wiki > irányítópult engedélyei
Azure Repos, Azure Pipelines/DevOps (kód, build, tesztelés, kiadás) engedélyek
Azure Boards > munkakövetési engedélyek
- Terület- és iterációs útvonalak
- Munkaelem-lekérdezés és mappa
- Tervengedélyek
Következő lépések
Kapcsolódó cikkek
Visszajelzés
Hamarosan elérhető: 2024-ben fokozatosan kivezetjük a GitHub-problémákat a tartalom visszajelzési mechanizmusaként, és lecseréljük egy új visszajelzési rendszerre. További információ: https://aka.ms/ContentUserFeedback.
Visszajelzés küldése és megtekintése a következőhöz: