Ágak kezelése
Azure DevOps Services | Azure DevOps Server 2022 – Azure DevOps Server 2019
A munka kezelése a csapat Git-adattárában a webes Ágak nézetből. A nézet testreszabásával nyomon követheti azokat az ágakat, amelyekkel a leginkább törődik, így továbbra is a csapat által végrehajtott módosításokra összpontosíthat.
Az adattár ágainak megtekintéséhez válassza az Adattárak, Ágak lehetőséget, miközben az adattárat a weben tekinti meg.

Az ágak rendszerezése
Az ágak lapján az alapértelmezett Bánya lap azokat az ágakat jeleníti meg, amelyeket ön hozott létre, a módosításokat kedvencként vagy kedvencként állította be, valamint az adattár alapértelmezett ágát, például main. A Minden lap az adattár összes ágát tartalmazza, az Elavult lap pedig azokat az ágakat sorolja fel az adattárban, amelyek három hónap vagy hosszabb ideje nem voltak véglegesítések.

Ha nem látja a keresett ágat, és úgy gondolja, hogy törölték, olvassa el a Törölt ág visszaállítása című témakört.
Szűrje a felsorolt ágakat bármelyik ágnézetben úgy, hogy a jobb felső sarokban lévő Keresés az összes ág között mezőbe beír egy nevet vagy mintát.

Ha a csapat egy perjelelválasztót használ az ágnevekben, az ágak összecsukható fanézete jelenik meg.
Tipp.
Az ágak elnevezési konvenciójának használata erősen ajánlott. Az ágak elnevezésére vonatkozó javaslatokért lásd : Git-elágaztatási stratégia bevezetése.
Kedvenc ágak hozzáadása
Az Ágak hozzáadása a Minden nézetben a Bánya nézethez a csillag ikon kiválasztásával kedvenc ágként. Több ág megjelölése kedvencként a fa nézet csillag ikonjának kiválasztásával a fa egyik mappája mellett. Távolítsa el a kedvenceket úgy, hogy kikapcsolja a csillagot, vagy a csillagtól jobbra lévő ... elemet választva nyissa meg az ág helyi menüjét, majd válassza az Eltávolítás lehetőséget a kedvencek közül.

Az ágak frissítéseinek áttekintése
Minden ágnév az ág utolsó közreműködőjének nevével és az ág legújabb véglegesítésére mutató hivatkozással rendelkezik. Válassza ki az utolsó véglegesítés dátumát vagy időpontját az ág frissítéseinek áttekintéséhez. Az ágnézet azt is megjeleníti, hogy hány véglegesítés van az ág előtt és mögött a Compare (Összehasonlítás) címkével ellátott ág mögött. Ezen információk segítségével gyorsan ellenőrizheti, hogy egy ág milyen távolságra van egy másiktól.
Ha az ágon meg van nyitva egy lekéréses kérelem, láthatja a lekéréses kérelem azonosítóját. Válassza ki a lekéréses kérelmet a megnyitáshoz, hogy áttekinthesse a részleteket.

Az összehasonlítási ág módosítása
Az egyes ágakhoz tartozó előre és hátra lévő számok az Ágak lapon jelenleg Összehasonlítás címkével ellátott ághoz képest jelennek meg. Frissítse az összehasonlítási ágat, hogy lássa, milyen messze vannak az oldalon látható ágak az adattár egy másik ágához:
- Válassza ki az összehasonlítás alapkonfigurációjaként beállítani kívánt ág melletti ... elemet.
- Válassza a Beállítás összehasonlítási ágként lehetőséget.
A Compare címke erre az ágra kerül, és az oldal többi ága a véglegesítések számát előre vagy hátra frissíti az új összehasonlításnak megfelelően.
Ágelőzmények megtekintése
Tekintse át az ágban vagy előzményben lévő fájlokat az ág neve melletti ... ikonra kattintva, majd válassza a Fájlok megtekintése vagy a Megtekintési előzmények lehetőséget. A fájlok megtekintése megnyitja a Fájlok nézetet a weben, így az ág legutóbbi véglegesítése alapján tallózhat a fájlok között. A nézetelőzmények a fiókelőzményekben szereplő összes véglegesítést megjelenítik. Válasszon ki egy véglegesítést ebből az előzményből a véglegesítésben végrehajtott fájlmódosítások megtekintéséhez.

Az alapértelmezett ág módosítása
Az új módosításoktól eltérő main ágat is használhat, vagy módosíthatja a fő fejlesztési irányt az adattárban. Az új adattárak alapértelmezett ágnevének módosításához tekintse meg az Összes adattár beállításait és szabályzatait.
Az adattár alapértelmezett ágának módosításához az új lekéréses kérelmek egyesítéséhez legalább két ágra van szükség. Ha csak egy ág van, akkor ez már az alapértelmezett. Az alapértelmezett érték módosításához létre kell hoznia egy második ágat.
Feljegyzés
Az alapértelmezett ág módosításához szerkesztési házirend-engedéllyel kell rendelkeznie. További információ: Git-adattárengedélyek beállítása.
A projekt adattárában válassza az Ágak lehetőséget.
Az Ágak lapon válassza a További beállítások lehetőséget az új alapértelmezett ág mellett, és válassza a Beállítás alapértelmezett ágként lehetőséget.

Az új alapértelmezett ág beállítása után szükség esetén törölheti az előző alapértelmezett ágat.
A projekt bal alsó sarkában található Beállítások gombra kattintva nyissa meg a projekt adminisztrációs oldalát.

Válassza az Adattárak elemet.
Válassza ki a Git-adattárat. Az ágak az adattár alatt jelennek meg.
Válassza ki az alapértelmezettként beállítani kívánt ág melletti ... elemet, majd válassza a Beállítás alapértelmezett ágként lehetőséget.
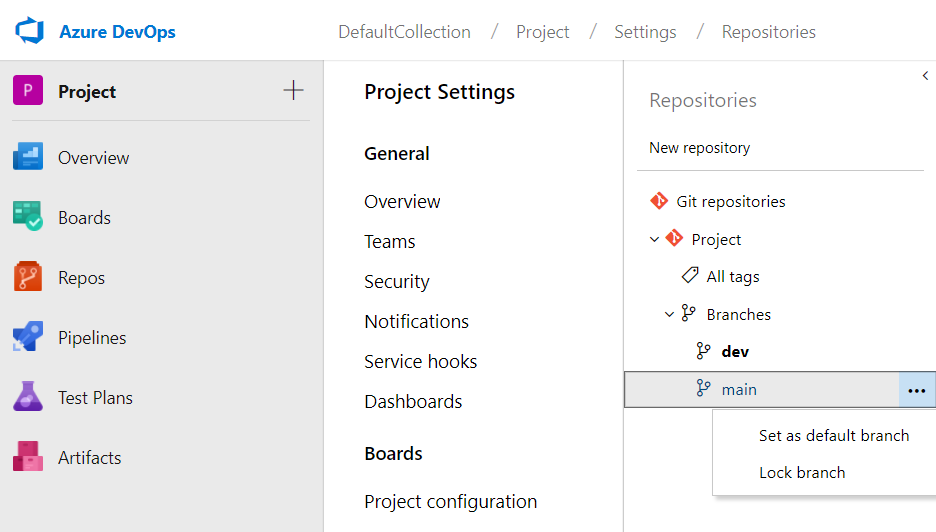
Miután beállította az új alapértelmezett ágat, szükség esetén törölheti az előzőt.
A módosítás előtt más szempontokat is figyelembe kell vennie. Ebből a cikkből megismerheti őket az alapértelmezett ág módosításáról.
Visszajelzés
Hamarosan elérhető: 2024-ben fokozatosan kivezetjük a GitHub-problémákat a tartalom visszajelzési mechanizmusaként, és lecseréljük egy új visszajelzési rendszerre. További információ: https://aka.ms/ContentUserFeedback.
Visszajelzés küldése és megtekintése a következőhöz: