A Team Foundation verziókövetési ütközéseinek feloldása
Azure DevOps Services | Azure DevOps Server 2022 – Azure DevOps Server 2019
Visual Studio 2019 | Visual Studio 2022
A Team Foundation verziókövetésének (TFVC) a fájlok kezelésére való használatának egyik előnye, hogy többen dolgozhatnak egyszerre egy fájlon. Az egyik hátránya, hogy néha fel kell oldania az ütközéseket, mielőtt lekérheti, beadhatja, feloldhatja, egyesítheti vagy visszaállíthatja a fájlokat.
Bár az ütközések bosszantóak lehetnek, a rendszer információkat és eszközöket biztosít az ütközések megértéséhez és megoldásához.
Az ütközéseket a parancssorból is feloldhatja a Feloldás paranccsal.
Tipp.
Ha a csapatnak nagy számú ütközés megoldásához együtt kell működnie, például egy nagy kódbázis egyesítési művelete után, a megosztott fejlesztői gépen lévő nyilvános munkaterület segíthet. További információ: Munkaterületek létrehozása és kezelése.
Ütközések feloldása
A Visual Studio Ütközések feloldása ablakával feloldhatja az Ön által blokkolt ütközéseket. Az ablak megnyitásához válassza az Ütközések feloldása műveletek>lehetőséget a Csoportkezelő Függőben lévő módosítások lapján.

Alapértelmezés szerint az ablakban csak a legutóbbi művelet által okozott ütközések láthatók. Amikor az ablak ebben az állapotban van, megjelenik egy üzenet, amely a következő kezdetű: Elérésiút-szűrő alkalmazva. A munkaterület összes ütközésének megjelenítéséhez válassza az Összes ütközés lekérése lehetőséget. Ekkor megjelenik egy üzenet: <N> ütközés(ek).
Ha sok idő telt el azóta, hogy módosította a munkaterület fájljait, előfordulhat, hogy új ütközések következtek be. Az Ütközések feloldása ablak frissítéséhez válassza a Frissítés lehetőséget.

Minden ütközés olyan információkat és hivatkozásokat tartalmaz, amelyek segíthetnek a megoldásban. További információkért válassza ki az ütközést, és válasszon az alábbi lehetőségek közül:
 Előzmények a fájl előzményeinek megtekintéséhez. Ha az ütközést okozó művelet egyesítés vagy visszaállítás, választhatja az Előzmények jobb oldalán található menüvezérlőt, majd választhatja a Forráselőzmények vagy a Célelőzmények lehetőséget. További információ: Egy elem előzményeinek lekérése.
Előzmények a fájl előzményeinek megtekintéséhez. Ha az ütközést okozó művelet egyesítés vagy visszaállítás, választhatja az Előzmények jobb oldalán található menüvezérlőt, majd választhatja a Forráselőzmények vagy a Célelőzmények lehetőséget. További információ: Egy elem előzményeinek lekérése. Hasonlítsa össze, vagy válassza az ikon melletti legördülő nyilat, majd válasszon egy parancsot. Megnyílik a Diff ablak .
Hasonlítsa össze, vagy válassza az ikon melletti legördülő nyilat, majd válasszon egy parancsot. Megnyílik a Diff ablak . Jegyzetekkel megtekintheti a fájl legújabb verziójában végrehajtott összes módosítás részleteit, beleértve azt is, hogy ki és mikor hajtotta végre a módosításokat. Lásd: Fájlmódosítások megtekintése jegyzetekkel.
Jegyzetekkel megtekintheti a fájl legújabb verziójában végrehajtott összes módosítás részleteit, beleértve azt is, hogy ki és mikor hajtotta végre a módosításokat. Lásd: Fájlmódosítások megtekintése jegyzetekkel.
Az összes ütközés automatikus feloldása
Alapértelmezés szerint a rendszer automatikusan megpróbálja automatikusan feloldani az összes ütközést, kivéve, ha kikapcsolja ezt a beállítást. Az Összes automatikus megoldás automatikus feloldásának kikapcsolásához válassza az Eszközök>beállításai lehetőséget. A Beállítások párbeszédpanel Source Control>Visual Studio Team Foundation Server csoportjában törölje az ütközések automatikus feloldására irányuló kísérlet kijelölését a létrehozásukkor.
Az Ütközések feloldása ablakban manuálisan is kiválaszthatja az Összes automatikus feloldása lehetőséget, majd a következő lehetőségek közül választhat:
Minden ütközéstípus , ha azt szeretné, hogy a rendszer az összes heurisztika használatával automatikusan megkísérlje feloldani az ütközéseket.
Adott ütközéstípusok , ha azt szeretné, hogy a rendszer megpróbálja feloldani az ütközéseket, de ki szeretne zárni néhány heurisztikus típust.
Megjelenik az Ütközések kiválasztása feloldandó párbeszédpanel. Ellenőrizze vagy törölje az engedélyezni vagy letiltani kívánt beállításokat, majd válassza az Automatikus megoldás lehetőséget.
A rendszer megpróbálja automatikusan feloldani a Függőben lévő módosítások ablakban megjelenő ütközéseket. A rendszer által nem feloldható ütközések az ablakban maradnak. Ezeket az ütközéseket manuálisan kell feloldania .
Az automatikus beállítások ismertetése
Az Automatikus feloldás minden beállítással automatikusan feloldott ütközések típusait korlátozhatja. Ha az Összes automatikus feloldása, majd az Adott ütközéstípusok lehetőséget választja, megjelenik az Ütközések kiválasztása feloldandó párbeszédpanel.

Ütközés oka
Példa
Jelölőnégyzet kijelölése
A fájl minden verziójában nem ütköző tartalommódosítások történtek.
A bal oldali fájlverzióban az elején nulla lett hozzáadva. A jobb oldali fájlban egy három lett hozzáadva a végén:

Ütközések a tartalom módosításaival
A tartalommódosítások a munkaterületre egyedi beolvasási vagy beadási művelet, illetve a célverzióra egyedi egyesítési vagy visszaállítási művelet során történtek.
A munkaterülethez vagy a célverzióhoz négy és öt bejegyzés lett hozzáadva:
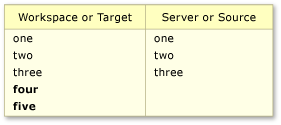
Ütközések a csak a helyi munkaterületen vagy a célágban végrehajtott tartalommódosításokkal
A tartalommódosítások a kiszolgálóra egyedi beolvasási vagy beadási művelet, illetve a forrásverzióra jellemző egyesítési vagy visszaállítási művelet során történtek.
A négy és öt bejegyzés hozzáadva lett a kiszolgálóhoz vagy a forrásverzióhoz:

Ütközések csak a kiszolgáló verziójában vagy a forráságban végrehajtott tartalommódosításokkal
Az egyesítési vagy visszaállítási művelet során egy fájl átnevezve lett a kiszolgálón egy beolvasási vagy beadási művelet során, illetve a forráságban.
Kivett egy launch.cs nevű fájlt, és dolgozott rajta. Ez idő alatt valaki más is bejelentkezett egy módosítási halmazba, amely ugyanazt a fájlt érintette. Ez a változáskészlet nem módosította a fájl tartalmát, de a fájl nevét start.cs- ra módosította.
A fájl átnevezése által okozott ütközések a kiszolgáló verziójában vagy a forráságban
Gyakori tartalommódosítások történtek, amelyek minden verzióban azonos tartalmat eredményeztek. Vagy módosított egy fájlt, beadta egy kapus bejelentkezési builden keresztül, és a függőben lévő módosítások helyi megőrzése lehetőséget választotta.
Az egyes verziók módosításai azonos fájltartalmat eredményeztek. A módosítások lehetnek a fájlok tartalmai, ahogy az a következő példában is látható:

A kiszolgáló és a munkaterület azonos módosítása által okozott ütközések
Ez a beállítás az összes többi művelet, például átnevezés, törlés, törlés és ág által okozott ütközéseket is feloldja, amelyek azonos fájlokat eredményeznek.
Tipp.
Ha bejelöli ezt a jelölőnégyzetet, a folytatáskor a rendszer a kiszolgáló verziójának a munkaterületre való letöltésével oldja fel ezeket a módosításokat.
Kijelölt ütközések automatikus összeütközése
A kijelölt ütközések feloldásához az előző automatikus összeütközési beállításokat használva jelöljön ki egy vagy több ütközést, majd válassza az AutoMerge lehetőséget.
Tipp.
Több ütközés kijelöléséhez nyomja le és tartsa lenyomva a Ctrl vagy a Shift billentyűt.
Feljegyzés
Ha az AutoMerge le van tiltva, manuálisan kell feloldania az ütközéseket.
Kijelölt ütközések manuális feloldása
Ha a rendszer nem tudja automatikusan feloldani az ütközést, vagy ha meg szeretne győződni arról, hogy tisztában van a változással, manuálisan kell feloldania az ütközést. Minden ütközésen belül a rendszer megjeleníti azokat a műveleteket, amelyeket az ütközés feloldásához elvégezhet. A megjelenített műveletek az ütközés típusától és az ütközést okozó művelettől függenek.
Az Egyesítés ablak használata
Ha az ütköző tartalommódosítások ütközést okoznak, választhatja a Módosítások egyesítése az egyesítési eszközben lehetőséget. Megjelenik az Egyesítés ablak.
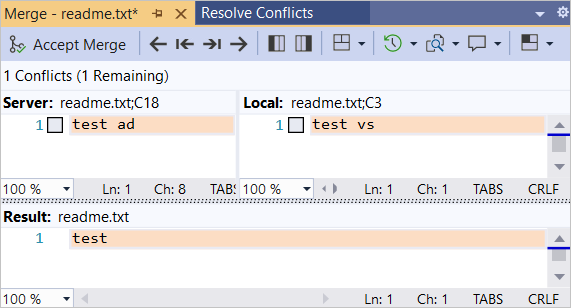
Az Egyesítés ablakban a következőt teheti:
- Válassza ki az ablak elrendezését: Függőleges nézet, Vízszintes nézet vagy Vegyes nézet.
- Navigálás a különbségek és az ütközések között.
- Válassza ki a fájl bal és jobb oldali verzióinak elemeit, hogy belefoglalja őket az eredményekbe.
- Írjon be további tartalmat a fájlba az Eredmény panelen.
- A fájl előzményeinek megtekintése. További információ: Egy elem előzményeinek lekérése.
- Hasonlítsa össze a fájl verzióit.
- Jegyzetekkel láthatja, hogy ki módosította a módosításokat. További információ: Fájlmódosítások megtekintése jegyzetekkel.
Ha elégedett az Eredmény panel tartalmával, válassza az Egyesítés elfogadása lehetőséget.
Az ütközés feloldásának eredménye az Eredmény panelen jelenik meg.
Visszajelzés
Hamarosan elérhető: 2024-ben fokozatosan kivezetjük a GitHub-problémákat a tartalom visszajelzési mechanizmusaként, és lecseréljük egy új visszajelzési rendszerre. További információ: https://aka.ms/ContentUserFeedback.
Visszajelzés küldése és megtekintése a következőhöz: