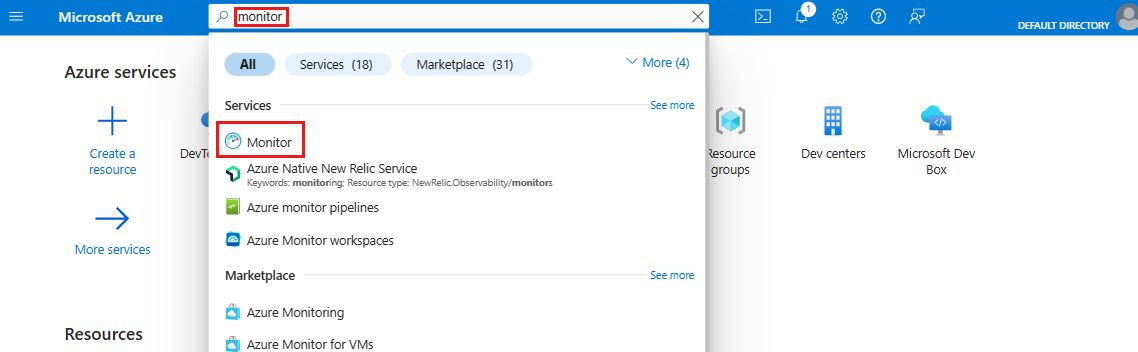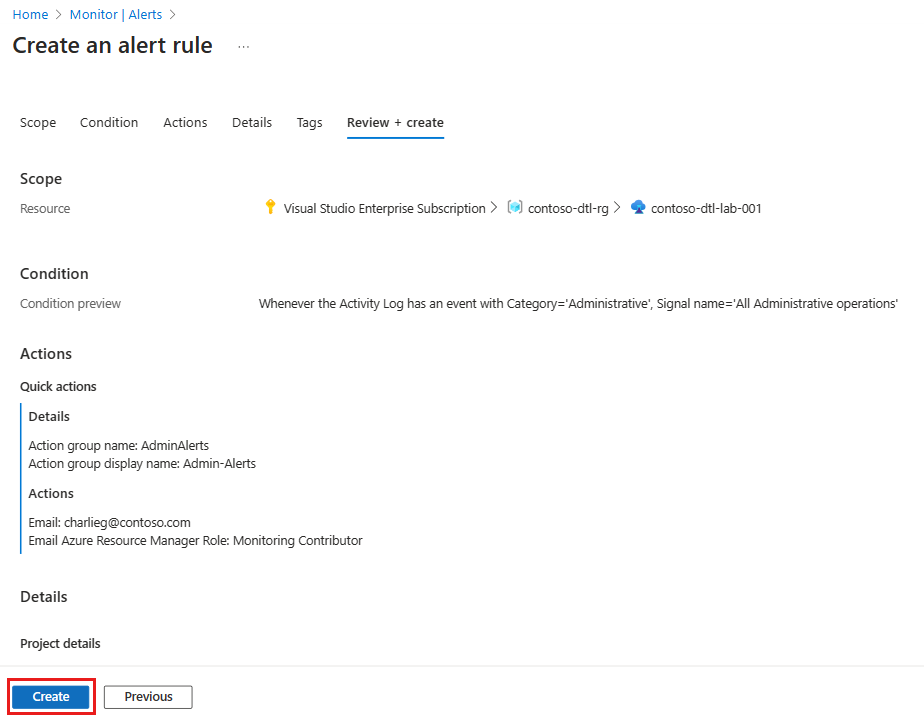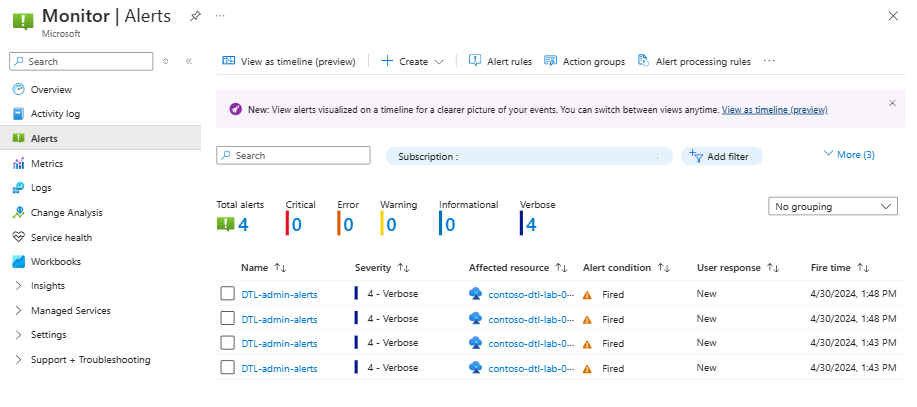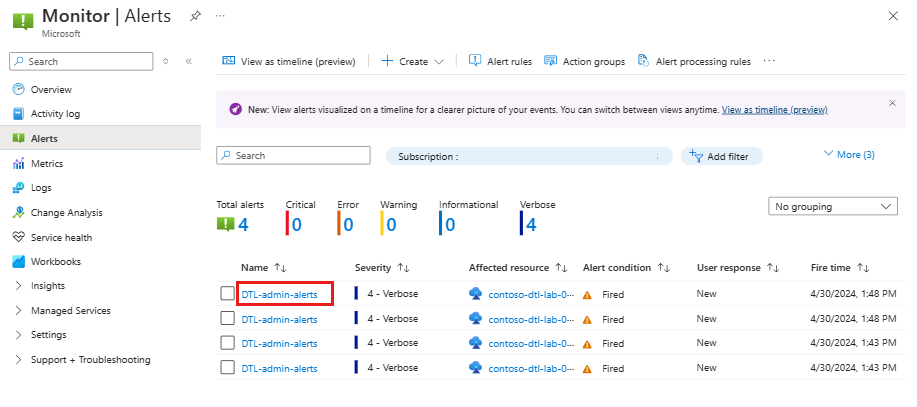Tevékenységnapló-riasztások létrehozása tesztkörnyezetekhez az Azure DevTest Labsban
Ez a cikk azt ismerteti, hogyan hozhatók létre tevékenységnapló-riasztások az Azure DevTest Labs tesztkörnyezeteihez (például virtuális gép létrehozása vagy törlése esetén).
Riasztás létrehozása
Ebben a példában egy tesztkörnyezet összes felügyeleti műveletéhez létrehoz egy riasztást egy olyan művelettel, amely e-mailt küld az előfizetés tulajdonosainak.
Jelentkezzen be az Azure Portalra.
Az Azure Portal keresősávján adja meg a Monitor kifejezést, majd válassza a Monitor lehetőséget a találatok listájából.
Válassza a Riasztások lehetőséget a bal oldali menüben, majd válassza a Riasztás létrehozása szabályt>.
A Riasztási szabály létrehozása lapon, az Erőforrás kiválasztása listában válassza a DevTest Labs lehetőséget.
Bontsa ki az erőforráscsoportot, válassza ki a tesztkörnyezetet a listában, majd válassza az Alkalmaz lehetőséget.
A Riasztási szabály létrehozása lapon válassza a Tovább: Feltétel lehetőséget.
A Feltétel lapon válassza az Összes jel megjelenítése lehetőséget.
A Jel kiválasztása panelen válassza az Összes Rendszergazda istrative művelet, majd az Alkalmaz lehetőséget.
Válassza a Következő: Műveletek lehetőséget.
A Műveletek lapon győződjön meg arról, hogy a Gyorsműveletek használata (előzetes verzió) lehetőség van kiválasztva.
A Gyorsműveletek használata (előzetes verzió) panelen adja meg vagy jelölje ki a következő adatokat, majd válassza a Mentés lehetőséget.
Név szerint Érték Műveletcsoport neve Adjon meg egy, az erőforráscsoporton belül egyedi műveletcsoportnevet Megjelenített név Adjon meg egy megjelenítendő nevet, amely műveletcsoport neveként jelenik meg az e-mail- és SMS-értesítésekben. E-mail Adjon meg egy e-mail-címet a riasztások fogadásához. E-mail – Azure Resource Manager-szerepkör Válasszon ki egy Azure Resource Manager-szerepkört a riasztások fogadásához. Azure-mobilalkalmazás értesítése Leküldéses értesítés kérése az Azure-mobilalkalmazásban. A Riasztási szabály létrehozása lapon adja meg a riasztási szabály nevét, majd válassza a Véleményezés + létrehozás lehetőséget.
A Véleményezés + létrehozás lapon tekintse át a beállításokat, majd válassza a Létrehozás lehetőséget.
Riasztások megtekintése
A riasztások az összes felügyeleti művelet riasztásaival kapcsolatosak (ebben a példában). A riasztások megjelenhetnek egy ideig.
Egy adott súlyosságú összes riasztás megtekintéséhez válassza ki a számot a megfelelő oszlopban (például: Figyelmeztetés).
A riasztás részleteinek megtekintéséhez válassza ki a riasztást.
Megjelenik egy részletek panel, például a következő képernyőkép:
Ha úgy konfigurálta a riasztást, hogy e-mail-értesítést küldjön, egy e-mailt kap, amely tartalmazza a hiba összegzését és a riasztás megtekintésére szolgáló hivatkozást.
Kapcsolódó tartalom
- Ha többet szeretne megtudni a műveletcsoportok különböző művelettípusok használatával történő létrehozásáról, tekintse meg a műveletcsoportok létrehozását és kezelését az Azure Portalon.
- A tevékenységnaplókkal kapcsolatos további információkért tekintse meg az Azure-tevékenységnaplót.
- A tevékenységnaplók riasztásainak beállításáról a Tevékenységnapló riasztásai című témakörben olvashat.
Visszajelzés
Hamarosan elérhető: 2024-ben fokozatosan kivezetjük a GitHub-problémákat a tartalom visszajelzési mechanizmusaként, és lecseréljük egy új visszajelzési rendszerre. További információ: https://aka.ms/ContentUserFeedback.
Visszajelzés küldése és megtekintése a következőhöz: