Oktatóanyag: Áruházon belüli elemzési alkalmazássablon létrehozása és üzembe helyezése
A teljes körű megoldás létrehozásához használja az IoT Central áruházon belüli elemzési pénztáralkalmazás-sablont . Ez a sablon lehetővé teszi az áruház környezetéhez való csatlakozást és monitorozást különböző érzékelőeszközökön keresztül. Ezek az eszközök olyan telemetriai adatokat hoznak létre, amelyeket üzleti elemzésekké alakíthat át, így csökkentheti az üzemeltetési költségeket, és nagyszerű élményt nyújthat az ügyfelek számára.
Ebben az oktatóanyagban az alábbiakkal fog megismerkedni:
- Az Azure IoT Central Áruházbeli elemzés – pénztársablon használata kiskereskedelmi áruházbeli alkalmazás létrehozásához
- Az alkalmazásbeállítások testreszabása
- IoT-eszközsablonok létrehozása és testreszabása
- eszközök Csatlakozás az alkalmazásba
- Szabályok és műveletek hozzáadása a feltételek figyeléséhez
Ha még nincs Azure-előfizetése, kezdés előtt hozzon létre egy ingyenes fiókot.
Előfeltételek
Az oktatóanyag elvégzéséhez telepítenie kell a dmr-client parancssori eszközt a helyi gépen:
dotnet tool install --global Microsoft.IoT.ModelsRepository.CommandLine --version 1.0.0-beta.9
Alkalmazásarchitektúra
Sok kiskereskedő számára a környezetvédelmi feltételek kulcsfontosságú módja annak, hogy megkülönböztessék üzleteiket a versenytársak üzleteitől. A legsikeresebb kiskereskedők mindent megtesznek, hogy kellemes feltételeket tartsanak fenn üzleteikben ügyfeleik kényelme érdekében.
Az alkalmazássablon eszközsablonokat tartalmaz, és szimulált eszközökkel tölti fel az irányítópultot:

Az előző alkalmazásarchitektúra-diagramon látható módon az alkalmazássablont a következőkre használhatja:
(1) Csatlakozás különböző IoT-érzékelőket egy IoT Central-alkalmazáspéldányba.
Az IoT-megoldások érzékelők készletével kezdődnek, amelyek értelmes jeleket rögzítenek egy kiskereskedelmi környezetben. Az architektúradiagram bal szélén található különböző ikonok az érzékelőket jelölik.
(2) Az érzékelőhálózat és a környezet összes átjáróeszközének állapotának monitorozása és kezelése.
Számos IoT-érzékelő képes nyers jeleket közvetlenül a felhőbe vagy a közelében található átjáróeszközre táplálni. Az átjáróeszköz a peremhálózaton összesíti az adatokat, mielőtt összefoglaló elemzéseket küld egy IoT Central-alkalmazásnak. Az átjáróeszköz felelős a parancs- és vezérlési műveleteknek az érzékelőeszközökre történő átviteléért is, ha vannak ilyenek.
(3) Hozzon létre olyan egyéni szabályokat, amelyek környezeti feltételeket használnak egy áruházon belül, hogy riasztásokat aktiváljanak az áruházvezetők számára.
Az Azure IoT Central-alkalmazás betölti az adatokat a kiskereskedelmi környezet különböző IoT-érzékelőiből és átjáróeszközeiből, majd hasznos elemzéseket hoz létre.
Az Azure IoT Central emellett személyre szabott felületet biztosít az áruház-üzemeltetők számára, amely lehetővé teszi számukra az infrastruktúra-eszközök távoli monitorozását és kezelését.
(4) Alakítsa át az áruházakon belüli környezeti feltételeket olyan megállapításokká, amelyeket az áruház csapata felhasználhat az ügyfélélmény javítása érdekében.
Konfigurálhat egy Azure IoT Central-alkalmazást egy megoldáson belül, hogy nyers vagy összesített elemzéseket exportáljon az Azure-platform szolgáltatásként (PaaS) nyújtott szolgáltatásaiba. A PaaS-szolgáltatások adatmanipulációt végezhetnek, és bővíthetik ezeket az elemzéseket, mielőtt üzleti alkalmazásba helyezhetik őket.
(5) Exportálja az összesített megállapításokat meglévő vagy új üzleti alkalmazásokba, hogy hasznos és időzíthető információkat nyújtson a kiskereskedelmi személyzetnek.
Az IoT-adatok különböző típusú üzleti alkalmazásokat képesek üzembe helyezni egy kereskedelmi környezetben. A kiskereskedelmi üzletvezetők vagy az alkalmazottak ezeket az alkalmazásokat felhasználhatják üzleti elemzések vizualizációira, és valós időben végezhetnek érdemi lépéseket. Megtudhatja, hogyan hozhat létre valós idejű Power BI-irányítópultot az Adatok exportálása az Azure IoT Centralból, és hogyan jelenítheti meg az elemzéseket a Power BI-oktatóanyagban .
Üzlethelyiség-elemzési alkalmazás létrehozása
Az IoT Central-alkalmazás létrehozása:
Lépjen az IoT Central-alkalmazás létrehozása lapra az Azure Portalon. Ha a rendszer kéri, jelentkezzen be Azure-fiókjával.
Adja meg a következő adatokat:
Mező Leírás Előfizetés A használni kívánt Azure-előfizetés. Erőforráscsoport A használni kívánt erőforráscsoport. Létrehozhat egy új erőforráscsoportot, vagy használhat egy meglévőt. Erőforrás neve Érvényes Azure-erőforrásnév. Alkalmazás URL-címe Az alkalmazás URL-altartománya. Az IoT Central-alkalmazások URL-címe a következőképpen https://yoursubdomain.azureiotcentral.comnéz ki.Sablon Áruházon belüli elemzések – Kivétel Régió A használni kívánt Azure-régió. Tarifacsomag A használni kívánt tarifacsomag. Válassza az Áttekintés + létrehozás lehetőséget. Válassza a Létrehozás parancsot.
Ha az alkalmazás készen áll, az Azure Portalon navigálhat hozzá:
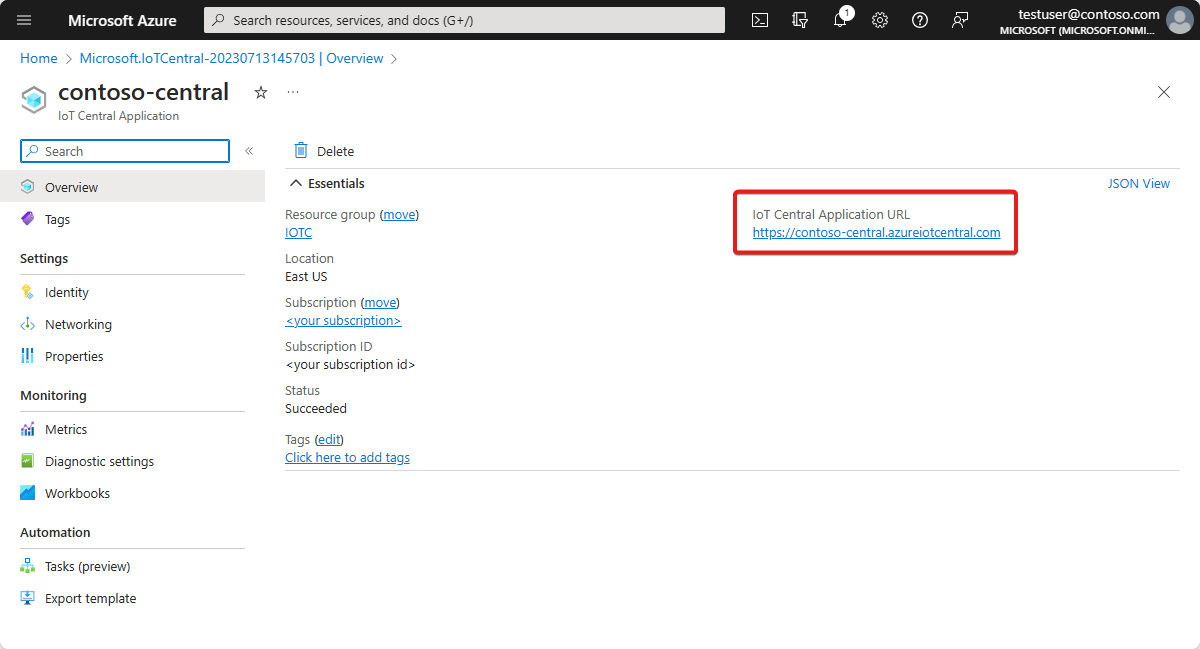
További információ: Azure IoT Central-alkalmazás létrehozása.
Útmutató az alkalmazáshoz
Az alábbi szakaszok az alkalmazás fő funkcióit ismertetik.
Az alkalmazásbeállítások testreszabása
Az alkalmazás felhasználói élményének testreszabásához több beállítást is módosíthat. Az egyéni téma lehetővé teszi az alkalmazásböngésző színeinek, a böngésző ikonjának és a fejlécben megjelenő alkalmazás emblémájának beállítását.
Egyéni téma létrehozásához használja a mintaképeket az alkalmazás testreszabásához. Töltse le a négy Contoso-mintaképet a GitHubról.
Egyéni téma létrehozása:
A bal oldali panelen válassza a Testreszabási > megjelenés lehetőséget.
A fejléc emblémájának módosításához válassza a Módosítás lehetőséget, majd válassza ki a feltölteni kívánt contoso_wht_mast.png képet. Ha szeretné, adjon meg egy értéket az embléma helyettesítő szövegéhez.
A böngésző ikonjának módosításához válassza a Módosítás lehetőséget, majd válassza ki a contoso_favicon.png a böngészőlapon megjelenítendő képet.
Cserélje le az alapértelmezett böngészőszíneket HTML hexadecimális színkódok hozzáadásával:
- Fejléc esetén írja be a #008575 értéket.
- Az Ékezet mezőbe írja be a #A1F3EA.
Válassza a Mentés lehetőséget. A módosítások mentése után az alkalmazás frissíti a böngésző színeit, a fejlécben lévő emblémát és a böngésző ikonját.
Az Azure IoT Central Saját alkalmazások webhelyének Saját alkalmazások lapján az alkalmazás csempéjén megjelenő alkalmazáskép frissítése:
Válassza az Alkalmazáskezelés >lehetőséget.
Válassza a Módosítás lehetőséget, majd válassza ki az alkalmazásképként feltöltendő contoso_main_lg.png lemezképet.
Válassza a Mentés lehetőséget.
Az eszközsablonok létrehozása
Az eszközsablonok lehetővé teszik az eszközök konfigurálását és kezelését. Létrehozhat egyéni sablont, importálhat egy meglévő sablonfájlt, vagy importálhat sablont a kiemelt eszközsablonok listájából. Miután létrehozott és testre szabott egy eszközsablont, a használatával valós eszközöket csatlakoztathat az alkalmazáshoz.
Lehetőség van arra, hogy egy eszközsablon használatával szimulált eszközöket hozzon létre teszteléshez.
A Bolti elemzés – pénztár alkalmazássablon számos előre telepített eszközsablonnal rendelkezik. A RuuviTag eszközsablon nem szerepel az Áruházon belüli elemzés – pénztár alkalmazássablonban.
Ebben a szakaszban egy eszközsablont ad hozzá RuuviTag-érzékelőkhöz az alkalmazáshoz. Ehhez tegye a következőket:
A RuuviTag eszközsablon másolatának a modelladattárból való letöltéséhez futtassa a következő parancsot:
dmr-client export --dtmi "dtmi:rigado:RuuviTag;2" --repo https://raw.githubusercontent.com/Azure/iot-plugandplay-models/main > ruuvitag.jsonA bal oldali panelen válassza az Eszközsablonok lehetőséget.
Új eszközsablon létrehozásához válassza az + Új lehetőséget.
Válassza ki az IoT-eszköz csempét, majd válassza a Tovább: Testreszabás lehetőséget.
A Testreszabás lapon adja meg a RuuviTag nevet az eszközsablon neveként.
Válassza a Következő: Véleményezés lehetőséget.
Válassza a Létrehozás lehetőséget.
Válassza a Modell importálása csempét. Ezután keresse meg és importálja a korábban letöltött ruuvitag.json fájlt.
Az importálás befejezése után válassza a Közzététel lehetőséget az eszközsablon közzétételéhez.
A bal oldali panelen válassza az Eszközsablonok lehetőséget.
A lapon megjelenik az alkalmazássablon összes eszközsablonja és az imént hozzáadott RuuviTag-eszközsablon.
Az eszközsablonok testreszabása
Az alkalmazás eszközsablonjait három módon szabhatja testre:
Az eszköz képességeinek módosításával testre szabhatja az eszközök natív beépített felületeit.
Egy hőmérséklet-érzékelővel például módosíthatja az olyan részleteket, mint a megjelenített név és a mértékegységek.
Az eszközsablonok testreszabása felhőtulajdonságok hozzáadásával.
A felhőtulajdonságok olyan egyéni adatok, amelyeket az Azure IoT Central-alkalmazás hoz létre, tárol és társít az eszközeivel. A felhőtulajdonságok például a következők:
- Számított érték.
- Metaadatok, például egy eszközkészlethez társítani kívánt hely.
Egyéni nézetek létrehozásával testre szabhatja az eszközsablonokat.
A nézetek lehetővé teszik az operátorok számára az eszközök telemetriájának és metaadatainak, például az eszközmetrikáknak és az állapotnak a vizualizációját.
Ebben a szakaszban az első két módszerrel szabja testre a RuuviTag-érzékelők eszközsablonját.
A RuuviTag eszközsablon beépített felületeinek testreszabása:
A bal oldali panelen válassza az Eszközsablonok lehetőséget.
Válassza a RuuviTag lehetőséget.
A bal oldali panel elrejtése. A sablon összefoglaló nézete megjeleníti az eszköz képességeit.
Válassza ki a RuuviTag-modellt a RuuviTag eszközsablon menüjében.
A képességek listájában görgessen a RelativeHumidity telemetria típusához. Ez a sorelem a RelativeHumidity szerkeszthető megjeleníthető névértékével.
A következő lépésekben testre szabhatja a RelativeHumidity telemetria típusát a RuuviTag-érzékelőkhöz. A többi telemetriai típust igény szerint testre is szabhatja.
A RelativeHumidity telemetriatípus esetében végezze el a következő módosításokat:
Módosítsa a Relatívadity megjelenítési név értékét egy egyéni értékre, például a Páratartalom értékre.
Módosítsa a Szemantikai típus beállítást relatív páratartalomrólpáratartalomra.
Ha szeretné, állítsa be a sémaértékeket a páratartalom-telemetriai típushoz a bővített sémanézetben. Sémaértékek beállításával részletes érvényesítési követelményeket hozhat létre az érzékelők által nyomon követett adatokhoz. Megadhat például minimális és maximális működési tartományértékeket egy adott interfészhez.
Válassza a Mentés lehetőséget a módosítások mentéséhez.
Felhőtulajdonság hozzáadása egy eszközsablonhoz az alkalmazásban:
Válassza a Képesség hozzáadása lehetőséget.
A Megjelenítendő név mezőben adja meg a Helyet.
Ez az érték, amely a tulajdonság rövid neve, automatikusan átmásolja a névre. Használhatja a másolt értéket, vagy módosíthatja azt.
Képességtípus esetén válassza a Cloud Property (Felhőtulajdonság) lehetőséget.
Válassza a Kibontás lehetőséget.
A Séma legördülő listában válassza a Sztring lehetőséget.
Ezzel a beállítással helynevet társíthat bármely eszközhöz a sablon alapján. Társíthat például egy elnevezett területet egy áruházban az egyes eszközökhöz.
Állítsa be a minimális hosszt 2 értékre.
A Térköz vágása beállítás bekapcsolva értékre.
Válassza a Mentés lehetőséget az egyéni felhőtulajdonság mentéséhez.
Válassza a Közzététel lehetőséget.
Az eszközsablon közzététele láthatóvá teszi a frissítéseket az alkalmazás operátorai számára. A sablon közzététele után szimulált eszközöket hozhat létre teszteléshez, vagy valós eszközöket csatlakoztathat az alkalmazáshoz. Ha már rendelkezik az alkalmazáshoz csatlakoztatott eszközökkel, a testreszabott sablon közzététele leküldi a módosításokat az eszközökre.
Eszközök hozzáadása
Az eszközsablonok létrehozása és testreszabása után ideje eszközöket hozzáadni. Ebben az oktatóanyagban az alábbi szimulált eszközökkel hozhatja létre az alkalmazást:
- Egy Rigado C500 átjáró.
- Két RuuviTag érzékelő.
- Egy kihasználatlansági érzékelő. Ez a szimulált érzékelő szerepel az alkalmazássablonban, ezért nem kell létrehoznia.
Szimulált Rigado Cascade 500-átjáróeszköz hozzáadása az alkalmazáshoz:
A bal oldali panelen válassza az Eszközök lehetőséget.
Válassza a C500 lehetőséget az elérhető eszközsablonok listájában, majd válassza az Új lehetőséget.
Eszköznévként adja meg a C500-átjárót , eszközazonosítóként pedig az átjáró-001 értéket.
Győződjön meg arról, hogy a C500 a kiválasztott eszközsablon, majd állítsa az eszköz szimulálása beállítást Igen értékre.
Válassza a Létrehozás lehetőséget. Az alkalmazás most már tartalmaz egy szimulált Rigado Cascade 500 átjáróeszközt.
Szimulált RuuviTag érzékelőeszköz hozzáadása az alkalmazáshoz:
A bal oldali panelen válassza az Eszközök lehetőséget.
Válassza a RuuviTag lehetőséget az elérhető eszközsablonok listájában, majd válassza az Új lehetőséget.
Adja meg a RuuviTag 001-et az eszköz neveként, a ruuvitag-001-et pedig eszközazonosítóként.
Győződjön meg arról, hogy a RuuviTag a kiválasztott eszközsablon, majd állítsa az eszköz szimulálása beállítást Igen értékre.
Válassza a Létrehozás lehetőséget. Az alkalmazás most már tartalmaz egy szimulált RuuviTag érzékelőeszközt.
Ismételje meg az előző lépéseket egy második szimulált RuuviTag érzékelőeszköz alkalmazáshoz való hozzáadásához. Adja meg a RuuviTag 002 nevet az eszköz neveként, a ruuvitag-002 azonosítót pedig eszközazonosítóként.
A két RuuviTag-érzékelő és foglaltsági eszköz csatlakoztatása az átjáróeszközhöz:
A bal oldali panelen válassza az Eszközök lehetőséget.
Az eszközök listájában válassza a RuuviTag 001, a RuuviTag 002 és a Foglaltság lehetőséget. Ezután a parancssávon válassza a Csatolás az átjáróhoz lehetőséget.
Az Átjáró csatolása panelen válassza a C500 eszközsablont, eszközként pedig a C500 – átjárót. Ezután válassza a Csatolás lehetőséget.
Ha a C500 - átjáróeszközre lép, és a Downstream Devices (Alsóbb rétegbeli eszközök ) lapot választja, három eszköz lesz csatlakoztatva az átjáróhoz.
Szabályok és műveletek hozzáadása
Az Azure IoT Central-alkalmazás érzékelőinek a feltételek monitorozására való használatával szabályokat hozhat létre a műveletek futtatásához bizonyos feltételek teljesülése esetén.
A szabály egy eszközsablonhoz és egy vagy több eszközhöz van társítva, és olyan feltételeket tartalmaz, amelyeket az eszköz telemetriai adatai vagy eseményei alapján kell teljesíteni. Egy szabályhoz egy vagy több társított művelet is tartozik. A műveletek közé tartozhat az e-mail-értesítések küldése, vagy egy webhook-művelet aktiválása, amely adatokat küld más szolgáltatásoknak. Az Áruházon belüli elemzés – pénztár alkalmazássablon előre definiált szabályokat tartalmaz az alkalmazásban lévő eszközökre vonatkozóan.
Ebben a szakaszban egy új szabályt hoz létre, amely a RuuviTag érzékelő telemetriai adatai alapján ellenőrzi a maximális relatív páratartalom szintjét. Műveletet ad hozzá a szabályhoz, hogy ha a páratartalom meghaladja a maximális értéket, az alkalmazás e-mailben értesítést küld.
Szabály létrehozása:
A bal oldali panelen válassza a Szabályok lehetőséget.
Válassza az Új lehetőséget.
Adja meg a páratartalom szintjét a szabály neveként.
Eszközsablon esetén válassza a RuuviTag eszközsablont.
A definiált szabály az adott sablonon alapuló összes érzékelőre vonatkozik. Létrehozhat egy szűrőt is, amely a szabályt csak az érzékelők egy meghatározott részhalmazára alkalmazza.
Telemetria esetén válassza a RelativeHumidity lehetőséget. Ez az eszköz azon képessége, amelyet egy korábbi lépésben testre szabott.
Operátor esetén válassza a Nagyobb, mint lehetőséget.
Az Érték mezőben adjon meg egy tipikus felső szintű beltéri páratartalmat a környezethez (például 65).
Ez a feltétel akkor érvényes, ha bármely RuuviTag-érzékelő relatív páratartalma meghaladja az értéket. Előfordulhat, hogy a környezet normál páratartalom-tartományától függően felfelé vagy lefelé kell állítania az értéket.
Művelet hozzáadása a szabályhoz:
Válassza az E-mail lehetőséget.
A művelet rövid megjelenítendő nevének megadásához írja be a magas páratartalomról szóló értesítést.
A Címzett mezőben adja meg a fiókjához társított e-mail-címet.
Ha másik e-mail-címet használ, a használt e-mail-címnek egy olyan felhasználónak kell lennie, aki hozzá lett adva az alkalmazáshoz. A felhasználónak is legalább egyszer be kell jelentkeznie és ki kell jelentkeznie.
Ha szeretné, írjon be egy megjegyzést az e-mail szövegébe.
A művelet befejezéséhez válassza a Kész lehetőséget.
Az új szabály mentéséhez és aktiválásához válassza a Mentés lehetőséget.
Néhány percen belül a megadott e-mail-fióknak meg kell kezdenie az üzenetek fogadását. Az alkalmazás minden alkalommal e-mailt küld, amikor egy érzékelő azt jelzi, hogy a páratartalom meghaladta az Ön állapotában lévő értéket.
Az erőforrások eltávolítása
Ha nem tervezi további IoT Central-rövid útmutatók vagy oktatóanyagok elvégzését, törölheti az IoT Central-alkalmazást:
- Az IoT Central-alkalmazásban lépjen az Alkalmazáskezelés elemre>.
- Válassza a Törlés lehetőséget, majd erősítse meg a műveletet.

