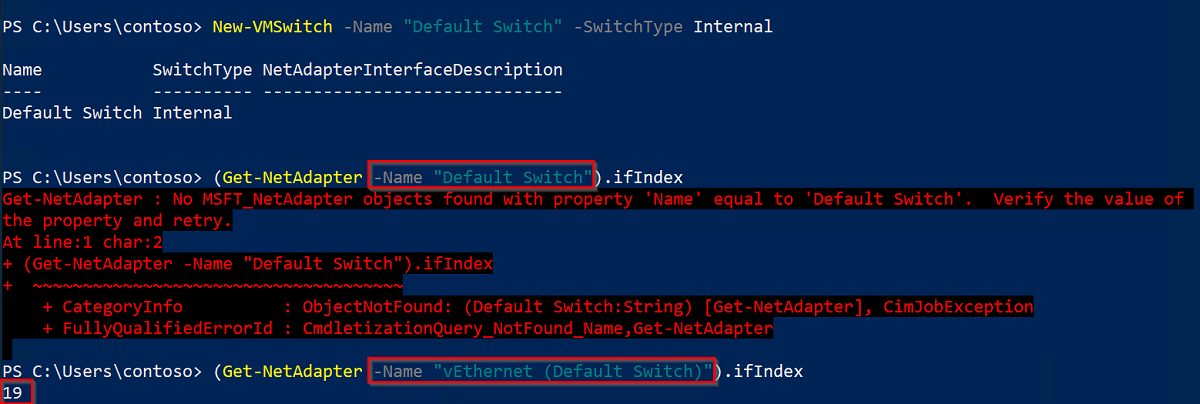Virtuális kapcsoló létrehozása a Windowson futtatott Linux rendszerhez készült Azure IoT Edge-hez
A következőkre vonatkozik:![]() IoT Edge 1.5
IoT Edge 1.5 ![]() IoT Edge 1.4
IoT Edge 1.4
Fontos
Az IoT Edge 1.5 LTS és az IoT Edge 1.4 LTS támogatott kiadások. Az IoT Edge 1.4 LTS 2024. november 12-én megszűnik. Ha egy korábbi kiadáson dolgozik, olvassa el az IoT Edge frissítése című témakört.
Az Azure IoT Edge for Linux windowsos verziója a gazdaszámítógépen egy virtuális kapcsolót használ a virtuális géppel való kommunikációhoz. Az asztali Windows-verziókhoz alapértelmezett kapcsoló használható, de a Windows Server nem. Mielőtt üzembe helyezheti a Linuxhoz készült IoT Edge-et Windows Server-eszközön, létre kell hoznia egy virtuális kapcsolót. Emellett az útmutató segítségével szükség esetén létrehozhatja az egyéni virtuális kapcsolót.
Ez a cikk bemutatja, hogyan hozhat létre virtuális kapcsolót Windows-eszközön a Linuxhoz készült IoT Edge windowsos telepítéséhez. Ez a folyamat a következő lépésekre oszlik:
- Virtuális kapcsoló létrehozása
- NAT-tábla létrehozása
- DHCP-kiszolgáló telepítése és beállítása
Előfeltételek
- Windows-eszköz. A támogatott Windows-verziókról további információt az operációs rendszerek című témakörben talál.
- A Windows-eszközön telepített Hyper-V szerepkör. A Hyper-V engedélyezéséről további információt a Linuxhoz készült Azure IoT Edge telepítése és kiépítése Windows-eszközön című témakörben talál.
Virtuális kapcsoló létrehozása
A jelen szakaszban ismertetett lépések a virtuális kapcsolók létrehozásának általános útmutatói. Győződjön meg arról, hogy a virtuális kapcsoló konfigurációja igazodik a hálózati környezethez.
Feljegyzés
Az alábbi lépések bemutatják, hogyan hozható létre belső vagy privát virtuális kapcsoló. További információ a külső kapcsolók létrehozásáról: Virtuális kapcsoló létrehozása Hyper-V virtuális gépekhez. Vegye figyelembe, hogy azure-beli virtuális gép használata esetén a virtuális kapcsoló nem lehet külső.
Nyissa meg a PowerShellt emelt szintű munkamenetben. Ehhez nyissa meg a Start panelt Windows rendszeren, és írja be a "PowerShell" szöveget. Kattintson a jobb gombbal a megjelenő Windows PowerShell-alkalmazásra , és válassza a Futtatás rendszergazdaként lehetőséget.
Ellenőrizze a Windows-gazdagépen található virtuális kapcsolókat, és győződjön meg arról, hogy még nincs használható virtuális kapcsolója. Ehhez futtassa a következő Get-VMSwitch parancsot a PowerShellben:
Get-VMSwitchHa már létrehozott egy Alapértelmezett kapcsoló nevű virtuális kapcsolót, és nincs szüksége egyéni virtuális kapcsolóra, az útmutató további lépéseinek követése nélkül telepítheti a Linuxhoz készült IoT Edge-et Windows rendszeren.
Hozzon létre egy új virtuálisgép-kapcsolót a választott névvel és egy belső vagy privát kapcsolótípussal a következő New-VMSwitch parancs futtatásával a helyőrző értékek lecserélésével:
New-VMSwitch -Name "{switchName}" -SwitchType {switchType}A létrehozott kapcsoló IP-címének lekéréséhez először le kell szereznie annak felületindexét. Ezt az értéket a következő Get-NetAdapter parancs futtatásával szerezheti be a helyőrző érték lecserélésével:
(Get-NetAdapter -Name "{switchName}").ifIndexElőfordulhat, hogy módosítania kell a paraméter értékét a
NamevEthernet ({switchName})sablon követéséhez, ha a parancs futtatásakor hibaüzenet jelenik meg. A következő példához hasonló kimenetet kell kapnia:Jegyezze fel a felület indexértékét, mivel a későbbi lépésekben használnia kell.
Az eredményként kapott virtuális kapcsoló IP-címe minden környezetben eltérő lesz. Vegye figyelembe, hogy az útmutató többi parancsa esetében a 172.20.X.Y családból származó IP-címeket fogja használni. Azonban használhatja saját címcsaládját és IP-címét.
A következő IP-címeket fogja létrehozni és használni:
IP-cím Sablon Példa Átjáró IP-címe xxx.xxx.xxx.1 172.20.0.1 NAT IP-címe xxx.xxx.xxx.0 172.20.0.0 Kezdő IP-cím xxx.xxx.xxx.100 172.20.0.100 Záró IP-cím xxx.xxx.xxx.200 172.20.0.200 Állítsa be az átjáró IP-címét úgy, hogy lecseréli a virtuális kapcsoló IP-címcsaládjának utolsó oktettét egy új numerikus értékre. Cserélje le például az utolsó oktett 1-et, és kérje le a 172.20.0.1 címet. Futtassa a következő New-NetIPAddress parancsot az új átjáró IP-címének beállításához, a helyőrző értékek helyett:
New-NetIPAddress -IPAddress {gatewayIp} -PrefixLength 24 -InterfaceIndex {interfaceIndex}A parancs futtatásának az alábbi példához hasonló kimeneti adatokat kell tartalmaznia:
Hozzon létre egy hálózati címfordítási (NAT) objektumot, amely egy belső hálózati címet fordít le egy külső hálózatra. Használja ugyanazt az IPv4-családcímet az előző lépésekben. A hatodik lépés táblázata alapján a NAT IP-cím az eredeti IP-címcsaládnak felel meg, azzal a kivétellel, hogy az utolsó oktett helyébe egy új numerikus érték kerül, például 0. Futtassa a következő New-NetNat parancsot a NAT IP-cím beállításához, a helyőrző értékek helyett:
New-NetNat -Name "{switchName}" -InternalIPInterfaceAddressPrefix "{natIp}/24"A parancs futtatásának az alábbi példához hasonló kimeneti adatokat kell tartalmaznia:
Ekkor létrejön a kapcsoló. Ezután beállítja a DNS-t.
DHCP-kiszolgáló létrehozása
Feljegyzés
A telepítés dhcp-kiszolgáló nélkül is folytatható, amíg az EFLOW virtuális gép statikus IP-paraméterekkel (ip4Address, ip4GatewayAddress, ) ip4PrefixLengthvan üzembe helyezve. Ha dinamikus IP-kiosztást használ, győződjön meg arról, hogy folytatja a DHCP-kiszolgáló telepítését.
Figyelmeztetés
A DHCP-kiszolgáló vállalati hálózati környezetben való üzembe helyezéséhez szükséges lehet az engedélyezés. Ellenőrizze, hogy a virtuális kapcsoló konfigurációja megfelel-e a vállalati hálózat szabályzatainak. További információ: DHCP üzembe helyezése a Windows PowerShell használatával.
Ellenőrizze, hogy a DHCP-kiszolgáló szolgáltatás telepítve van-e a gazdagépen. Keresse meg az Állapot telepítése oszlopot. Ha az érték "Telepítve" érték, kihagyhatja a következő lépést.
Get-WindowsFeature -Name 'DHCP'Ha a DHCP-kiszolgáló még nincs telepítve, ezt a következő parancs futtatásával teheti meg:
Install-WindowsFeature -Name 'DHCP' -IncludeManagementToolsAdja hozzá a DHCP-kiszolgálót az alapértelmezett helyi biztonsági csoportokhoz, és indítsa újra a kiszolgálót.
netsh dhcp add securitygroups Restart-Service dhcpserverA DHCP-kiszolgáló indításakor a következő figyelmeztető üzeneteket fogja kapni:
WARNING: Waiting for service 'DHCP Server (dhcpserver)' to start...Ahhoz, hogy a DHCP-kiszolgáló IP-címtartományát elérhetővé lehessen tenni, be kell állítania egy IP-címet kezdő IP-címként, és egy IP-címet záró IP-címként. Ezt a tartományt a StartRange és az EndRange paraméterek határozzák meg az Add-DhcpServerv4Scope parancsban. A parancs futtatásakor az alhálózati maszkot is be kell állítania, amely 255.255.255.0 lesz. Az előző szakasz táblázatában szereplő IP-címsablonok és példák alapján a StartRange 169.254.229.100-as, az EndRange pedig 169.254.229.200-as értékre állítása 100 IP-címet tesz elérhetővé. Futtassa a következő parancsot, és cserélje le a helyőrzőket a saját értékeire:
Add-DhcpServerV4Scope -Name "AzureIoTEdgeScope" -StartRange {startIp} -EndRange {endIp} -SubnetMask 255.255.255.0 -State ActiveEnnek a parancsnak nem kell kimenetet létrehoznia.
Rendelje hozzá a korábban létrehozott NAT- és átjáró IP-címeket a DHCP-kiszolgálóhoz, majd indítsa újra a kiszolgálót a konfiguráció betöltéséhez. Az első parancsnak nem kell kimenetet létrehoznia, de a DHCP-kiszolgáló újraindításának ugyanazokat a figyelmeztető üzeneteket kell kiadnia, amelyeket a szakasz harmadik lépésében kapott.
Set-DhcpServerV4OptionValue -ScopeID {startIp} -Router {gatewayIp} Restart-service dhcpserver
Következő lépések
Kövesse a Linuxhoz készült Azure IoT Edge telepítésének és kiépítésének lépéseit Egy Windows-eszközön az IoT Edge for Linux rendszeren való beállításához.