Oktatóanyag: IoT Edge-eszközök monitorozása
A következőkre vonatkozik:![]() IoT Edge 1.5
IoT Edge 1.5 ![]() IoT Edge 1.4
IoT Edge 1.4
Fontos
Az IoT Edge 1.5 LTS és az IoT Edge 1.4 LTS támogatott kiadások. Az IoT Edge 1.4 LTS 2024. november 12-én megszűnik. Ha egy korábbi kiadáson dolgozik, olvassa el az IoT Edge frissítése című témakört.
Azure Monitor-munkafüzetek használatával monitorozza az Azure IoT Edge-környezetek állapotát és teljesítményét.
Ebben az oktatóanyagban az alábbiakkal fog megismerkedni:
- Ismerje meg, hogy milyen metrikákat osztanak meg az IoT Edge-eszközök, és hogyan kezeli őket a metrikák gyűjtőmodulja.
- A metrikák gyűjtőmoduljának üzembe helyezése egy IoT Edge-eszközön.
- Az eszközről gyűjtött metrikák válogatott vizualizációinak megtekintése.
Előfeltételek
Egy IoT Edge-eszköz, amelyen a szimulált hőmérséklet-érzékelő modul van üzembe helyezve. Ha nem áll készen az eszköz, kövesse az első IoT Edge-modul üzembe helyezésének lépéseit egy virtuális Linux-eszközön , és hozzon létre egyet egy virtuális géppel.
Az IoT Edge-metrikák ismertetése
Minden IoT Edge-eszköz két modulra, a futtatókörnyezeti modulokra támaszkodik, amelyek az összes többi modul életciklusát és kommunikációját kezelik az eszközön. Ezeket a modulokat IoT Edge-ügynöknek és IoT Edge-központnak nevezzük. Ezekről a modulokról az Azure IoT Edge futtatókörnyezetének és architektúrájának ismertetése című témakörben olvashat bővebben.
Mindkét futtatókörnyezeti modul olyan metrikákat hoz létre, amelyek lehetővé teszik az IoT Edge-eszközök vagy az egyes modulok működésének távoli monitorozását. Az IoT Edge-ügynök az egyes modulok és a gazdaeszköz állapotáról számol be, így olyan metrikákat hoz létre, mint a modul megfelelő futási ideje, vagy az eszközön használt RAM mennyisége és a processzor százalékos kihasználtsága. Az IoT Edge-központ jelentéseket készít az eszközön folytatott kommunikációról, így olyan metrikákat hoz létre, mint az elküldött és fogadott üzenetek teljes száma, vagy a közvetlen metódusok feloldásához szükséges idő. Az elérhető metrikák teljes listájáért tekintse meg az Access beépített metrikáit.
Ezeket a metrikákat mindkét modul automatikusan elérhetővé teszi, így saját megoldásokat hozhat létre a metrikák elérésére és jelentésére. A folyamat megkönnyítése érdekében a Microsoft biztosítja az azureiotedge-metrics-collector modult , amely kezeli ezt a folyamatot azoknak, akik nem rendelkeznek vagy nem szeretnének egyéni megoldást. A metrikák gyűjtőmodulja összegyűjti a két futtatókörnyezeti modul és minden más figyelendő modul metrikáit, és azokat az eszközről szállítja.
A metrikák gyűjtőmodulja kétféleképpen küldi el a metrikákat a felhőbe. Az oktatóanyagban használt első lehetőség a metrikák közvetlen elküldése a Log Analyticsnek. A második lehetőség, amely csak akkor ajánlott, ha a hálózati házirendek megkövetelik, a metrikákat az IoT Hubon keresztül kell elküldeni, majd beállítani egy útvonalat a metrikaüzenetek Log Analyticsbe való továbbításához. Akárhogy is, ha a metrikák a Log Analytics-munkaterületen vannak, az Azure Monitor-munkafüzeteken keresztül is megtekinthetők.
Log Analytics-munkaterület létrehozása
Log Analytics-munkaterület szükséges a metrikák adatainak gyűjtéséhez, valamint egy lekérdezési nyelvet és integrációt biztosít az Azure Monitorral az eszközök figyeléséhez.
Jelentkezzen be az Azure Portalra.
Keresse meg és válassza ki a Log Analytics-munkaterületek lehetőséget.
Válassza a Létrehozás lehetőséget, majd az utasításokat követve hozzon létre egy új munkaterületet.
A munkaterület létrehozása után válassza az Ugrás az erőforráshoz lehetőséget.
A Gépház alatti főmenüben válassza az Ügynökök kezelése lehetőséget.
Másolja ki a munkaterület-azonosító és az elsődleges kulcs értékeit. Az oktatóanyag későbbi részében ezt a két értéket fogja használni a metrikák gyűjtő moduljának konfigurálásához, hogy a metrikákat a munkaterületre küldje.
Az IoT Hub-erőforrás-azonosító lekérése
A metrikák gyűjtőmoduljának konfigurálásakor meg kell adnia az Azure Resource Manager erőforrás-azonosítóját az IoT Hubhoz. Kérje le az azonosítót.
Az Azure Portalon lépjen az IoT Hubra.
A bal oldali menüben, a Gépház alatt válassza a Tulajdonságok lehetőséget.
Másolja ki az erőforrás-azonosító értékét. A formátumnak
/subscriptions/<subscription_id>/resourceGroups/<resource_group_name>/providers/Microsoft.Devices/IoTHubs/<iot_hub_name>meg kell lennie.
A metrikák gyűjtőmoduljának üzembe helyezése
Helyezze üzembe a metrikák gyűjtőmodulját minden figyelni kívánt eszközön. Minden más modulhoz hasonlóan fut az eszközön, és figyeli a hozzárendelt végpontokat, hogy a metrikák összegyűjthetők és elküldhetők a felhőbe.
A gyűjtőmodul üzembe helyezéséhez és konfigurálásához kövesse az alábbi lépéseket:
Jelentkezzen be az Azure Portalra , és lépjen az IoT Hubra.
A bal oldali menüben válassza az Eszközök lehetőséget az Eszközfelügyelet menüben.
Az eszköz részleteinek megnyitásához válassza ki a céleszköz eszközazonosítóját az IoT Edge-eszközök listájából.
A felső menüsávon válassza a Modulok beállítása lehetőséget a háromlépéses modul üzembehelyezési oldalának megnyitásához.
A modulok portálról való üzembe helyezésének első lépése annak deklarálása, hogy mely modulok legyenek az eszközön. Ha ugyanazt az eszközt használja, amelyet a rövid útmutatóban létrehozott, akkor már látnia kell a SimulatedTemperatureSensor listában. Ha nem, adja hozzá most:
Válassza a Hozzáadás lehetőséget, majd válassza a Marketplace-modult a legördülő menüből.
Keresse meg és válassza a SimulatedTemperatureSensor lehetőséget.
Adja hozzá és konfigurálja a metrikák gyűjtő modult:
Válassza a Hozzáadás lehetőséget, majd válassza a Marketplace-modult a legördülő menüből.
Keresse meg és válassza ki az IoT Edge-metrikák gyűjtője lehetőséget.
Válassza ki a metrikagyűjtő modult a modulok listájából a konfiguráció részleteinek megnyitásához.
Lépjen a Környezeti változók lapra.
Frissítse a következő értékeket:
Név szerint Érték ResourceId Az előző szakaszban lekért IoT Hub-erőforrás-azonosító. UploadTarget AzureMonitorLogAnalyticsWorkspaceId Az előző szakaszban lekért Log Analytics-munkaterület azonosítója. LogAnalyticsSharedKey Az előző szakaszban lekért Log Analytics-kulcs. Törölje az OtherConfig környezeti változót, amely helyőrző a jövőben hozzáadni kívánt további konfigurációs beállításokhoz. Ehhez az oktatóanyaghoz nem szükséges.
A módosítások mentéséhez válassza a Frissítés lehetőséget.
Válassza a Tovább elemet : Útvonalak a modulok üzembe helyezésének második lépéséhez.
A portál automatikusan hozzáad egy útvonalat a metrikák gyűjtőjének. Ezt az útvonalat akkor használná, ha a gyűjtőmodult úgy konfigurálta, hogy az IoT Hubon keresztül küldje el a metrikákat, de ebben az oktatóanyagban közvetlenül a Log Analyticsbe küldjük a metrikákat, így nincs rá szükség. Törölje a FromMetricsCollectorToUpstream útvonalat.
Válassza az Áttekintés + létrehozás lehetőséget a modulok üzembe helyezésének utolsó lépéséhez.
Válassza a Létrehozás lehetőséget az üzembe helyezés befejezéséhez.
A modul üzembe helyezésének befejezése után visszatér az eszköz részleteinek oldalára, ahol négy modul jelenik meg az üzembe helyezésben megadottként. Eltarthat néhány pillanatig, amíg mind a négy modul az Eszköz által jelentettként szerepel, ami azt jelenti, hogy sikeresen elindultak, és az állapotukat jelentették az IoT Hubnak. Frissítse a lapot a legújabb állapot megtekintéséhez.
Eszköz állapotának figyelése
Az eszközmonitorozási munkafüzetek megtekintése akár tizenöt percet is igénybe vehet. A metrikagyűjtő modul üzembe helyezése után a rendszer elkezd metrikákat küldeni a Log Analyticsbe, ahol egy táblában vannak rendszerezve. A megadott IoT Hub-erőforrás-azonosító összekapcsolja azokat a metrikákat, amelyek a központba kerülnek, amelyhez tartoznak. Ennek eredményeképpen a válogatott IoT Edge-munkafüzetek az erőforrás-azonosító használatával lekérhetik a metrikákat a metrikák táblában.
Az Azure Monitor három alapértelmezett munkafüzetsablont biztosít az IoT-hez:
- A Fleet View munkafüzet az eszközök állapotát jeleníti meg több IoT-erőforrás között. A nézet lehetővé teszi a küszöbértékek konfigurálását az eszköz állapotának meghatározásához, és megjeleníti az elsődleges metrikák összesítését eszközenként.
- Az Eszköz részletei munkafüzet három kategóriába sorolja a vizualizációkat: üzenetkezelés, modulok és gazdagépek. Az üzenetkezelési nézet megjeleníti az eszköz üzenetútvonalait, és jelentéseket készít az üzenetkezelési rendszer általános állapotáról. A modulok nézete bemutatja, hogy az eszköz egyes moduljai hogyan teljesítenek. A gazdagépnézet a gazdagépeszközre vonatkozó információkat jeleníti meg, beleértve a gazdagép összetevőinek és az erőforrás-használatnak a verzióinformációit.
- A Riasztások munkafüzet nézet több IoT-erőforráson keresztül jeleníti meg az eszközökre vonatkozó riasztásokat.
A flottanézet és az állapot-pillanatkép-munkafüzetek megismerése
A flottanézeti munkafüzet az összes eszközt megjeleníti, és lehetővé teszi adott eszközök kiválasztását az állapot pillanatképeinek megtekintéséhez. A munkafüzet vizualizációinak megismeréséhez kövesse az alábbi lépéseket:
Térjen vissza az IoT Hub lapjára az Azure Portalon.
Görgessen le a főmenüben a Figyelés szakasz megkereséséhez, és válassza a Munkafüzetek lehetőséget.

Válassza ki a Fleet View munkafüzetet.
Látnia kell a metrikagyűjtő modult futtató eszközt. Az eszköz kifogástalan vagy nem kifogástalan állapotúként szerepel a listán.
Válassza ki az eszköz nevét az eszköz részletes metrikáinak megtekintéséhez.
Bármelyik idődiagramon használja az X tengely alatti nyílikonokat, vagy kattintson a diagramra, és húzza a kurzort az időtartomány módosításához.

Zárja be az állapot-pillanatkép-munkafüzetet. Válassza a Munkafüzetek lehetőséget a flottanézet munkafüzetéből a munkafüzettárba való visszatéréshez.
Az eszköz részleteinek munkafüzetének felfedezése
Az eszköz részleteinek munkafüzete az egyes eszközök teljesítményadatait jeleníti meg. A munkafüzet vizualizációinak megismeréséhez kövesse az alábbi lépéseket:
A munkafüzetek gyűjteményében válassza ki az IoT Edge eszköz részleteit tartalmazó munkafüzetet.
Az eszközadatok munkafüzetben elsőként az üzenetkezelési nézet jelenik meg, amelyen az útválasztás lap van kiválasztva.
A bal oldalon egy tábla megjeleníti az eszközön lévő útvonalakat végpontok szerint rendezve. Eszközünk esetében azt látjuk, hogy a felsőbb rétegbeli végpont, amely az IoT Hubra való útválasztás speciális kifejezése, üzeneteket fogad a szimulált hőmérséklet-érzékelő modul temperatureOutput kimenetéből.
A jobb oldalon egy grafikon nyomon követi a csatlakoztatott ügyfelek számát az idő függvényében. Az időtartomány módosításához kattintson és húzza a gráfot.

Válassza a gráf fület az útvonalak eltérő vizualizációjának megtekintéséhez. A gráflapon a különböző végpontokat húzva átrendezheti a gráfot. Ez a funkció akkor hasznos, ha számos útvonalat szeretne vizualizálni.

Az Állapot lap az üzenetküldéssel kapcsolatos problémákat jelenti, például az elvetett üzeneteket vagy a leválasztott ügyfeleket.
Válassza ki a modulok nézetet az eszközön üzembe helyezett összes modul állapotának megtekintéséhez. Az egyes modulok kiválasztásával részletes információkat kaphat arról, hogy mennyi processzort és memóriát használnak.

Válassza ki a gazdagép nézetet a gazdagép eszközével kapcsolatos információk megtekintéséhez, beleértve az operációs rendszert, az IoT Edge démonverzióját és az erőforrás-használatot.
Modulnaplók megtekintése
Az eszköz metrikáinak megtekintése után érdemes lehet részletesebben megvizsgálni az egyes modulokat. Az IoT Edge hibaelhárítási támogatást nyújt az Azure Portalon egy élő modulnapló-funkcióval.
Az eszköz részleteit tartalmazó munkafüzetben válassza az Élő hibaelhárítás lehetőséget.
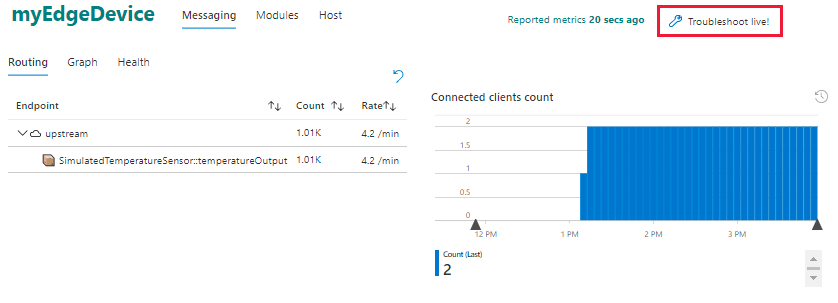
A hibaelhárítási oldal megnyílik az edgeAgent-naplókhoz az IoT Edge-eszközről. Ha kiválasztott egy adott időtartományt az eszköz részleteit tartalmazó munkafüzetben, a beállítás át lesz adva a hibaelhárítási lapra.
A legördülő menüben válthat az eszközön futó más modulok naplóira. A modul újraindításához használja az Újraindítás gombot.

A hibaelhárítási oldal az IoT Edge-eszköz részletes lapjáról is elérhető. További információ: IoT Edge-eszközök hibaelhárítása az Azure Portalról.
Következő lépések
Az oktatóanyagok további részében tartsa meg a metrikák gyűjtő modulját az eszközein, és térjen vissza ezekhez a munkafüzetekhez, és tekintse meg, hogyan változnak az információk, amikor összetettebb modulokat és útválasztást ad hozzá.
Folytassa a következő oktatóanyagban, amelyben beállítja a fejlesztői környezetet az egyéni modulok eszközökre való üzembe helyezéséhez.