Oktatóanyag: Telemetria küldése IoT Plug and Play-eszközről az Azure IoT Hubba
Ebben a rövid útmutatóban egy alapszintű Azure IoT-alkalmazásfejlesztési munkafolyamatot ismerhet meg. Az Azure CLI és az IoT Explorer használatával hozhat létre Egy Azure IoT Hubot és egy eszközt. Ezután egy Azure IoT-eszköz SDK-mintával futtathat egy hőmérséklet-vezérlőt, biztonságosan csatlakoztathatja azt a központhoz, és telemetriát küldhet. A hőmérséklet-vezérlő mintaalkalmazás a helyi gépen fut, és szimulált érzékelőadatokat hoz létre az IoT Hubnak való küldéshez.
Előfeltételek
Ez a rövid útmutató Windows, Linux és Raspberry Pi rendszeren fut. A tesztelés az alábbi operációs rendszeren és eszközverziókon történt:
- Windows 10
- Ubuntu 20.04 LTS
- Raspberry Pi OS (Raspbian) 10-es verzió, Raspberry Pi 3 B+ modellen fut
Telepítse a következő előfeltételeket a fejlesztői gépen, kivéve, ha a Raspberry Pi esetében fel van jegyezve:
- Ha nem rendelkezik Azure-előfizetéssel, a kezdés előtt hozzon létre egyet ingyenesen .
- Git.
- Azure IoT Explorer: Platformfüggetlen, GUI-alapú segédprogram az Azure IoT monitorozásához és kezeléséhez. Ha a Raspberry Pi-t használja fejlesztési platformként, javasoljuk, hogy telepítse az IoT Explorert egy másik számítógépre. Ha nem szeretné telepíteni az IoT Explorert, az Azure CLI-vel ugyanezeket a lépéseket hajthatja végre.
- Azure parancssori felület (CLI). Ebben a rövid útmutatóban két lehetősége van az Azure CLI-parancsok futtatására:
- Használja az Azure Cloud Shellt, amely egy interaktív rendszerhéj, amely parancssori felületi parancsokat futtat a böngészőben. Ez a beállítás azért ajánlott, mert nem kell semmit telepítenie. Ha először használja a Cloud Shellt, jelentkezzen be az Azure Portalra. Kövesse az Azure Cloud Shell használatának első lépéseit a Cloud Shell elindításához és a Bash-környezet kiválasztásához.
- Igény szerint futtassa az Azure CLI-t a helyi gépen. Ha az Azure CLI már telepítve van, futtassa
az upgradea parancssori felület és a bővítmények frissítését az aktuális verzióra. Az Azure CLI telepítéséhez lásd az Azure CLI telepítését. Ha a Raspberry Pi-t használja fejlesztési platformként, javasoljuk, hogy az Azure Cloud Shellt használja, vagy telepítse az Azure CLI-t egy másik számítógépre.
Telepítse az operációs rendszer fennmaradó előfeltételeit.
Linux vagy Raspberry Pi OS
Ha linuxos vagy Raspberry Pi OS rendszeren szeretné elvégezni ezt a rövid útmutatót, telepítse a következő szoftvert:
Telepítse a GCC, a Git, a CMake és a szükséges függőségeket a apt-getkövetkező paranccsal:
sudo apt-get update
sudo apt-get install -y git cmake build-essential curl libcurl4-openssl-dev libssl-dev uuid-dev
Ellenőrizze, hogy a CMake verziója 3.13-ra vagy újabb-e, a GCCverziója pedig 4.4.7-es vagy újabb-e.
cmake --version
gcc --version
Windows
A rövid útmutató Windows rendszeren való elvégzéséhez telepítse a Visual Studio 2022-t, és adja hozzá a C és C++ fejlesztéshez szükséges összetevőket.
- Új felhasználók esetén telepítse a Visual Studio (Community, Professional vagy Enterprise) 2022-et. Töltse le a telepíteni kívánt kiadást, és indítsa el a telepítőt.
Feljegyzés
Meglévő Visual Studio 2022-felhasználók esetén válassza a Windows Start lehetőséget, írja be a Visual Studio Installert, futtassa a telepítőt, majd válassza a Módosítás lehetőséget.
- A telepítő Számítási feladatok lapján válassza ki a C++ számítási feladattal rendelkező asztali fejlesztést.
- Futtassa a telepítést.
IoT Hub létrehozása
Ebben a szakaszban az Azure CLI használatával hozhat létre egy IoT Hubot és egy erőforráscsoportot. Az Azure-erőforráscsoport olyan logikai tároló, amelybe a rendszer üzembe helyezi és kezeli az Azure-erőforrásokat. Az IoT Hub központi üzenetközpontként szolgál az IoT-alkalmazás és az eszközök közötti kétirányú kommunikációhoz.
IoT Hub és erőforráscsoport létrehozása:
Indítsa el az Azure CLI-t:
- Ha Cloud Shellt használ, kattintson a CLI-parancsok Kipróbálás gombjára a Cloud Shell felosztott böngészőablakban való elindításához. Vagy megnyithatja a Cloud Shellt egy külön böngészőlapon.
- Ha helyileg használja az Azure CLI-t, nyisson meg egy konzolt, például a Windows CMD-t, a PowerShellt vagy a Basht, és jelentkezzen be az Azure CLI-be.
A parancssori felület parancsainak futtatásához a rövid útmutató többi részében: másolja ki a parancs szintaxisát, illessze be a Cloud Shell-ablakba vagy a CLI-konzolba, szerkessze a változóértékeket, és nyomja le az Enter billentyűt.
Futtassa az az extension add parancsot az azure-iot bővítmény telepítéséhez vagy frissítéséhez az aktuális verzióra.
az extension add --upgrade --name azure-iotFuttassa az az group create parancsot egy erőforráscsoport létrehozásához. Az alábbi parancs létrehoz egy MyResourceGroup nevű erőforráscsoportot az eastus helyen.
Feljegyzés
Igény szerint másik helyet is beállíthat. Az elérhető helyek megtekintéséhez futtassa a következőt
az account list-locations: . Ez az oktatóanyag eastus-t használ a példaparancsban látható módon.az group create --name MyResourceGroup --location eastusFuttassa az az iot hub create parancsot egy IoT Hub létrehozásához. Az IoT Hub létrehozása eltarthat néhány percig.
YourIotHubName. Cserélje le ezt a helyőrzőt és a környező zárójeleket a következő parancsban az IoT Hubhoz választott névvel. Az IoT Hub nevének globálisan egyedinek kell lennie az Azure-ban. Használja az IoT Hub nevét a rövid útmutató többi részében, ahol a helyőrzőt látja.
az iot hub create --resource-group MyResourceGroup --name {YourIoTHubName}Tipp.
Az IoT Hub létrehozása után az Azure IoT Explorer használatával fogja használni az IoT Hubot a rövid útmutató további részében. Az IoT Explorer egy grafikus felhasználói felületi alkalmazás, amellyel csatlakozhat egy meglévő IoT Hubhoz, és eszközöket vehet fel, kezelhet és figyelhet. További információ: Az Azure IoT Explorer telepítése és használata. Opcionálisan továbbra is használhatja a PARANCSSOR-parancsokat.
Az IoT Explorer konfigurálása
A rövid útmutató további részében az IoT Explorer használatával regisztrálhat egy eszközt az IoT Hubon, és megtekintheti az eszköz telemetriáját. Ebben a szakaszban úgy konfigurálja az IoT Explorert, hogy csatlakozzon az imént létrehozott IoT Hubhoz, és olvassa el a plug and play modelleket a nyilvános modell adattárából.
Feljegyzés
Az Azure CLI használatával is regisztrálhat egy eszközt. Az az iot hub device-identity create --device-id mydevice --hub-name {YourIoTHubName} paranccsal regisztráljon egy új eszközt, és az az iot hub device-identity connection-string show --device-id mydevice --hub-name {YourIoTHubName} parancsot az eszköz elsődleges kapcsolati sztring lekéréséhez. Miután feljegyezte az eszköz kapcsolati sztring, továbbléphet az eszközminta futtatására.
Kapcsolat hozzáadása az IoT Hubhoz:
Futtassa az az iot hub connection-string show parancsot az IoT Hub kapcsolati sztring lekéréséhez.
az iot hub connection-string show --hub-name {YourIoTHubName}Másolja a kapcsolati sztring a környező idézőjelek nélkül.
Az Azure IoT Explorerben válassza az IoT Hubs lehetőséget a bal oldali menüben, majd válassza a + Kapcsolat hozzáadása lehetőséget.
Illessze be a kapcsolati sztring a Csatlakozás ion karakterláncmezőbe.
Válassza a Mentés lehetőséget.
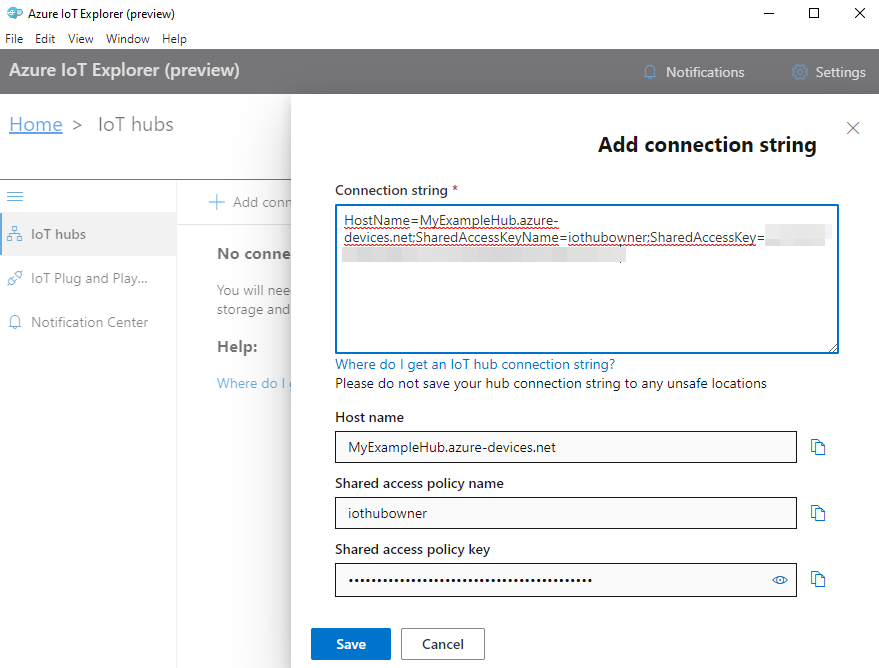
Ha a kapcsolat sikeres, az IoT Explorer az Eszközök nézetre vált.
A nyilvános modell adattárának hozzáadása:
Az IoT Explorerben válassza a Kezdőlap lehetőséget a kezdőlap nézethez való visszatéréshez.
A bal oldali menüben válassza az IoT Plug and Play Gépház, majd a +Hozzáadás és a Nyilvános adattár lehetőséget a legördülő menüből.
Megjelenik egy bejegyzés a nyilvános modell adattárához a következő helyen
https://devicemodels.azure.com: .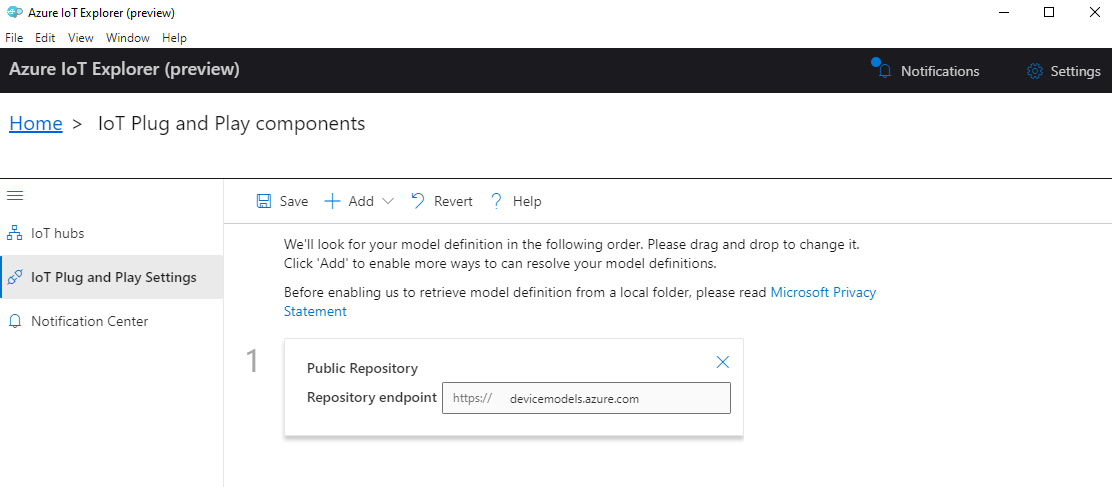
Válassza a Mentés lehetőséget.
Eszköz regisztrálása
Ebben a szakaszban létrehoz egy új eszközpéldányt, és regisztrálja azt a létrehozott IoT Hubon. Az újonnan regisztrált eszköz kapcsolati adataival biztonságosan csatlakoztathatja az eszközt egy későbbi szakaszban.
Eszköz regisztrálása:
Az IoT Explorer kezdőlap nézetében válassza az IoT Hubs lehetőséget.
A korábban hozzáadott kapcsolatnak meg kell jelennie. Válassza az Eszközök megtekintése a központban a kapcsolat tulajdonságai alatt lehetőséget.
Válassza az + Új lehetőséget, és adjon meg egy eszközazonosítót, például mydevice. Az összes többi tulajdonságot hagyja változatlanul.
Válassza a Létrehozás lehetőséget.

A másolási gombokkal másolja és jegyezze fel az Elsődleges kapcsolati sztring mezőt. Erre a kapcsolati sztring később lesz szüksége.
Az eszközminta futtatása
Ebben a szakaszban a C SDK használatával küldhet üzeneteket egy eszközről az IoT Hubra. Egy olyan mintát futtat, amely egy hőmérséklet-vezérlőt implementál két termosztát-érzékelővel.
A minta összeállítása
Nyisson meg egy új konzolt az Azure IoT C eszköz SDK telepítéséhez és a kódminta futtatásához. Windows esetén válassza a Start lehetőséget, írja be a VS 2019 fejlesztői parancssorát, és nyissa meg a konzolt. Linux és Raspberry Pi OS esetén nyisson meg egy terminált a Bash-parancsokhoz.
Feljegyzés
Ha az Azure CLI helyi telepítését használja, lehetséges, hogy két konzolablak nyílik meg. Ügyeljen arra, hogy az imént megnyitott konzolon adja meg az ebben a szakaszban található parancsokat, ne azt, amelyet a parancssori felülethez használt.
Lépjen egy helyi mappába, ahol klónozni szeretné a mintaadattárat.
Klónozza az Azure IoT C eszköz SDK-t a helyi gépre:
git clone https://github.com/Azure/azure-iot-sdk-c.gitKeresse meg az SDK gyökérmappáját, és futtassa a következő parancsot a függőségek frissítéséhez:
cd azure-iot-sdk-c git submodule update --initA művelet pár percet vesz igénybe.
Az SDK és a minták létrehozásához futtassa a következő parancsokat:
cmake -Bcmake -Duse_prov_client=ON -Dhsm_type_symm_key=ON -Drun_e2e_tests=OFF cmake --build cmakeÁllítsa be a következő környezeti változókat, hogy az eszköz csatlakozzon az Azure IoT-hez.
- Állítson be egy környezeti változót .
IOTHUB_DEVICE_CONNECTION_STRINGA változó értékéhez használja az előző szakaszban mentett eszköz kapcsolati sztring. - Állítson be egy környezeti változót .
IOTHUB_DEVICE_SECURITY_TYPEA változóhoz használja a literális sztring értékétconnectionString.
CMD
set IOTHUB_DEVICE_CONNECTION_STRING=<your connection string here> set IOTHUB_DEVICE_SECURITY_TYPE=connectionStringFeljegyzés
Windows CMD esetén nincsenek idézőjelek az egyes változók sztringértékei körül.
Bash
export IOTHUB_DEVICE_CONNECTION_STRING="<your connection string here>" export IOTHUB_DEVICE_SECURITY_TYPE="connectionString"- Állítson be egy környezeti változót .
A kód futtatása
Futtassa a mintakódot a konzol megfelelő parancsával.
CMD
cmake\iothub_client\samples\pnp\pnp_temperature_controller\Debug\pnp_temperature_controller.exeBash
cmake/iothub_client/samples/pnp/pnp_temperature_controller/pnp_temperature_controllerFeljegyzés
Ez a kódminta az Azure IoT Plug and Play-t használja, amely lehetővé teszi az intelligens eszközök manuális konfiguráció nélküli integrálását a megoldásokba. Alapértelmezés szerint a dokumentációban szereplő legtöbb minta IoT Plug and Play-t használ. Ha többet szeretne megtudni az IoT PnP előnyeiről, valamint a használatukkal kapcsolatos esetekről, olvassa el a Mi az IoT Plug and Play?
A minta biztonságosan csatlakozik az IoT Hubhoz a regisztrált eszközként, és elkezd telemetriai üzeneteket küldeni. A mintakimenet megjelenik a konzolon.
Telemetria megtekintése
Az eszköz telemetriáját az IoT Explorerrel tekintheti meg. A telemetriát az Azure CLI használatával is megtekintheti.
Telemetria megtekintése az Azure IoT Explorerben:
Az IoT Explorer IoT-központjában válassza az Eszközök megtekintése lehetőséget ebben a központban, majd válassza ki az eszközt a listából.
Az eszköz bal oldali menüjében válassza a Telemetria lehetőséget.
Győződjön meg arról, hogy a beépített eseményközpont használata igen értékre van állítva, majd válassza a Start lehetőséget.
Tekintse meg a telemetriát, amikor az eszköz üzeneteket küld a felhőbe.

Válassza a Leállítás gombra az események fogadásának befejezéséhez.
Az egyes eszközösszetevők által küldött telemetriai adatok olvasásához használhatja a plug and play funkciókat az IoT Explorerben. Ebben a rövid útmutatóban például a hőmérséklet-vezérlő két termosztáttal rendelkezik: termosztát1 és termosztát2. A termosztát1 által jelentett hőmérséklet megtekintéséhez:
Az IoT Explorer eszközén válassza az IoT Plug and Play-összetevőket a bal oldali menüből. Ezután válassza ki a termosztát1 elemet az összetevők listájából.
A termosztát1 összetevő panelen válassza a Telemetria lehetőséget a felső menüben.
A Telemetriai panelen kövesse a korábban végrehajtott lépéseket. Győződjön meg arról, hogy a beépített eseményközpont használata igen értékre van állítva, majd válassza a Start lehetőséget.
Eszköztelemetria megtekintése az Azure CLI-vel:
Futtassa az az iot hub monitor-events parancsot az eszközről az IoT Hubra küldött események monitorozásához. Használja a korábban az Azure IoT-ben az eszközhöz és az IoT Hubhoz létrehozott neveket.
az iot hub monitor-events --output table --device-id mydevice --hub-name {YourIoTHubName}Tekintse meg a kapcsolat részleteit és a telemetria kimenetét a konzolon.
Starting event monitor, filtering on device: mydevice, use ctrl-c to stop... event: component: '' interface: dtmi:com:example:TemperatureController;1 module: '' origin: mydevice payload: '{"workingSet":1251}' event: component: thermostat1 interface: dtmi:com:example:TemperatureController;1 module: '' origin: mydevice payload: '{"temperature":22.00}'
Ebben a rövid útmutatóban egy alapszintű Azure IoT-alkalmazásfejlesztési munkafolyamatot ismerhet meg. Az Azure CLI és az IoT Explorer használatával hozhat létre Egy Azure IoT Hubot és egy eszközt. Ezután egy Azure IoT-eszköz SDK-mintával futtathat egy hőmérséklet-vezérlőt, biztonságosan csatlakoztathatja azt a központhoz, és telemetriát küldhet. A hőmérséklet-vezérlő mintaalkalmazás a helyi gépen fut, és szimulált érzékelőadatokat hoz létre az IoT Hubnak való küldéshez.
Előfeltételek
Ez a rövid útmutató Windows, Linux és Raspberry Pi rendszeren fut. A tesztelés az alábbi operációs rendszeren és eszközverziókon történt:
- Windows 10
- Ubuntu 20.04 LTS
- Raspberry Pi OS (Raspbian) 10-es verzió, Raspberry Pi 3 B+ modellen fut
Telepítse a következő előfeltételeket a fejlesztői gépen, kivéve, ha a Raspberry Pi esetében fel van jegyezve:
Ha nem rendelkezik Azure-előfizetéssel, a kezdés előtt hozzon létre egyet ingyenesen .
Git.
.NET Core SDK 3.1. Ne csak a futtatókörnyezetet, hanem a .NET SDK-t is telepítse. A .NET SDK és a számítógépre telepített futtatókörnyezet verziójának ellenőrzéséhez futtassa a következőt
dotnet --info: .- Windows és Linux esetén (a Raspberry Pi kivételével) kövesse az utasításokat a .NET Core SDK 3.1 platformra való telepítéséhez.
- Raspberry Pi esetén az SDK manuális telepítéséhez kövesse az utasításokat. Ennek az az oka, hogy a Debianon a .NET SDK csomagkezelői telepítései csak az x64-architektúra esetében támogatottak.
Azure IoT Explorer: Platformfüggetlen, GUI-alapú segédprogram az Azure IoT monitorozásához és kezeléséhez. Ha a Raspberry Pi-t használja fejlesztési platformként, javasoljuk, hogy telepítse az IoT Explorert egy másik számítógépre. Ha nem szeretné telepíteni az IoT Explorert, az Azure CLI-vel ugyanezeket a lépéseket hajthatja végre.
Azure parancssori felület (CLI). Ebben a rövid útmutatóban két lehetősége van az Azure CLI-parancsok futtatására:
- Használja az Azure Cloud Shellt, amely egy interaktív rendszerhéj, amely parancssori felületi parancsokat futtat a böngészőben. Ez a beállítás azért ajánlott, mert nem kell semmit telepítenie. Ha először használja a Cloud Shellt, jelentkezzen be az Azure Portalra. Kövesse az Azure Cloud Shell használatának első lépéseit a Cloud Shell elindításához és a Bash-környezet kiválasztásához.
- Igény szerint futtassa az Azure CLI-t a helyi gépen. Ha az Azure CLI már telepítve van, futtassa
az upgradea parancssori felület és a bővítmények frissítését az aktuális verzióra. Az Azure CLI telepítéséhez lásd az Azure CLI telepítését. Ha a Raspberry Pi-t használja fejlesztési platformként, javasoljuk, hogy az Azure Cloud Shellt használja, vagy telepítse az Azure CLI-t egy másik számítógépre.
IoT Hub létrehozása
Ebben a szakaszban az Azure CLI használatával hozhat létre egy IoT Hubot és egy erőforráscsoportot. Az Azure-erőforráscsoport olyan logikai tároló, amelybe a rendszer üzembe helyezi és kezeli az Azure-erőforrásokat. Az IoT Hub központi üzenetközpontként szolgál az IoT-alkalmazás és az eszközök közötti kétirányú kommunikációhoz.
IoT Hub és erőforráscsoport létrehozása:
Indítsa el az Azure CLI-t:
- Ha Cloud Shellt használ, kattintson a CLI-parancsok Kipróbálás gombjára a Cloud Shell felosztott böngészőablakban való elindításához. Vagy megnyithatja a Cloud Shellt egy külön böngészőlapon.
- Ha helyileg használja az Azure CLI-t, nyisson meg egy konzolt, például a Windows CMD-t, a PowerShellt vagy a Basht, és jelentkezzen be az Azure CLI-be.
A parancssori felület parancsainak futtatásához a rövid útmutató többi részében: másolja ki a parancs szintaxisát, illessze be a Cloud Shell-ablakba vagy a CLI-konzolba, szerkessze a változóértékeket, és nyomja le az Enter billentyűt.
Futtassa az az extension add parancsot az azure-iot bővítmény telepítéséhez vagy frissítéséhez az aktuális verzióra.
az extension add --upgrade --name azure-iotFuttassa az az group create parancsot egy erőforráscsoport létrehozásához. Az alábbi parancs létrehoz egy MyResourceGroup nevű erőforráscsoportot az eastus helyen.
Feljegyzés
Igény szerint másik helyet is beállíthat. Az elérhető helyek megtekintéséhez futtassa a következőt
az account list-locations: . Ez az oktatóanyag eastus-t használ a példaparancsban látható módon.az group create --name MyResourceGroup --location eastusFuttassa az az iot hub create parancsot egy IoT Hub létrehozásához. Az IoT Hub létrehozása eltarthat néhány percig.
YourIotHubName. Cserélje le ezt a helyőrzőt és a környező zárójeleket a következő parancsban az IoT Hubhoz választott névvel. Az IoT Hub nevének globálisan egyedinek kell lennie az Azure-ban. Használja az IoT Hub nevét a rövid útmutató többi részében, ahol a helyőrzőt látja.
az iot hub create --resource-group MyResourceGroup --name {YourIoTHubName}Tipp.
Az IoT Hub létrehozása után az Azure IoT Explorer használatával fogja használni az IoT Hubot a rövid útmutató további részében. Az IoT Explorer egy grafikus felhasználói felületi alkalmazás, amellyel csatlakozhat egy meglévő IoT Hubhoz, és eszközöket vehet fel, kezelhet és figyelhet. További információ: Az Azure IoT Explorer telepítése és használata. Opcionálisan továbbra is használhatja a PARANCSSOR-parancsokat.
Az IoT Explorer konfigurálása
A rövid útmutató további részében az IoT Explorer használatával regisztrálhat egy eszközt az IoT Hubon, és megtekintheti az eszköz telemetriáját. Ebben a szakaszban úgy konfigurálja az IoT Explorert, hogy csatlakozzon az imént létrehozott IoT Hubhoz, és olvassa el a plug and play modelleket a nyilvános modell adattárából.
Feljegyzés
Az Azure CLI használatával is regisztrálhat egy eszközt. Az az iot hub device-identity create --device-id mydevice --hub-name {YourIoTHubName} paranccsal regisztráljon egy új eszközt, és az az iot hub device-identity connection-string show --device-id mydevice --hub-name {YourIoTHubName} parancsot az eszköz elsődleges kapcsolati sztring lekéréséhez. Miután feljegyezte az eszköz kapcsolati sztring, továbbléphet az eszközminta futtatására.
Kapcsolat hozzáadása az IoT Hubhoz:
Futtassa az az iot hub connection-string show parancsot az IoT Hub kapcsolati sztring lekéréséhez.
az iot hub connection-string show --hub-name {YourIoTHubName}Másolja a kapcsolati sztring a környező idézőjelek nélkül.
Az Azure IoT Explorerben válassza az IoT Hubs lehetőséget a bal oldali menüben, majd válassza a + Kapcsolat hozzáadása lehetőséget.
Illessze be a kapcsolati sztring a Csatlakozás ion karakterláncmezőbe.
Válassza a Mentés lehetőséget.
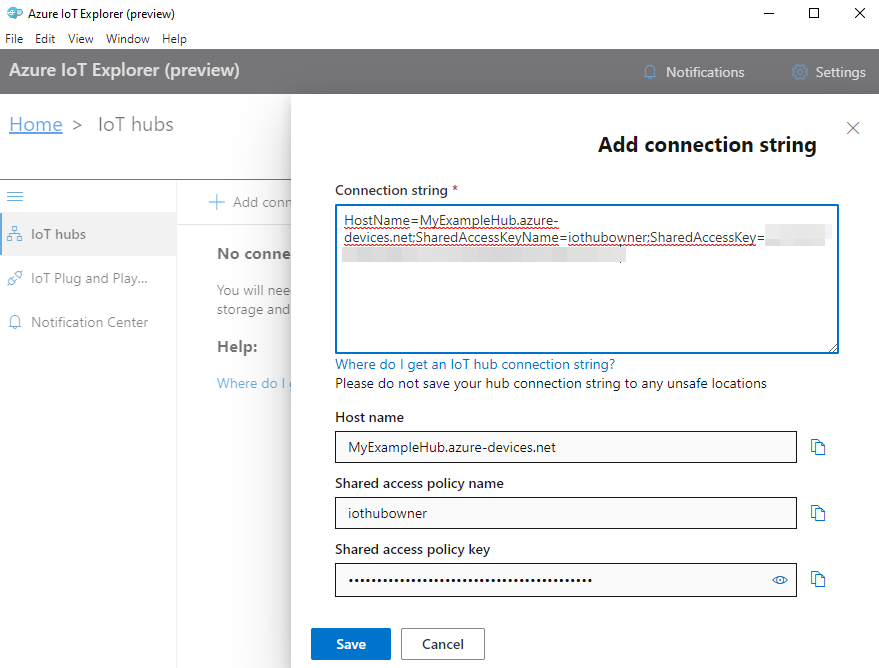
Ha a kapcsolat sikeres, az IoT Explorer az Eszközök nézetre vált.
A nyilvános modell adattárának hozzáadása:
Az IoT Explorerben válassza a Kezdőlap lehetőséget a kezdőlap nézethez való visszatéréshez.
A bal oldali menüben válassza az IoT Plug and Play Gépház, majd a +Hozzáadás és a Nyilvános adattár lehetőséget a legördülő menüből.
Megjelenik egy bejegyzés a nyilvános modell adattárához a következő helyen
https://devicemodels.azure.com: .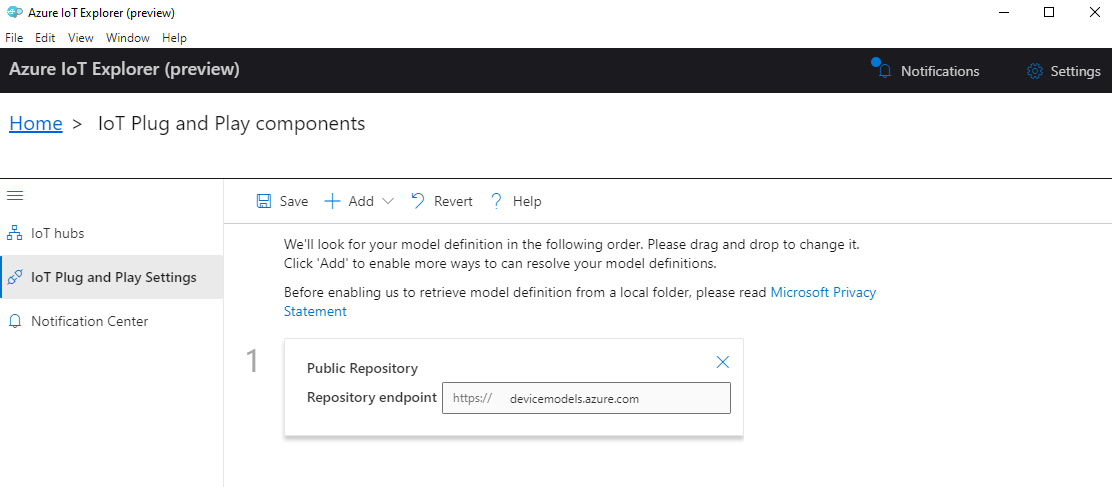
Válassza a Mentés lehetőséget.
Eszköz regisztrálása
Ebben a szakaszban létrehoz egy új eszközpéldányt, és regisztrálja azt a létrehozott IoT Hubon. Az újonnan regisztrált eszköz kapcsolati adataival biztonságosan csatlakoztathatja az eszközt egy későbbi szakaszban.
Eszköz regisztrálása:
Az IoT Explorer kezdőlap nézetében válassza az IoT Hubs lehetőséget.
A korábban hozzáadott kapcsolatnak meg kell jelennie. Válassza az Eszközök megtekintése a központban a kapcsolat tulajdonságai alatt lehetőséget.
Válassza az + Új lehetőséget, és adjon meg egy eszközazonosítót, például mydevice. Az összes többi tulajdonságot hagyja változatlanul.
Válassza a Létrehozás lehetőséget.

A másolási gombokkal másolja és jegyezze fel az Elsődleges kapcsolati sztring mezőt. Erre a kapcsolati sztring később lesz szüksége.
Az eszközminta futtatása
Ebben a szakaszban a C# SDK használatával fog üzeneteket küldeni egy eszközről az IoT Hubra. Egy olyan mintát fog futtatni, amely egy hőmérséklet-vezérlőt implementál két termosztát-érzékelővel.
Nyisson meg egy új konzolt, például a Windows CMD-t, a PowerShellt vagy a Basht. Az alábbi lépésekben ezt a konzolt fogja használni a Node.js SDK telepítéséhez, és Node.js mintakóddal fog dolgozni.
Feljegyzés
Ha az Azure CLI helyi telepítését használja, lehetséges, hogy két konzolablak nyílik meg. Ügyeljen arra, hogy az imént megnyitott konzolon adja meg az ebben a szakaszban található parancsokat, ne azt, amelyet a parancssori felülethez használt.
Klónozza a Microsoft Azure IoT SDK for C# (.NET) alkalmazást a helyi gépre:
git clone https://github.com/Azure/azure-iot-sdk-csharp.gitLépjen a mintakönyvtárra:
Windows
cd azure-iot-sdk-csharp\iothub\device\samples\solutions\PnpDeviceSamples\TemperatureControllerLinux vagy Raspberry Pi OS
cd azure-iot-sdk-csharp/iothub/device/samples/solutions/PnpDeviceSamples/TemperatureControllerTelepítse az Azure IoT C# SDK-t és a szükséges függőségeket:
dotnet restoreEz a parancs telepíti a TemperatureController.csproj fájlban megadott megfelelő függőségeket.
Állítsa be az alábbi környezeti változókat, hogy az eszköz kapcsolódhasson az Azure IoT-hez.
- Állítson be egy környezeti változót .
IOTHUB_DEVICE_CONNECTION_STRINGA változó értékéhez használja az előző szakaszban mentett eszköz kapcsolati sztring. - Állítson be egy környezeti változót .
IOTHUB_DEVICE_SECURITY_TYPEA változóhoz használja a literális sztring értékétconnectionString.
CMD (Windows)
set IOTHUB_DEVICE_CONNECTION_STRING=<your connection string here> set IOTHUB_DEVICE_SECURITY_TYPE=connectionStringFeljegyzés
Windows CMD esetén nincsenek idézőjelek az egyes változók sztringértékei körül.
PowerShell
$env:IOTHUB_DEVICE_CONNECTION_STRING='<your connection string here>' $env:IOTHUB_DEVICE_SECURITY_TYPE='connectionString'Bash
export IOTHUB_DEVICE_CONNECTION_STRING="<your connection string here>" export IOTHUB_DEVICE_SECURITY_TYPE="connectionString"- Állítson be egy környezeti változót .
Futtassa a kódmintát:
dotnet runFeljegyzés
Ez a kódminta az Azure IoT Plug and Play-t használja, amely lehetővé teszi az intelligens eszközök manuális konfiguráció nélküli integrálását a megoldásokba. Alapértelmezés szerint a dokumentációban szereplő legtöbb minta IoT Plug and Play-t használ. Ha többet szeretne megtudni az IoT PnP előnyeiről, valamint a használatukkal kapcsolatos esetekről, olvassa el a Mi az IoT Plug and Play?
A minta biztonságosan csatlakozik az IoT Hubhoz a regisztrált eszközként, és elkezd telemetriai üzeneteket küldeni. A mintakimenet megjelenik a konzolon.
Telemetria megtekintése
Az eszköz telemetriáját az IoT Explorerrel tekintheti meg. A telemetriát az Azure CLI használatával is megtekintheti.
Telemetria megtekintése az Azure IoT Explorerben:
Az IoT Explorer IoT-központjában válassza az Eszközök megtekintése lehetőséget ebben a központban, majd válassza ki az eszközt a listából.
Az eszköz bal oldali menüjében válassza a Telemetria lehetőséget.
Győződjön meg arról, hogy a beépített eseményközpont használata igen értékre van állítva, majd válassza a Start lehetőséget.
Tekintse meg a telemetriát, amikor az eszköz üzeneteket küld a felhőbe.
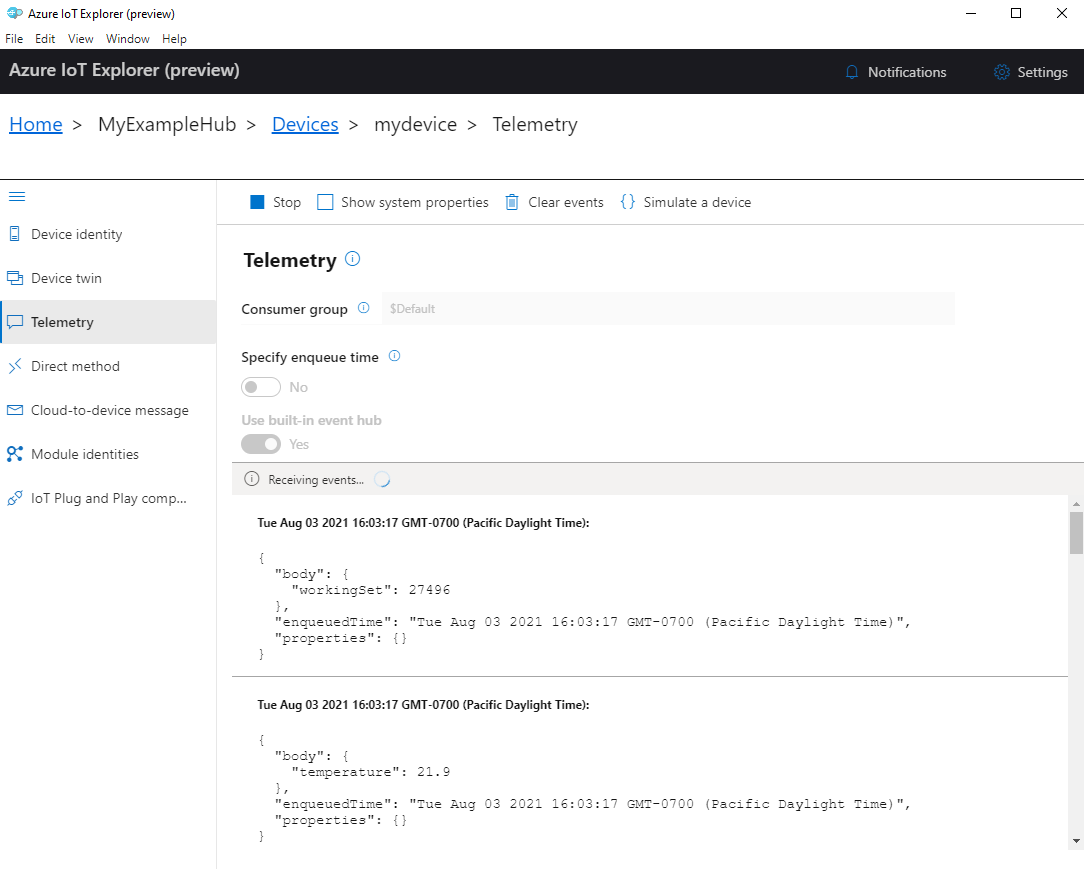
Válassza a Leállítás gombra az események fogadásának befejezéséhez.
Az egyes eszközösszetevők által küldött telemetriai adatok olvasásához használhatja a plug and play funkciókat az IoT Explorerben. Ebben a rövid útmutatóban például a hőmérséklet-vezérlő két termosztáttal rendelkezik: termosztát1 és termosztát2. A termosztát1 által jelentett hőmérséklet megtekintéséhez:
Az IoT Explorer eszközén válassza az IoT Plug and Play-összetevőket a bal oldali menüből. Ezután válassza ki a termosztát1 elemet az összetevők listájából.
A termosztát1 összetevő panelen válassza a Telemetria lehetőséget a felső menüben.
A Telemetriai panelen kövesse a korábban végrehajtott lépéseket. Győződjön meg arról, hogy a beépített eseményközpont használata igen értékre van állítva, majd válassza a Start lehetőséget.
Eszköztelemetria megtekintése az Azure CLI-vel:
Futtassa az az iot hub monitor-events parancsot az eszközről az IoT Hubra küldött események monitorozásához. Használja a korábban az Azure IoT-ben az eszközhöz és az IoT Hubhoz létrehozott neveket.
az iot hub monitor-events --output table --device-id mydevice --hub-name {YourIoTHubName}Tekintse meg a kapcsolat részleteit és a telemetria kimenetét a konzolon.
Starting event monitor, filtering on device: mydevice, use ctrl-c to stop... event: component: thermostat1 interface: dtmi:com:example:TemperatureController;2 module: '' origin: mydevice payload: temperature: 39.8 event: component: thermostat2 interface: dtmi:com:example:TemperatureController;2 module: '' origin: mydevice payload: temperature: 36.7Válassza a CTRL+C billentyűkombinációt a figyelés befejezéséhez.
Ebben a rövid útmutatóban egy alapszintű Azure IoT-alkalmazásfejlesztési munkafolyamatot ismerhet meg. Az Azure CLI és az IoT Explorer használatával hozhat létre Egy Azure IoT Hubot és egy eszközt. Ezután egy Azure IoT-eszköz SDK-mintával futtathat egy hőmérséklet-vezérlőt, biztonságosan csatlakoztathatja azt a központhoz, és telemetriát küldhet. A hőmérséklet-vezérlő mintaalkalmazás a helyi gépen fut, és szimulált érzékelőadatokat hoz létre az IoT Hubnak való küldéshez.
Előfeltételek
Ez a rövid útmutató Windows, Linux és Raspberry Pi rendszeren fut. A tesztelés az alábbi operációs rendszeren és eszközverziókon történt:
- Windows 10
- Ubuntu 20.04 LTS
- Raspberry Pi OS (Raspbian) 10-es verzió, Raspberry Pi 3 B+ modellen fut
Telepítse a következő előfeltételeket a fejlesztői gépen, kivéve, ha a Raspberry Pi esetében fel van jegyezve:
- Ha nem rendelkezik Azure-előfizetéssel, a kezdés előtt hozzon létre egyet ingyenesen .
- Git.
- Azure IoT Explorer: Platformfüggetlen, GUI-alapú segédprogram az Azure IoT monitorozásához és kezeléséhez. Ha a Raspberry Pi-t használja fejlesztési platformként, javasoljuk, hogy telepítse az IoT Explorert egy másik számítógépre. Ha nem szeretné telepíteni az IoT Explorert, az Azure CLI-vel ugyanezeket a lépéseket hajthatja végre.
- Azure parancssori felület (CLI). Ebben a rövid útmutatóban két lehetősége van az Azure CLI-parancsok futtatására:
- Használja az Azure Cloud Shellt, amely egy interaktív rendszerhéj, amely parancssori felületi parancsokat futtat a böngészőben. Ez a beállítás azért ajánlott, mert nem kell semmit telepítenie. Ha először használja a Cloud Shellt, jelentkezzen be az Azure Portalra. Kövesse az Azure Cloud Shell használatának első lépéseit a Cloud Shell elindításához és a Bash-környezet kiválasztásához.
- Igény szerint futtassa az Azure CLI-t a helyi gépen. Ha az Azure CLI már telepítve van, futtassa
az upgradea parancssori felület és a bővítmények frissítését az aktuális verzióra. Az Azure CLI telepítéséhez lásd az Azure CLI telepítését. Ha a Raspberry Pi-t használja fejlesztési platformként, javasoljuk, hogy az Azure Cloud Shellt használja, vagy telepítse az Azure CLI-t egy másik számítógépre.
Telepítse az operációs rendszer fennmaradó előfeltételeit.
Windows
A rövid útmutató Windows rendszeren való végrehajtásához telepítse a következő szoftvert:
Java Standard kiadás Development Kit 8 vagy újabb. A Java 8 (LTS) JDK-t több platformra is letöltheti az OpenJDK Zulu-buildjeinek letöltéséből. A telepítőben válassza a Hozzáadás az elérési úthoz lehetőséget.
Apache Maven 3. Miután kinyerte a letöltést egy helyi mappába, adja hozzá a Teljes elérési utat a Maven /bin mappához a Windows
PATHkörnyezeti változóhoz.
Linux vagy Raspberry Pi OS
Ha linuxos vagy Raspberry Pi OS rendszeren szeretné elvégezni ezt a rövid útmutatót, telepítse a következő szoftvert:
Feljegyzés
A szakasz lépései Linux Ubuntu/Debian disztribúciókon alapulnak. (A Raspberry Pi OS a Debianon alapul.) Ha másik Linux-disztribúciót használ, ennek megfelelően módosítania kell a lépéseket.
OpenJDK (Open Java Development Kit) 8 vagy újabb. A parancs segítségével
java -versionellenőrizheti a rendszeren telepített Java-verziót. Győződjön meg arról, hogy a JDK telepítve van, nem csak a Java-futtatókörnyezet (JRE).A rendszer OpenJDK-jának telepítéséhez írja be a következő parancsokat:
Az OpenJDK alapértelmezett verziójának telepítése a rendszerhez (OpenJDK 11 for Ubuntu 20.04 és Raspberry Pi OS 10 az íráskor):
sudo apt update sudo apt install default-jdkMásik lehetőségként megadhatja a telepíteni kívánt JDK-verziót. Példa:
sudo apt update sudo apt install openjdk-8-jdkHa a rendszer több Java-verzióval is rendelkezik, az alábbi parancsokkal konfigurálhatja a Java és a Java fordító alapértelmezett (automatikus) verzióit.
update-java-alternatives --list #list the Java versions installed sudo update-alternatives --config java #set the default Java version sudo update-alternatives --config javac #set the default Java compiler versionÁllítsa a
JAVA_HOMEkörnyezeti változót a JDK-telepítés útvonalára. (Ez általában egy verziószámozott alkönyvtár a /usr/lib/jvm könyvtárban.)export JAVA_HOME=$(readlink -f /usr/bin/java | sed "s:bin/java::")Fontos
Ez a parancs beállítja a változót
JAVA_HOMEaz aktuális rendszerhéj-környezetben. Javasoljuk, hogy új rendszerhéj megnyitásakor adja hozzá a parancsot a~/.bashrc/etc/profilefájlhoz, hogy elérhetővé tegye.Ellenőrizze a telepített Java JDK (és JRE) verzióját, hogy a Java-fordító verziója megegyezik-e a JDK-verzióval, és hogy a
JAVA_HOMEkörnyezeti változó megfelelően van-e beállítva.java -version javac -version echo $JAVA_HOME
Apache Maven 3. A parancs segítségével
mvn --versionellenőrizheti a rendszeren telepített Maven verzióját.A Maven telepítéséhez írja be a következő parancsokat:
sudo apt-get update sudo apt-get install mavenA telepítés ellenőrzéséhez írja be a következő parancsot.
mvn --version
IoT Hub létrehozása
Ebben a szakaszban az Azure CLI használatával hozhat létre egy IoT Hubot és egy erőforráscsoportot. Az Azure-erőforráscsoport olyan logikai tároló, amelybe a rendszer üzembe helyezi és kezeli az Azure-erőforrásokat. Az IoT Hub központi üzenetközpontként szolgál az IoT-alkalmazás és az eszközök közötti kétirányú kommunikációhoz.
IoT Hub és erőforráscsoport létrehozása:
Indítsa el az Azure CLI-t:
- Ha Cloud Shellt használ, kattintson a CLI-parancsok Kipróbálás gombjára a Cloud Shell felosztott böngészőablakban való elindításához. Vagy megnyithatja a Cloud Shellt egy külön böngészőlapon.
- Ha helyileg használja az Azure CLI-t, nyisson meg egy konzolt, például a Windows CMD-t, a PowerShellt vagy a Basht, és jelentkezzen be az Azure CLI-be.
A parancssori felület parancsainak futtatásához a rövid útmutató többi részében: másolja ki a parancs szintaxisát, illessze be a Cloud Shell-ablakba vagy a CLI-konzolba, szerkessze a változóértékeket, és nyomja le az Enter billentyűt.
Futtassa az az extension add parancsot az azure-iot bővítmény telepítéséhez vagy frissítéséhez az aktuális verzióra.
az extension add --upgrade --name azure-iotFuttassa az az group create parancsot egy erőforráscsoport létrehozásához. Az alábbi parancs létrehoz egy MyResourceGroup nevű erőforráscsoportot az eastus helyen.
Feljegyzés
Igény szerint másik helyet is beállíthat. Az elérhető helyek megtekintéséhez futtassa a következőt
az account list-locations: . Ez az oktatóanyag eastus-t használ a példaparancsban látható módon.az group create --name MyResourceGroup --location eastusFuttassa az az iot hub create parancsot egy IoT Hub létrehozásához. Az IoT Hub létrehozása eltarthat néhány percig.
YourIotHubName. Cserélje le ezt a helyőrzőt és a környező zárójeleket a következő parancsban az IoT Hubhoz választott névvel. Az IoT Hub nevének globálisan egyedinek kell lennie az Azure-ban. Használja az IoT Hub nevét a rövid útmutató többi részében, ahol a helyőrzőt látja.
az iot hub create --resource-group MyResourceGroup --name {YourIoTHubName}Tipp.
Az IoT Hub létrehozása után az Azure IoT Explorer használatával fogja használni az IoT Hubot a rövid útmutató további részében. Az IoT Explorer egy grafikus felhasználói felületi alkalmazás, amellyel csatlakozhat egy meglévő IoT Hubhoz, és eszközöket vehet fel, kezelhet és figyelhet. További információ: Az Azure IoT Explorer telepítése és használata. Opcionálisan továbbra is használhatja a PARANCSSOR-parancsokat.
Az IoT Explorer konfigurálása
A rövid útmutató további részében az IoT Explorer használatával regisztrálhat egy eszközt az IoT Hubon, és megtekintheti az eszköz telemetriáját. Ebben a szakaszban úgy konfigurálja az IoT Explorert, hogy csatlakozzon az imént létrehozott IoT Hubhoz, és olvassa el a plug and play modelleket a nyilvános modell adattárából.
Feljegyzés
Az Azure CLI használatával is regisztrálhat egy eszközt. Az az iot hub device-identity create --device-id mydevice --hub-name {YourIoTHubName} paranccsal regisztráljon egy új eszközt, és az az iot hub device-identity connection-string show --device-id mydevice --hub-name {YourIoTHubName} parancsot az eszköz elsődleges kapcsolati sztring lekéréséhez. Miután feljegyezte az eszköz kapcsolati sztring, továbbléphet az eszközminta futtatására.
Kapcsolat hozzáadása az IoT Hubhoz:
Futtassa az az iot hub connection-string show parancsot az IoT Hub kapcsolati sztring lekéréséhez.
az iot hub connection-string show --hub-name {YourIoTHubName}Másolja a kapcsolati sztring a környező idézőjelek nélkül.
Az Azure IoT Explorerben válassza az IoT Hubs lehetőséget a bal oldali menüben, majd válassza a + Kapcsolat hozzáadása lehetőséget.
Illessze be a kapcsolati sztring a Csatlakozás ion karakterláncmezőbe.
Válassza a Mentés lehetőséget.
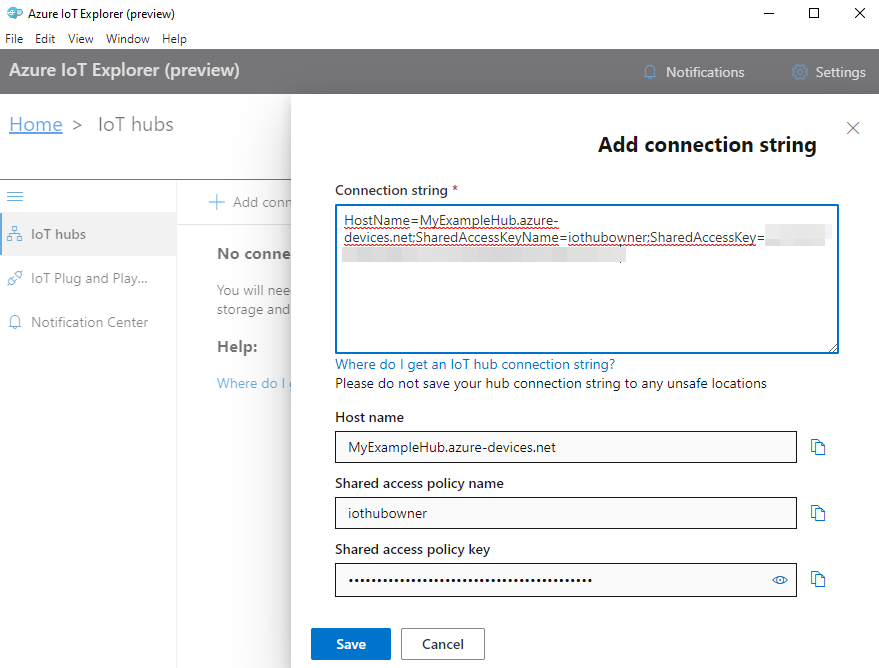
Ha a kapcsolat sikeres, az IoT Explorer az Eszközök nézetre vált.
A nyilvános modell adattárának hozzáadása:
Az IoT Explorerben válassza a Kezdőlap lehetőséget a kezdőlap nézethez való visszatéréshez.
A bal oldali menüben válassza az IoT Plug and Play Gépház, majd a +Hozzáadás és a Nyilvános adattár lehetőséget a legördülő menüből.
Megjelenik egy bejegyzés a nyilvános modell adattárához a következő helyen
https://devicemodels.azure.com: .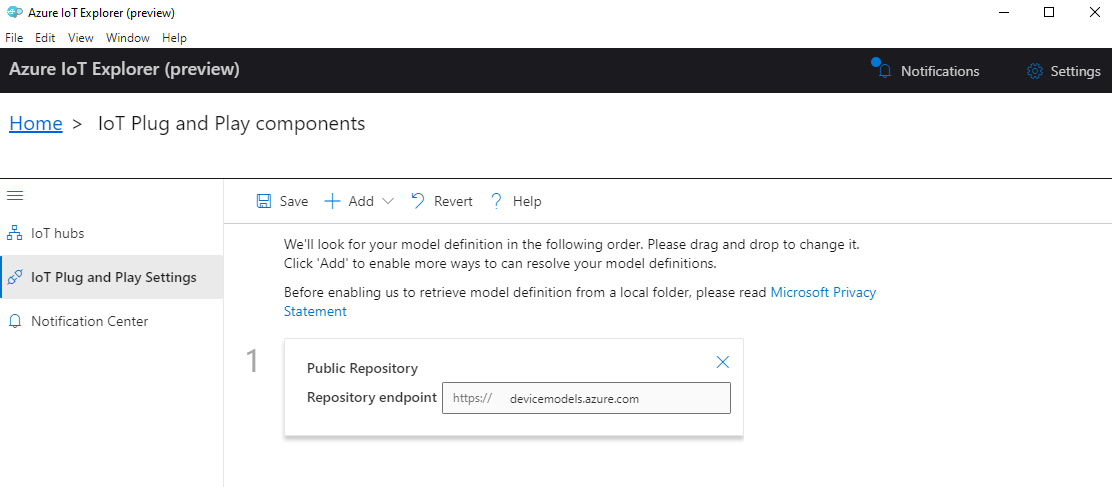
Válassza a Mentés lehetőséget.
Eszköz regisztrálása
Ebben a szakaszban létrehoz egy új eszközpéldányt, és regisztrálja azt a létrehozott IoT Hubon. Az újonnan regisztrált eszköz kapcsolati adataival biztonságosan csatlakoztathatja az eszközt egy későbbi szakaszban.
Eszköz regisztrálása:
Az IoT Explorer kezdőlap nézetében válassza az IoT Hubs lehetőséget.
A korábban hozzáadott kapcsolatnak meg kell jelennie. Válassza az Eszközök megtekintése a központban a kapcsolat tulajdonságai alatt lehetőséget.
Válassza az + Új lehetőséget, és adjon meg egy eszközazonosítót, például mydevice. Az összes többi tulajdonságot hagyja változatlanul.
Válassza a Létrehozás lehetőséget.

A másolási gombokkal másolja és jegyezze fel az Elsődleges kapcsolati sztring mezőt. Erre a kapcsolati sztring később lesz szüksége.
Az eszközminta futtatása
Ebben a szakaszban a Java SDK használatával küldhet üzeneteket egy eszközről az IoT Hubra. Egy olyan mintát fog futtatni, amely egy hőmérséklet-vezérlőt implementál két termosztát-érzékelővel.
Nyisson meg egy konzolt az Azure IoT Java-eszköz SDK telepítéséhez, a kódminta összeállításához és futtatásához. Ezt a konzolt a következő lépésekben fogja használni.
Feljegyzés
Ha az Azure CLI helyi telepítését használja, lehetséges, hogy két konzolablak nyílik meg. Ügyeljen arra, hogy az imént megnyitott konzolon adja meg az ebben a szakaszban található parancsokat, ne azt, amelyet a parancssori felülethez használt.
Linux és Raspberry Pi OS
Ellenőrizze, hogy a JAVA_HOME (
echo $JAVA_HOME) környezeti változó be van-e állítva. A JAVA_HOME beállításával kapcsolatos információkért lásd a Linux/Raspberry Pi előfeltételeit.Klónozza az Azure IoT Java-eszköz SDK-ját a helyi gépre:
git clone https://github.com/Azure/azure-iot-sdk-java.gitKeresse meg az SDK gyökérmappáját, és futtassa a következő parancsot az SDK létrehozásához és a minták frissítéséhez.
cd azure-iot-sdk-java mvn install -T 2C -DskipTestsEz a művelet több percet vesz igénybe.
Állítsa be a következő környezeti változókat, hogy az eszköz csatlakozzon az Azure IoT-hez.
- Állítson be egy környezeti változót .
IOTHUB_DEVICE_CONNECTION_STRINGA változó értékéhez használja az előző szakaszban mentett eszköz kapcsolati sztring. - Állítson be egy környezeti változót .
IOTHUB_DEVICE_SECURITY_TYPEA változóhoz használja a literális sztring értékétconnectionString.
CMD
set IOTHUB_DEVICE_CONNECTION_STRING=<your connection string here> set IOTHUB_DEVICE_SECURITY_TYPE=connectionStringFeljegyzés
Windows CMD esetén nincsenek idézőjelek az egyes változók sztringértékei körül.
Bash
export IOTHUB_DEVICE_CONNECTION_STRING="<your connection string here>" export IOTHUB_DEVICE_SECURITY_TYPE="connectionString"- Állítson be egy környezeti változót .
Lépjen a mintakönyvtárra.
CMD
cd device\iot-device-samples\pnp-device-sample\temperature-controller-device-sampleBash
cd device/iot-device-samples/pnp-device-sample/temperature-controller-device-sampleFuttassa a kódmintát.
java -jar -Dexec.mainClass="samples.com.microsoft.azure.sdk.iot.device.TemperatureController"Feljegyzés
Ez a kódminta az Azure IoT Plug and Play-t használja, amely lehetővé teszi az intelligens eszközök manuális konfiguráció nélküli integrálását a megoldásokba. Alapértelmezés szerint a dokumentációban szereplő legtöbb minta IoT Plug and Play-t használ. Ha többet szeretne megtudni az IoT PnP előnyeiről, valamint a használatukkal kapcsolatos esetekről, olvassa el a Mi az IoT Plug and Play?
A minta biztonságosan csatlakozik az IoT Hubhoz a regisztrált eszközként, és elkezd telemetriai üzeneteket küldeni. A mintakimenet megjelenik a konzolon.
Telemetria megtekintése
Az eszköz telemetriáját az IoT Explorerrel tekintheti meg. A telemetriát az Azure CLI használatával is megtekintheti.
Telemetria megtekintése az Azure IoT Explorerben:
Az IoT Explorer IoT-központjában válassza az Eszközök megtekintése lehetőséget ebben a központban, majd válassza ki az eszközt a listából.
Az eszköz bal oldali menüjében válassza a Telemetria lehetőséget.
Győződjön meg arról, hogy a beépített eseményközpont használata igen értékre van állítva, majd válassza a Start lehetőséget.
Tekintse meg a telemetriát, amikor az eszköz üzeneteket küld a felhőbe.

Válassza a Leállítás gombra az események fogadásának befejezéséhez.
Az egyes eszközösszetevők által küldött telemetriai adatok olvasásához használhatja a plug and play funkciókat az IoT Explorerben. Ebben a rövid útmutatóban például a hőmérséklet-vezérlő két termosztáttal rendelkezik: termosztát1 és termosztát2. A termosztát1 által jelentett hőmérséklet megtekintéséhez:
Az IoT Explorer eszközén válassza az IoT Plug and Play-összetevőket a bal oldali menüből. Ezután válassza ki a termosztát1 elemet az összetevők listájából.
A termosztát1 összetevő panelen válassza a Telemetria lehetőséget a felső menüben.
A Telemetriai panelen kövesse a korábban végrehajtott lépéseket. Győződjön meg arról, hogy a beépített eseményközpont használata igen értékre van állítva, majd válassza a Start lehetőséget.
Eszköztelemetria megtekintése az Azure CLI-vel:
Futtassa az az iot hub monitor-events parancsot az eszközről az IoT Hubra küldött események monitorozásához. Használja a korábban az Azure IoT-ben az eszközhöz és az IoT Hubhoz létrehozott neveket.
az iot hub monitor-events --output table --device-id mydevice --hub-name {YourIoTHubName}Tekintse meg a kapcsolat részleteit és a telemetria kimenetét a konzolon.
Starting event monitor, filtering on device: mydevice, use ctrl-c to stop... event: component: thermostat1 interface: dtmi:com:example:TemperatureController;2 module: '' origin: mydevice payload: temperature: 24.1 event: component: thermostat2 interface: dtmi:com:example:TemperatureController;2 module: '' origin: mydevice payload: temperature: 33.3
Ebben a rövid útmutatóban egy alapszintű Azure IoT-alkalmazásfejlesztési munkafolyamatot ismerhet meg. Az Azure CLI és az IoT Explorer használatával hozhat létre Egy Azure IoT Hubot és egy eszközt. Ezután egy Azure IoT-eszköz SDK-mintával futtathat egy hőmérséklet-vezérlőt, biztonságosan csatlakoztathatja azt a központhoz, és telemetriát küldhet. A hőmérséklet-vezérlő mintaalkalmazás a helyi gépen fut, és szimulált érzékelőadatokat hoz létre az IoT Hubnak való küldéshez.
Előfeltételek
Ez a rövid útmutató Windows, Linux és Raspberry Pi rendszeren fut. A tesztelés az alábbi operációs rendszeren és eszközverziókon történt:
- Windows 10
- Ubuntu 20.04 LTS
- Raspberry Pi OS (Raspbian) 10-es verzió, Raspberry Pi 3 B+ modellen fut
Telepítse a következő előfeltételeket a fejlesztői gépen, kivéve, ha a Raspberry Pi esetében fel van jegyezve:
- Ha nem rendelkezik Azure-előfizetéssel, a kezdés előtt hozzon létre egyet ingyenesen .
- Git.
- Node.js 12-es vagy újabb verziót. A csomópont verziójának futtatásának
node --versionellenőrzése. - Azure IoT Explorer: Platformfüggetlen, GUI-alapú segédprogram az Azure IoT monitorozásához és kezeléséhez. Ha a Raspberry Pi-t használja fejlesztési platformként, javasoljuk, hogy telepítse az IoT Explorert egy másik számítógépre. Ha nem szeretné telepíteni az IoT Explorert, az Azure CLI-vel ugyanezeket a lépéseket hajthatja végre.
- Azure parancssori felület (CLI). Ebben a rövid útmutatóban két lehetősége van az Azure CLI-parancsok futtatására:
- Használja az Azure Cloud Shellt, amely egy interaktív rendszerhéj, amely parancssori felületi parancsokat futtat a böngészőben. Ez a beállítás azért ajánlott, mert nem kell semmit telepítenie. Ha először használja a Cloud Shellt, jelentkezzen be az Azure Portalra. Kövesse az Azure Cloud Shell használatának első lépéseit a Cloud Shell elindításához és a Bash-környezet kiválasztásához.
- Igény szerint futtassa az Azure CLI-t a helyi gépen. Ha az Azure CLI már telepítve van, futtassa
az upgradea parancssori felület és a bővítmények frissítését az aktuális verzióra. Az Azure CLI telepítéséhez lásd az Azure CLI telepítését. Ha a Raspberry Pi-t használja fejlesztési platformként, javasoljuk, hogy az Azure Cloud Shellt használja, vagy telepítse az Azure CLI-t egy másik számítógépre.
IoT Hub létrehozása
Ebben a szakaszban az Azure CLI használatával hozhat létre egy IoT Hubot és egy erőforráscsoportot. Az Azure-erőforráscsoport olyan logikai tároló, amelybe a rendszer üzembe helyezi és kezeli az Azure-erőforrásokat. Az IoT Hub központi üzenetközpontként szolgál az IoT-alkalmazás és az eszközök közötti kétirányú kommunikációhoz.
IoT Hub és erőforráscsoport létrehozása:
Indítsa el az Azure CLI-t:
- Ha Cloud Shellt használ, kattintson a CLI-parancsok Kipróbálás gombjára a Cloud Shell felosztott böngészőablakban való elindításához. Vagy megnyithatja a Cloud Shellt egy külön böngészőlapon.
- Ha helyileg használja az Azure CLI-t, nyisson meg egy konzolt, például a Windows CMD-t, a PowerShellt vagy a Basht, és jelentkezzen be az Azure CLI-be.
A parancssori felület parancsainak futtatásához a rövid útmutató többi részében: másolja ki a parancs szintaxisát, illessze be a Cloud Shell-ablakba vagy a CLI-konzolba, szerkessze a változóértékeket, és nyomja le az Enter billentyűt.
Futtassa az az extension add parancsot az azure-iot bővítmény telepítéséhez vagy frissítéséhez az aktuális verzióra.
az extension add --upgrade --name azure-iotFuttassa az az group create parancsot egy erőforráscsoport létrehozásához. Az alábbi parancs létrehoz egy MyResourceGroup nevű erőforráscsoportot az eastus helyen.
Feljegyzés
Igény szerint másik helyet is beállíthat. Az elérhető helyek megtekintéséhez futtassa a következőt
az account list-locations: . Ez az oktatóanyag eastus-t használ a példaparancsban látható módon.az group create --name MyResourceGroup --location eastusFuttassa az az iot hub create parancsot egy IoT Hub létrehozásához. Az IoT Hub létrehozása eltarthat néhány percig.
YourIotHubName. Cserélje le ezt a helyőrzőt és a környező zárójeleket a következő parancsban az IoT Hubhoz választott névvel. Az IoT Hub nevének globálisan egyedinek kell lennie az Azure-ban. Használja az IoT Hub nevét a rövid útmutató többi részében, ahol a helyőrzőt látja.
az iot hub create --resource-group MyResourceGroup --name {YourIoTHubName}Tipp.
Az IoT Hub létrehozása után az Azure IoT Explorer használatával fogja használni az IoT Hubot a rövid útmutató további részében. Az IoT Explorer egy grafikus felhasználói felületi alkalmazás, amellyel csatlakozhat egy meglévő IoT Hubhoz, és eszközöket vehet fel, kezelhet és figyelhet. További információ: Az Azure IoT Explorer telepítése és használata. Opcionálisan továbbra is használhatja a PARANCSSOR-parancsokat.
Az IoT Explorer konfigurálása
A rövid útmutató további részében az IoT Explorer használatával regisztrálhat egy eszközt az IoT Hubon, és megtekintheti az eszköz telemetriáját. Ebben a szakaszban úgy konfigurálja az IoT Explorert, hogy csatlakozzon az imént létrehozott IoT Hubhoz, és olvassa el a plug and play modelleket a nyilvános modell adattárából.
Feljegyzés
Az Azure CLI használatával is regisztrálhat egy eszközt. Az az iot hub device-identity create --device-id mydevice --hub-name {YourIoTHubName} paranccsal regisztráljon egy új eszközt, és az az iot hub device-identity connection-string show --device-id mydevice --hub-name {YourIoTHubName} parancsot az eszköz elsődleges kapcsolati sztring lekéréséhez. Miután feljegyezte az eszköz kapcsolati sztring, továbbléphet az eszközminta futtatására.
Kapcsolat hozzáadása az IoT Hubhoz:
Futtassa az az iot hub connection-string show parancsot az IoT Hub kapcsolati sztring lekéréséhez.
az iot hub connection-string show --hub-name {YourIoTHubName}Másolja a kapcsolati sztring a környező idézőjelek nélkül.
Az Azure IoT Explorerben válassza az IoT Hubs lehetőséget a bal oldali menüben, majd válassza a + Kapcsolat hozzáadása lehetőséget.
Illessze be a kapcsolati sztring a Csatlakozás ion karakterláncmezőbe.
Válassza a Mentés lehetőséget.
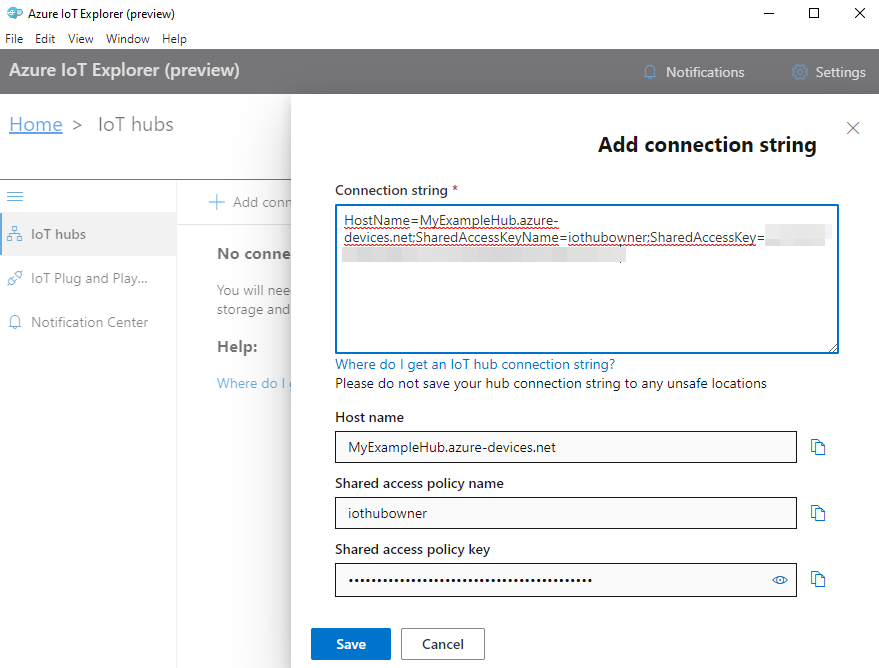
Ha a kapcsolat sikeres, az IoT Explorer az Eszközök nézetre vált.
A nyilvános modell adattárának hozzáadása:
Az IoT Explorerben válassza a Kezdőlap lehetőséget a kezdőlap nézethez való visszatéréshez.
A bal oldali menüben válassza az IoT Plug and Play Gépház, majd a +Hozzáadás és a Nyilvános adattár lehetőséget a legördülő menüből.
Megjelenik egy bejegyzés a nyilvános modell adattárához a következő helyen
https://devicemodels.azure.com: .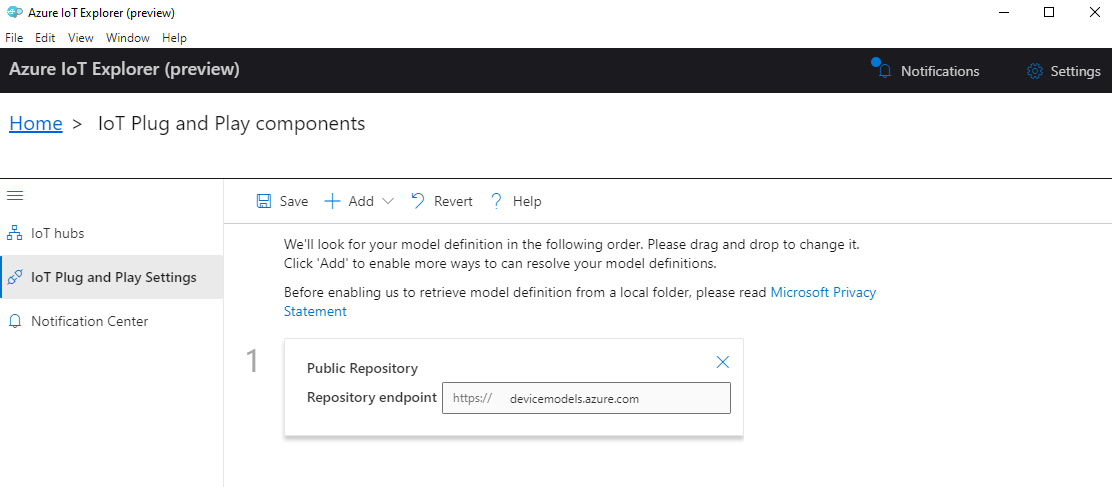
Válassza a Mentés lehetőséget.
Eszköz regisztrálása
Ebben a szakaszban létrehoz egy új eszközpéldányt, és regisztrálja azt a létrehozott IoT Hubon. Az újonnan regisztrált eszköz kapcsolati adataival biztonságosan csatlakoztathatja az eszközt egy későbbi szakaszban.
Eszköz regisztrálása:
Az IoT Explorer kezdőlap nézetében válassza az IoT Hubs lehetőséget.
A korábban hozzáadott kapcsolatnak meg kell jelennie. Válassza az Eszközök megtekintése a központban a kapcsolat tulajdonságai alatt lehetőséget.
Válassza az + Új lehetőséget, és adjon meg egy eszközazonosítót, például mydevice. Az összes többi tulajdonságot hagyja változatlanul.
Válassza a Létrehozás lehetőséget.

A másolási gombokkal másolja és jegyezze fel az Elsődleges kapcsolati sztring mezőt. Erre a kapcsolati sztring később lesz szüksége.
Az eszközminta futtatása
Ebben a szakaszban a Node.js SDK használatával fog üzeneteket küldeni egy eszközről az IoT Hubra. Egy olyan mintát fog futtatni, amely egy hőmérséklet-vezérlőt implementál két termosztát-érzékelővel.
Nyisson meg egy új konzolt, például a Windows CMD-t, a PowerShellt vagy a Basht. Az alábbi lépésekben ezt a konzolt fogja használni a Node.js SDK telepítéséhez, és Node.js mintakóddal fog dolgozni.
Feljegyzés
Ha az Azure CLI helyi telepítését használja, lehetséges, hogy két konzolablak nyílik meg. Ügyeljen arra, hogy az imént megnyitott konzolon adja meg az ebben a szakaszban található parancsokat, ne azt, amelyet a parancssori felülethez használt.
Klónozza az Azure IoT-Node.js SDK-eszközmintákat a helyi gépre:
git clone https://github.com/Azure/azure-iot-sdk-nodeLépjen a mintakönyvtárra:
Windows
cd azure-iot-sdk-node\device\samples\javascriptLinux vagy Raspberry Pi OS
cd azure-iot-sdk-node/device/samples/javascriptTelepítse az Azure IoT Node.js SDK-t és a szükséges függőségeket:
npm installEz a parancs telepíti az eszközminták könyvtárában található package.json fájlban megadott megfelelő függőségeket.
Állítsa be az alábbi környezeti változókat, hogy az eszköz kapcsolódhasson az Azure IoT-hez.
- Állítson be egy környezeti változót .
IOTHUB_DEVICE_CONNECTION_STRINGA változó értékéhez használja az előző szakaszban mentett eszköz kapcsolati sztring. - Állítson be egy környezeti változót .
IOTHUB_DEVICE_SECURITY_TYPEA változóhoz használja a literális sztring értékétconnectionString.
CMD (Windows)
set IOTHUB_DEVICE_CONNECTION_STRING=<your connection string here> set IOTHUB_DEVICE_SECURITY_TYPE=connectionStringFeljegyzés
Windows CMD esetén nincsenek idézőjelek az egyes változók sztringértékei körül.
PowerShell
$env:IOTHUB_DEVICE_CONNECTION_STRING='<your connection string here>' $env:IOTHUB_DEVICE_SECURITY_TYPE='connectionString'Bash
export IOTHUB_DEVICE_CONNECTION_STRING="<your connection string here>" export IOTHUB_DEVICE_SECURITY_TYPE="connectionString"- Állítson be egy környezeti változót .
Futtassa a következő kódmintát:
node pnp_temperature_controller.jsFeljegyzés
Ez a kódminta az Azure IoT Plug and Play-t használja, amely lehetővé teszi az intelligens eszközök manuális konfiguráció nélküli integrálását a megoldásokba. Alapértelmezés szerint a dokumentációban szereplő legtöbb minta IoT Plug and Play-t használ. Ha többet szeretne megtudni az IoT PnP előnyeiről, valamint a használatukkal kapcsolatos esetekről, olvassa el a Mi az IoT Plug and Play?
A minta biztonságosan csatlakozik az IoT Hubhoz a regisztrált eszközként, és elkezd telemetriai üzeneteket küldeni. A mintakimenet megjelenik a konzolon.
Telemetria megtekintése
Az eszköz telemetriáját az IoT Explorerrel tekintheti meg. A telemetriát az Azure CLI használatával is megtekintheti.
Telemetria megtekintése az Azure IoT Explorerben:
Az IoT Explorer IoT-központjában válassza az Eszközök megtekintése lehetőséget ebben a központban, majd válassza ki az eszközt a listából.
Az eszköz bal oldali menüjében válassza a Telemetria lehetőséget.
Győződjön meg arról, hogy a beépített eseményközpont használata igen értékre van állítva, majd válassza a Start lehetőséget.
Tekintse meg a telemetriát, amikor az eszköz üzeneteket küld a felhőbe.

Válassza a Leállítás gombra az események fogadásának befejezéséhez.
Az egyes eszközösszetevők által küldött telemetriai adatok olvasásához használhatja a plug and play funkciókat az IoT Explorerben. Ebben a rövid útmutatóban például a hőmérséklet-vezérlő két termosztáttal rendelkezik: termosztát1 és termosztát2. A termosztát1 által jelentett hőmérséklet megtekintéséhez:
Az IoT Explorer eszközén válassza az IoT Plug and Play-összetevőket a bal oldali menüből. Ezután válassza ki a termosztát1 elemet az összetevők listájából.
A termosztát1 összetevő panelen válassza a Telemetria lehetőséget a felső menüben.
A Telemetriai panelen kövesse a korábban végrehajtott lépéseket. Győződjön meg arról, hogy a beépített eseményközpont használata igen értékre van állítva, majd válassza a Start lehetőséget.
Eszköztelemetria megtekintése az Azure CLI-vel:
Futtassa az az iot hub monitor-events parancsot az eszközről az IoT Hubra küldött események monitorozásához. Használja a korábban az Azure IoT-ben az eszközhöz és az IoT Hubhoz létrehozott neveket.
az iot hub monitor-events --output table --device-id mydevice --hub-name {YourIoTHubName}Tekintse meg a kapcsolat részleteit és a telemetria kimenetét a konzolon.
Starting event monitor, filtering on device: mydevice, use ctrl-c to stop... event: component: thermostat1 interface: dtmi:com:example:TemperatureController;2 module: '' origin: mydevice payload: temperature: 70.5897683228018 event: component: thermostat2 interface: dtmi:com:example:TemperatureController;2 module: '' origin: mydevice payload: temperature: 52.87582619316418
Ebben a rövid útmutatóban egy alapszintű Azure IoT-alkalmazásfejlesztési munkafolyamatot ismerhet meg. Az Azure CLI és az IoT Explorer használatával hozhat létre Egy Azure IoT Hubot és egy eszközt. Ezután egy Azure IoT-eszköz SDK-mintával futtathat egy hőmérséklet-vezérlőt, biztonságosan csatlakoztathatja azt a központhoz, és telemetriát küldhet. A hőmérséklet-vezérlő mintaalkalmazás a helyi gépen fut, és szimulált érzékelőadatokat hoz létre az IoT Hubnak való küldéshez.
Előfeltételek
Ez a rövid útmutató Windows, Linux és Raspberry Pi rendszeren fut. A tesztelés az alábbi operációs rendszeren és eszközverziókon történt:
- Windows 10 vagy Windows 11
- Ubuntu 20.04 LTS
- Raspberry Pi OS (Raspbian) 10-es verzió, Raspberry Pi 3 B+ modellen fut
Telepítse a következő előfeltételeket a fejlesztői gépen, kivéve, ha a Raspberry Pi esetében fel van jegyezve:
- Ha nem rendelkezik Azure-előfizetéssel, a kezdés előtt hozzon létre egyet ingyenesen .
- Git.
- Python. Tekintse meg az Azure IoT Python SDK aktuális Python-verziókövetelményeit. A Python-verzió ellenőrzéséhez futtassa a következőt
python3 --version: . - Azure IoT Explorer: Platformfüggetlen, GUI-alapú segédprogram az Azure IoT monitorozásához és kezeléséhez. Ha a Raspberry Pi-t használja fejlesztési platformként, javasoljuk, hogy telepítse az IoT Explorert egy másik számítógépre. Ha nem szeretné telepíteni az IoT Explorert, az Azure CLI-vel ugyanezeket a lépéseket hajthatja végre.
- Azure parancssori felület (CLI). Ebben a rövid útmutatóban két lehetősége van az Azure CLI-parancsok futtatására:
- Használja az Azure Cloud Shellt, amely egy interaktív rendszerhéj, amely parancssori felületi parancsokat futtat a böngészőben. Ez a beállítás azért ajánlott, mert nem kell semmit telepítenie. Ha először használja a Cloud Shellt, jelentkezzen be az Azure Portalra. Kövesse az Azure Cloud Shell használatának első lépéseit a Cloud Shell elindításához és a Bash-környezet kiválasztásához.
- Igény szerint futtassa az Azure CLI-t a helyi gépen. Ha az Azure CLI már telepítve van, futtassa
az upgradea parancssori felület és a bővítmények frissítését az aktuális verzióra. Az Azure CLI telepítéséhez lásd az Azure CLI telepítését. Ha a Raspberry Pi-t használja fejlesztési platformként, javasoljuk, hogy az Azure Cloud Shellt használja, vagy telepítse az Azure CLI-t egy másik számítógépre.
IoT Hub létrehozása
Ebben a szakaszban az Azure CLI használatával hozhat létre egy IoT Hubot és egy erőforráscsoportot. Az Azure-erőforráscsoport olyan logikai tároló, amelybe a rendszer üzembe helyezi és kezeli az Azure-erőforrásokat. Az IoT Hub központi üzenetközpontként szolgál az IoT-alkalmazás és az eszközök közötti kétirányú kommunikációhoz.
IoT Hub és erőforráscsoport létrehozása:
Indítsa el az Azure CLI-t:
- Ha Cloud Shellt használ, kattintson a CLI-parancsok Kipróbálás gombjára a Cloud Shell felosztott böngészőablakban való elindításához. Vagy megnyithatja a Cloud Shellt egy külön böngészőlapon.
- Ha helyileg használja az Azure CLI-t, nyisson meg egy konzolt, például a Windows CMD-t, a PowerShellt vagy a Basht, és jelentkezzen be az Azure CLI-be.
A parancssori felület parancsainak futtatásához a rövid útmutató többi részében: másolja ki a parancs szintaxisát, illessze be a Cloud Shell-ablakba vagy a CLI-konzolba, szerkessze a változóértékeket, és nyomja le az Enter billentyűt.
Futtassa az az extension add parancsot az azure-iot bővítmény telepítéséhez vagy frissítéséhez az aktuális verzióra.
az extension add --upgrade --name azure-iotFuttassa az az group create parancsot egy erőforráscsoport létrehozásához. Az alábbi parancs létrehoz egy MyResourceGroup nevű erőforráscsoportot az eastus helyen.
Feljegyzés
Igény szerint másik helyet is beállíthat. Az elérhető helyek megtekintéséhez futtassa a következőt
az account list-locations: . Ez az oktatóanyag eastus-t használ a példaparancsban látható módon.az group create --name MyResourceGroup --location eastusFuttassa az az iot hub create parancsot egy IoT Hub létrehozásához. Az IoT Hub létrehozása eltarthat néhány percig.
YourIotHubName. Cserélje le ezt a helyőrzőt és a környező zárójeleket a következő parancsban az IoT Hubhoz választott névvel. Az IoT Hub nevének globálisan egyedinek kell lennie az Azure-ban. Használja az IoT Hub nevét a rövid útmutató többi részében, ahol a helyőrzőt látja.
az iot hub create --resource-group MyResourceGroup --name {YourIoTHubName}Tipp.
Az IoT Hub létrehozása után az Azure IoT Explorer használatával fogja használni az IoT Hubot a rövid útmutató további részében. Az IoT Explorer egy grafikus felhasználói felületi alkalmazás, amellyel csatlakozhat egy meglévő IoT Hubhoz, és eszközöket vehet fel, kezelhet és figyelhet. További információ: Az Azure IoT Explorer telepítése és használata. Opcionálisan továbbra is használhatja a PARANCSSOR-parancsokat.
Az IoT Explorer konfigurálása
A rövid útmutató további részében az IoT Explorer használatával regisztrálhat egy eszközt az IoT Hubon, és megtekintheti az eszköz telemetriáját. Ebben a szakaszban úgy konfigurálja az IoT Explorert, hogy csatlakozzon az imént létrehozott IoT Hubhoz, és olvassa el a plug and play modelleket a nyilvános modell adattárából.
Feljegyzés
Az Azure CLI használatával is regisztrálhat egy eszközt. Az az iot hub device-identity create --device-id mydevice --hub-name {YourIoTHubName} paranccsal regisztráljon egy új eszközt, és az az iot hub device-identity connection-string show --device-id mydevice --hub-name {YourIoTHubName} parancsot az eszköz elsődleges kapcsolati sztring lekéréséhez. Miután feljegyezte az eszköz kapcsolati sztring, továbbléphet az eszközminta futtatására.
Kapcsolat hozzáadása az IoT Hubhoz:
Futtassa az az iot hub connection-string show parancsot az IoT Hub kapcsolati sztring lekéréséhez.
az iot hub connection-string show --hub-name {YourIoTHubName}Másolja a kapcsolati sztring a környező idézőjelek nélkül.
Az Azure IoT Explorerben válassza az IoT Hubs lehetőséget a bal oldali menüben, majd válassza a + Kapcsolat hozzáadása lehetőséget.
Illessze be a kapcsolati sztring a Csatlakozás ion karakterláncmezőbe.
Válassza a Mentés lehetőséget.
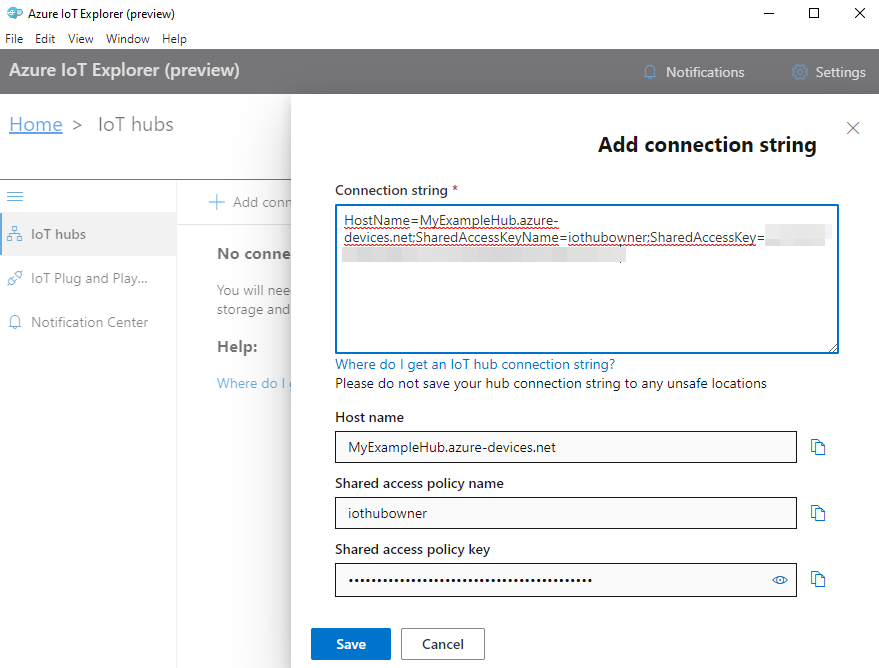
Ha a kapcsolat sikeres, az IoT Explorer az Eszközök nézetre vált.
A nyilvános modell adattárának hozzáadása:
Az IoT Explorerben válassza a Kezdőlap lehetőséget a kezdőlap nézethez való visszatéréshez.
A bal oldali menüben válassza az IoT Plug and Play Gépház, majd a +Hozzáadás és a Nyilvános adattár lehetőséget a legördülő menüből.
Megjelenik egy bejegyzés a nyilvános modell adattárához a következő helyen
https://devicemodels.azure.com: .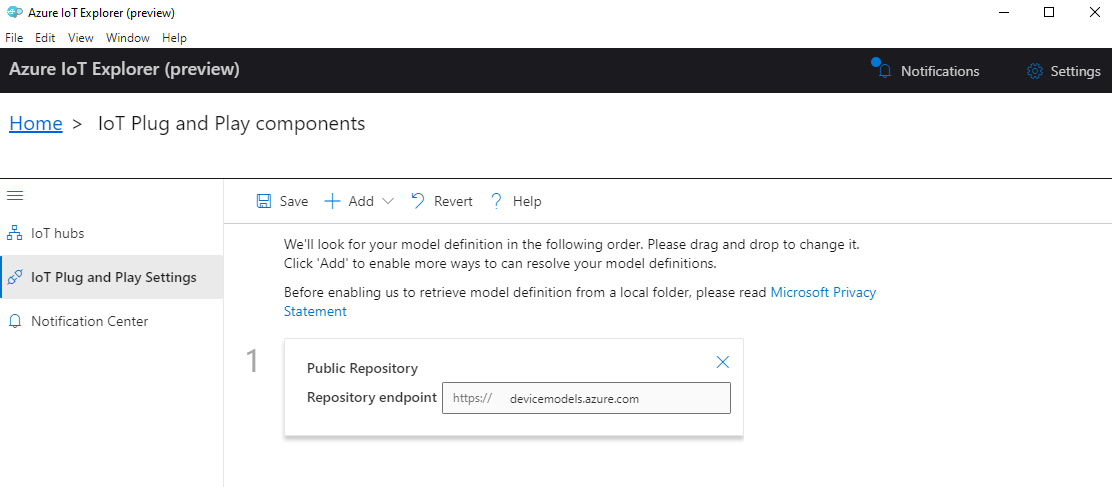
Válassza a Mentés lehetőséget.
Eszköz regisztrálása
Ebben a szakaszban létrehoz egy új eszközpéldányt, és regisztrálja azt a létrehozott IoT Hubon. Az újonnan regisztrált eszköz kapcsolati adataival biztonságosan csatlakoztathatja az eszközt egy későbbi szakaszban.
Eszköz regisztrálása:
Az IoT Explorer kezdőlap nézetében válassza az IoT Hubs lehetőséget.
A korábban hozzáadott kapcsolatnak meg kell jelennie. Válassza az Eszközök megtekintése a központban a kapcsolat tulajdonságai alatt lehetőséget.
Válassza az + Új lehetőséget, és adjon meg egy eszközazonosítót, például mydevice. Az összes többi tulajdonságot hagyja változatlanul.
Válassza a Létrehozás lehetőséget.

A másolási gombokkal másolja és jegyezze fel az Elsődleges kapcsolati sztring mezőt. Erre a kapcsolati sztring később lesz szüksége.
Az eszközminta futtatása
Ebben a szakaszban a Python SDK használatával küldhet üzeneteket egy eszközről az IoT Hubra. Egy olyan mintát fog futtatni, amely egy hőmérséklet-vezérlőt implementál két termosztát-érzékelővel.
Nyisson meg egy új konzolt, például a Windows CMD-t, a PowerShellt vagy a Basht. A következő lépésekben ezt a konzolt fogja használni a Python SDK telepítéséhez és a Python-mintakód használatához.
Feljegyzés
Ha az Azure CLI helyi telepítését használja, lehetséges, hogy két konzolablak nyílik meg. Ügyeljen arra, hogy az imént megnyitott konzolon adja meg az ebben a szakaszban található parancsokat, ne azt, amelyet a parancssori felülethez használt.
Klónozza az Azure IoT Python SDK-eszközmintákat a helyi gépre:
git clone --branch v2 https://github.com/Azure/azure-iot-sdk-pythonLépjen a mintakönyvtárra:
Windows
cd azure-iot-sdk-python\samples\pnpLinux vagy Raspberry Pi OS
cd azure-iot-sdk-python/samples/pnpTelepítse az Azure IoT Python SDK-t:
pip3 install azure-iot-deviceÁllítsa be a következő környezeti változókat, hogy az eszköz csatlakozzon az Azure IoT-hez.
- Állítson be egy környezeti változót .
IOTHUB_DEVICE_CONNECTION_STRINGA változó értékéhez használja az előző szakaszban mentett eszköz kapcsolati sztring. - Állítson be egy környezeti változót .
IOTHUB_DEVICE_SECURITY_TYPEA változóhoz használja a literális sztring értékétconnectionString.
CMD (Windows)
set IOTHUB_DEVICE_CONNECTION_STRING=<your connection string here> set IOTHUB_DEVICE_SECURITY_TYPE=connectionStringFeljegyzés
Windows CMD esetén nincsenek idézőjelek az egyes változók sztringértékei körül.
PowerShell
$env:IOTHUB_DEVICE_CONNECTION_STRING='<your connection string here>' $env:IOTHUB_DEVICE_SECURITY_TYPE='connectionString'Bash
export IOTHUB_DEVICE_CONNECTION_STRING="<your connection string here>" export IOTHUB_DEVICE_SECURITY_TYPE="connectionString"- Állítson be egy környezeti változót .
Futtassa a következő mintafájl kódját.
python temp_controller_with_thermostats.pyFeljegyzés
Ez a kódminta az Azure IoT Plug and Play-t használja, amely lehetővé teszi az intelligens eszközök manuális konfiguráció nélküli integrálását a megoldásokba. Alapértelmezés szerint a dokumentációban szereplő legtöbb minta IoT Plug and Play-t használ. Ha többet szeretne megtudni az IoT Plug and Play előnyeiről, valamint a használatukkal kapcsolatos esetekről, olvassa el a Mi az IoT Plug and Play?
A minta biztonságosan csatlakozik az IoT Hubhoz a regisztrált eszközként, és elkezd telemetriai üzeneteket küldeni. A mintakimenet megjelenik a konzolon.
Telemetria megtekintése
Az eszköz telemetriáját az IoT Explorerrel tekintheti meg. A telemetriát az Azure CLI használatával is megtekintheti.
Telemetria megtekintése az Azure IoT Explorerben:
Az IoT Explorer IoT-központjában válassza az Eszközök megtekintése lehetőséget ebben a központban, majd válassza ki az eszközt a listából.
Az eszköz bal oldali menüjében válassza a Telemetria lehetőséget.
Győződjön meg arról, hogy a beépített eseményközpont használata igen értékre van állítva, majd válassza a Start lehetőséget.
Tekintse meg a telemetriát, amikor az eszköz üzeneteket küld a felhőbe.
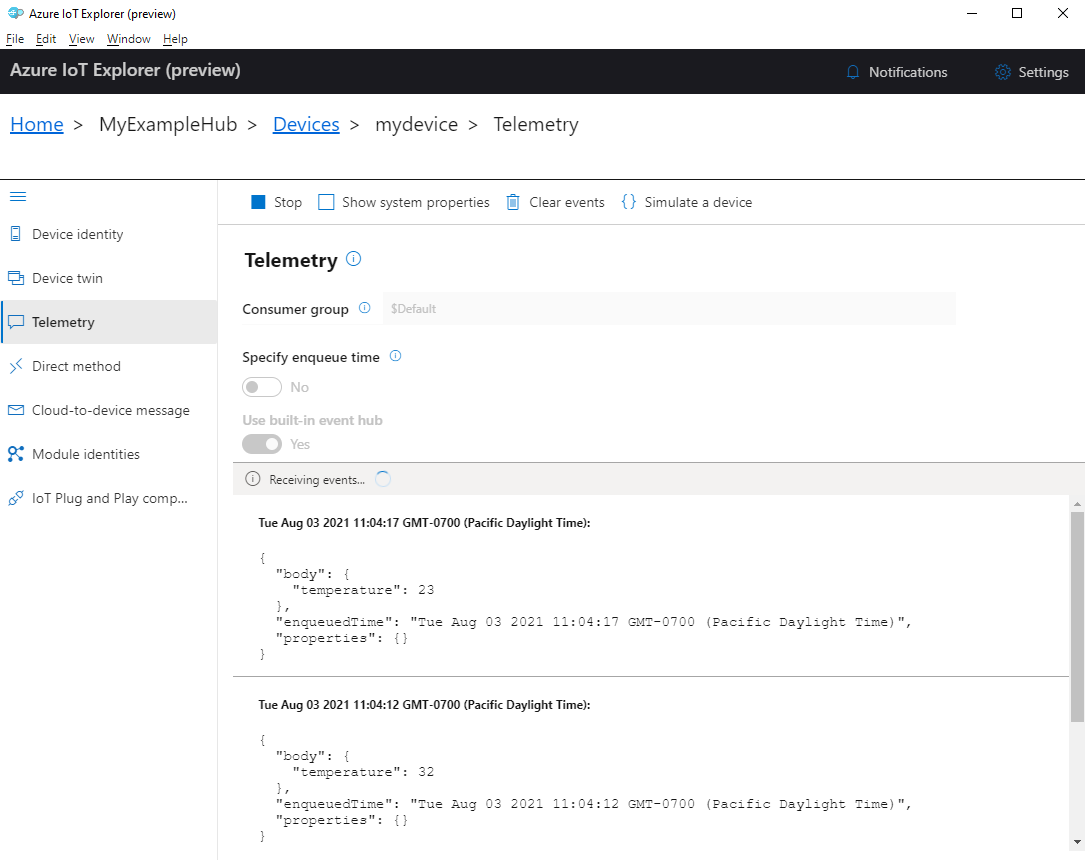
Válassza a Leállítás gombra az események fogadásának befejezéséhez.
Az egyes eszközösszetevők által küldött telemetriai adatok olvasásához használhatja a plug and play funkciókat az IoT Explorerben. Ebben a rövid útmutatóban például a hőmérséklet-vezérlő két termosztáttal rendelkezik: termosztát1 és termosztát2. A termosztát1 által jelentett hőmérséklet megtekintéséhez:
Az IoT Explorer eszközén válassza az IoT Plug and Play-összetevőket a bal oldali menüből. Ezután válassza ki a termosztát1 elemet az összetevők listájából.
A termosztát1 összetevő panelen válassza a Telemetria lehetőséget a felső menüben.
A Telemetriai panelen kövesse a korábban végrehajtott lépéseket. Győződjön meg arról, hogy a beépített eseményközpont használata igen értékre van állítva, majd válassza a Start lehetőséget.
Eszköztelemetria megtekintése az Azure CLI-vel:
Futtassa az az iot hub monitor-events parancsot az eszközről az IoT Hubra küldött események monitorozásához. Használja a korábban az Azure IoT-ben az eszközhöz és az IoT Hubhoz létrehozott neveket.
az iot hub monitor-events --output table --device-id mydevice --hub-name {YourIoTHubName}Tekintse meg a kapcsolat részleteit és a telemetria kimenetét a konzolon.
Starting event monitor, filtering on device: mydevice, use ctrl-c to stop... event: component: thermostat1 interface: dtmi:com:example:TemperatureController;2 module: '' origin: mydevice payload: temperature: 28 event: component: thermostat2 interface: dtmi:com:example:TemperatureController;2 module: '' origin: mydevice payload: temperature: 10
Az erőforrások eltávolítása
Ha már nincs szüksége az oktatóanyagban létrehozott Azure-erőforrásokra, az Azure CLI használatával törölheti őket.
Fontos
Az erőforráscsoport törlése nem vonható vissza. Az erőforráscsoport és a benne foglalt erőforrások véglegesen törlődnek. Figyeljen arra, hogy ne töröljön véletlenül erőforráscsoportot vagy erőforrásokat.
Erőforráscsoport törlése név alapján:
Futtassa az az group delete parancsot. Ez a parancs eltávolítja az erőforráscsoportot, az IoT Hubot és a létrehozott eszközregisztrációt.
az group delete --name MyResourceGroupFuttassa az az group list parancsot az erőforráscsoport törlésének megerősítéséhez.
az group list
Következő lépések
Ebben az oktatóanyagban megismerkedett egy alapszintű Azure IoT-alkalmazás-munkafolyamattal, amellyel biztonságosan csatlakoztathat egy eszközt a felhőhöz, és eszközről felhőbe telemetriát küldhet. Az Azure CLI használatával létrehozott egy Azure IoT Hubot és egy eszközpéldányt. Ezután egy Azure IoT-eszköz SDK-val létrehozott egy hőmérséklet-vezérlőt, csatlakoztatta a központhoz, és telemetriát küldött. Az Azure CLI-vel is figyelheti a telemetriát.
Következő lépésként tekintse át az alábbi cikkeket, amelyekből többet is megtudhat az eszközmegoldások Azure IoT-vel való kiépítéséről.