Oktatóanyag: Valós idejű érzékelőadatok megjelenítése az Azure IoT Hubról a Power BI használatával
A Microsoft Power BI használatával valós idejű érzékelőadatokat jeleníthet meg, amelyeket az Azure IoT Hub fogad. Ehhez konfiguráljon egy Azure Stream Analytics-feladatot az IoT Hubból származó adatok felhasználására, és irányozza át azokat egy power BI-adathalmazba.
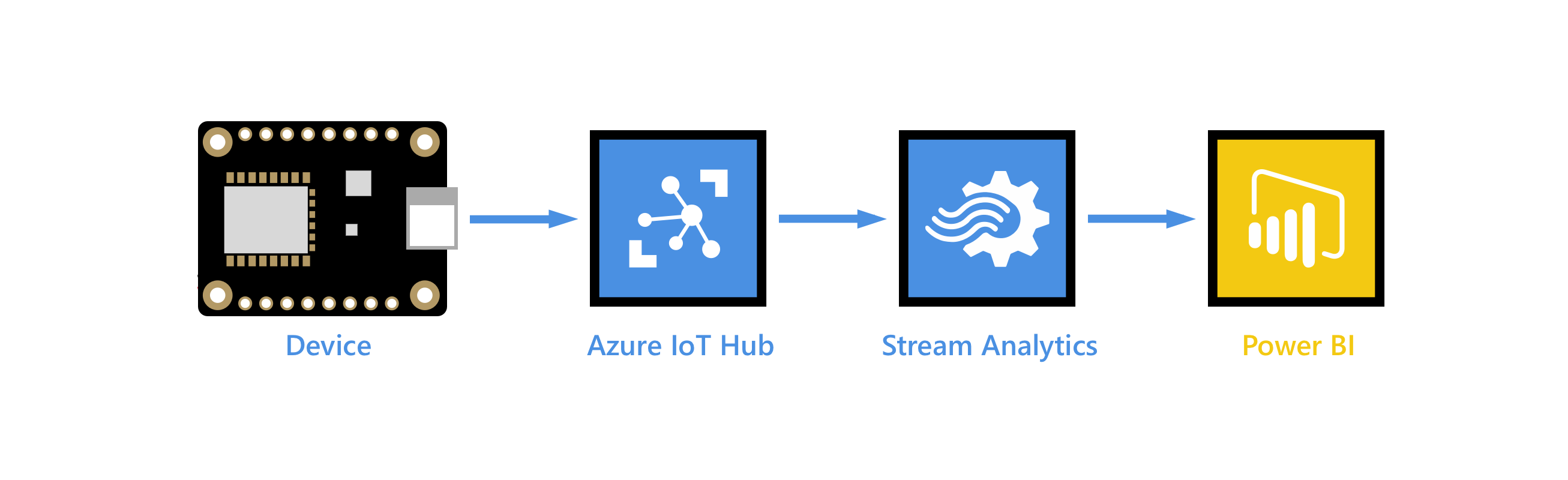
A Microsoft Power BI egy adatvizualizációs eszköz, amellyel önkiszolgáló és nagyvállalati üzleti intelligenciát (BI) hajthat végre nagy adatkészletek felett. Az Azure Stream Analytics egy teljes körűen felügyelt, valós idejű elemzési szolgáltatás, amelynek célja, hogy segítsen elemezni és feldolgozni a gyorsan mozgó adatstreameket, amelyek elemzésekhez, jelentések készítéséhez vagy riasztások és műveletek aktiválásához használhatók.
Az oktatóanyagban az alábbi feladatokat fogja végrehajtani:
- Hozzon létre egy fogyasztói csoportot az IoT Hubon.
- Hozzon létre és konfiguráljon egy Azure Stream Analytics-feladatot, amely beolvassa a hőmérsékleti telemetriát a fogyasztói csoportból, és elküldi a Power BI-nak.
- Hozzon létre egy jelentést a hőmérsékleti adatokról a Power BI-ban, és ossza meg azokat a weben.
Ha még nincs Azure-előfizetése, kezdés előtt hozzon létre egy ingyenes fiókot.
Előfeltételek
Az oktatóanyag megkezdése előtt a következő előfeltételekkel kell rendelkeznie:
Végezze el az egyik telemetriai rövid útmutatót a választott fejlesztési nyelven. Másik lehetőségként bármilyen olyan eszközalkalmazást használhat, amely hőmérsékleti telemetriát küld; például a Raspberry Pi online szimulátort vagy az Embedded eszköz egyik oktatóanyagát. Ezek a cikkek a következő követelményeket ismertetik:
- Aktív Azure-előfizetés.
- Egy Azure IoT Hub az előfizetésében.
- Egy ügyfélalkalmazás, amely üzeneteket küld az Azure IoT Hubnak.
Egy Power BI-fiók. Próbálja ki ingyen a Power BI-t.
Fogyasztói csoport hozzáadása az IoT Hubhoz
A fogyasztói csoportok független nézeteket biztosítanak az eseménystreamben, amelyek lehetővé teszik, hogy az alkalmazások és az Azure-szolgáltatások egymástól függetlenül használhassák fel az adatokat ugyanabból az Event Hub-végpontból. Ebben a szakaszban egy fogyasztói csoportot ad hozzá az IoT Hub beépített végpontjához, amelyet az oktatóanyag későbbi részében használunk a végpont adatainak lekéréséhez.
Ha fogyasztói csoportot szeretne hozzáadni az IoT Hubhoz, kövesse az alábbi lépéseket:
Az Azure Portalon nyissa meg az IoT Hubot.
A bal oldali panelen válassza a Beépített végpontok lehetőséget. Adja meg az új fogyasztói csoport nevét a Fogyasztói csoportok szövegmezőben.
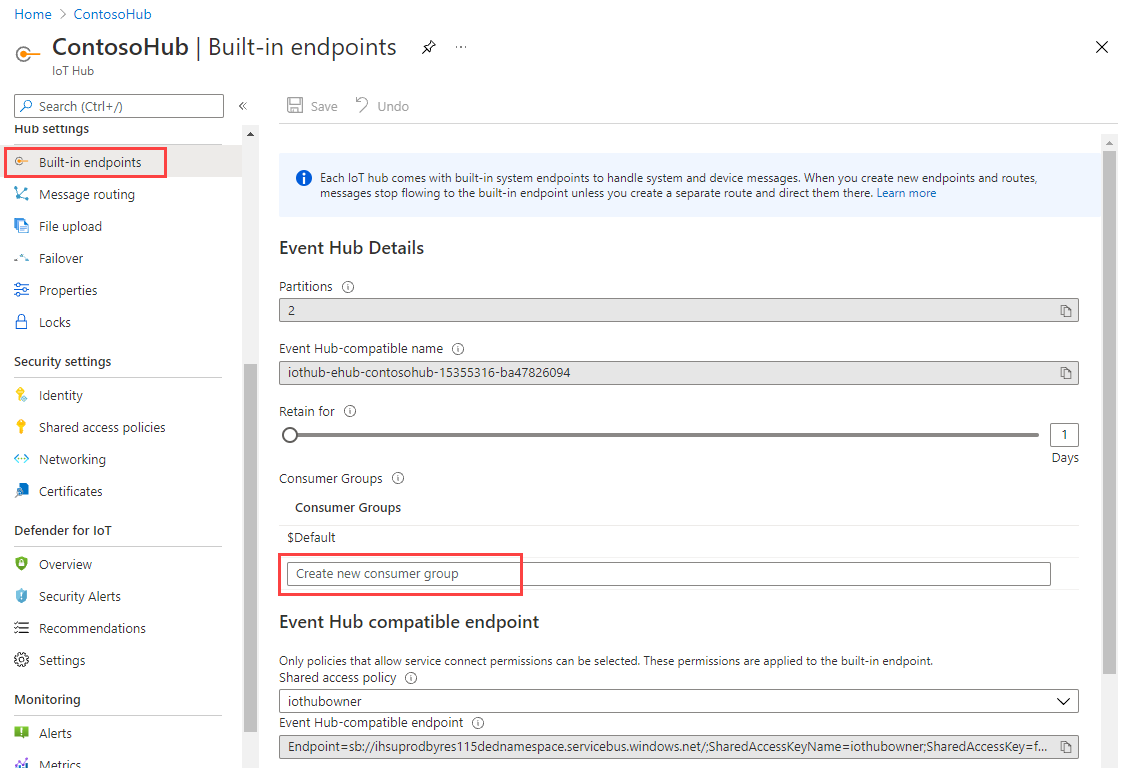
Kattintson a szövegdobozon kívülre a fogyasztói csoport mentéséhez.
Stream Analytics-feladat létrehozása, konfigurálása és futtatása
Stream Analytics-feladat létrehozása. A feladat létrehozása után meg kell határoznia az adatok lekéréséhez használt bemeneteket, kimeneteket és lekérdezéseket.
Stream Analytics-feladat létrehozása
Hozzon létre egy Stream Analytics-feladatot, amellyel adatokat irányíthat át az IoT Hubról a Power BI-ba.
Az Azure Portalon válassza az Erőforrás létrehozása elemet. Írja be a Stream Analytics-feladatot a keresőmezőbe, és válassza ki a legördülő listából. A Stream Analytics-feladat áttekintési lapján válassza a Létrehozás lehetőséget
Az Új Stream Analytics-feladatlap Alapjailapján adja meg a következő információkat:
Paraméter Érték Előfizetés Válassza ki az IoT Hubot tartalmazó előfizetést. Erőforráscsoport Válassza ki az IoT Hubot tartalmazó erőforráscsoportot. Név Adja meg a feladat nevét. A névnek globálisan egyedinek kell lennie. Régió Válassza ki azt a régiót, ahol az IoT Hub található. Hagyja az összes többi mezőt az alapértelmezett értéken.
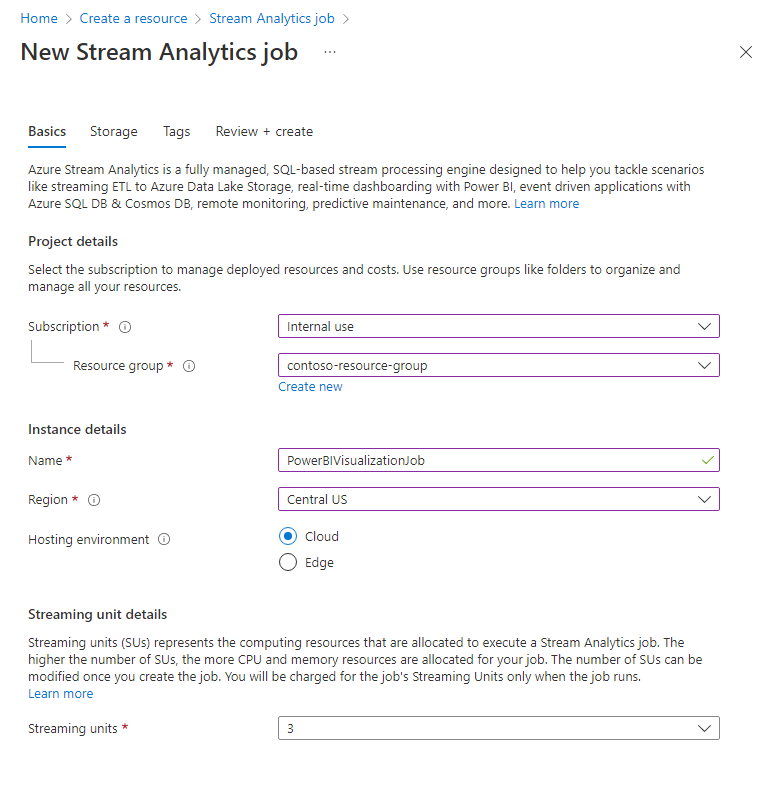
Válassza a Véleményezés + létrehozás lehetőséget, majd a Létrehozás lehetőséget a Stream Analytics-feladat létrehozásához.
A feladat létrehozása után válassza az Ugrás az erőforrásra lehetőséget.
Bemenet hozzáadása a Stream Analytics-feladathoz
Konfigurálja a Stream Analytics-feladatot, hogy adatokat gyűjtsön az IoT Hubról.
Nyissa meg a Stream Analytics-feladatot.
Válassza a Bemenetek lehetőséget a navigációs menü Feladatszimuláció szakaszában.
Válassza a Bemenet hozzáadása lehetőséget, majd válassza az IoT Hubot a legördülő listából.
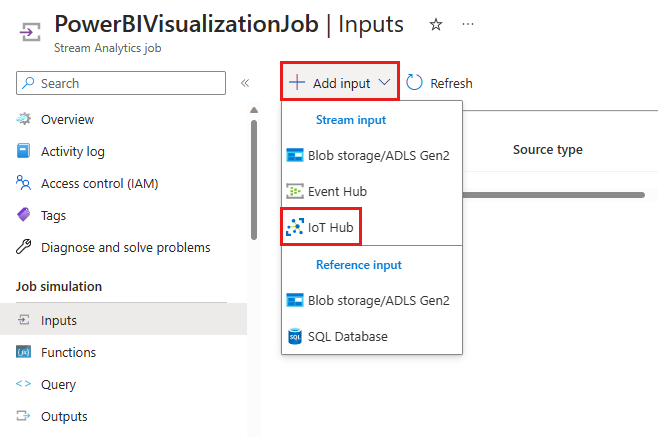
Az új beviteli panelen adja meg a következő adatokat:
Paraméter Érték Bemeneti alias Adjon meg egy egyedi aliast a bemenethez. Például: PowerBIVisualizationInput.Előfizetés Válassza ki az oktatóanyaghoz használt Azure-előfizetést. IoT hub Válassza ki az oktatóanyaghoz használt IoT Hubot. Fogyasztói csoport Válassza ki a korábban létrehozott fogyasztói csoportot. Megosztott hozzáférési szabályzat neve Válassza ki annak a megosztott hozzáférési szabályzatnak a nevét, amelyet a Stream Analytics-feladat használni szeretne az IoT Hubhoz. Ebben az oktatóanyagban kiválaszthatja a szolgáltatást. A szolgáltatásházirend alapértelmezés szerint az új IoT Hubokon jön létre, és engedélyt ad az IoT Hub által közzétett felhőoldali végpontok küldésére és fogadására. További információ: Hozzáférés-vezérlés és engedélyek. Közös hozzáférésű hozzáférési szabályzatkulcs Ez a mező automatikusan ki lesz töltve a megosztott hozzáférési szabályzat nevének kiválasztása alapján. Végpont Válassza az Üzenetkezelés lehetőséget. Hagyja az összes többi mezőt az alapértelmezett értéken.
Válassza a Mentés lehetőséget.
Kimenet hozzáadása a Stream Analytics-feladathoz
Válassza a Kimenetek lehetőséget a navigációs menü Feladatszimuláció szakaszában.
Válassza a Kimenet hozzáadása lehetőséget, majd a legördülő listából válassza a Power BI lehetőséget.

Miután bejelentkezett a Power BI-ba, adja meg a következő adatokat a Power BI-kimenet létrehozásához:
Paraméter Érték Kimeneti alias A kimenet egyedi aliasa. Például: PowerBIVisualizationOutput.Csoport-munkaterület Válassza ki a célcsoport-munkaterületet. Hitelesítési mód A portál figyelmezteti, ha nem rendelkezik a megfelelő engedélyekkel a felügyelt identitások hitelesítéshez való használatához. Ha ez a helyzet, válassza inkább a Felhasználói jogkivonat lehetőséget. Adatkészlet neve Adjon meg egy adathalmaznevet. Tábla neve Adja meg egy tábla nevét. Válassza az Engedélyezés lehetőséget, és jelentkezzen be a Power BI-fiókjába.
Válassza a Mentés lehetőséget.
A Stream Analytics-feladat lekérdezésének konfigurálása
Válassza a Lekérdezés lehetőséget a navigációs menü Feladatszimuláció szakaszában.
A lekérdezésszerkesztőben cserélje le
[YourOutputAlias]a feladat kimeneti aliasát.A
[YourInputAlias]elemet cserélje le a feladat bemeneti áljelére.Adja hozzá a következő
WHEREzáradékot a lekérdezés utolsó soraként. Ez a sor biztosítja, hogy csak a hőmérsékleti tulajdonsággal rendelkező üzenetek legyenek továbbítva a Power BI-nak.WHERE temperature IS NOT NULLA lekérdezésnek az alábbi képernyőképhez hasonlóan kell kinéznie. Válassza a Lekérdezés mentése lehetőséget.
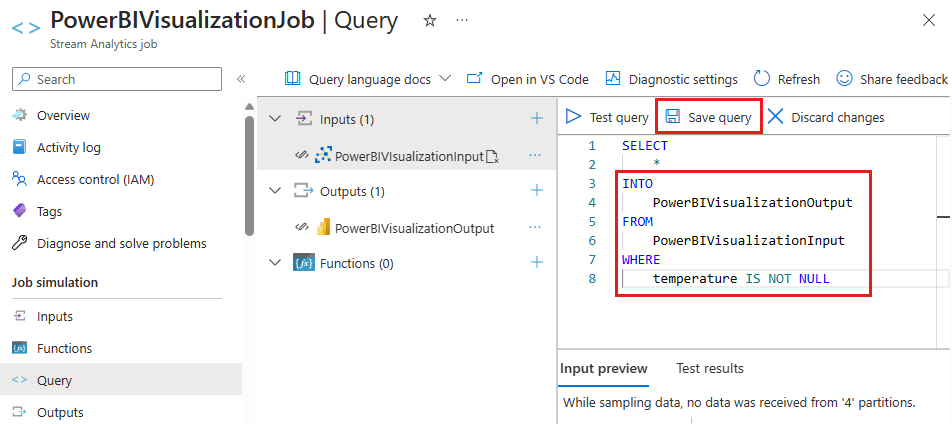
Stream Analytics-feladat futtatása
- A Stream Analytics-feladatban válassza az Áttekintés lehetőséget.
- Válassza a Start now start (Indítás>)>lehetőséget. Ha a feladat sikeresen elindult, a feladat állapota Leállítva értékről Fut értékre változik.
Power BI-jelentés létrehozása és közzététele az adatok megjelenítéséhez
Az alábbi lépések bemutatják, hogyan hozhat létre és tehet közzé jelentést a Power BI szolgáltatás használatával.
Győződjön meg arról, hogy az IoT-eszköz fut, és hőmérsékleti adatokat küld az IoT Hubnak.
Jelentkezzen be a Power BI-fiókjába.
Válassza a Munkaterületek lehetőséget az oldalmenüben, majd válassza ki a Stream Analytics-feladat kimenetében kiválasztott csoport-munkaterületet.
A munkaterület nézetében meg kell jelennie a Stream Analytics-feladat kimenetének létrehozásakor megadott adathalmaznak.
Vigye az egérmutatót a létrehozott adathalmazra, válassza a További beállítások menüt (az adathalmaz neve mellett jobbra található három pont), majd válassza a Jelentés létrehozása lehetőséget.
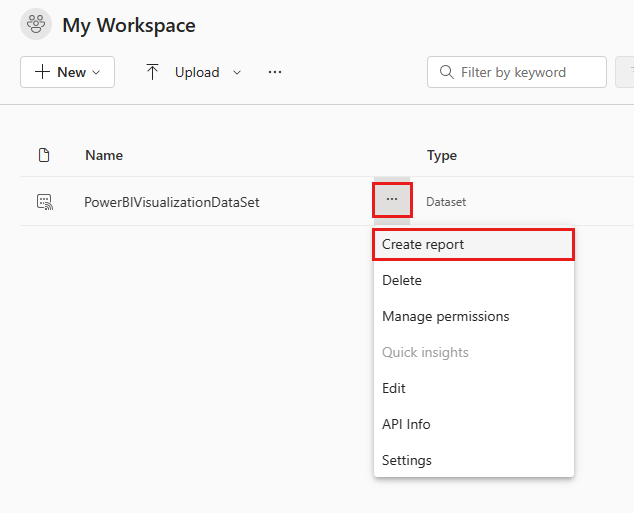
Hozzon létre egy vonaldiagramot, amely a valós időben jeleníti meg a hőmérséklet változását.
A jelentéskészítési lap Vizualizációk ablaktábláján válassza a vonaldiagram ikont vonaldiagram hozzáadásához. A diagram oldalain és sarkaiban található segédvonalak segítségével módosíthatja a diagram méretét és pozícióját.
A Mezők panelen bontsa ki Stream Analytics-feladat kimenetének létrehozásakor megadott táblát.
Húzza az EventEnqueuedUtcTime elemet az X tengelyre a Vizualizációk panelen.
Húzza a hőmérsékletet az Y tengelyre.
Létrejön a vonaldiagram. Az X tengely az UTC időzóna szerinti dátumot is időt mutatja. Az Y tengelyen az érzékelőből származó hőmérsékleti adatok láthatók.

Feljegyzés
A telemetriai adatok küldéséhez használt eszköztől vagy szimulált eszköztől függően előfordulhat, hogy a mezők listája kissé eltérő.
A jelentés mentéséhez válassza a Fájl>Mentés lehetőséget. Amikor a rendszer kéri, adja meg a jelentés nevét.
Továbbra is a jelentéspanelen válassza a Fájlbeágyazási>jelentés>webhelye vagy portálja lehetőséget.
Feljegyzés
Ha értesítést kap, hogy lépjen kapcsolatba a rendszergazdával a beágyazási kód létrehozásának engedélyezéséhez, előfordulhat, hogy kapcsolatba kell lépnie velük. A lépés végrehajtása előtt engedélyezni kell a beágyazási kód létrehozását.
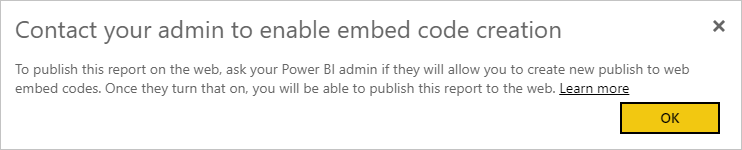
Meg van adva a jelentés hivatkozása, amelyet bárkivel megoszthat jelentéshozzáférés céljából, valamint egy kódrészletet, amellyel a jelentést egy blogba vagy webhelybe integrálhatja. Másolja ki a hivatkozást a Biztonságos beágyazási kód ablakban, majd zárja be az ablakot.
Nyisson meg egy webböngészőt, és illessze be a hivatkozást a címsorba a jelentés böngészőben való megtekintéséhez.
A Microsoft a Power BI mobilalkalmazásait is kínálja a Power BI-irányítópultok és -jelentések mobileszközön való megtekintéséhez és kezeléséhez.
Az erőforrások eltávolítása
Ebben az oktatóanyagban létrehozott egy Stream Analytics-feladatot és egy adatkészletet a Power BI-ban.
Ha további oktatóanyagokat szeretne elvégezni, érdemes lehet megtartani az erőforráscsoportot és az IoT Hubot, hogy később újra felhasználhassa őket.
Azure-erőforrások tisztítása
A Stream Analytics-feladatnak ugyanabban az erőforráscsoportban kell lennie, mint az IoT Hub. Ha már nincs szüksége az IoT Hubra vagy a többi létrehozott erőforrásra, törölheti a teljes erőforráscsoportot az Azure Portalon. Vagy törölheti az egyes erőforrásokat.
- Az Azure Portalon keresse meg az erőforráscsoportot.
- Tekintse át a csoport erőforrásait. Ha az összeset törölni szeretné, válassza az Erőforráscsoport törlése lehetőséget. Ha törölni szeretne egy adott erőforrást, kattintson a jobb gombbal az erőforrásra, válassza a Törlés lehetőséget a helyi menüből, és kövesse az utasításokat.
Az erőforráscsoport és az összes erőforrás eltávolításához használhatja az az csoporttörlés parancsot is:
az group delete --name {your resource group}
Power BI-erőforrások eltávolítása
Létrehozott egy Power BiVisualizationDataSet nevű adatkészletet a Power BI-ban. Törölheti az adathalmazt és a hozzá tartozó jelentést a Power BI szolgáltatás.
- Jelentkezzen be a Power BI-fiókjába.
- Válassza a Munkaterületek lehetőséget, majd válassza ki az adathalmazt tartalmazó munkaterület nevét.
- Mutasson a PowerBiVisualizationDataSet adathalmazra, és válassza ki a megjelenő három vízszintes elemet a További beállítások menü megnyitásához.
- Válassza a Törlés lehetőséget, és kövesse az utasításokat. Az adatkészlet eltávolításakor a jelentés is törlődik.
Következő lépések
Ebben az oktatóanyagban megtanulta, hogyan jeleníthet meg valós idejű érzékelőadatokat az Azure IoT Hubról a Power BI használatával.
Az Azure IoT Hubból származó adatok vizualizációjának másik módja az alábbi oktatóanyag: