Oktatóanyag: Metrikák és naplók beállítása és használata IoT Hub használatával
Az Azure Monitor használatával metrikákat és naplókat gyűjthet az IoT Hubról a megoldás működésének figyeléséhez és a problémák elhárításához, amikor azok előfordulnak. Ebben az oktatóanyagban megtudhatja, hogyan hozhat létre metrikákon alapuló diagramokat, hogyan hozhat létre metrikákat aktiváló riasztásokat, hogyan küldhet IoT Hub-műveleteket és hibákat az Azure Monitor-naplóknak, és hogyan ellenőrizheti a naplókat a hibákért.
Ez az oktatóanyag a .NET-telemetria-gyorsútmutató Azure-mintáját használja az üzenetek IoT Hubba való küldéséhez. Az üzenetek küldéséhez mindig használhat egy eszközt vagy egy másik mintát, de előfordulhat, hogy ennek megfelelően módosítania kell néhány lépést.
Az oktatóanyag megkezdése előtt hasznos lehet az Azure Monitor fogalmainak ismerete. További információ: Monitor IoT Hub. Az IoT Hub által kibocsátott metrikákkal és erőforrásnaplókkal kapcsolatos további információkért lásd : Monitorozási adatok referenciája.
Az oktatóanyagban az alábbi feladatokat fogja végrehajtani:
- Az Azure CLI használatával hozzon létre egy IoT Hubot, regisztráljon egy szimulált eszközt, és hozzon létre egy Log Analytics-munkaterületet.
- IoT Hub-kapcsolatok és eszköztelemetria-erőforrásnaplók küldése az Azure Monitor-naplókba a Log Analytics-munkaterületen.
- A metrikaböngészővel diagramot hozhat létre a kiválasztott metrikák alapján, és rögzítheti azt az irányítópulton.
- Hozzon létre metrikariasztásokat, hogy e-mailben értesítést kapjon, ha fontos feltételek lépnek fel.
- Töltsön le és futtasson egy alkalmazást, amely egy IoT-eszközt szimulál, amely üzeneteket küld az IoT Hubnak.
- A riasztások megtekintése a feltételek bekövetkezésekor.
- A metrikák diagramjának megtekintése az irányítópulton.
- Az IoT Hub hibáinak és műveleteinek megtekintése az Azure Monitor-naplókban.
Előfeltételek
Azure-előfizetés. Ha még nincs Azure-előfizetése, kezdés előtt hozzon létre egy ingyenes fiókot.
.NET Core SDK 2.1 vagy újabb a fejlesztői gépen. A .NET Core SDK-t többféle platformra a .NET oldaláról töltheti le.
A C# aktuális verzióját a következő paranccsal ellenőrizheti a fejlesztői gépen:
dotnet --versionE-mail-fiók, amely képes e-maileket fogadni.
Győződjön meg arról, hogy a 8883-as port nyitva van a tűzfalon. Az oktatóanyagban szereplő eszközminta MQTT protokollt használ, amely a 8883-es porton keresztül kommunikál. Ez a port néhány vállalati és oktatási hálózati környezetben blokkolható. További információkért és a probléma megoldásának módjaiért tekintse meg az IoT Hubra (MQTT) való Csatlakozás.
Használja a Bash-környezetet az Azure Cloud Shellben. További információ: A Bash rövid útmutatója az Azure Cloud Shellben.
Ha inkább helyi cli-referenciaparancsokat szeretne futtatni, telepítse az Azure CLI-t. Ha Windows vagy macOS rendszert használ, fontolja meg az Azure CLI Docker-tárolóban való futtatását. További információ: Az Azure CLI futtatása Docker-tárolóban.
Ha helyi telepítést használ, jelentkezzen be az Azure CLI-be az az login parancs futtatásával. A hitelesítési folyamat befejezéséhez kövesse a terminálon megjelenő lépéseket. További bejelentkezési lehetőségekért lásd : Bejelentkezés az Azure CLI-vel.
Amikor a rendszer kéri, először telepítse az Azure CLI-bővítményt. További információ a bővítményekről: Bővítmények használata az Azure CLI-vel.
Futtassa az az version parancsot a telepített verzió és a függő kódtárak megkereséséhez. A legújabb verzióra az az upgrade paranccsal frissíthet.
Erőforrások beállítása
Ebben az oktatóanyagban szüksége lesz egy IoT Hubra, egy Log Analytics-munkaterületre és egy szimulált IoT-eszközre. Ezek az erőforrások az Azure Portal, az Azure CLI vagy a PowerShell használatával hozhatók létre. Ugyanazt az erőforráscsoportot és helyet használja minden erőforráshoz. Ezután az oktatóanyag befejezése után az erőforráscsoport törlésével mindent eltávolíthat egy lépésben.
Ebben az oktatóanyagban egy cli-szkriptet adtunk meg, amely a következő lépéseket hajtja végre:
Hozzon létre egy erőforráscsoportot.
IoT Hub létrehozása.
Egy Log Analytics-munkaterület létrehozása.
Regisztráljon egy eszközidentitást a szimulált eszközhöz, amely üzeneteket küld az IoT Hubnak. Mentse az eszközt kapcsolati sztring a szimulált eszköz konfigurálásához.
Erőforrások beállítása az Azure CLI használatával
Másolja és illessze be a következő parancsokat a Cloud Shellbe vagy egy helyi parancssori példányba, amely telepítette az Azure CLI-t. Egyes parancsok végrehajtása eltarthat egy ideig. Az új erőforrások a ContosoResources erőforráscsoportban jönnek létre.
Egyes erőforrások nevének egyedinek kell lennie az Azure-ban. A szkript véletlenszerű értéket hoz létre a $RANDOM függvénnyel, és egy változóban tárolja. Ezen erőforrások esetében a szkript ezt a véletlenszerű értéket hozzáfűzi az erőforrás alap nevéhez, így az erőforrás neve egyedi lesz.
Adja meg azoknak az erőforrásneveknek az értékeit, amelyeknek nem kell globálisan egyedinek lenniük.
location=westus
resourceGroup=ContosoResources
iotDeviceName=Contoso-Test-Device
Adja meg az egyedi erőforrásnevek értékeit. Ezeknek a neveknek a végén egy véletlenszerű szám van összefűzve.
randomValue=$RANDOM
iotHubName=ContosoTestHub$randomValue
echo "IoT hub name = " $iotHubName
workspaceName=contoso-la-workspace$randomValue
echo "Log Analytics workspace name = " $workspaceName
Hozza létre az oktatóanyag összes erőforrásához használandó erőforráscsoportot.
az group create --name $resourceGroup --location $location
Hozza létre az IoT Hubot az ingyenes szinten. Mindegyik előfizetés csak egy ingyenes IoT-központtal rendelkezhet. Ha már rendelkezik ingyenes hubbal, módosítsa az --sku értéket (alapszintű) vagy S1 (standard) értékre B1 .
az iot hub create --name $iotHubName --resource-group $resourceGroup --partition-count 2 --sku F1 --location $location
A Log Analytics-munkaterület létrehozása
az monitor log-analytics workspace create --resource-group $resourceGroup --workspace-name $workspaceName --location $location
Hozza létre a teszteléshez használandó IoT-eszközidentitást.
az iot hub device-identity create --device-id $iotDeviceName --hub-name $iotHubName
Kérje le az eszközidentitás elsődleges kapcsolati sztring, majd másolja helyileg. Erre a kapcsolati sztring van szüksége az eszközszimuláció tesztelési fázisban való futtatásához.
az iot hub device-identity connection-string show --device-id $iotDeviceName --hub-name $iotHubName
Kapcsolatok és eszköztelemetria naplóinak összegyűjtése
Az IoT Hub több műveletkategóriához bocsát ki erőforrásnaplókat. A naplók megtekintéséhez létre kell hoznia egy diagnosztikai beállítást, hogy elküldje őket egy célhelyre. Ilyen cél az Azure Monitor-naplók, amelyeket egy Log Analytics-munkaterületen gyűjtünk össze. Az IoT Hub-erőforrásnaplók különböző kategóriákba vannak csoportosítva. A diagnosztikai beállításban kiválaszthatja, hogy mely kategóriákat szeretné elküldeni az Azure Monitor-naplóknak. Ebben a cikkben naplókat gyűjtünk a kapcsolatokhoz és az eszköz telemetriai adataihoz kapcsolódó műveletekhez és hibákhoz. Az IoT Hub által támogatott kategóriák teljes listáját az IoT Hub erőforrásnaplóiban találja.
Ha diagnosztikai beállítást szeretne létrehozni az IoT Hub-erőforrásnaplók Azure Monitor-naplókba való küldéséhez, kövesse az alábbi lépéseket:
Az Azure Portalon keresse meg az IoT hubot. Ha a CLI-parancsokkal hozta létre az erőforrásokat, akkor az IoT Hub a ContosoResources erőforráscsoportban található.
Válassza a diagnosztikai beállításokat a navigációs menü Figyelés szakaszában. Ezután válassza a Diagnosztikai beállítás hozzáadása lehetőséget.
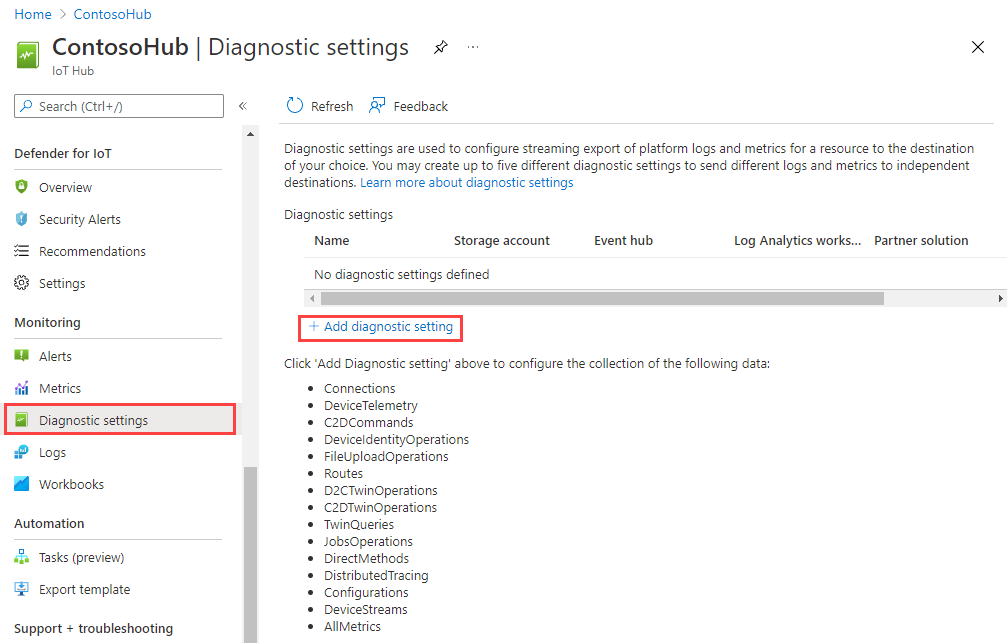
A Diagnosztikai beállítások lapon adja meg a következő adatokat:
Paraméter Érték Diagnosztikai beállítás neve Adjon meg egy leíró nevet a beállításnak, például :"Kapcsolatok és telemetriai adatok küldése naplóknak". Naplók Válassza ki az Csatlakozás ions és az Eszköz telemetriája lehetőséget a Kategóriák listából. Céladatok Válassza a Küldés a Log Analytics-munkaterületre lehetőséget, majd a Log Analytics-munkaterületválasztóval jelölje ki a korábban feljegyzett munkaterületet. 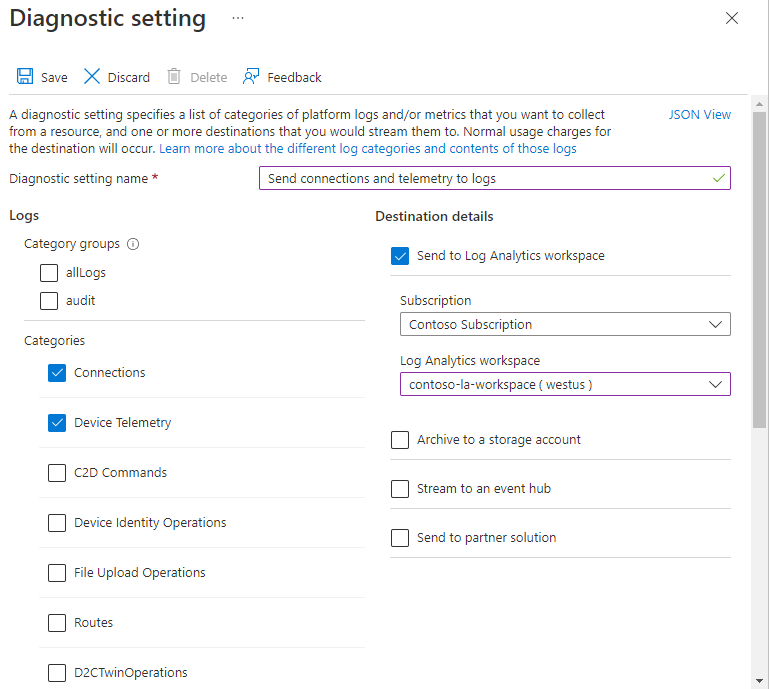
A beállítások mentéséhez válassza a Mentés lehetőséget. Zárja be a Diagnosztikai beállítások panelt. Az új beállítás megjelenik a diagnosztikai beállítások listájában.
Metrikák beállítása
Most a Metrics Explorer használatával hozunk létre egy diagramot, amely megjeleníti a nyomon követni kívánt metrikákat. Ezt a diagramot az Alapértelmezett irányítópulton fogja rögzíteni az Azure Portalon.
Az IoT Hub menüjében válassza a Figyelés szakasz Metrikái elemét.
A képernyő tetején válassza az Elmúlt 24 óra (Automatikus) lehetőséget. A megjelenő legördülő menüben válassza az Időtartomány utolsó 4 órájalehetőséget, állítsa az Idő részletességét 1 percre, és válassza a Helyi lehetőséget a Megjelenítési idő másként beállításhoz. A beállítások mentéséhez válassza az Alkalmaz lehetőséget. A beállításnak most helyi időnek kell lennie : Elmúlt 4 óra (1 perc).

A diagramon egy részleges metrikabeállítás jelenik meg az IoT Hub hatókörében. Hagyja meg a Hatókör és a Metrika névtér értékeit az alapértelmezett értékükön. Válassza ki a Metrika beállítást, és írja be a "Telemetria" kifejezést, majd válassza ki a legördülő listából küldött telemetriai üzeneteket. Az összesítés automatikusan Összeg értékre lesz állítva. Figyelje meg, hogy a diagram címe is megváltozik.
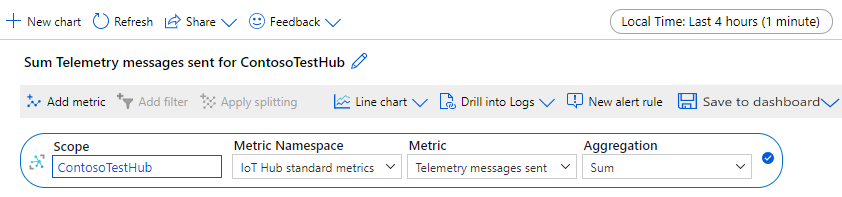
Most válassza a Metrika hozzáadása lehetőséget, ha egy másik metrikát szeretne hozzáadni a diagramhoz. A Metrikában válassza a Használt üzenetek teljes száma lehetőséget. Aggregáció esetén válassza az Avg lehetőséget. Figyelje meg ismét, hogy a diagram címe megváltozott úgy, hogy tartalmazza ezt a metrikát.
Most a képernyőn megjelenik az elküldött telemetriai üzenetek minimális metrikája, valamint a használt üzenetek teljes számának új metrikája.

A diagram jobb felső sarkában válassza a Mentés irányítópultra lehetőséget, és válassza a Rögzítés az irányítópulton lehetőséget a legördülő listában.

A Rögzítés az irányítópulton panelen válassza a Meglévő lapot. Válassza a Privát lehetőséget, majd az Irányítópult legördülő listában válassza az Irányítópult lehetőséget. Végül válassza a Rögzítés lehetőséget a diagram alapértelmezett irányítópulton való rögzítéséhez az Azure Portalon. Ha nem rögzíti a diagramot egy irányítópulton, a beállítások nem maradnak meg a metrikakezelőből való kilépéskor.
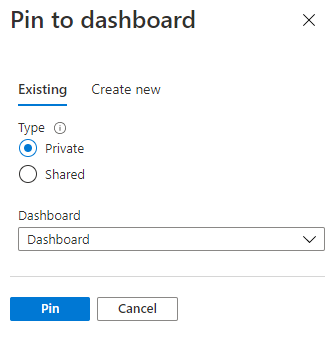
Metrikariasztások beállítása
Most beállítunk riasztásokat két metrika aktiválására: az elküldött telemetriai üzenetekre és a felhasznált üzenetek teljes számára.
Az elküldött telemetriai üzenetek jó metrikák az üzenetek átviteli sebességének nyomon követéséhez és a szabályozás elkerüléséhez. Az ingyenes szinten lévő IoT Hub esetében a szabályozási korlát 100 üzenet/mp. Egyetlen eszköz esetén nem fogjuk tudni elérni ezt a fajta átviteli sebességet, ezért ehelyett beállítjuk a riasztást, hogy aktiválódjon, ha az üzenetek száma 5 perc alatt meghaladja az 1000-et. Éles környezetben a jelet az IoT Hub szintje, kiadása és egységeinek száma alapján egy jelentősebb értékre állíthatja be.
A felhasznált üzenetek teljes száma nyomon követi a használt üzenetek napi számát. Ez a metrika minden nap 00:00 (UTC) időpontban alaphelyzetbe áll. Ha túllépi a napi kvótát egy bizonyos küszöbértéken túl, az IoT Hub többé nem fogad üzeneteket. Az ingyenes szinten lévő IoT Hub esetében a napi üzenetkvóta 8000. Beállítjuk a riasztás aktiválását, ha az üzenetek teljes száma meghaladja a kvóta 4000-50%-át. A gyakorlatban ezt a százalékot valószínűleg magasabb értékre kellene állítania. A napi kvótaérték az IoT Hub rétegétől, kiadásától és egységeinek számától függ.
További információ az IoT Hub kvóta- és szabályozási korlátairól: Kvóták és szabályozás.
Metrikariasztások beállítása:
Az IoT Hub menüjében válassza a Figyelés szakasz Riasztások elemét.
Válassza a Riasztási szabály létrehozása lehetőséget.
A Riasztási szabály létrehozása panelen négy szakasz található:
- A hatókör már be van állítva az IoT Hubra, ezért ezt a szakaszt egyedül hagyjuk.
- A feltétel beállítja a riasztást aktiváló jelet és feltételeket.
- A műveletek konfigurálják, hogy mi történik, amikor a riasztás aktiválódik.
- A részletek segítségével megadhat egy nevet és egy leírást a riasztáshoz.
Először konfigurálja azt a feltételt, amelyen a riasztás aktiválódik.
Megnyílik a Feltétel lap, amelyen megnyílik a Jel kiválasztása ablaktábla. Írja be a "telemetria" kifejezést a jelnév keresőmezőbe, és válassza az elküldött telemetriai üzeneteket.
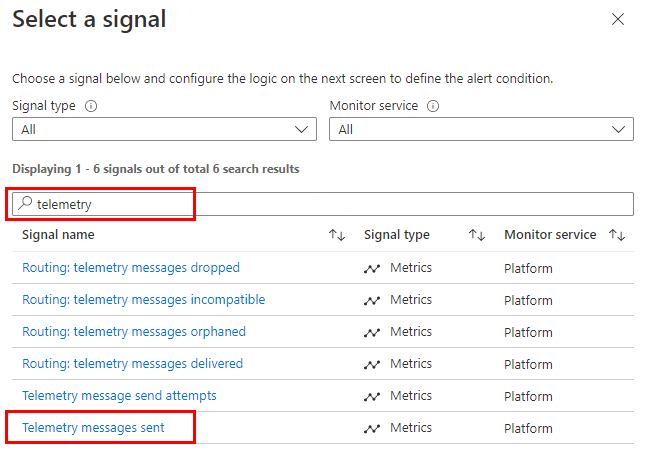
A Jellogika konfigurálása panelen állítsa be vagy erősítse meg a következő mezőket a Riasztási logika területen (figyelmen kívül hagyhatja a diagramot):
Paraméter Érték Küszöb Statikus Operátor Nagyobb, mint Összesítés típusa Teljes Küszöbérték 1000 Egység Gróf Összesítés részletessége (időszak) 5 perc A kiértékelés gyakorisága 1 percenként 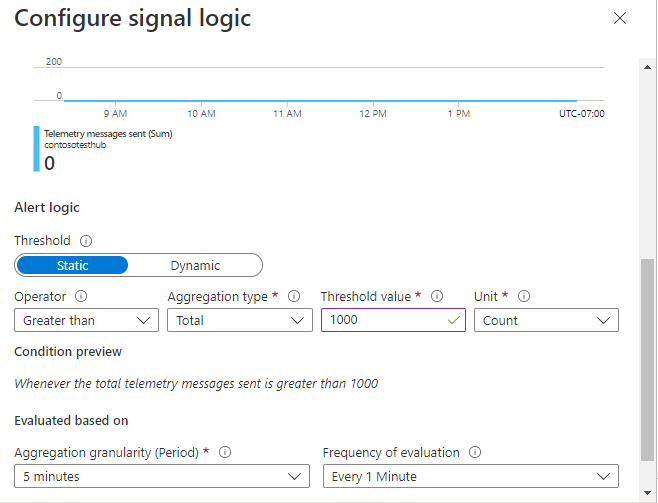
Ezek a beállítások úgy állítják be a jelet, hogy az üzenetek száma 5 perc alatt teljes legyen. Ez az összeg percenként lesz kiértékelve, és ha az előző 5 perc összesítése meghaladja az 1000 üzenetet, a riasztás aktiválódik.
A jellogika mentéséhez válassza a Kész lehetőséget.
Válassza a Tovább elemet : A riasztás műveletének konfigurálásához szükséges műveletek .
Válassza a Műveletcsoport létrehozása lehetőséget.
A Műveletcsoport létrehozása panel Alapszintű beállítások lapján adjon nevet és megjelenítendő nevet a műveletcsoportnak.
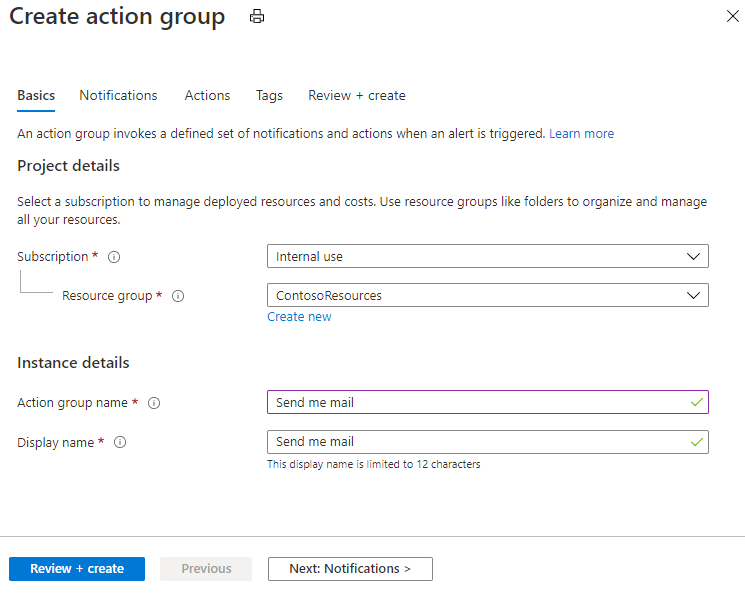
Válassza az Értesítések lapot. Az Értesítés típusa beállításnál válassza az E-mail/SMS-üzenet/Leküldés/Hang lehetőséget a legördülő menüből. Megnyílik az E-mail/SMS-üzenet/Leküldés/Hang panel.
Az E-mail/SMS-üzenet/Leküldés/Hang panelen válassza az e-mail-címet, és adja meg az e-mail-címét, majd kattintson az OK gombra.
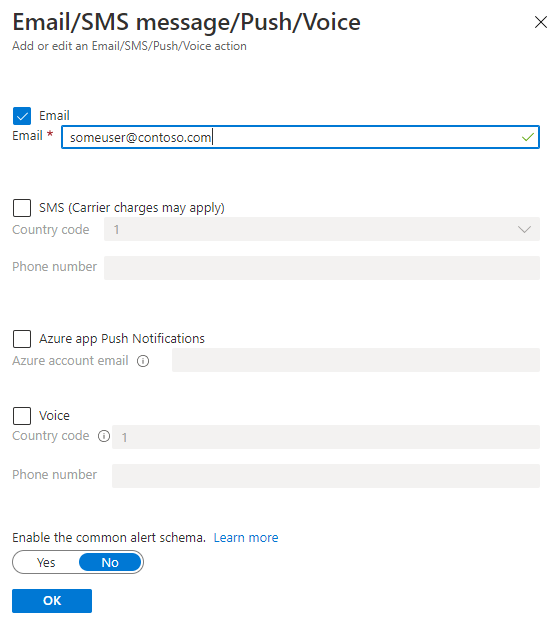
Az Értesítések panelen adja meg az értesítés nevét.
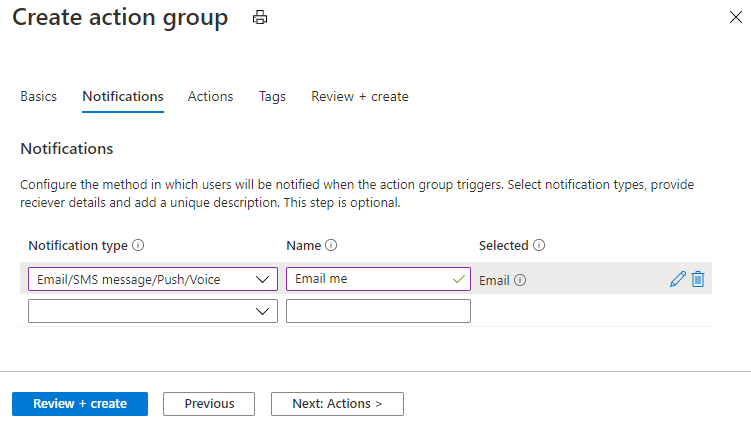
(Nem kötelező) A Műveletcsoport Műveletek lapján a Művelettípus legördülő lista felsorolja a riasztással aktiválható műveletek típusait. Ebben a cikkben csak értesítéseket használunk, így figyelmen kívül hagyhatja a lap alatti beállításokat.

Válassza a Véleményezés és létrehozás lapot, ellenőrizze a beállításokat, és válassza a Létrehozás lehetőséget.
A riasztási szabály Műveletek lapján figyelje meg, hogy az új műveletcsoport hozzá lett adva a riasztás műveleteihez.
Válassza a Tovább elemet : Részletek a riasztási szabály részleteinek konfigurálásához és a riasztási szabály mentéséhez.
- A Részletek lapon adja meg a riasztás nevét és leírását, például "Riasztás, ha 5 percnél több mint 1000 üzenet van".
Válassza a Véleményezés + létrehozás lehetőséget a riasztási szabály részleteinek áttekintéséhez. Ha minden helyesnek tűnik, az új szabály mentéséhez válassza a Létrehozás lehetőséget .
Most állítson be egy másik riasztást a felhasznált üzenetek teljes számához. Ez a metrika akkor hasznos, ha riasztást szeretne küldeni, amikor a használt üzenetek száma megközelíti az IoT Hub napi kvótáját, és ekkor az IoT Hub elkezdi elutasítani az üzeneteket. Kövesse az előző lépéseket az alábbi különbségekkel.
A Jel konfigurálása logikai panelen lévő jelnél válassza a használt üzenetek teljes számát.
A Jel logikai konfigurálása panelen állítsa be vagy erősítse meg a következő mezőket (figyelmen kívül hagyhatja a diagramot):
Paraméter Érték Küszöb Statikus Operátor Nagyobb, mint Összesítés típusa Teljes Küszöbérték 4000 Egység Gróf Összesítés részletessége (időszak) 1 perc A kiértékelés gyakorisága 1 percenként Ezek a beállítások akkor aktiválják a jelet, ha az üzenetek száma eléri a 4000-et. A metrika kiértékelése percenként történik.
Amikor megadja a riasztási szabályhoz tartozó műveletet, válassza ki ugyanazt a műveletcsoportot, amelyet az előző szabályhoz létrehozott.
A riasztás részleteinek megadásához válasszon egy másik nevet és leírást, mint korábban.
Válassza a Riasztások lehetőséget az IoT Hub bal oldali paneljének Figyelés területén. Most válassza a Riasztások ablaktábla tetején található menü riasztási szabályait. Megnyílik a Riasztási szabályok panel. A két riasztásnak a következőnek kell megjelennie:
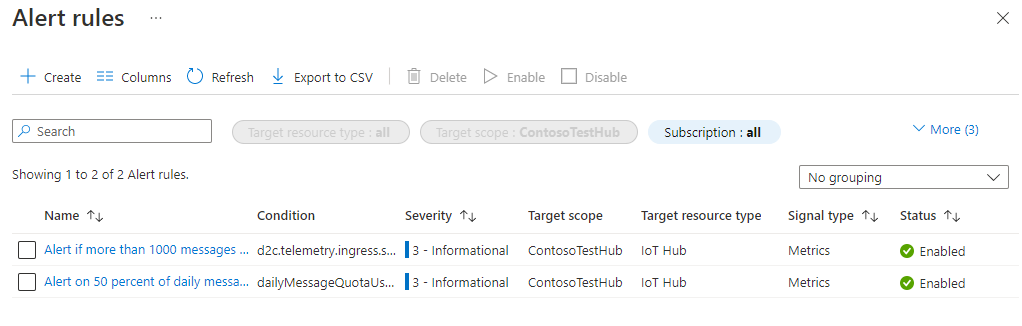
Zárja be a Riasztási szabályok panelt.
Ezekkel a beállításokkal egy riasztás aktiválódik, és e-mailben értesítést kap, ha 5 percen belül több mint 1000 üzenetet küldenek, valamint akkor is, ha a felhasznált üzenetek teljes száma meghaladja a 4000-et (az ingyenes szinten lévő IoT Hub napi kvótájának 50%-a).
A szimulált eszközalkalmazás futtatása
Az Erőforrások beállítása szakaszban regisztrált egy IoT-eszköz használatával szimulálni kívánt eszközidentitást. Ebben a szakaszban letölt egy .NET-konzolalkalmazást, amely szimulál egy eszközt, amely eszközről felhőbe irányuló üzeneteket küld egy IoT Hubnak, konfigurálja, hogy ezeket az üzeneteket az IoT Hubra küldje, majd futtassa.
Fontos
Az IoT Hub akár 10 percet is igénybe vehet a riasztások teljes konfigurálásához és engedélyezéséhez. Várjon legalább 10 percet az utolsó riasztás konfigurálása és a szimulált eszközalkalmazás futtatása között.
Töltse le vagy klónozza az Azure IoT C# SDK-adattár megoldását a GitHubról. Ez az adattár több mintaalkalmazást tartalmaz. Ebben az oktatóanyagban iothub/device/samples/getting started/SimulatedDevice/.
Egy helyi terminálablakban keresse meg a megoldás gyökérmappáját. Ezután keresse meg az iothub\device\samples\getting started\SimulatedDevice mappát.
Nyissa meg a SimulatedDevice.cs fájlt egy Ön által választott szövegszerkesztőben.
Cserélje le a
s_connectionStringváltozó értékét arra az eszközre, kapcsolati sztring a szkript futtatásakor az erőforrások beállításához feljegyzett eszközre.A metódusban
SendDeviceToCloudMessagesAsyncmódosítsa azTask.Delay1000-ről 1-re, ami csökkenti az üzenetek 1 másodpercről 0,001 másodpercre történő küldése közötti időt. A késés lerövidítése növeli az elküldött üzenetek számát. (Valószínűleg nem kap másodpercenként 100 üzenetes üzenetarányt.)await Task.Delay(1);Mentse a módosításokat a SimulatedDevice.cs.
A helyi terminálablakban futtassa a következő parancsot a szimulált eszközalkalmazáshoz szükséges csomagok telepítéséhez:
dotnet restoreFuttassa az alábbi parancsot a helyi terminálablakban a szimulálteszköz-alkalmazás létrehozásához és futtatásához:
dotnet runA következő képernyőképen az a kimenet látható, amikor a szimulálteszköz-alkalmazás telemetriát küld az IoT Hubnak:
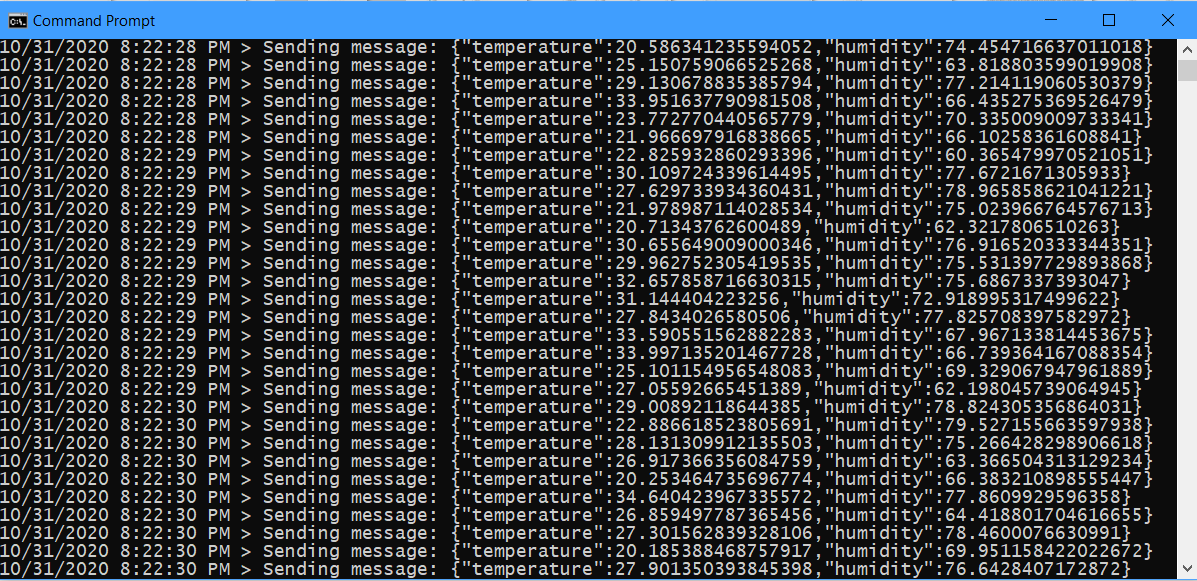
Hagyja, hogy az alkalmazás legalább 10-15 percig fusson. Ideális esetben hagyja futni, amíg le nem állítja az üzenetek küldését (körülbelül 20-30 perc). Ez akkor fordul elő, ha túllépte az IoT Hub napi üzenetkvótát, és az már nem fogad el további üzeneteket.
Feljegyzés
Ha az eszközalkalmazást az üzenetek küldésének leállítása után hosszabb ideig hagyja futni, kivételt kaphat. Nyugodtan figyelmen kívül hagyhatja ezt a kivételt, és bezárhatja az alkalmazásablakot.
Metrikák diagramjának megtekintése az irányítópulton
Az Azure Portal bal felső sarkában nyissa meg a portál menüjét, majd válassza az Irányítópult lehetőséget.
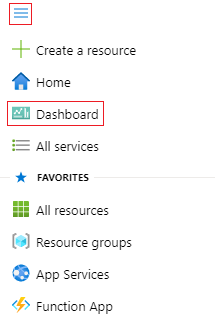
Keresse meg a korábban rögzített diagramot, és a diagramadatokon kívüli csempére kattintva bontsa ki. Megjeleníti az elküldött telemetriai üzeneteket és a diagramon használt üzenetek teljes számát. A legutóbbi számok a diagram alján jelennek meg. A kurzort a diagramon mozgatva megtekintheti az adott időpontok metrikaértékét. A diagram tetején található időértéket és részletességet is módosíthatja az adatok szűkítéséhez vagy egy adott időtartamra való kibontásához.
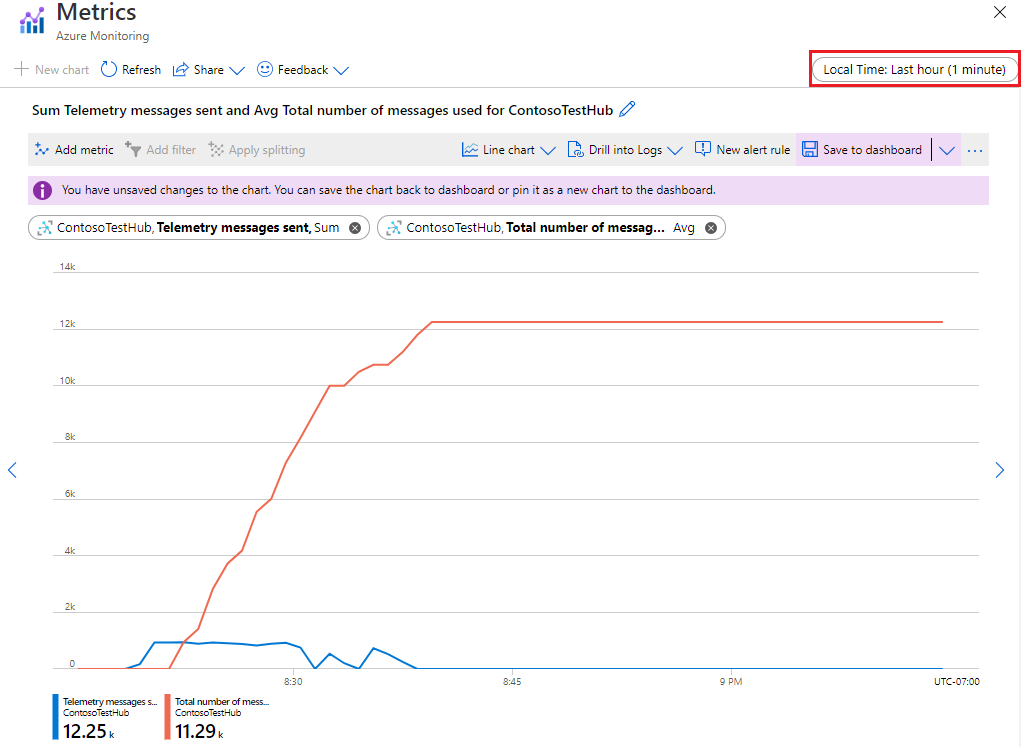
Ebben a forgatókönyvben a szimulált eszköz üzenet-átviteli sebessége nem elég nagy ahhoz, hogy az IoT Hub szabályozni tudja az üzeneteket. Egy olyan forgatókönyvben, amely valójában szabályozással jár, előfordulhat, hogy az elküldött telemetriai üzenetek korlátozott ideig túllépik az IoT Hub szabályozási korlátját. Ez a kipukkanó forgalom elszállásolása. A részletekért lásd a forgalomalakítást.
A riasztások megtekintése
Ha az elküldött üzenetek száma meghaladja a riasztási szabályokban megadott korlátokat, elkezdi megkapni az e-mailes riasztásokat.
Ha meg szeretné tudni, hogy vannak-e aktív riasztások, válassza a Riasztásoklehetőséget az IoT Hub bal oldali paneljének Figyelés területén. A Riasztások panel az aktivált riasztások számát jeleníti meg a megadott időtartomány súlyossága szerint rendezve.
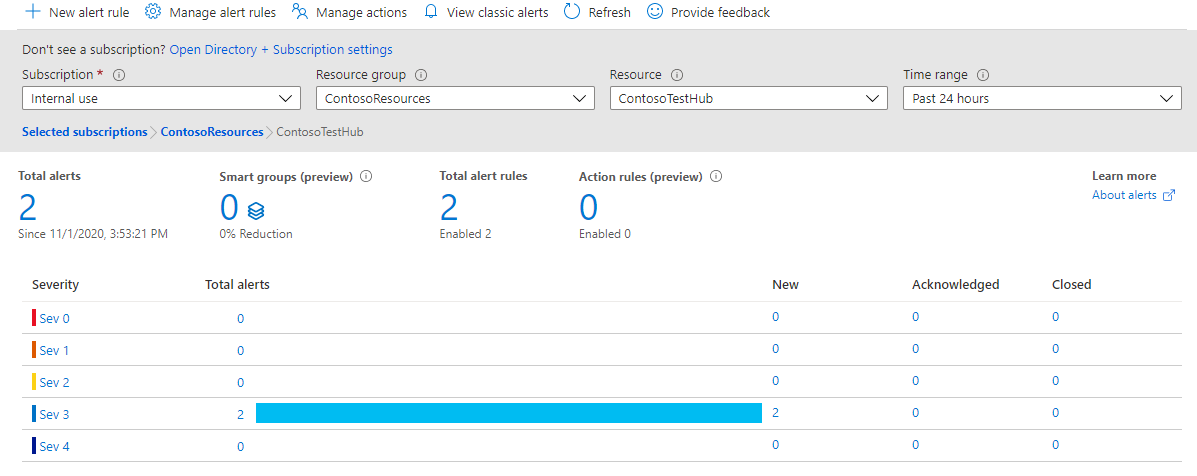
Válassza ki a Sev 3 súlyosság sorát. Megnyílik a Minden riasztás panel, és megjeleníti az aktivált Sev 3 riasztásokat.

Válassza ki az egyik riasztást a riasztás részleteinek megtekintéséhez.
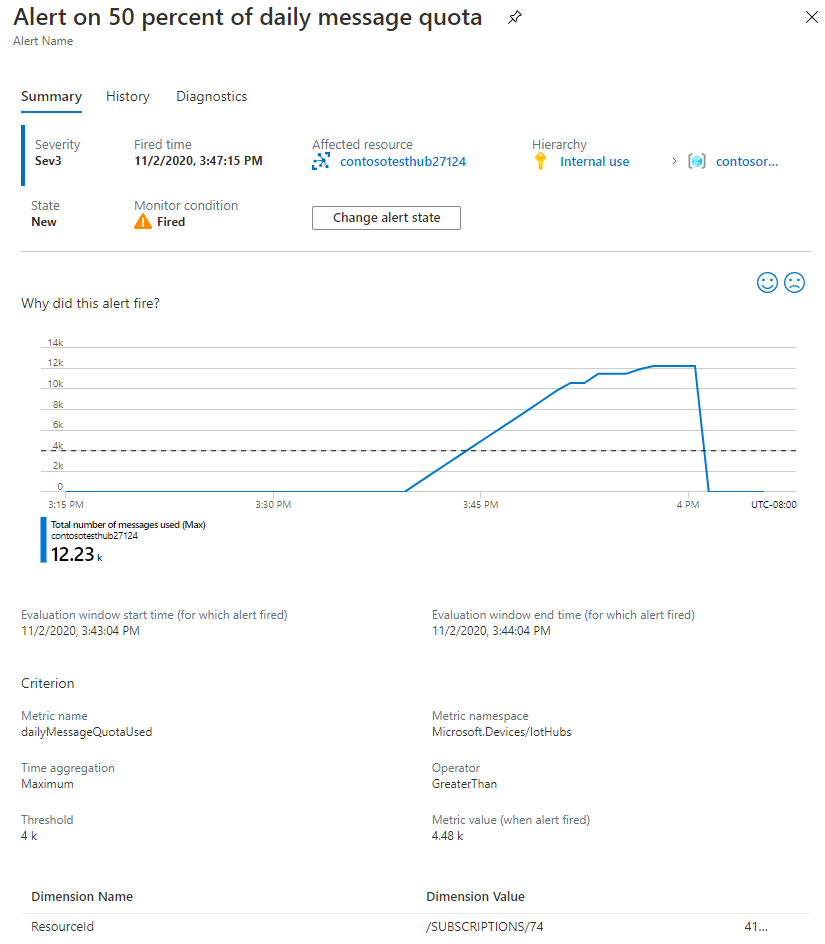
A Beérkezett üzenetek mappában keresse meg a Microsoft Azure-ból érkező e-maileket. A tárgysor az aktivált riasztást írja le. Például: Azure: Aktivált súlyosság: 3 riasztás, ha 5 perc alatt több mint 1000 üzenet van. A törzs a következő képhez hasonlóan fog kinézni:
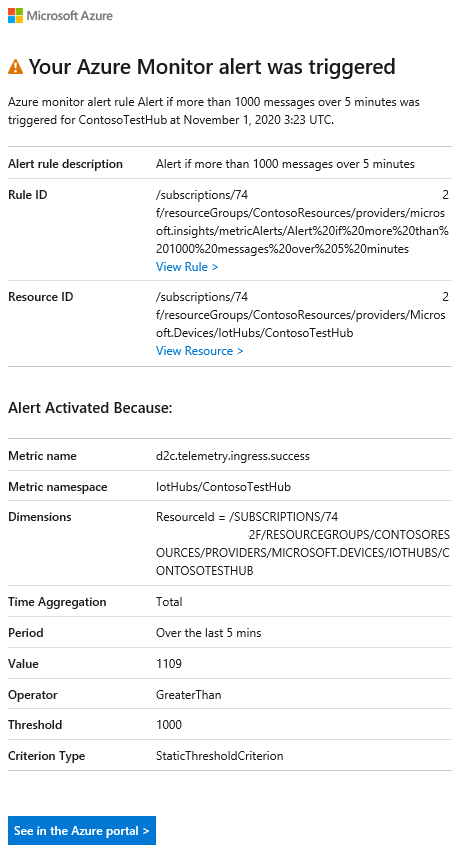
Azure Monitor-naplók megtekintése
A kapcsolatok és az eszköz telemetriai adatainak összegyűjtése szakaszban létrehozott egy diagnosztikai beállítást, amely elküldi az IoT Hub által a kapcsolati és eszköztelemetria-műveletekhez kiadott erőforrásnaplókat az Azure Monitor-naplóknak. Ebben a szakaszban egy Kusto-lekérdezést fog futtatni az Azure Monitor-naplókon a felmerülő hibák megfigyeléséhez.
Az Azure Portalon az IoT Hub bal oldali paneljének Figyelés csoportjában válassza a Naplók lehetőséget. Ha megnyílik, zárja be a kezdeti Lekérdezések ablakot.
Az Új lekérdezés panelen válassza a Lekérdezések lapot, majd bontsa ki az IoT Hubot az alapértelmezett lekérdezések listájának megtekintéséhez.
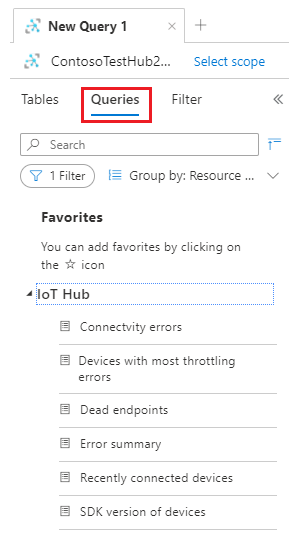
Válassza ki a Hibaösszegző lekérdezést. A lekérdezés megjelenik a Lekérdezésszerkesztő panelen. Válassza a Futtatás lehetőséget a szerkesztőpanelen, és figyelje meg a lekérdezés eredményeit. Bontsa ki az egyik sort a részletek megtekintéséhez.
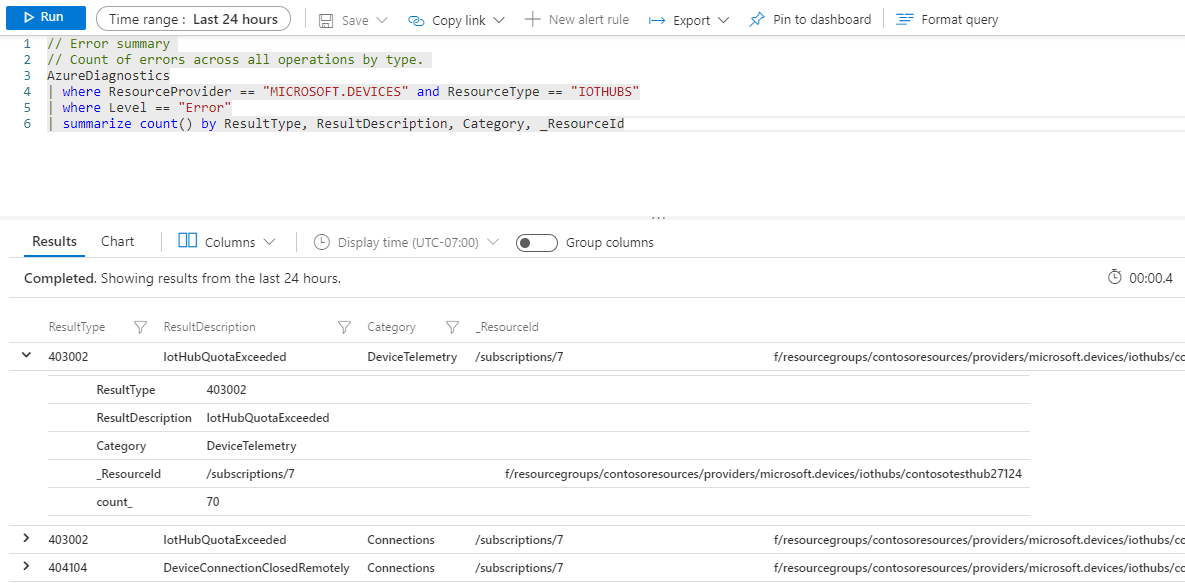
Feljegyzés
Ha nem látja a hibákat, próbálja meg futtatni a legutóbb csatlakoztatott eszközök lekérdezését. Ennek egy sort kell visszaadnia a szimulált eszközhöz.
Az erőforrások eltávolítása
Az oktatóanyagban létrehozott összes erőforrás eltávolításához törölje az erőforráscsoportot. Ez a művelet törli a csoportban lévő összes erőforrást. Ebben az esetben eltávolítja az IoT Hubot, a Log Analytics-munkaterületet és magát az erőforráscsoportot. Ha rögzített metrikadiagramokat az irányítópulton, manuálisan kell eltávolítania őket az egyes diagramok jobb felső sarkában található három pontra kattintva, majd az Eltávolítás gombra kattintva. A diagramok törlése után mindenképpen mentse a módosításokat.
Az erőforráscsoport az az group delete paranccsal távolítható el.
az group delete --name ContosoResources
Következő lépések
Ebben az oktatóanyagban megtanulta, hogyan használhatja az IoT Hub-metrikákat és -naplókat a következő feladatok végrehajtásával:
- Az Azure CLI használatával hozzon létre egy IoT Hubot, regisztráljon egy szimulált eszközt, és hozzon létre egy Log Analytics-munkaterületet.
- IoT Hub-kapcsolatok és eszköztelemetria-erőforrásnaplók küldése az Azure Monitor-naplókba a Log Analytics-munkaterületen.
- A metrikaböngészővel diagramot hozhat létre a kiválasztott metrikák alapján, és rögzítheti azt az irányítópulton.
- Hozzon létre metrikariasztásokat, hogy e-mailben értesítést kapjon, ha fontos feltételek lépnek fel.
- Töltsön le és futtasson egy alkalmazást, amely egy IoT-eszközt szimulál, amely üzeneteket küld az IoT Hubnak.
- A riasztások megtekintése a feltételek bekövetkezésekor.
- A metrikák diagramjának megtekintése az irányítópulton.
- Az IoT Hub hibáinak és műveleteinek megtekintése az Azure Monitor-naplókban.
A következő oktatóanyagból megtudhatja, hogyan tesztelheti az IoT Hub vészhelyreállítási képességeit.
