Tesztkörnyezet beállítása az Adobe Creative Cloudhoz az Azure Lab Servicesben
Megjegyzés:
Ez a cikk a tesztkörnyezeti tervekben elérhető funkciókra hivatkozik, amelyek lecserélték a tesztkörnyezeti fiókokat.
Ebből a cikkből megtudhatja, hogyan állíthat be egy Adobe Creative Cloudot használó osztályt. Az Adobe Creative Cloud asztali alkalmazások és webszolgáltatások gyűjteménye, amelyek fényképészethez, tervezéshez, videóhoz, webhez, felhasználói élményhez (UX) és egyebekhez használhatók. Az egyetemek és a K-12 iskolák digitális művészeti és médiaórákon használják a Creative Cloudot. A Creative Cloud médiafolyamatainak egy része nagyobb számítási és vizualizációs (GPU) teljesítményt igényelhet, mint egy tipikus táblagép, laptop vagy munkaállomás támogatása. Az Azure Lab Services segítségével rugalmasan választhat a különböző virtuálisgép-méretek közül, beleértve a GPU-méreteket is.
Felhőalapú licencelés létrehozása tesztkörnyezeti virtuális gépen
A Creative Cloud tesztkörnyezeti virtuális gépen való használatához nevesített felhasználói licencelést kell használnia, amely az egyetlen olyan licencelési típus, amely támogatja a virtuális gépeken való üzembe helyezést.
Minden tesztkörnyezeti virtuális gép rendelkezik internetkapcsolattal, így a tesztkörnyezet felhasználói a szoftverbe való bejelentkezéssel aktiválhatják a Creative Cloud-alkalmazásokat. Amikor egy felhasználó bejelentkezik, a rendszer gyorsítótárazza a hitelesítési jogkivonatát a felhasználói profilban, hogy ne kelljen újra bejelentkeznie a virtuális gépére.
További részletekért olvassa el az Adobe licencelési cikkét.
Tesztkörnyezet konfigurálása
A tesztkörnyezet beállításához hozzá kell férnie egy Azure-előfizetéshez. Beszélje meg a szervezet rendszergazdájával, hogy hozzáférhessen-e egy meglévő Azure-előfizetéshez. Ha még nincs Azure-előfizetése, kezdés előtt hozzon létre egy ingyenes fiókot.
Tesztkörnyezeti terv beállításai
Miután rendelkezik Azure-előfizetéssel, létrehozhat egy új tesztkörnyezeti csomagot az Azure Lab Servicesben. Az új tesztkörnyezeti terv létrehozásával kapcsolatos további információkért tekintse meg a labortervek beállításának rövid útmutatóit. Használhat egy meglévő tesztkörnyezeti tervet is.
Ez a tesztkörnyezet egy Windows 10 Azure Marketplace-rendszerképet használ alapszintű virtuálisgép-rendszerképként. Először engedélyeznie kell ezt a lemezképet a labortervben. Ez lehetővé teszi a tesztkörnyezet létrehozói számára, hogy a tesztkörnyezet alaprendszerképeként válassza ki a képet.
Ezeket a lépéseket követve engedélyezheti ezeket az Azure Marketplace-rendszerképeket a tesztkörnyezet létrehozói számára. Válassza ki a Windows 10 Azure Marketplace-rendszerképek egyikét.
Tesztkörnyezet beállításai
Hozzon létre egy tesztkörnyezetet a labortervhez:
A labor létrehozásával kapcsolatos útmutatásért lásd : Oktatóanyag: Tesztkörnyezet beállítása. Adja meg a következő tesztkörnyezeti beállításokat:
Tesztkörnyezet beállításai Érték/utasítások Virtuális gép mérete Kis GPU (vizualizáció). Ez a virtuális gép leginkább távoli vizualizációkhoz, streameléshez, játékhoz, kódoláshoz alkalmas olyan keretrendszerek használatával, mint az OpenGL és a DirectX. Virtuálisgép-lemezkép Windows 10 A tesztkörnyezethez használni kívánt virtuális gép mérete a felhasználók által létrehozott projektek típusától függ. A legtöbb Creative Cloud-alkalmazás támogatja a GPU-alapú gyorsítást, és GPU-t igényel a funkciók megfelelő működéséhez. A megfelelő virtuálisgép-méret kiválasztásához javasoljuk, hogy tesztelje a felhasználók által létrehozott projekteket a megfelelő teljesítmény biztosítása érdekében. További információ arról , hogy melyik virtuálisgép-méret ajánlott a Creative Cloud használatához.
Ha kis GPU (vizualizáció) méretű labort hoz létre, az alábbi lépéseket követve állítson be egy tesztkörnyezetet GPU-kkal.
Figyelmeztetés:
A kis GPU(vizualizációs) virtuális gép mérete úgy van konfigurálva, hogy nagy teljesítményű grafikus felületet biztosíthasson, és megfeleljen az Adobe minden alkalmazásra vonatkozó rendszerkövetelményeinek. Győződjön meg arról, hogy a Kis GPU (vizualizáció) és a Kis GPU (Számítás) lehetőséget választja.
GPU-illesztők
A tesztkörnyezet létrehozásakor javasoljuk, hogy telepítse a GPU-illesztőprogramokat a GPU-illesztőprogramok telepítése lehetőség kiválasztásával a laborlétrehozási varázslóban. Azt is ellenőriznie kell, hogy a GPU-illesztőprogramok megfelelő telepítése-e. További információkért olvassa el a következő szakaszokat:
- Győződjön meg arról, hogy a megfelelő GPU-illesztőprogramok telepítve vannak
- A telepített illesztőprogramok ellenőrzése
Sablongép konfigurálása
Creative Cloud üzembehelyezési csomag
A Creative Cloud telepítéséhez üzembehelyezési csomag szükséges. Az informatikai részleg általában az Adobe Rendszergazda Konzoljával hozza létre az üzembehelyezési csomag részlegét. A központi telepítési csomag létrehozásakor az önkiszolgáló szolgáltatást is engedélyezhetik. Az üzembehelyezési csomaghoz többféleképpen is engedélyezheti az önkiszolgáló szolgáltatást:
- Önkiszolgáló csomag létrehozása.
- Hozzon létre egy felügyelt csomagot, amely be van kapcsolva az önkiszolgáló emelt szintű jogosultságokkal.
Ha engedélyezve van az önkiszolgáló szolgáltatás, nem telepíti az alkalmazások teljes Creative Cloud-gyűjteményét. Ehelyett a felhasználók maguk is telepíthetnek alkalmazásokat a Creative Cloud asztali alkalmazással. Íme néhány fontos előnye ennek a megközelítésnek:
- A Creative Cloud teljes telepítése körülbelül 25 GB. Ha a felhasználók csak az igény szerinti alkalmazásokat telepítik, ez segít optimalizálni a lemezterületet. A tesztkörnyezeti virtuális gépek maximális lemezmérete 128 GB.
- Közzététel előtt telepítheti az alkalmazások egy részét a sablon virtuális gépére. Így a tesztkörnyezet virtuális gépei alapértelmezés szerint telepítettek néhány alkalmazást, és a felhasználók igény szerint további alkalmazásokat adhatnak hozzá saját magukhoz.
- Elkerülheti a sablon virtuális gép újbóli közzétételét, mert a felhasználók a tesztkörnyezet élettartama alatt bármikor több alkalmazást telepíthetnek a virtuális gépükre. Ellenkező esetben az informatikai vagy a tesztkörnyezet létrehozójának több alkalmazást kell telepítenie a sablon virtuális gépére, és újra közzé kell tennie. Az újbóli közzététel a felhasználók virtuális gépeinek alaphelyzetbe állítását eredményezi, és a külsőleg nem mentett munka elveszik.
Ha önkiszolgáló letiltással rendelkező felügyelt üzembehelyezési csomagot használ, a felhasználók nem tudják telepíteni saját alkalmazásaikat. Ebben az esetben az informatikai csapatnak meg kell adnia a telepített Creative Cloud-alkalmazásokat.
További információkért olvassa el az Adobe lépéseit egy csomag létrehozásához.
A Creative Cloud telepítése
A laborsablon-gép létrehozása után kövesse az alábbi lépéseket a tesztkörnyezet sablon virtuális gépének (VM) a Creative Cloud használatával történő beállításához.
Indítsa el a sablon virtuális gépet, és csatlakozzon RDP használatával.
A Creative Cloud telepítéséhez töltse le az informatikai szolgáltatótól vagy közvetlenül az Adobe Rendszergazda konzoljáról kapott üzembe helyezési csomagot.
Futtassa az üzembehelyezési csomagfájlt. Attól függően, hogy az önkiszolgáló szolgáltatás engedélyezve vagy letiltva van-e, ez telepíti a Creative Cloud asztali alkalmazást és\vagy a megadott Creative Cloud-alkalmazásokat. További információért olvassa el az Adobe üzembe helyezési lépéseit .
A sablon virtuális gépének beállítása után tegye közzé a sablon virtuális gépet. Minden tesztkörnyezeti virtuális gép ezt a sablont használja alaprendszerképként.
Storage
A tesztkörnyezeti virtuális gépek lemezmérete legfeljebb 128 GB. Ha a felhasználóknak extra tárterületre van szükségük a nagyméretű médiaeszközök mentéséhez, vagy a megosztott médiaeszközökhöz kell hozzáférniük, érdemes lehet külső fájltárolót használni. További információkért olvassa el a következő cikkeket:
Sablon virtuálisgép-lemezképének mentése
Érdemes lehet a sablon virtuális gépét későbbi használatra menteni. A sablon virtuális gépének mentéséhez tekintse meg a Rendszerkép mentése számítási gyűjteménybe című témakört.
- Ha az önkiszolgáló szolgáltatás engedélyezve van, a sablon virtuális gépének rendszerképe telepítve van a Creative Cloud Desktopban. A tesztkörnyezet létrehozói ezután újra felhasználhatják ezt a lemezképet tesztkörnyezetek létrehozásához és a telepíteni kívánt Creative Cloud-alkalmazások kiválasztásához. Ez segít csökkenteni az informatikai többletterhelést, mivel a tanárok önállóan állíthatnak be tesztkörnyezeteket, és teljes mértékben szabályozhatják az osztályaikhoz szükséges Creative Cloud-alkalmazások telepítését.
- Ha az önkiszolgáló szolgáltatás le van tiltva, a sablon virtuális gépének lemezképén már telepítve lesznek a megadott Creative Cloud-alkalmazások. A tesztkörnyezet létrehozói újra felhasználhatják ezt a lemezképet tesztkörnyezetek létrehozásához; azonban nem fognak tudni további Creative Cloud-alkalmazásokat telepíteni.
Hibaelhárítás
Az Adobe Creative Cloud a következő hibát jelezheti: A grafikus processzor nem kompatibilis , ha a GPU-illesztőprogramok vagy a GPU nincs megfelelően konfigurálva.
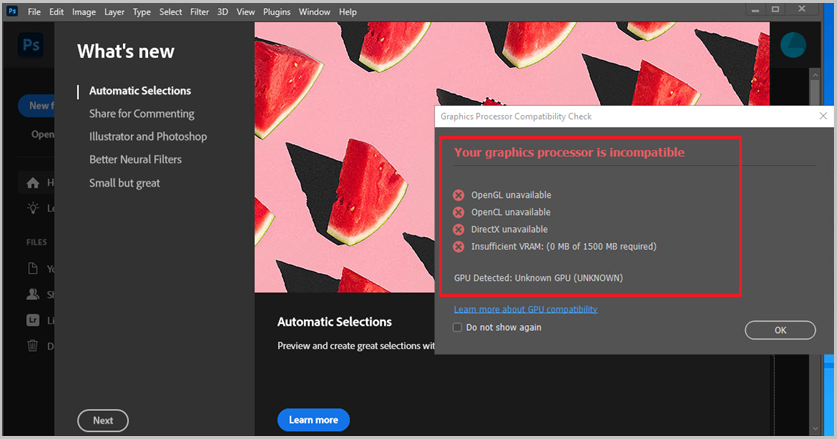
To fix this issue:
- A tesztkörnyezet létrehozásakor győződjön meg arról, hogy a kis GPU (vizualizáció) virtuálisgép-méretet választotta. A tesztkörnyezet által használt virtuálisgép-méretet a tesztkörnyezet Sablon lapján tekintheti meg.
- Próbálja meg manuálisan telepíteni a kis GPU-vizualizációs illesztőprogramokat.
Költség
Ez a szakasz költségbecslést biztosít az osztály 25 felhasználó számára történő futtatásához. 20 óra ütemezett osztályidő van. Emellett minden felhasználó 10 órás kvótát kap az ütemezett osztályidőn kívüli házi feladatokhoz vagy feladatokhoz. A kiválasztott virtuális gép mérete kis GPU (vizualizáció) volt, amely 160 tesztkörnyezeti egység.
25 laborfelhasználó * (20 ütemezett óra + 10 kvóta óra) * 160 laboregység * 0,01 USD óránként = 1200,00 USD
Fontos
Ez a költségbecslés csak példaként szolgál. A díjszabás aktuális részleteiért tekintse meg az Azure Lab Services díjszabását.
Következő lépések
A sablonkép mostantól közzétehető a laborban. További információ: A sablon virtuális gépének közzététele.
A tesztkörnyezet beállításakor tekintse meg a következő cikkeket:
Visszajelzés
Hamarosan elérhető: 2024-ben fokozatosan kivezetjük a GitHub-problémákat a tartalom visszajelzési mechanizmusaként, és lecseréljük egy új visszajelzési rendszerre. További információ: https://aka.ms/ContentUserFeedback.
Visszajelzés küldése és megtekintése a következőhöz: