Oktatóanyag: Virtuális gépek terheléselosztása egy rendelkezésre állási zónán belül az Azure Portal használatával
Ez az oktatóanyag létrehoz egy nyilvános terheléselosztót egy zonális IP-címmel. Az oktatóanyagban megadja az előtér- és háttérpéldányok zónáját.
Ebben az oktatóanyagban az alábbiakkal fog megismerkedni:
- Hozzon létre egy virtuális hálózatot egy Azure Bastion-gazdagéppel a felügyelethez.
- Hozzon létre egy NAT-átjárót a virtuális hálózat erőforrásainak kimenő internetkapcsolatához.
- Hozzon létre egy terheléselosztót állapotmintával és forgalmi szabályokkal.
- Zónaszintű virtuális gépek (VM-ek) létrehozása és terheléselosztóhoz hozzájuk csatolása
- Alapszintű Internet Information Services (IIS) hely létrehozása
- Tesztelje a terheléselosztót.
A rendelkezésre állási zónákkal és a standard terheléselosztóval kapcsolatos további információkért lásd: Standard terheléselosztó és rendelkezésre állási zónák.
Előfeltételek
- Azure-előfizetés
Bejelentkezés az Azure-ba
Jelentkezzen be az Azure Portalra.
Virtuális hálózat és megerősített gazdagép létrehozása
Ebben a szakaszban egy virtuális hálózatot hoz létre egy erőforrás-alhálózattal, egy Azure Bastion-alhálózattal és egy Azure Bastion-gazdagéppel.
Fontos
Az óránkénti díjszabás a Bastion üzembe helyezésének pillanatától kezdődik, a kimenő adathasználattól függetlenül. További információ: Díjszabás és termékváltozatok. Ha a Bastiont egy oktatóanyag vagy teszt részeként helyezi üzembe, javasoljuk, hogy a használat befejezése után törölje ezt az erőforrást.
A portálon keresse meg és válassza ki a virtuális hálózatokat.
A Virtuális hálózatok lapon válassza a + Létrehozás lehetőséget.
A Virtuális hálózat létrehozása alapismeretek lapján adja meg vagy válassza ki a következő információkat:
Beállítás Érték Projekt részletei Előfizetés Válassza ki előfizetését. Erőforráscsoport Válassza az Új létrehozása lehetőséget.
Írja be a load-balancer-rg nevet.
Válassza az OK gombot.Példány részletei Név Adja meg az lb-vnet értéket. Régió Válassza az USA keleti régiója lehetőséget. 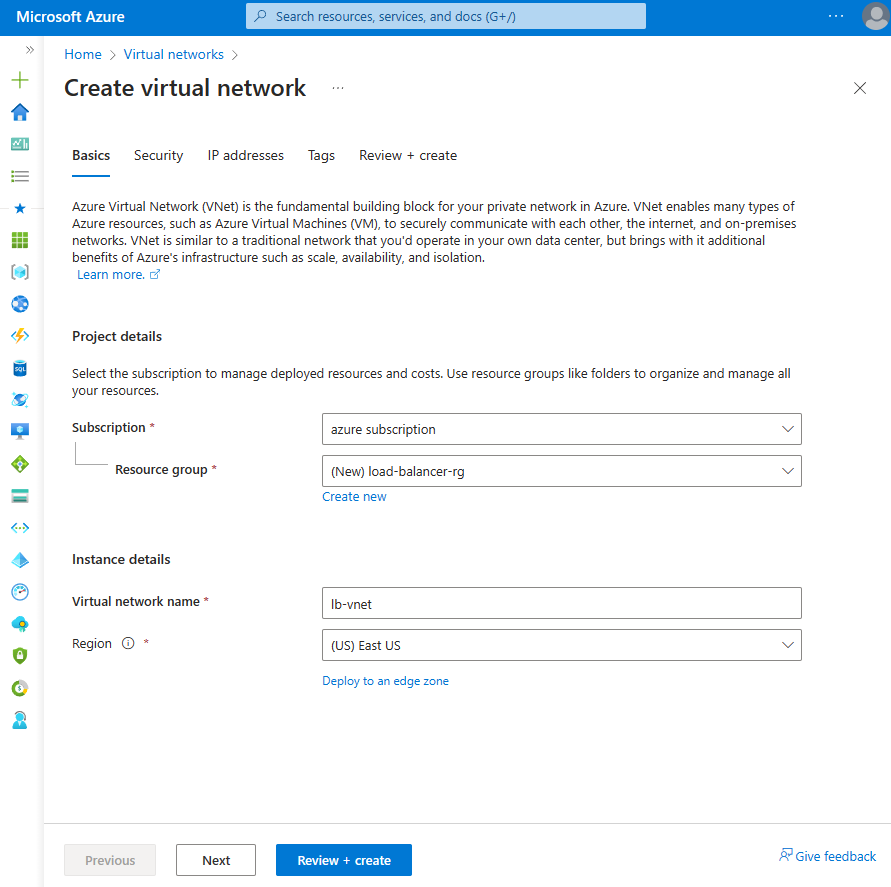
Válassza a Lap alján található Biztonság vagy Tovább gombot.
Az Azure Bastion alatt adja meg vagy válassza ki a következő információkat:
Beállítás Érték Azure Bastion Az Azure Bastion engedélyezése Jelölje be a jelölőnégyzetet. Azure Bastion gazdagép neve Adja meg a lb-bastion értéket. Nyilvános Azure Bastion IP-cím Válassza az Új létrehozása lehetőséget.
Adja meg a lb-bastion-ip nevet.
Válassza az OK gombot.Válassza ki az IP-címek lapot, vagy a Lap alján a Tovább gombot.
A Virtuális hálózat létrehozása lapon adja meg vagy válassza ki a következő információkat:
Beállítás Érték IPv4-címtér hozzáadása IPv4-címtér Adja meg a 10.0.0.0/16 értéket (65 356 cím). Alhálózatok Válassza ki a szerkeszteni kívánt alapértelmezett alhálózati hivatkozást. Alhálózati sablon Hagyja meg az alapértelmezett alapértelmezett értéket. Név Adja meg a háttér-alhálózatot. Kezdőcím Adja meg a 10.0.0.0 értéket. Alhálózat mérete Adja meg a /24(256 cím) értéket. Biztonság NAT-átjáró Válassza az lb-nat-gateway lehetőséget. 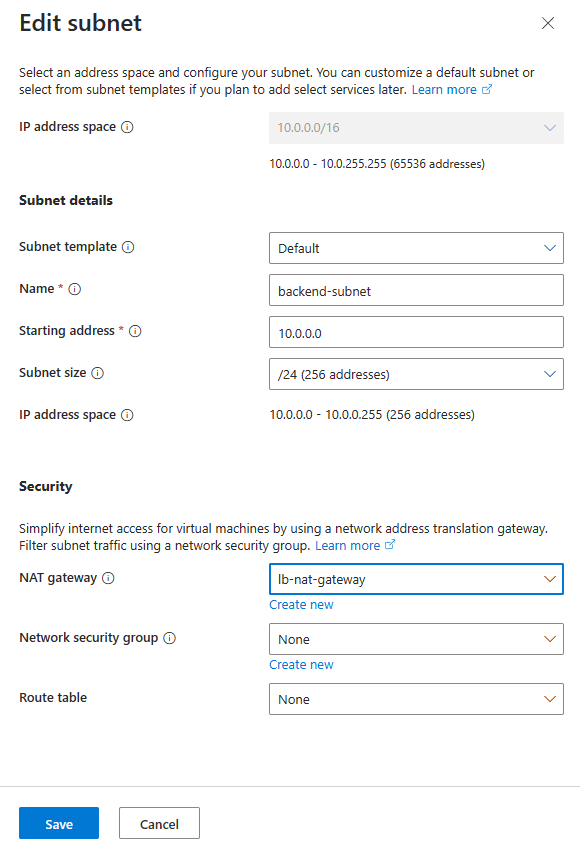
Válassza a Mentés lehetőséget.
Válassza a Véleményezés + létrehozás lehetőséget a képernyő alján, és amikor az ellenőrzés sikeres, válassza a Létrehozás lehetőséget.
NAT-átjáró létrehozása
Ebben a szakaszban egy NAT-átjárót fog létrehozni a virtuális hálózat erőforrásaihoz való kimenő internet-hozzáféréshez. A kimenő szabályok egyéb lehetőségeiért tekintse meg a kimenő kapcsolatok hálózati címfordítását (SNAT)
Jelentkezzen be az Azure Portalra.
A portál tetején található keresőmezőbe írja be a NAT-átjárót. Válassza ki a NAT-átjárókat a keresési eredmények között.
Válassza a +Létrehozás lehetőséget.
A Hálózati címfordítás (NAT) átjárójának Alapismeretek lapján adja meg vagy válassza ki a következő információkat:
Beállítás Érték Projekt részletei Előfizetés Válassza ki előfizetését. Erőforráscsoport Válassza az Új létrehozása lehetőséget.
Írja be a load-balancer-rg nevet.
Válassza az OK gombot.Példány részletei NAT-átjáró neve Adja meg az lb-nat-gateway értéket. Régió Válassza az USA keleti régiója lehetőséget. A rendelkezésre állási zóna Válassza a Nincs lehetőséget. Üresjárat időkorlátja (perc) Adja meg a 15-öt. 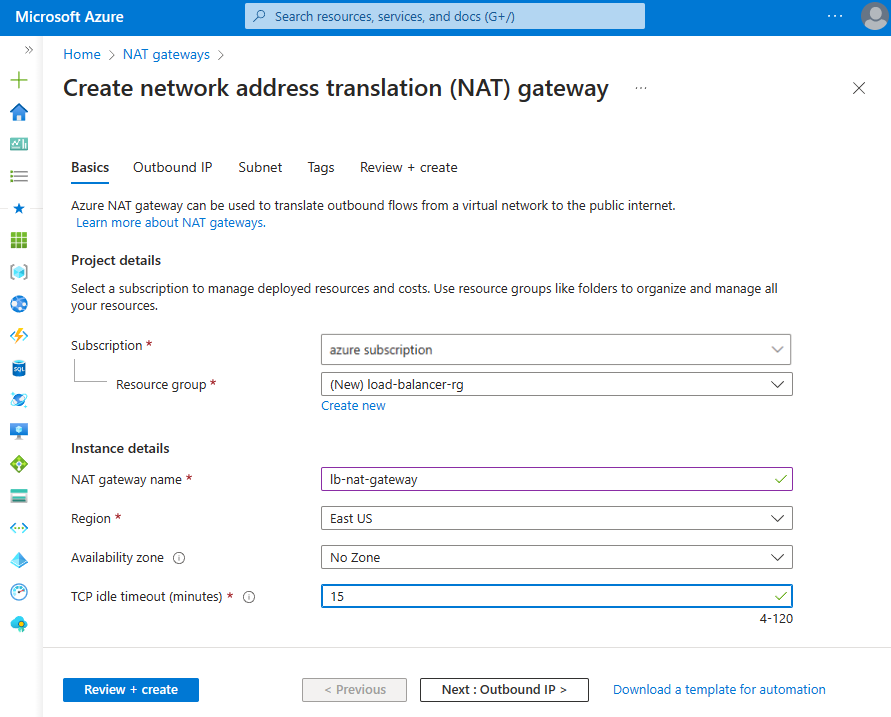
Válassza a Kimenő IP-címet , vagy válassza a Következő: Kimenő IP-cím gombot a lap alján.
Válassza az Új nyilvános IP-cím létrehozása lehetőséget a Nyilvános IP-címek területen.
Adja meg a nat-gw-public-ip nevet a Nyilvános IP-cím hozzáadása mezőben.
Kattintson az OK gombra.
Válassza az Alhálózat lapot, vagy válassza a Lap alján található Tovább: Alhálózat gombot.
A Virtuális hálózat alhálózat lapján válassza az lb-vnet elemet a legördülő listából.
Az alhálózat neveként válassza a háttér-alhálózatot.
Válassza a kék Véleményezés + létrehozás gombot az oldal alján, vagy válassza a Véleményezés + létrehozás lapot.
Válassza a Létrehozás lehetőséget.
Terheléselosztó létrehozása
Ebben a szakaszban egy terheléselosztót hoz létre a virtuális gépekhez.
A portál tetején található keresőmezőbe írja be a Terheléselosztót. Válassza ki a Terheléselosztókat a keresési eredmények között.
A Terheléselosztó lapon válassza a Létrehozás vagy a Terheléselosztó létrehozása gombot.
A Terheléselosztó létrehozása lap Alapjailapján adja meg vagy válassza ki a következő információkat:
Beállítás Érték Projekt részletei Előfizetés Válassza ki előfizetését. Erőforráscsoport Válassza a lb-resource-group lehetőséget. Példány részletei Név Terheléselosztó megadása Régió Válassza az USA keleti régióját. Termékváltozat Hagyja meg az alapértelmezett Standard értéket. Típus Válassza a Nyilvános lehetőséget. Szint Hagyja meg az alapértelmezett regionális értéket. Válassza az Előtér IP-konfiguráció lapját, vagy válassza a Következő: Előtérbeli IP-konfiguráció gombot a lap alján.
Az előtérbeli IP-konfigurációban válassza a + Előtérbeli IP-konfiguráció hozzáadása lehetőséget.
Adja meg az lb-frontend-IP nevet.
Az IP-verzióhoz válassza az IPv4 vagy az IPv6 lehetőséget.
Feljegyzés
Az IPv6 jelenleg nem támogatott útválasztási beállítással vagy régiók közötti terheléselosztással (globális szint).
Válassza ki az IP-cím típusát.
Feljegyzés
További információ az IP-előtagokról: Azure Public IP-címelőtag.
Válassza a Create new in Public IP address (Új létrehozása nyilvános IP-címben) lehetőséget.
A Nyilvános IP-cím hozzáadása mezőben adja meg a név lb-public-IP értékét.
Válassza a Zónaredundáns lehetőséget a Rendelkezésre állási zónában.
Feljegyzés
A rendelkezésre állási zónákkal rendelkező régiókban lehetősége van egyetlen zóna (alapértelmezett beállítás), egy adott zóna vagy zónaredundáns kijelölésére is. A választás az adott tartományhibákra vonatkozó követelményektől függ. A rendelkezésre állási zónákkal nem rendelkező régiókban ez a mező nem jelenik meg.
A rendelkezésre állási zónákkal kapcsolatos további információkért tekintse meg a rendelkezésre állási zónák áttekintését.Kattintson az OK gombra.
Válassza a Hozzáadás lehetőséget.
Válassza a Következő: Háttérkészletek> gombot az oldal alján.
A Háttérkészletek lapon válassza a + Háttérkészlet hozzáadása lehetőséget.
Adja meg az lb-backend-pool nevet aHáttérkészlet hozzáadása mezőben.
Válassza az lb-VNet lehetőséget a virtuális hálózatban.
Válassza ki a háttérkészlet konfigurációjának IP-címét, és válassza a Mentés lehetőséget.
Válassza a Bejövő szabályok lapot, vagy válassza a Következő: Bejövő szabályok gombot a lap alján.
A Terheléselosztási szabály a Bejövő szabályok lapon válassza a + Terheléselosztási szabály hozzáadása lehetőséget.
A Terheléselosztási szabály hozzáadása lapon adja meg vagy válassza ki a következő adatokat:
Beállítás Érték Név LB-HTTP-szabály megadása IP-verzió Válassza ki az IPv4-et vagy az IPv6-ot a követelményektől függően. Előtérbeli IP-cím Válassza a lb-frontend-IP lehetőséget. Háttérkészlet Válassza a lb-backend-pool lehetőséget. Protokoll Válassza a TCP lehetőséget. Kikötő Adja meg a 80-at. Háttérport Adja meg a 80-at. Állapotteszt Válassza az Új létrehozása lehetőséget.
Írja be a névbe az lb-health-probe értéket.
Válassza a HTTP lehetőséget a Protokollban.
Hagyja meg a többi alapértelmezett beállítást, és válassza a Mentés lehetőséget.Munkamenet-állandóság Válassza a Nincs lehetőséget. Üresjárat időkorlátja (perc) Adja meg a 15-öt. TCP-visszaállítás engedélyezése Jelölje be a jelölőnégyzetet. Lebegő IP-cím engedélyezése Jelölje be a jelölőnégyzetet. Kimenő hálózati címfordítás (SNAT) Hagyja meg a (javasolt) alapértelmezett értéket a kimenő szabályok használatával, hogy a háttérkészlet tagjai hozzáférjenek az internethez. Válassza a Mentés lehetőséget.
Válassza a kék Véleményezés + létrehozás gombot az oldal alján.
Válassza a Létrehozás parancsot.
Feljegyzés
Ebben a példában létrehoztunk egy NAT-átjárót, amely kimenő internet-hozzáférést biztosít. A konfiguráció kimenő szabályainak lapja megkerülhető, mivel nem kötelező, és a NAT-átjáróhoz nincs szükség rá. További információ az Azure NAT-átjáróról: Mi az Az Azure Virtual Network NAT? Az Azure-beli kimenő kapcsolatokról további információt a kimenő kapcsolatok forráshálózati címfordításában (SNAT) talál.
Virtuális gépek létrehozása
Ebben a szakaszban két virtuális gépet (lb-vm1 és lb-VM2) hozhat létre egyetlen zónában (1. zóna).
Ezeket a virtuális gépeket a rendszer hozzáadja a korábban létrehozott terheléselosztó háttérkészletéhez.
A portál tetején található keresőmezőbe írja be a virtuális gépet. Válassza ki a virtuális gépeket a keresési eredmények között.
A virtuális gépeken válassza az + Azure-beli virtuális gép létrehozása lehetőséget>.
A Virtuális gép létrehozása lapon adja meg vagy válassza ki a következő értékeket az Alapok lapon:
Beállítás Érték Projekt részletei Előfizetés Válassza ki az Azure-előfizetését Erőforráscsoport A load-balancer-rg kiválasztása Példány részletei Virtuális gép neve LB-VM1 megadása Régió Válassza az (USA) USA keleti régiója lehetőséget Rendelkezésre állási beállítások Rendelkezésre állási zónák kiválasztása A rendelkezésre állási zóna Az 1. zóna kiválasztása Biztonsági típus Válassza a Standard lehetőséget. Kép Válassza a Windows Server 2022 Datacenter: Azure Edition – Gen2 lehetőséget Azure Spot-példány Hagyja bejelöletlenül az alapértelmezett értéket. Méret A virtuális gép méretének kiválasztása vagy az alapértelmezett beállítás megadása Rendszergazda istrator-fiók Felhasználónév Felhasználónév megadása Jelszó Jelszó megadása Jelszó megerősítése Jelszó újraküldése Bejövő portszabályok Nyilvános bejövő portok Válassza a Nincs lehetőséget Válassza a Hálózatkezelés lapot, vagy válassza a Tovább: Lemezek, majd a Tovább: Hálózatkezelés lehetőséget.
A Hálózatkezelés lapon válassza ki vagy adja meg a következő adatokat:
Beállítás Érték Hálózati adapter Virtuális hálózat Lb-vnet kiválasztása Alhálózat Háttér-alhálózat kiválasztása Nyilvános IP-cím Válassza a Nincs lehetőséget. Hálózati hálózati biztonsági csoport Válassza a Speciális lehetőséget Hálózati biztonsági csoport konfigurálása Hagyja ki ezt a beállítást, amíg a többi beállítás be nem fejeződik. A háttérkészlet kiválasztása után befejeződik. Hálózati adapter törlése a virtuális gép törlésekor Hagyja meg a nem kijelölt alapértelmezett értéket. Gyorsított hálózatkezelés Hagyja meg a kijelölt alapértelmezett értéket. Terheléselosztás Terheléselosztási beállítások Terheléselosztási lehetőségek Az Azure Load Balancer kiválasztása Terheléselosztó kiválasztása Terheléselosztó kiválasztása Háttérkészlet kiválasztása Lb-backend-pool kiválasztása Hálózati biztonsági csoport konfigurálása Válassza az Új létrehozása lehetőséget.
A Hálózati biztonsági csoport létrehozása csoportban adja meg az lb-NSGnevet.
A Bejövő szabályok csoportban válassza a +Bejövő szabály hozzáadása lehetőséget.
A Szolgáltatásban válassza a HTTP lehetőséget.
A Prioritás csoportban adja meg a 100 értéket.
A Név mezőbe írja be a lb-NSG-Rule
Select Select
OKVálassza az Áttekintés + létrehozás lehetőséget.
Tekintse át a beállításokat, majd válassza a Létrehozás lehetőséget.
Az 1–7. lépést követve hozzon létre egy másik virtuális gépet az alábbi értékekkel és az összes többi beállítással, amely megegyezik az lb-VM1 értékével:
Beállítás VM 2 Név lb-VM2 A rendelkezésre állási zóna 1. zóna Hálózati biztonsági csoport Válassza ki a meglévő lb-NSG-t
Feljegyzés
Az Azure alapértelmezett kimenő hozzáférési IP-címet biztosít azokhoz a virtuális gépekhez, amelyek vagy nincsenek hozzárendelve nyilvános IP-címhez, vagy egy belső alapszintű Azure-terheléselosztó háttérkészletében találhatók. Az alapértelmezett kimenő hozzáférési IP-mechanizmus olyan kimenő IP-címet biztosít, amely nem konfigurálható.
Az alapértelmezett kimenő hozzáférési IP-cím le van tiltva az alábbi események egyike esetén:
- A virtuális géphez nyilvános IP-cím van hozzárendelve.
- A virtuális gép egy standard terheléselosztó háttérkészletébe kerül kimenő szabályokkal vagy anélkül.
- Egy Azure NAT Gateway-erőforrás van hozzárendelve a virtuális gép alhálózatához.
A virtuálisgép-méretezési csoportok rugalmas vezénylési módban történő használatával létrehozott virtuális gépek nem rendelkeznek alapértelmezett kimenő hozzáféréssel.
Az Azure-beli kimenő kapcsolatokról további információt az Alapértelmezett kimenő hozzáférés az Azure-ban és a Kimenő kapcsolatok forráshálózati címfordításának (SNAT) használata című témakörben talál.
Az IIS telepítése
Válassza az Összes szolgáltatást a bal oldali menüben, válassza az Összes erőforrás lehetőséget, majd az erőforrások listájában válassza a terheléselosztó-rg erőforráscsoportban található lb-VM1 elemet.
Az Áttekintés lapon válassza a Csatlakozás elemet, majd lépjen a Bastion lehetőségre.
Válassza a Bastion használata lehetőséget.
Adja meg a virtuális gép létrehozása során megadott felhasználónevet és jelszót.
Válassza a Kapcsolódás lehetőséget.
A kiszolgáló asztalán lépjen a Windows felügyeleti eszközök>Windows PowerShell elemre.
A PowerShell-ablakban futtassa a következő parancsokat:
- Az IIS-kiszolgáló telepítése
- Az alapértelmezett iisstart.htm fájl eltávolítása
- Adjon hozzá egy új iisstart.htm fájlt, amely megjeleníti a virtuális gép nevét:
# Install IIS server role Install-WindowsFeature -name Web-Server -IncludeManagementTools # Remove default htm file Remove-Item C:\inetpub\wwwroot\iisstart.htm # Add a new htm file that displays server name Add-Content -Path "C:\inetpub\wwwroot\iisstart.htm" -Value $("Hello World from " + $env:computername)Zárja be a Bastion-munkamenetet az lb-VM1 használatával.
Ismételje meg a lépéseket az IIS és a frissített iisstart.htm fájl lb-VM2-n való telepítéséhez.
A terheléselosztó tesztelése
A lap tetején található keresőmezőbe írja be a Terheléselosztót. Válassza ki a Terheléselosztókat a keresési eredmények között.
Kattintson a létrehozott terheléselosztóra, a terheléselosztóra. A terheléselosztó előtérbeli IP-konfigurációs lapján keresse meg a nyilvános IP-címet.
Másolja a nyilvános IP-címet, majd illessze be a böngésző címsorába. Az IIS-webkiszolgáló egyéni virtuálisgép-lapja megjelenik a böngészőben.
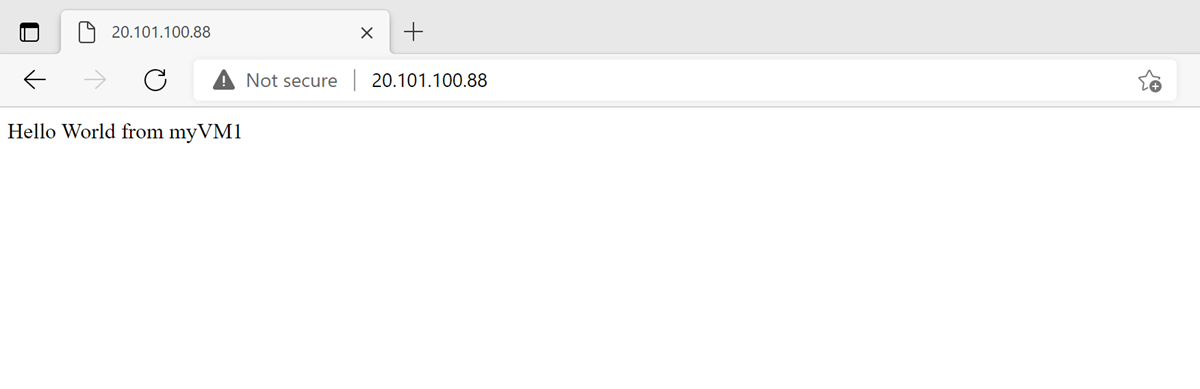
Az erőforrások eltávolítása
Ha már nincs rá szükség, törölje az erőforráscsoportot, a terheléselosztót és az összes kapcsolódó erőforrást. Ehhez válassza ki az erőforrásokat tartalmazó erőforráscsoport load-balancer-rg elemét, majd válassza a Törlés lehetőséget.
Következő lépések
A következő cikkből megtudhatja, hogyan oszthatja ki a virtuális gépeket a rendelkezésre állási zónák között: