Jupyter-jegyzetfüzetek futtatása a munkaterületen
Ez a cikk bemutatja, hogyan futtathatja Jupyter-jegyzetfüzeteit az Azure Machine Tanulás Studio munkaterületén belül. A jegyzetfüzetet más módokon is futtathatja: Jupyter, JupyterLab és Visual Studio Code. A VS Code Desktop konfigurálható a számítási példány eléréséhez. Vagy használja a VS Code-ot a weben, közvetlenül a böngészőből, a szükséges telepítések és függőségek nélkül.
Javasoljuk, hogy próbálja ki a WEBES VS Code-ot, hogy kihasználhassa az általa biztosított egyszerű integrációs és gazdag fejlesztési környezetet. A VS Code for the Web számos olyan funkciót kínál a VS Code Desktopban, amelyet szeret, beleértve a keresés és a szintaxis kiemelését a böngészés és a szerkesztés során. A VS Code Desktop és a VS Code webes használatáról további információt az Azure Machine Tanulás (előzetes verzió) integrált Visual Studio Code indítása és a számítási példányhoz távolról csatlakoztatott VS Code-ban (előzetes verzió) című témakörben talál.
Függetlenül attól, hogy melyik megoldást használja a jegyzetfüzet futtatásához, a munkaterület összes fájljához hozzáférhet. A fájlok , köztük a jegyzetfüzetek létrehozásával és kezelésével kapcsolatos információkért lásd : Fájlok létrehozása és kezelése a munkaterületen.
Ez a cikk a jegyzetfüzet közvetlenül a studióban való futtatásának élményét mutatja be.
Fontos
Az előzetes verzióként megjelölt funkciók szolgáltatásszint-szerződés nélkül érhetők el, és éles számítási feladatokhoz nem ajánlott. Előfordulhat, hogy néhány funkció nem támogatott, vagy korlátozott képességekkel rendelkezik. For more information, see Supplemental Terms of Use for Microsoft Azure Previews.
Előfeltételek
- Azure-előfizetés. Ha még nincs Azure-előfizetése, kezdés előtt hozzon létre egy ingyenes fiókot.
- Gépi Tanulás munkaterület. Lásd: Munkaterület-erőforrások létrehozása.
- A felhasználói identitásnak hozzá kell férnie a munkaterület alapértelmezett tárfiókjához. Attól függ, hogy tud-e jegyzetfüzeteket olvasni, szerkeszteni vagy létrehozni, attól függ, hogy milyen hozzáférési szinttel rendelkezik a munkaterületen. A közreműködők szerkeszthetik például a jegyzetfüzetet, míg az olvasó csak megtekintheti.
Jegyzetfüzetek elérése a munkaterületről
A munkaterület Jegyzetfüzetek szakaszával szerkesztheti és futtathatja a Jupyter-jegyzetfüzeteket.
- Bejelentkezés az Azure Machine Tanulás Studióba
- Jelölje ki a munkaterületet, ha még nincs megnyitva
- A bal oldalon válassza a Jegyzetfüzetek lehetőséget
Jegyzetfüzet szerkesztése
Jegyzetfüzet szerkesztéséhez nyissa meg a munkaterület Felhasználói fájlok szakaszában található jegyzetfüzeteket. Jelölje ki a szerkeszteni kívánt cellát. Ha ebben a szakaszban nincs jegyzetfüzete, tekintse meg a munkaterület fájljainak létrehozását és kezelését.
A jegyzetfüzetet anélkül szerkesztheti, hogy egy számítási példányhoz csatlakozik. Ha futtatni szeretné a cellákat a jegyzetfüzetben, válasszon ki vagy hozzon létre egy számítási példányt. Ha egy leállított számítási példányt választ, az automatikusan elindul az első cella futtatásakor.
Amikor egy számítási példány fut, az Intellisense által működtetett kódkiegészítést is használhatja bármely Python-jegyzetfüzetben.
A Jupytert vagy a JupyterLab-t a jegyzetfüzet eszköztárából is elindíthatja. Az Azure Machine Tanulás nem biztosít frissítéseket és javításokat a Jupyterből vagy a JupyterLabből, mivel nyílt forráskódú termékek, amelyek a Microsoft ügyfélszolgálata határain kívül vannak.
Fókusz mód
A fókusz mód használatával bontsa ki az aktuális nézetet, hogy az aktív fülekre összpontosíthasson. A Fókusz mód elrejti a Jegyzetfüzetek fájlkezelőt.
A terminálablak eszköztárán válassza a Fókusz mód lehetőséget a fókusz mód bekapcsolásához. Az ablak szélességétől függően előfordulhat, hogy az eszköz az eszköztár ... menüeleme alatt található.
Fókusz módban térjen vissza a standard nézethez a Standard nézet kiválasztásával.
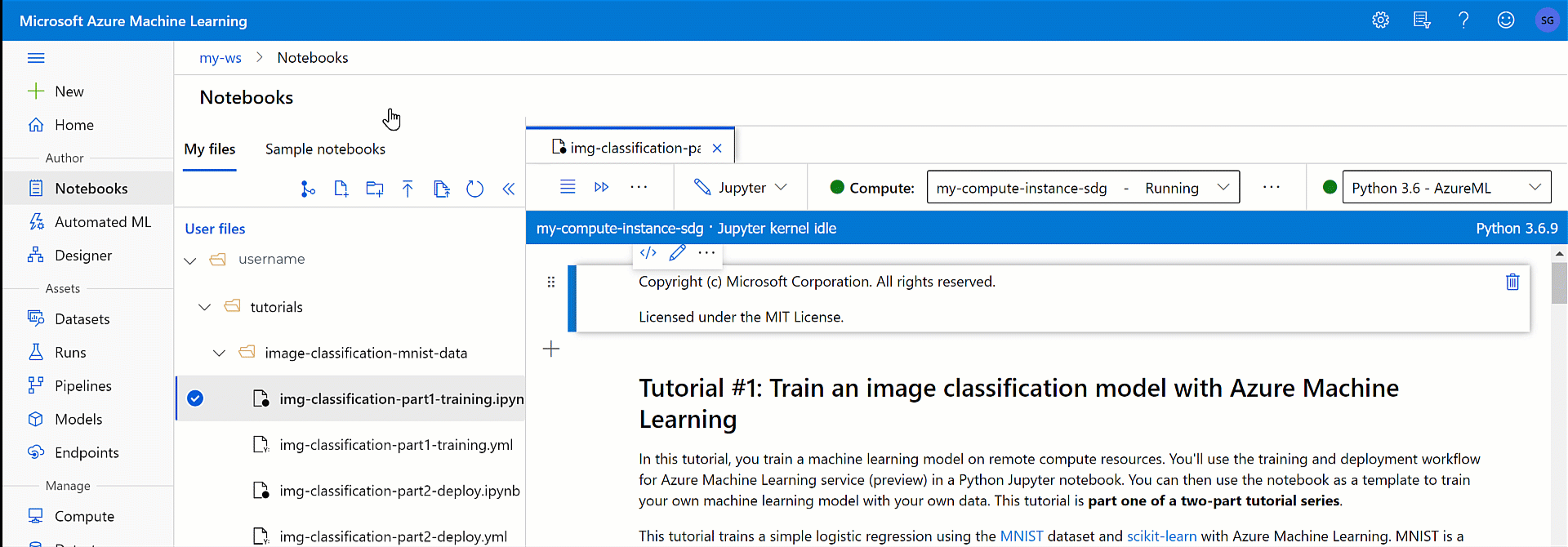
Kódkiegészítés (IntelliSense)
Az IntelliSense egy kódkiegészítési segéd, amely számos funkciót tartalmaz: Listatagok, Paraméteradatok, Gyors információ és Teljes Word. Csak néhány billentyűleütéssel:
- További információ a használt kódról
- Kövesse nyomon a beírt paramétereket
- Hívások hozzáadása tulajdonságokhoz és metódusokhoz
Jegyzetfüzet megosztása
A jegyzetfüzetek a munkaterület tárfiókjában vannak tárolva, és a munkaterülethez való hozzáférési szintjüktől függően megoszthatók másokkal. Megnyithatják és szerkeszthetik a jegyzetfüzetet, amíg megfelelő hozzáféréssel rendelkeznek. A közreműködők szerkeszthetik például a jegyzetfüzetet, míg az olvasó csak megtekintheti.
A munkaterület többi felhasználója az Azure Machine Tanulás Studio Jegyzetfüzetek, Felhasználói fájlok szakaszában találja meg a jegyzetfüzetet. A jegyzetfüzetek alapértelmezés szerint egy felhasználónévvel rendelkező mappában találhatók, és ott mások is elérhetik őket.
Az URL-címet a böngészőből is másolhatja, amikor megnyit egy jegyzetfüzetet, majd elküldheti másoknak. Amíg megfelelő hozzáféréssel rendelkeznek a munkaterülethez, megnyithatják a jegyzetfüzetet.
Mivel nem oszt meg számítási példányokat, a jegyzetfüzetet futtató többi felhasználó ezt a saját számítási példányán fogja elvégezni.
Együttműködés a jegyzetfüzet megjegyzéseivel (előzetes verzió)
Jegyzetfüzet-megjegyzés használatával együttműködhet másokkal, akik hozzáférnek a jegyzetfüzethez.
Kapcsolja be és ki a megjegyzések panelt a jegyzetfüzet tetején található Jegyzetfüzet megjegyzések eszközével. Ha a képernyő nem elég széles, keresse meg ezt az eszközt az eszközkészlet végén található ... elem kiválasztásával.

Függetlenül attól, hogy a megjegyzések panel látható-e vagy sem, bármely kódcellába felvehet megjegyzést:
- Jelöljön ki egy szöveget a kódcellában. Csak a kódcellákban lévő szöveghez fűzhet megjegyzést.
- A megjegyzés létrehozásához használja az Új megjegyzésszál eszközt.

- Ha a megjegyzések panel korábban rejtve volt, megnyílik.
- Írja be a megjegyzést, és tegye közzé az eszközzel, vagy használja a Ctrl+Enter billentyűkombinációt.
- Miután közzétett egy megjegyzést, válassza a ... lehetőséget a jobb felső sarokban a következőhöz:
- A megjegyzés szerkesztése
- A szál feloldása
- A szál törlése
A megjegyzéssel ellátott szöveg lila kiemeléssel jelenik meg a kódban. Amikor kijelöl egy megjegyzést a megjegyzések panelen, a jegyzetfüzet görgessen a kijelölt szöveget tartalmazó cellához.
Megjegyzés:
A megjegyzések a kódcella metaadataiba lesznek mentve.
A jegyzetfüzet tisztítása (előzetes verzió)
A jegyzetfüzet létrehozása során általában az adatfeltáráshoz vagy hibakereséshez használt cellákat használja. A gyűjtés funkció segítségével tiszta jegyzetfüzetet hozhat létre ezek nélkül a felesleges cellák nélkül.
- Futtassa az összes jegyzetfüzetcellát.
- Jelölje ki azt a kódot tartalmazó cellát, amely az új jegyzetfüzetet futtatni szeretné. Például a kísérletet beküldő kód, vagy a modellt regisztráló kód.
- Válassza a cella eszköztárán megjelenő Összegyűjtés ikont.
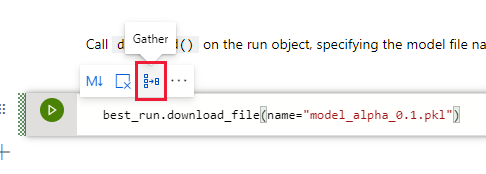
- Adja meg az új "összegyűjtött" jegyzetfüzet nevét.
Az új jegyzetfüzet csak kódcellákból áll, és az összes olyan cella, amely a gyűjtéshez kiválasztott cellával azonos eredményt hoz létre.
Jegyzetfüzet mentése és ellenőrzése
Az Azure Machine Tanulás létrehoz egy ellenőrzőpontfájlt egy ipynb-fájl létrehozásakor.
A jegyzetfüzet eszköztárában válassza ki a menüt, majd a Fájl>mentése és ellenőrzőpont lehetőséget a jegyzetfüzet manuális mentéséhez, és hozzáad egy, a jegyzetfüzethez társított ellenőrzőpont-fájlt.

Minden jegyzetfüzet automatikusan 30 másodpercenként lesz mentve. Az automatikus mentés csak a kezdeti ipynb fájlt frissíti, az ellenőrzőpontfájlt nem.
A jegyzetfüzet menüjében az Ellenőrzőpontok lehetőséget választva létrehozhat egy elnevezett ellenőrzőpontot, és visszaállíthatja a jegyzetfüzetet egy mentett ellenőrzőpontra.
Jegyzetfüzet exportálása
A jegyzetfüzet eszköztárán válassza ki a menüt, majd exportálja a jegyzetfüzetet a támogatott típusok bármelyikeként:
- Notebook
- Python
- HTML
- Latex
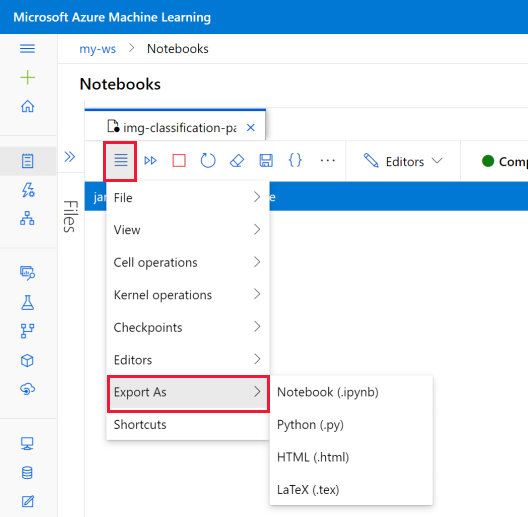
Az exportált fájl a számítógépre lesz mentve.
Jegyzetfüzet vagy Python-szkript futtatása
Jegyzetfüzet vagy Python-szkript futtatásához először egy futó számítási példányhoz kell csatlakoznia.
Ha nincs számítási példánya, az alábbi lépésekkel hozhat létre egyet:
- A jegyzetfüzet vagy a szkript eszköztárában, a Compute legördülő menü jobb oldalán válassza az + Új számítás lehetőséget. A képernyő méretétől függően ez egy ... menü alatt található.

- Nevezze el a számítást, és válasszon egy virtuálisgép-méretet.
- Select Create.
- A számítási példány automatikusan csatlakozik a fájlhoz. Most már futtathatja a jegyzetfüzetcellát vagy a Python-szkriptet a számítási példánytól balra található eszközzel.
- A jegyzetfüzet vagy a szkript eszköztárában, a Compute legördülő menü jobb oldalán válassza az + Új számítás lehetőséget. A képernyő méretétől függően ez egy ... menü alatt található.
Ha leállított számítási példánya van, válassza a Számítás indítása elemet a Számítási legördülő lista jobb oldalán. A képernyő méretétől függően ez egy ... menü alatt található.

Miután csatlakozott egy számítási példányhoz, az eszköztár használatával futtassa a jegyzetfüzet összes celláját, vagy a Control + Enter billentyűkombinációt egyetlen kijelölt cella futtatásához.
Csak Ön láthatja és használhatja a létrehozott számítási példányokat. A felhasználói fájlok a virtuális géptől elkülönítve vannak tárolva, és meg vannak osztva a munkaterület összes számítási példánya között.
Változók felfedezése a jegyzetfüzetben
A jegyzetfüzet eszköztárán a Változókezelő eszközzel megjelenítheti a jegyzetfüzetben létrehozott összes változó nevét, típusát, hosszát és mintaértékeit.

Válassza ki az eszközt a változókezelő ablakának megjelenítéséhez.
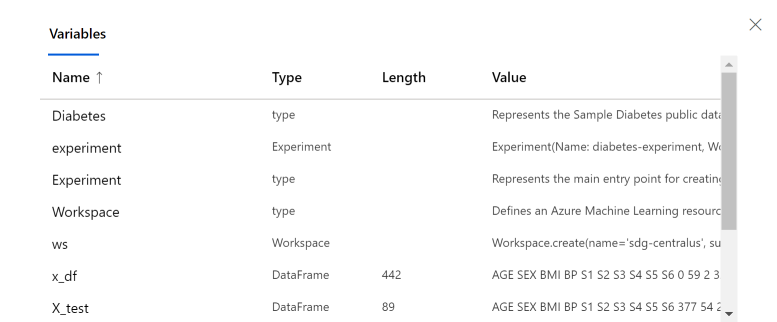
Navigálás toc használatával
A jegyzetfüzet eszköztárán a Tartalomjegyzék eszközzel jelenítheti meg vagy rejtheti el a tartalomjegyzéket. Kezdjen el egy markdown cellát címsorral a tartalomjegyzékbe való felvételhez. Jelöljön ki egy bejegyzést a táblázatban a jegyzetfüzet adott cellájába való görgetéshez.

A jegyzetfüzet-környezet módosítása
A jegyzetfüzet eszköztárával módosíthatja a környezetet, amelyen a jegyzetfüzet fut.
Ezek a műveletek nem módosítják a jegyzetfüzet állapotát vagy a jegyzetfüzetben lévő változók értékeit:
| Action | Eredmény |
|---|---|
| A kernel leállítása | Leállítja a futó cellákat. A cella futtatása automatikusan újraindítja a kernelt. |
| Navigálás egy másik munkaterületszakaszra | A futó cellák leállnak. |
Ezek a műveletek visszaállítják a jegyzetfüzet állapotát, és visszaállítják a jegyzetfüzet összes változójának értékét.
| Action | Eredmény |
|---|---|
| A kernel módosítása | A jegyzetfüzet új kernelt használ |
| Számítás váltása | A jegyzetfüzet automatikusan az új számítást használja. |
| Számítás alaphelyzetbe állítása | Egy cella futtatásakor újra elindul |
| A számítás leállítása | Nem futnak cellák |
| Jegyzetfüzet megnyitása a Jupyterben vagy a JupyterLabban | Új lapon megnyitott jegyzetfüzet. |
Add new kernels
A terminál használatával hozzon létre és adjon hozzá új kerneleket a számítási példányhoz. A jegyzetfüzet automatikusan megtalálja a csatlakoztatott számítási példányra telepített összes Jupyter-kernelt.
A jobb oldali kernel legördülő menüben válthat bármelyik telepített kernelre.
Csomagok kezelése
Mivel a számítási példány több kernelből áll, mindenképpen használjon %pip vagy %condavarázsfüggvényeket, amelyek csomagokat telepítenek a jelenleg futó kernelbe. Ne használja !pip az !condaösszes csomagot (beleértve a jelenleg futó kernelen kívüli csomagokat is).
Állapotjelzők
A Compute legördülő lista melletti mutató az állapotát mutatja. Az állapot a legördülő menüben is megjelenik.
| Szín | Számítási állapot |
|---|---|
| Zöld | Futtatott számítás |
| Piros | A számítás nem sikerült |
| Fekete | A számítás leállt |
| Világoskék | Számítás létrehozása, indítása, újraindítása, beállítása |
| Szürke | Számítás törlése, leállítása |
A Kernel legördülő lista melletti mutató az állapotát mutatja.
| Szín | Kernel állapota |
|---|---|
| Zöld | Kernel csatlakoztatva, tétlen, foglalt |
| Szürke | A kernel nincs csatlakoztatva |
Számítási adatok keresése
A számítási példányokkal kapcsolatos részletek a Studio Compute oldalán találhatók.
Hasznos billentyűparancsok
A Jupyter notebookokhoz hasonlóan az Azure Machine Tanulás studio notebookok is rendelkeznek modális felhasználói felülettel. A billentyűzet különböző műveleteket végez attól függően, hogy a jegyzetfüzetcella milyen módban van. Az Azure Machine Tanulás studio-jegyzetfüzetek az alábbi két módot támogatják egy adott kódcellához: parancsmódot és szerkesztési módot.
Parancsmód billentyűparancsai
A cellák parancsmódban vannak, ha nincs szövegkurzor, amely a beírásra kéri. Ha egy cella Parancs módban van, szerkesztheti a jegyzetfüzet egészét, de nem írhat be egyes cellákba. A parancsmód megadásához nyomja ESC le vagy használja az egérrel a cella szerkesztőterületén kívülre történő kijelölést. Az aktív cella bal szegélye kék és egyszínű, a Futtatás gomb pedig kék.

| Parancsikont | Leírás |
|---|---|
| Enter | Szerkesztési mód megadása |
| Shift + Enter | Cella futtatása, válassza az alábbi lehetőséget |
| Control/Command + Enter | Cella futtatása |
| Alt + Enter | Cella futtatása, kódcella beszúrása |
| Control/Command + Alt + Enter | Cella futtatása, markdown cella beszúrása lent |
| Alt+ R | Az összes futtatása |
| Y | Cella átalakítása kódmá |
| M | Cella konvertálása markdown-ra |
| Fel/K | A fenti cella kijelölése |
| Le/J | Az alábbi cella kijelölése |
| A | Kódcella beszúrása fent |
| B | Kódcella beszúrása lent |
| Control/Command + Shift + A | Markdown-cella beszúrása fent |
| Control/Command + Shift + B | Markdown-cella beszúrása lent |
| X | Kijelölt cella kivágása |
| C# | Kijelölt cella másolása |
| Shift +V | Kijelölt cella beillesztése fent |
| V | Kijelölt cella beillesztése lent |
| D D | Kijelölt cella törlése |
| O | Kimenet váltása |
| Shift +O | A kimenet görgetése váltása |
| Én | Kernel megszakítása |
| 0 0 | Kernel újraindítása |
| Shift + Szóköz | Görgetés felfelé |
| Űr | Görgetés lefelé |
| Lap | Fókusz módosítása a következő fókuszban lévő elemre (ha a tabulátor le van tiltva) |
| Control/Command + S | Jegyzetfüzet mentése |
| 1 | Váltás h1-re |
| 2 | Váltás h2-re |
| 3 | Váltás h3-ra |
| 4 | Váltás h4-re |
| 5 | Váltás h5-ösre |
| 6 | Váltás h6-ra |
Szerkesztési mód billentyűparancsai
A szerkesztési módot egy szövegkurzor jelzi, amely arra kéri, hogy írja be a szerkesztőterületet. Ha egy cella szerkesztési módban van, beírhatja a cellába. A szerkesztési mód megadásához nyomja Enter le vagy jelölje ki a cella szerkesztőterületét. Az aktív cella bal oldali szegélye zöld és kikelt, a Futtatás gomb pedig zöld. A kurzort kérő üzenet szerkesztési módban is megjelenik a cellában.

Az alábbi billentyűparancsokkal könnyebben navigálhat és futtathat kódot az Azure Machine Tanulás jegyzetfüzetekben szerkesztési módban.
| Parancsikont | Leírás |
|---|---|
| Menekülés | Adja meg a parancsmódot |
| Control/Command + Space | Az IntelliSense aktiválása |
| Shift + Enter | Cella futtatása, válassza az alábbi lehetőséget |
| Control/Command + Enter | Cella futtatása |
| Alt + Enter | Cella futtatása, kódcella beszúrása |
| Control/Command + Alt + Enter | Cella futtatása, markdown cella beszúrása lent |
| Alt+ R | Az összes cella futtatása |
| Fel | Kurzor áthelyezése felfelé vagy az előző cellára |
| Le | A kurzor áthelyezése lefelé vagy a következő cellára |
| Control/Command + S | Jegyzetfüzet mentése |
| Control/Command + Up | Ugrás a cella elejére |
| Control/Command + Down | Ugrás a cella végére |
| Lap | Kód befejezése vagy behúzása (ha a tabulátor engedélyezve van) |
| Control/Command + M | Tabulátor engedélyezése/letiltása |
| Control/Command + ] | Behúzás |
| Control/Command + [ | Dedent |
| Control/Command + A | Az összes kijelölése |
| Control/Command + Z | Visszavonás |
| Control/Command + Shift + Z | Ismét |
| Control/Command + Y | Ismét |
| Control/Command + Home | Ugrás a cella elejére |
| Control/Command + End | Ugrás a cella végére |
| Control/Command + Left | Egy szó balra |
| Control/Command + Right | Egy szó jobbra |
| Control/Command + Backspace | Szó törlése előtt |
| Control/Command + Delete | Szó törlése utána |
| Control/Command + / | Megjegyzés váltása a cellán |
Hibaelhárítás
Csatlakozás jegyzetfüzethez: Ha nem tud csatlakozni egy jegyzetfüzethez, győződjön meg arról, hogy a webes szoftvercsatornák közötti kommunikáció nincs letiltva. For compute instance Jupyter functionality to work, web socket communication must be enabled. Győződjön meg arról, hogy a hálózat engedélyezi a websocket-kapcsolatokat a *.instances.azureml.net és a *.instances.azureml.ms felé.
Privát végpont: Ha egy számítási példány magánvégponttal rendelkező munkaterületen van üzembe helyezve, az csak a virtuális hálózaton belülről érhető el. Ha egyéni DNS- vagy gazdagépfájlt használ, adjon hozzá egy bejegyzést a < példánynév >.< régióhoz >.instances.azureml.ms a munkaterület privát végpontjának privát IP-címével. További információt az egyéni DNS-cikkben talál.
Kernel összeomlása: Ha a kernel összeomlott és újraindult, a következő parancs futtatásával megtekintheti a Jupyter naplóját, és további részleteket tudhat meg:
sudo journalctl -u jupyter. If kernel issues persist, consider using a compute instance with more memory.A kernelműveletek nem találhatók , vagy a kernelműveletek le lettek tiltva: Ha az alapértelmezett Python 3.8 kernelt használja egy számítási példányon, hibaüzenet jelenhet meg, például "A kernel nem található" vagy a "Kernelműveletek le lettek tiltva". A javításhoz használja az alábbi módszerek egyikét:
- Hozzon létre egy új számítási példányt. Ez egy új képet fog használni, ahol a probléma megoldódott.
- Használja a Py 3.6 kernelt a meglévő számítási példányon.
- Az alapértelmezett py38-környezetben lévő terminálon futtassa az OR parancsot
pip install ipykernel==6.6.0pip install ipykernel==6.0.3
Lejárt jogkivonat: Lejárt jogkivonattal kapcsolatos probléma esetén jelentkezzen ki az Azure Machine Tanulás studióból, jelentkezzen be újra, majd indítsa újra a jegyzetfüzet kernelét.
Fájlfeltöltési korlát: Ha egy fájlt a jegyzetfüzet fájlkezelőjében tölt fel, 5 TB-nál kisebb fájlok vannak korlátozva. Ha ennél nagyobb fájlt kell feltöltenie, javasoljuk, hogy az SDK-val töltse fel az adatokat egy adattárba. További információ: Adategységek létrehozása.