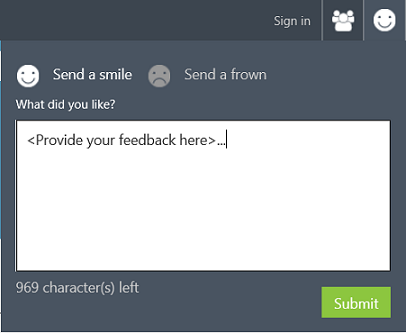Erőforrások megosztása és felderítése az Azure AI-galériában
ÉRVÉNYES: Machine Learning Studio (klasszikus)
Machine Learning Studio (klasszikus)  Azure Machine Learning
Azure Machine Learning
Fontos
A (klasszikus) Machine Learning Studio támogatása 2024. augusztus 31-én megszűnik. Javasoljuk, hogy addig térjen át az Azure Machine Learning használatára.
2021. december 1-től kezdve nem fog tudni létrehozni új (klasszikus) Machine Learning Studio-erőforrásokat. 2024. augusztus 31-ig továbbra is használhatja a meglévő (klasszikus) Machine Learning Studio-erőforrásokat.
- A gépi tanulási projektek ml studióból (klasszikus) Azure Machine Learningbe való áthelyezéséről szóló információk.
- További információ az Azure Machine Learningről
A (klasszikus) ML Studio dokumentációjának kivezetése folyamatban van, és a jövőben nem várható a frissítése.
Az Azure AI-galéria egy közösségvezérelt webhely, amely az Azure AI-val létrehozott megoldások felderítésére és megosztására használható. A katalógus számos különböző erőforrással rendelkezik, amelyekkel saját elemzési megoldásokat fejleszthet.
Mit találok a katalógusban?
Az Azure AI-katalógus számos különböző erőforrást tartalmaz, amelyeket a Microsoft és az adatelemzési közösség tagjai készítettek. Ezek a következők:
- Kísérletek – A Katalógus a Machine Learning Studióban (klasszikus) fejlesztett kísérletek széles választékát tartalmazza. Ezek a gyors megvalósíthatósági kísérletek, amelyek egy adott gépi tanulási technikát mutatnak be, az összetett gépi tanulási problémák teljes körűen kidolgozott megoldásaiig terjednek.
- Oktatóanyagok – Számos oktatóanyag érhető el a gépi tanulási technológiák és fogalmak megismeréséhez, vagy a különböző gépi tanulási problémák megoldásának speciális módszereinek leírásához.
- Gyűjtemények – A gyűjtemények lehetővé teszik kísérletek, API-k és más katalógusbeli erőforrások csoportosítását, amelyek egy adott megoldásra vagy koncepcióra vonatkoznak.
- Egyéni modulok – Egyéni modulokat tölthet le a Studio (klasszikus) munkaterületére, és használhatja saját kísérleteihez.
Felfedezés és közreműködés
Bárki böngészhet és kereshet a Katalógusban a Microsoft és az adatelemzési közösség által készített különböző típusú erőforrások között. Ezekkel az erőforrásokkal többet tudhat meg, és megkezdheti a saját adatelemzési problémáinak megoldását.
A katalógusban egyszerűen megtalálhatja a nemrég közzétett és népszerű erőforrásokat, de kereshet név, címkék, algoritmusok és egyéb attribútumok alapján is. Kattintson az Összes tallózása elemre a Katalógus fejlécében, majd válassza a lap bal oldalán található keresés pontosításait, és írja be a keresési kifejezéseket a lap tetején. Az adott szerzőtől származó hozzájárulások megtekintéséhez kattintson a szerző nevére bármelyik csempén belül. Megjegyzéseket fűzhet, visszajelzést küldhet, vagy kérdéseket tehet fel az egyes erőforrásoldalak megjegyzések szakaszán keresztül. A LinkedIn vagy a Twitter megosztási képességeinek használatával, vagy e-mailben is megoszthat egy érdekes erőforrást barátaival vagy munkatársaival.
Amikor bejelentkezik, tagja lesz a Galéria közösségnek. Ez lehetővé teszi, hogy erőforrásokat töltsön le, vagy saját katalóguselemekhez járuljon hozzá, hogy mások is kihasználhassák a felfedezett megoldásokat.
A saját elemzési megoldások fejlesztéséhez használható kísérleteket és egyéni modulokat tölthet le. Kísérleteket, oktatóanyagokat és gyűjteményeket adhat hozzá a katalógushoz.
Kísérletek, modulok letöltése
Kísérleteket és egyéni modulokat tölthet le a saját Machine Learning Studio -munkaterületére (klasszikus) a saját megoldások fejlesztéséhez.
Erőforrás letöltése az AI-katalógusból:
- Nyissa meg az erőforrást az AI-katalógusban.
- Kattintson a Megnyitás a Studióban gombra.
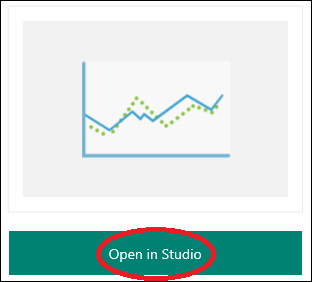
Erőforrás letöltése a Studióból (klasszikus):
- A (klasszikus) Studióban válassza az ÚJ lehetőséget.
- Válassza a Modul, Kísérlet vagy Jegyzetfüzet lehetőséget.
- Tallózással vagy kereséssel kereshet katalógusbeli erőforrást.
- Mutasson az egérrel az erőforrásra, majd válassza a Megnyitás a Studióban lehetőséget.
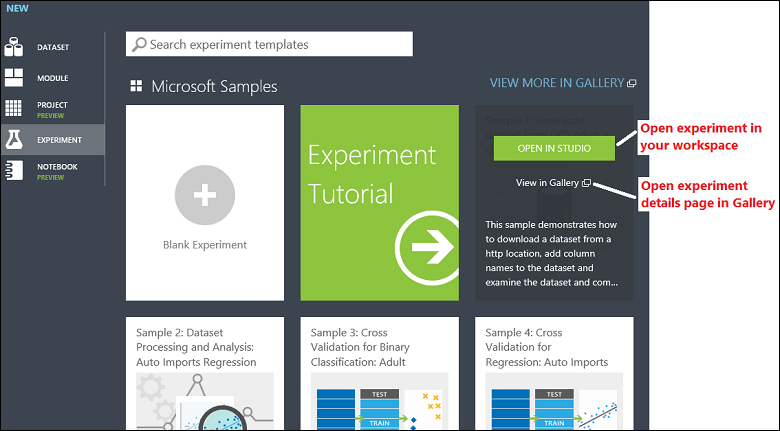
Miután az erőforrás a munkaterületre kerül, testre szabhatja és használhatja úgy, ahogyan a Studióban (klasszikus) létrehozott erőforrásokat.
Importált egyéni modul használata:
- Hozzon létre egy kísérletet, vagy nyisson meg egy meglévő kísérletet.
- A munkaterület egyéni moduljainak listájának kibontásához a modulpalettán válassza az Egyéni lehetőséget. A modulpaletta a kísérletvászontól balra található.
- Jelölje ki az importált modult, és húzza a kísérletbe.
Közreműködés kísérletekben
Az elemzési technikák bemutatásához vagy másoknak a megoldások gyors áttekintéséhez hozzájárulhat a Studióban (klasszikus) fejlesztett kísérletekhez . Ahogy mások is találkoznak az Ön közreműködésével a Galériában, követheti a hozzájárulás megtekintésének és letöltésének számát. A felhasználók megjegyzéseket is fűzhetnek, és megoszthatják a közreműködéseiket az adatelemzési közösség más tagjaival. Emellett bejelentkezhet egy vitafórumeszközzel, például a Disqus-zel, hogy értesítéseket kapjon a hozzájárulásaival kapcsolatos megjegyzésekről.
Nyissa meg a kísérletet a Studióban (klasszikus).
A kísérletvászon alatti műveletek listájában válassza a Közzététel a katalógusban lehetőséget.
A katalógusban adjon meg egy leíró nevet és címkéket . Jelölje ki a használt technikákat vagy a valós problémát, amelyet megold. Egy leíró kísérlet címe például a "Binary Classification: Twitter Sentiment Analysis".
A SUMMARY (ÖSSZEGZÉS ) mezőbe írja be a kísérlet összegzését. Röviden ismertesse a kísérlet által megoldott problémát, és azt, hogyan közelítette meg.
A RÉSZLETES LEÍRÁS mezőben írja le a kísérlet egyes részeiben végrehajtott lépéseket. Néhány hasznos témakör a következők:
- Kísérletdiagram képernyőképe
- Adatforrások és magyarázat
- Adatfeldolgozás
- Jellemzőkiemelés
- Modell leírása
- A modell teljesítményének eredményei és kiértékelése
A leírást markdown használatával formázhatja. Ha meg szeretné nézni, hogy a kísérlet közzétételekor hogyan fognak kinézni a kísérlet leírási oldalán lévő bejegyzések, válassza az Előnézet lehetőséget.
Tipp
A Markdown-szerkesztéshez és az előnézethez megadott szövegmezők kicsik. Javasoljuk, hogy a kísérlet dokumentációját egy Markdown-szerkesztőben (például a Visual Studio Code-ban) írja meg, majd másolja és illessze be a kész dokumentációt a katalógus szövegmezőjébe.
A Képkijelölés lapon válasszon miniatűrt a kísérlethez. A miniatűr kép a kísérlet részletei lap tetején és a kísérlet csempéjén jelenik meg. A többi felhasználó a katalógus tallózásakor látni fogja a miniatűrképet. Feltölthet egy képet a számítógépről, vagy kiválaszthat egy stock képet a katalógusból.
A Beállítások lap Láthatóság területén válassza ki, hogy nyilvánosan (nyilvánosan) közzéteszi-e a tartalmat, vagy csak azok számára szeretné elérhetővé tenni, akik a lapra mutató hivatkozással rendelkeznek (nem szerepel a listán).
Tipp
Ha meg szeretné győződni arról, hogy a dokumentáció helyesen jelenik meg, mielőtt nyilvánosan közzétené, közzéteheti a kísérletet Nem szerepel a listán. Később módosíthatja a láthatósági beállítást Nyilvánosra a kísérlet részletei lapon. Vegye figyelembe, hogy miután nyilvánosra állított egy kísérletet, később nem módosíthatja a listára.
Ha közzé szeretné tenni a kísérletet a katalógusban, jelölje be az OK pipát.
A kísérlet frissítése
Ha szükséges, módosíthatja a munkafolyamatot (modulokat, paramétereket stb.) a katalógusban közzétett kísérletben. A Machine Learning Studióban (klasszikus) végezze el a kísérleten végrehajtani kívánt módosításokat, majd tegye közzé újra. A közzétett kísérlet frissül a módosításokkal.
A kísérlethez tartozó alábbi információk bármelyikét módosíthatja közvetlenül a katalógusban:
- Kísérlet neve
- Összegzés vagy leírás
- Címkék
- Kép
- Láthatósági beállítás (nyilvános vagy nem szerepel a listán)
A kísérletet a katalógusból is törölheti.
Ezeket a módosításokat elvégezheti, vagy törölheti a kísérletet a kísérlet részleteit tartalmazó lapról vagy a katalógus profillapjáról.
A kísérlet részleteinek lapján a kísérlet részleteinek módosításához válassza a Szerkesztés lehetőséget. A részletek lap szerkesztési módba lép. A módosítások elvégzéséhez válassza a Szerkesztés lehetőséget a kísérlet neve, összegzése vagy címkéi mellett. Ha végzett a módosításokkal, válassza a Kész lehetőséget. Ha módosítani szeretné a kísérlet láthatósági beállításait (nyilvános vagy nem szerepel a listán), vagy törölni szeretné a kísérletet a katalógusból, válassza a Beállítások ikont.
A profillapon kattintson a kísérlet lefelé mutató nyilára, majd válassza a Szerkesztés lehetőséget. Ekkor megnyitja a kísérlet részleteit tartalmazó lapot szerkesztési módban. Ha végzett a módosításokkal, válassza a Kész lehetőséget. Ha törölni szeretné a kísérletet a katalógusból, válassza a Törlés lehetőséget.
Tippek a kísérlet dokumentálására és közzétételére
- Feltételezheti, hogy az olvasó rendelkezik korábbi adatelemzési tapasztalattal, de hasznos lehet az egyszerű nyelv használata. Amikor csak lehetséges, részletesen ismertesse a dolgokat.
- Adjon meg elegendő információt és részletes magyarázatot, hogy az olvasók könnyebben navigáljanak a kísérletben.
- A vizualizációk segíthetnek az olvasóknak a kísérlet dokumentációjának helyes értelmezésében és használatában. A vizualizációk kísérleti grafikonokat és képernyőképeket tartalmaznak az adatokról.
- Ha adatkészletet vesz fel a kísérletbe (vagyis nem az Adatok importálása modullal importálja az adathalmazt), az adatkészlet a kísérlet része, és közzé lesz téve a katalógusban. Győződjön meg arról, hogy a közzétett adathalmaz rendelkezik olyan licencfeltételekkel, amelyek lehetővé teszik bárki megosztását és letöltését. A katalógusbeli hozzájárulásokra az Azure használati feltételei vonatkoznak.
Oktatóanyagok és gyűjtemények közreműködése
Másoknak segíthet, ha egy oktatóanyagot ír a katalógusba, amely ismerteti a gépi tanulási fogalmakat, vagy létrehozhat egy gyűjteményt , amely több erőforrást csoportosít egy adott megoldás köré.
Jelentkezzen be a galériába a Microsoft-fiókjával.
Jelölje ki a képet az oldal jobb felső sarkában, majd válassza ki a nevét.
Válassza a New Item (Új elem) lehetőséget.
A Leírás lapon az ELEM TÍPUSA beállításnál válassza az Oktatóanyag vagy a Gyűjtemény lehetőséget. Adjon meg egy nevet, egy rövid összefoglalást, egy részletes leírást és minden olyan címkét, amely segíthet más felhasználóknak a közreműködés megtalálásában. Ezután kattintson a Tovább gombra.
A Képkijelölés lapon válasszon ki egy képet, amely az Ön közreműködésével jelenik meg. Feltöltheti saját képfájlját, vagy kiválaszthat egy stock képet. Olyan képet válasszon, amely segíthet a felhasználóknak a közreműködés tartalmának és céljának azonosításában. Ezután kattintson a Tovább gombra.
A Beállítások lapon a Láthatóság beállításnál válassza ki, hogy a közreműködés nyilvános (bárki megtekintheti) vagy nem szerepel-e a listán (csak a közvetlen hivatkozással rendelkező személyek tekinthetik meg).
Tipp
Ha meg szeretné győződni arról, hogy a dokumentáció helyesen néz ki, mielőtt nyilvánosan kiadja, először közzéteheti a kísérletet Nem szerepel a listán. Később a kísérlet részleteit tartalmazó lapon módosíthatja a láthatósági beállítást Nyilvános értékre. Vegye figyelembe, hogy miután nyilvánosra állított egy kísérletet, később nem módosíthatja a listán nem találhatóra.
Válassza a Létrehozás lehetőséget.
A közreműködése most már az Azure AI-galériában található. A hozzájárulásai az Elemek lap fióklapján jelennek meg.
A gyűjtemény hozzáadása és szerkesztése
A gyűjteménybe kétféleképpen vehet fel elemeket:
Nyissa meg a gyűjteményt, válassza a Szerkesztés, majd az Elem hozzáadása lehetőséget. Felvehet olyan elemeket, amelyekhez hozzájárult a katalógusban, vagy kereshet a katalógusban a hozzáadni kívánt elemek között. Miután kijelölte a hozzáadni kívánt elemeket, kattintson a Hozzáadás gombra.
Ha olyan elemet talál, amelyet fel szeretne venni a katalógus böngészése közben, nyissa meg az elemet, és válassza a Hozzáadás a gyűjteményhez lehetőséget. Jelölje ki azt a gyűjteményt, amelyhez hozzá szeretné adni az elemet.
A gyűjtemény elemeit a Szerkesztés gombra kattintva szerkesztheti.
- Módosíthatja a gyűjtemény összegzését, leírását vagy címkéit.
- A gyűjtemény elemeinek sorrendjét az elem melletti nyilakkal módosíthatja.
- Ha jegyzeteket szeretne hozzáadni a gyűjtemény elemeihez, jelölje ki az elem jobb felső sarkát, majd válassza a Jegyzet hozzáadása/szerkesztése lehetőséget.
- Ha el szeretne távolítani egy elemet a gyűjteményből, jelölje ki az elem jobb felső sarkát, majd válassza az Eltávolítás lehetőséget.
Gyakori kérdések
Milyen követelmények vonatkoznak a képek beküldésére vagy szerkesztésére?
A közreműködésével beküldött képek csempék létrehozására szolgálnak. Javasoljuk, hogy a képek 500 KB-nál kisebbek legyenek, méretaránya 3:2, felbontása pedig 960 × 640 legyen.
Mi történik a kísérletben használt adathalmazzal? Az adathalmaz a Katalógusban is közzé van téve?
Ha az adathalmaz a kísérlet része, és nem az Adatok importálása modullal importálja, az adatkészlet a kísérlet részeként lesz közzétéve a katalógusban. Győződjön meg arról, hogy a kísérlettel közzétett adathalmaz rendelkezik a megfelelő licencfeltételekkel. A licencfeltételek lehetővé teszik, hogy bárki megossza és letöltse az adatokat. A katalógusbeli hozzájárulásokra az Azure használati feltételei vonatkoznak.
Van egy kísérletem, amely egy Adatok importálása modult használ az adatok Azure HDInsightból vagy SQL Server való lekéréséhez. A hitelesítő adataimat használja az adatok lekéréséhez. Közzétehetem ezt a kísérletet? Hogyan biztosíthatom, hogy a hitelesítő adataim nem lesznek megosztva?
Jelenleg nem tehet közzé hitelesítő adatokat használó kísérletet a katalógusban.
Hogyan adjon meg több címkét?
Miután beírt egy címkét, egy másik címke megadásához nyomja le a Tab billentyűt.
Szeretnénk megismerni a véleményét.
Azt szeretnénk, hogy a katalógust a felhasználók és a felhasználóink irányítják. Használja a jobb oldali mosolygóst, hogy elmondja nekünk, mit szeret vagy utál a Galériával kapcsolatban.