Kiszolgálófüggőségek elemzése (ügynök nélküli)
Ez a cikk azt ismerteti, hogyan állíthat be ügynök nélküli függőségelemzést az Azure Migrate: Discovery és assessment eszköz használatával. A függőségelemzés segít azonosítani és megérteni a kiszolgálók közötti függőségeket az értékeléshez és az Azure-ba való migráláshoz.
Aktuális korlátozások
- A függőségelemzési nézetben jelenleg nem lehet kiszolgálót hozzáadni vagy eltávolítani egy csoportból.
- Egy kiszolgálócsoport függőségi térképe jelenleg nem érhető el.
- Egy Azure Migrate-projektben egyszerre 1000 kiszolgálóhoz engedélyezheti a függőségi adatgyűjtést berendezésenként.
- Projektenként több mint 1000 kiszolgálót elemezhet egyszerre több berendezés által felderített kiszolgálók függőségelemzésének engedélyezésével, vagy egy berendezésből felderített kiszolgálók esetében 1000-ből álló kötegekben történő szekvenálással.
Előkészületek
Győződjön meg arról, hogy az Azure Migrate: Discovery és assessment eszközzel létrehozott egy projektet .
Tekintse át a követelményeket a környezet és a szoftverleltár végrehajtásához beállított berendezés alapján:
Tekintse át azokat az Azure URL-címeket, amelyeket a berendezésnek el kell érnie a nyilvános és a kormányzati felhőkben.
Az Azure Migrate-berendezés üzembe helyezése és konfigurálása
- Az Azure Migrate-berendezés üzembe helyezése a felderítés megkezdéséhez. A berendezés üzembe helyezéséhez a környezetnek megfelelően használhatja az üzembe helyezési módszert . A berendezés üzembe helyezése után regisztrálnia kell a projektben, és konfigurálnia kell a felderítés elindításához.
- A berendezés konfigurálása során meg kell adnia a következőket a berendezés konfigurációkezelőjében:
- A felderíteni kívánt forráskörnyezet (vCenter Server(ek)/Hyper-V-gazdagép(ek) vagy fürt(ek)/fizikai kiszolgálók) részletei.
- Kiszolgálói hitelesítő adatok, amelyek lehetnek tartomány/ Windows (nem tartomány)/ Linux (nem tartományi) hitelesítő adatok. Learn more about how to provide credentials and how the appliance handles them.
- Ellenőrizze az ügynök nélküli függőségelemzés végrehajtásához szükséges engedélyeket. Windows-kiszolgálók esetén rendszergazdai engedélyekkel kell rendelkeznie tartományi vagy nem tartományi (helyi) fiókokkal. Linux-kiszolgálók esetén adjon meg egy sudo felhasználói fiókot az ls és netstat parancsok végrehajtásához, vagy hozzon létre egy olyan felhasználói fiókot, amely rendelkezik a /bin/netstat és /bin/ls fájlokhoz tartozó CAP_DAC_READ_Standard kiadás ARCH és CAP_SYS_PTRACE engedélyekkel. Ha sudo felhasználói fiókot ad meg, győződjön meg arról, hogy engedélyezte a NOPASSWD-t a szükséges parancsok futtatásához anélkül, hogy a sudo parancs minden meghívásakor jelszót kér.
Hitelesítő adatok hozzáadása és a felderítés kezdeményezése
- Nyissa meg a berendezés konfigurációkezelőjét, végezze el a berendezés előfeltételeinek ellenőrzését és regisztrálását.
- Lépjen a Hitelesítő adatok és felderítési források kezelése panelre.
- Az 1. lépésben : Adjon meg hitelesítő adatokat a felderítési forráshoz, majd kattintson a Hitelesítő adatok hozzáadása elemre annak a felderítési forrásnak a hitelesítő adatainak megadásához, amelyet a berendezés a környezetben futó kiszolgálók felderítésére fog használni.
- A 2. lépésben : Adja meg a felderítési forrás adatait, kattintson a Felderítési forrás hozzáadása elemre a hitelesítő adatok rövid nevének kiválasztásához a legördülő menüből, és adja meg a felderítési forrás IP-címét/teljes tartománynevét .
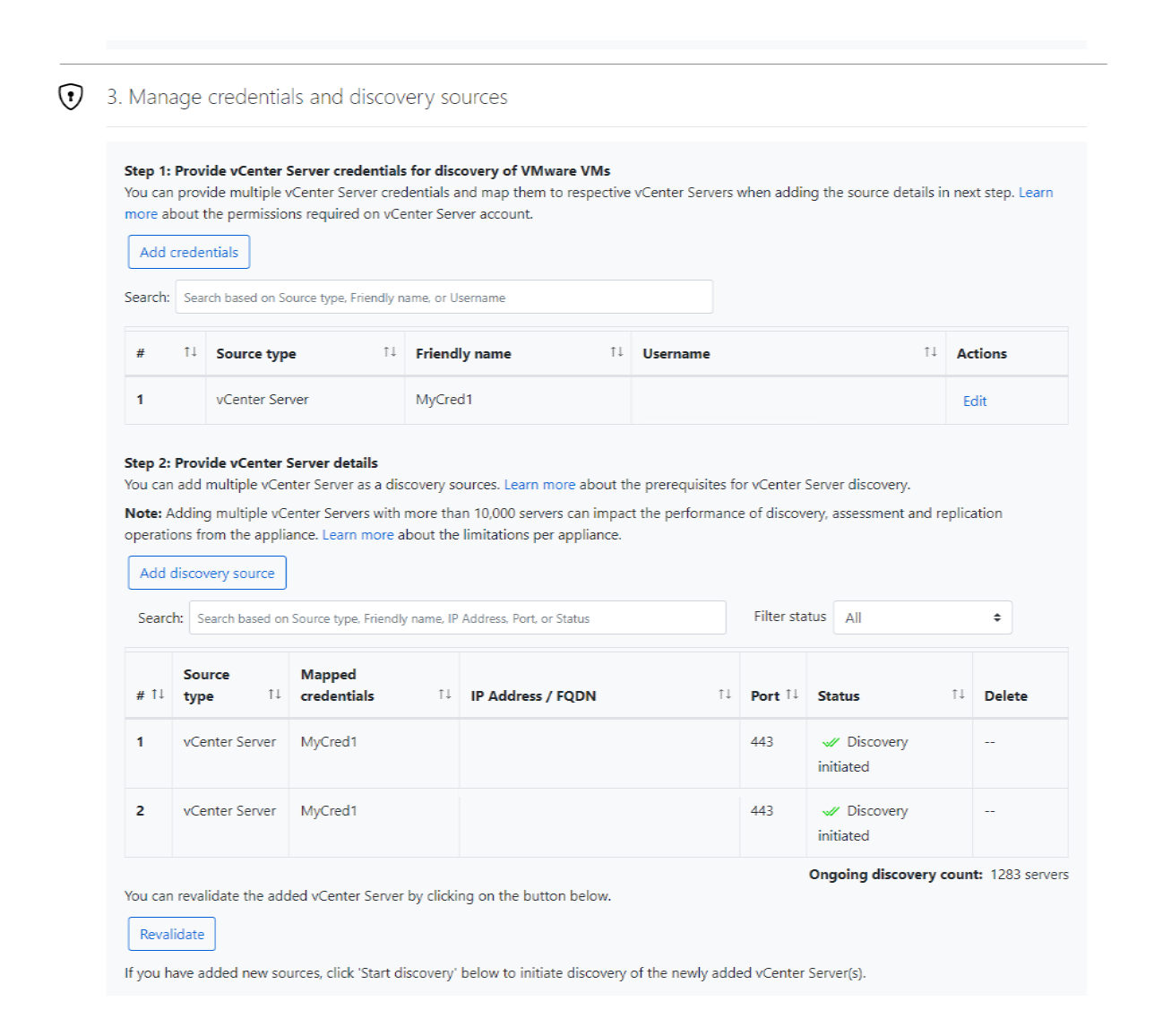
- A 3. lépésben : Adjon meg kiszolgálói hitelesítő adatokat a szoftverleltár és az ügynök nélküli függőségelemzés végrehajtásához, kattintson a Hitelesítő adatok hozzáadása elemre, hogy több kiszolgálói hitelesítő adatot adjon meg a szoftverleltár elvégzéséhez.
- Kattintson a felderítés indítására a felderítés elindításához.
A kiszolgálófelderítés befejezése után a berendezés megkezdi a telepített alkalmazások, szerepkörök és szolgáltatások (szoftverleltár) felderítését a kiszolgálókon. A szoftverleltár során a rendszer ellenőrzi, hogy a felderített kiszolgálók megfelelnek-e az előfeltételeknek, és engedélyezhetők-e az ügynök nélküli függőségelemzéshez.
Megjegyzés:
Engedélyezheti az ügynök nélküli függőségelemzést a felderített kiszolgálókhoz az Azure Migrate-projektből. Az ügynök nélküli függőségelemzés engedélyezéséhez csak azokat a kiszolgálókat lehet kijelölni, ahol az ellenőrzés sikeres.
Miután a kiszolgálók engedélyezve lettek az ügynök nélküli függőségelemzéshez a portálról, a berendezés 5 percenként összegyűjti a függőségi adatokat a kiszolgálóról, és 6 óránként összesített adatpontot küld az Azure-nak. Tekintse át a berendezés által az ügynök nélküli függőségelemzés során gyűjtött adatokat .
Függőségfelderítés indítása
Jelölje ki azokat a kiszolgálókat, amelyeken engedélyezni szeretné a függőségfelderítést.
- Az Azure Migrate: Felderítés és értékelés területen kattintson a Felderített kiszolgálók elemre.
- Válassza ki azt a berendezésnevet , amelynek a felderítését felül szeretné vizsgálni.
- A kiszolgálók érvényesítési állapotát a Függőségek (ügynök nélküli) oszlopban tekintheti meg.
- Kattintson a Függőségelemzés legördülő listára.
- Kattintson a Kiszolgálók hozzáadása elemre.
- A Kiszolgálók hozzáadása lapon válassza ki azokat a kiszolgálókat, amelyeken engedélyezni szeretné a függőségelemzést. A függőségleképezést csak azokon a kiszolgálókon engedélyezheti, ahol az ellenőrzés sikeres volt. A következő ellenőrzési ciklus az utolsó ellenőrzési időbélyeg után 24 órával fog futni.
- A kiszolgálók kiválasztása után kattintson a Kiszolgálók hozzáadása elemre.
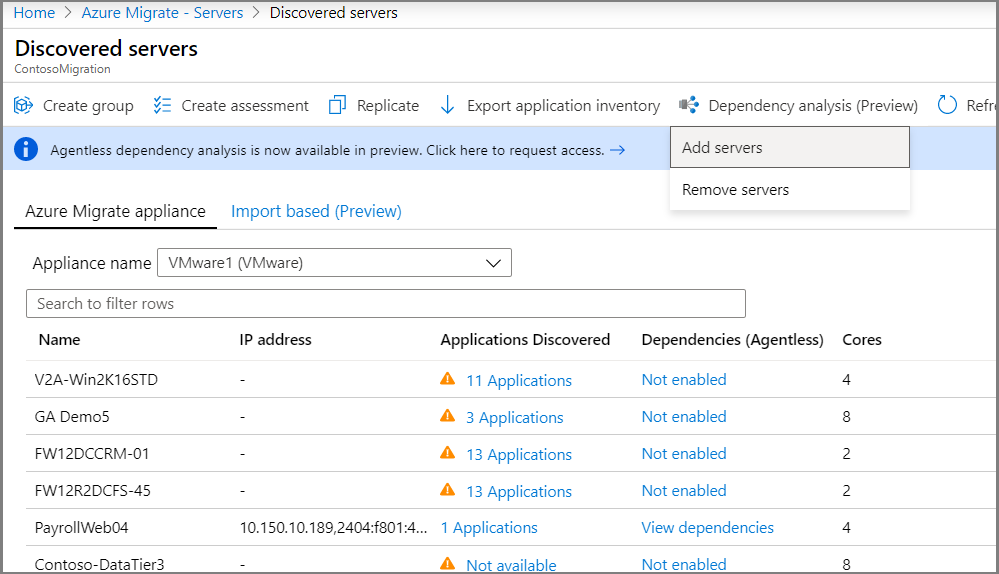
A függőségek körülbelül hat órával azután jeleníthetők meg, hogy engedélyezték a függőségelemzést a kiszolgálókon. Ha egyszerre több kiszolgálót szeretne engedélyezni a függőségelemzéshez, ezt a PowerShell használatával teheti meg.
Függőségek vizualizálása
Az Azure Migrate: Felderítés és értékelés területen kattintson a Felderített kiszolgálók elemre.
Válassza ki azt a berendezésnevet , amelynek a felderítését felül szeretné vizsgálni.
Keresse meg azt a kiszolgálót, amelynek függőségeit ellenőrizni szeretné.
A Függőségek (ügynök nélküli) oszlopban kattintson a Függőségek megtekintése elemre
Módosítsa azt az időtartamot, amelyre vonatkozóan meg szeretné tekinteni a térképet az Időtartam legördülő listával.
Bontsa ki az ügyfélcsoportot a kiválasztott kiszolgálón függőséggel rendelkező kiszolgálók listázásához.
Bontsa ki a portcsoportot a kiválasztott kiszolgálótól függőséget tartalmazó kiszolgálók listázásához.
Ha valamelyik függő kiszolgáló térképnézetére szeretne navigálni, kattintson a kiszolgáló nevére >: Kiszolgálói térkép betöltése
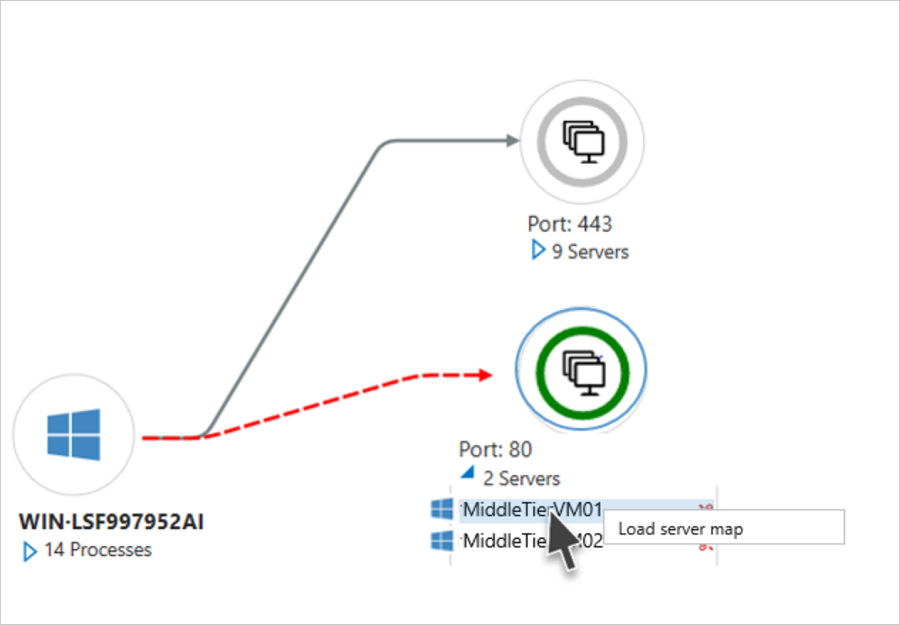
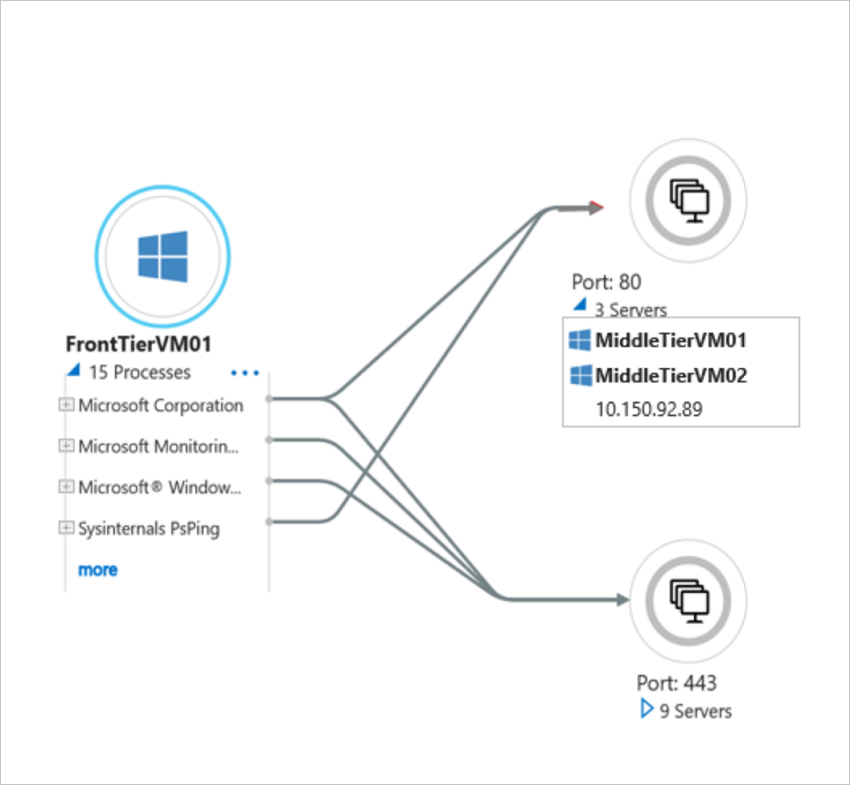
Bontsa ki a kijelölt kiszolgálót az egyes függőségek folyamatszintű részleteinek megtekintéséhez.
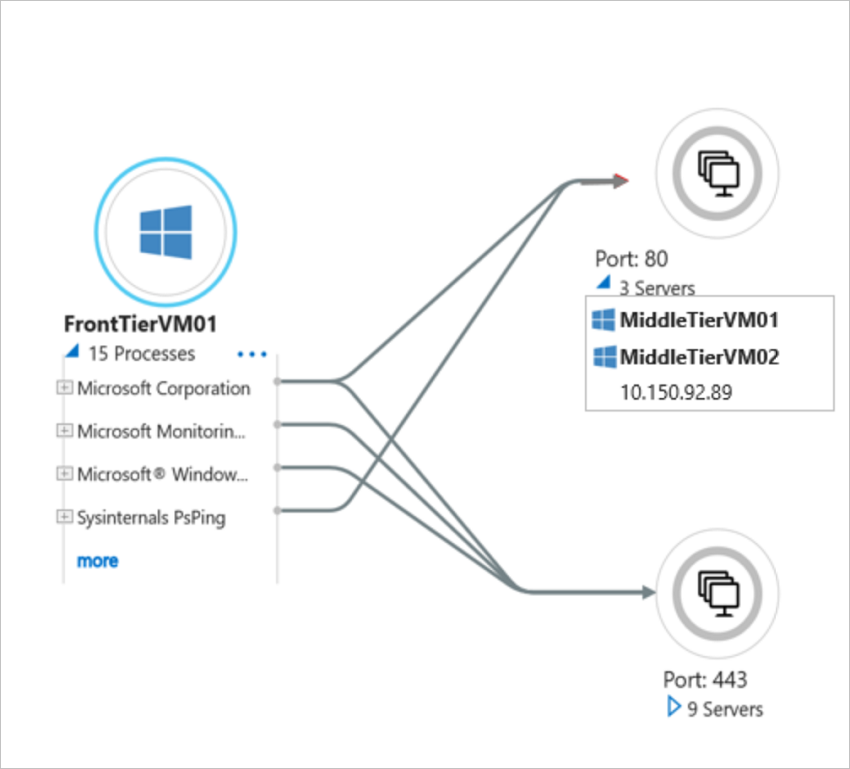
Megjegyzés:
A függőségek feldolgozási adatai nem mindig érhetők el. Ha nem érhető el, a függőség az "Ismeretlen folyamat" feliratú folyamattal van ábrázolva.
Függőségi adatok exportálása
- Az Azure Migrate: Felderítés és értékelés területen kattintson a Felderített kiszolgálók elemre.
- Kattintson a Függőségelemzés legördülő listára.
- Kattintson az Alkalmazásfüggőségek exportálása elemre.
- Az Alkalmazásfüggőségek exportálása lapon válassza ki a kívánt kiszolgálókat felderítő berendezés nevét.
- Válassza ki a kezdő és a záró időt. Vegye figyelembe, hogy az adatokat csak az elmúlt 30 napra töltheti le.
- Kattintson a Függőség exportálása elemre.
A függőségi adatok CSV formátumban lesznek exportálva és letöltve. A letöltött fájl a függőségelemzéshez engedélyezett összes kiszolgáló függőségi adatait tartalmazza.
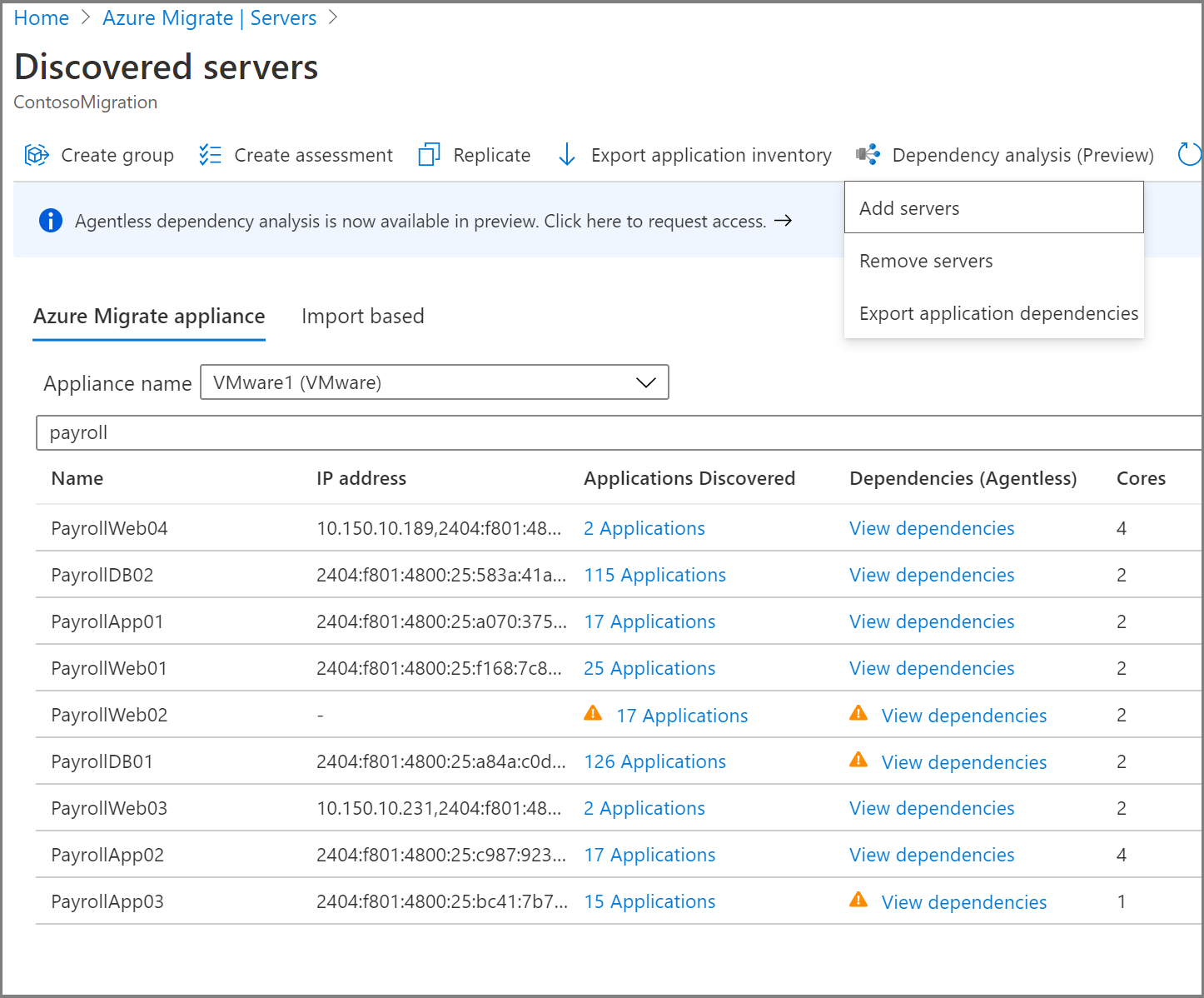
Függőségi adatok
Az exportált CSV minden sora a megadott idősávban megfigyelt függőségnek felel meg.
Az alábbi táblázat az exportált CSV mezőit foglalja össze. Vegye figyelembe, hogy a kiszolgálónév, alkalmazás- és folyamatmezők csak olyan kiszolgálók esetében vannak feltöltve, amelyeken engedélyezve van az ügynök nélküli függőségelemzés.
| Mezőnév | Részletek |
|---|---|
| Időbélyeg | Az időbélyeg, amely alatt a függőséget megfigyelték. A függőségi adatokat jelenleg több mint 6 órás tárolóhelyek rögzítik. |
| Forráskiszolgáló neve | A forráskiszolgáló neve |
| Forrásalkalmazás | Az alkalmazás neve a forráskiszolgálón |
| Forrásfolyamat | A folyamat neve a forráskiszolgálón |
| Célkiszolgáló neve | A célkiszolgáló neve |
| Cél IP-címe | A célkiszolgáló IP-címe |
| Célalkalmazás | Az alkalmazás neve a célkiszolgálón |
| Célfolyamat | A folyamat neve a célkiszolgálón |
| Célport | Portszám a célkiszolgálón |
Függőségfelderítés leállítása
Jelölje ki azokat a kiszolgálókat, amelyeken le szeretné állítani a függőségfelderítést.
- Az Azure Migrate: Felderítés és értékelés területen kattintson a Felderített kiszolgálók elemre.
- Válassza ki azt a berendezésnevet , amelynek a felderítését felül szeretné vizsgálni.
- Kattintson a Függőségelemzés legördülő listára.
- Kattintson a Kiszolgálók eltávolítása elemre.
- A Kiszolgálók eltávolítása lapon válassza ki azt a kiszolgálót, amelyet le szeretne állítani a függőségelemzéshez.
- A kiszolgálók kiválasztása után kattintson a Kiszolgálók eltávolítása elemre.
Ha egyszerre több kiszolgálón szeretné leállítani a függőséget, ezt a PowerShell használatával teheti meg.
Függőségelemzés indítása vagy leállítása a PowerShell használatával
Töltse le a PowerShell-modult az Azure PowerShell-minták adattárából a GitHubon.
Jelentkezzen be az Azure-ba
Jelentkezzen be azure-előfizetésébe az Csatlakozás-AzAccount parancsmag használatával.
Connect-AzAccountHa az Azure Governmentt használja, használja az alábbi parancsot.
Connect-AzAccount -EnvironmentName AzureUSGovernmentVálassza ki azt az előfizetést, amelyben létrehozta a projektet
select-azsubscription -subscription "Fabrikam Demo Subscription"A letöltött AzMig_Dependencies PowerShell-modul importálása
Import-Module .\AzMig_Dependencies.psm1
Függőségi adatgyűjtés engedélyezése vagy letiltása
Kérje le a projekt felderített kiszolgálóinak listáját az alábbi parancsokkal. Az alábbi példában a projekt neve FabrikamDemoProject, az erőforráscsoport pedig a FabrikamDemoRG. A kiszolgálók listája a FabrikamDemo_VMs.csv-ben lesz mentve
Get-AzMigDiscoveredVMwareVMs -ResourceGroupName "FabrikamDemoRG" -ProjectName "FabrikamDemoProject" -OutputCsvFile "FabrikamDemo_VMs.csv"A fájlban láthatja a kiszolgáló megjelenítendő nevét, a függőséggyűjtemény aktuális állapotát és az összes felderített kiszolgáló ARM-azonosítóját.
A függőségek engedélyezéséhez vagy letiltásához hozzon létre egy bemeneti CSV-fájlt. A fájlnak rendelkeznie kell egy "ARM ID" fejlécű oszlopmal. A CSV-fájlban lévő további fejlécek figyelmen kívül lesznek hagyva. A CSV az előző lépésben létrehozott fájl használatával hozható létre. Hozzon létre egy másolatot a fájlról, amely megőrzi azokat a kiszolgálókat, amelyeken engedélyezni vagy letiltani szeretné a függőségeket.
Az alábbi példában a függőségelemzés engedélyezve van a FabrikamDemo_VMs_Enable.csv bemeneti fájlban lévő kiszolgálók listájában.
Set-AzMigDependencyMappingAgentless -InputCsvFile .\FabrikamDemo_VMs_Enable.csv -EnableAz alábbi példában a függőségelemzés le van tiltva a FabrikamDemo_VMs_Disable.csv bemeneti fájlban lévő kiszolgálók listájában.
Set-AzMigDependencyMappingAgentless -InputCsvFile .\FabrikamDemo_VMs_Disable.csv -Disable
Hálózati kapcsolatok vizualizációja a Power BI-ban
Az Azure Migrate egy Power BI-sablont kínál, amellyel egyszerre több kiszolgáló hálózati kapcsolatait jelenítheti meg, és folyamat és kiszolgáló alapján szűrhet. A vizualizációhoz töltse be a Power BI-t függőségi adatokkal az alábbi utasításoknak megfelelően.
Töltse le a PowerShell-modult és a Power BI-sablont az Azure PowerShell-minták adattárából a GitHubon.
Jelentkezzen be az Azure-ba az alábbi utasításokat követve:
Jelentkezzen be azure-előfizetésébe az Csatlakozás-AzAccount parancsmag használatával.
Connect-AzAccountHa az Azure Governmentt használja, használja az alábbi parancsot.
Connect-AzAccount -EnvironmentName AzureUSGovernmentVálassza ki azt az előfizetést, amelyben létrehozta a projektet
select-azsubscription -subscription "Fabrikam Demo Subscription"
A letöltött AzMig_Dependencies PowerShell-modul importálása
Import-Module .\AzMig_Dependencies.psm1Futtassa az alábbi parancsot. Ez a parancs letölti a függőségi adatokat egy CSV-ben, és feldolgozza azokat az egyedi függőségek listájának létrehozásához, amelyek a Power BI-ban való vizualizációhoz használhatók. Az alábbi példában a projekt neve FabrikamDemoProject, az erőforráscsoport pedig a FabrikamDemoRG. A rendszer letölti a függőségeket a FabrikamAppliance által felderített kiszolgálókhoz. Az egyedi függőségek a FabrikamDemo_Dependencies.csv-ben lesznek mentve
Get-AzMigDependenciesAgentless -ResourceGroup FabrikamDemoRG -Appliance FabrikamAppliance -ProjectName FabrikamDemoProject -OutputCsvFile "FabrikamDemo_Dependencies.csv"A letöltött Power BI-sablon megnyitása
Töltse be a letöltött függőségi adatokat a Power BI-ban.
- Nyissa meg a sablont a Power BI-ban.
- Kattintson az EszközsávOn az Adatok lekérése elemre.
- Válassza a Szöveg/CSV lehetőséget a gyakori adatforrásokból.
- Válassza ki a letöltött függőségek fájlt.
- Kattintson a Betöltés gombra.
- Látni fogja, hogy a rendszer importál egy táblát a CSV-fájl nevével. A táblázat a jobb oldali mezősávon látható. Nevezze át AzMig_Dependencies
- Kattintson a frissítésre az eszközsávon.
A Hálózati Csatlakozás ions diagram és a Forráskiszolgáló neve, a Célkiszolgáló neve, a Forrásfolyamat neve, a Célfolyamat neve szeletelőknek fel kell világosítaniuk az importált adatokat.
A kiszolgálók és folyamatok alapján szűrt hálózati kapcsolatok térképének megjelenítése. Mentse a fájlt.
Következő lépések
Csoportkiszolgálók értékeléshez.