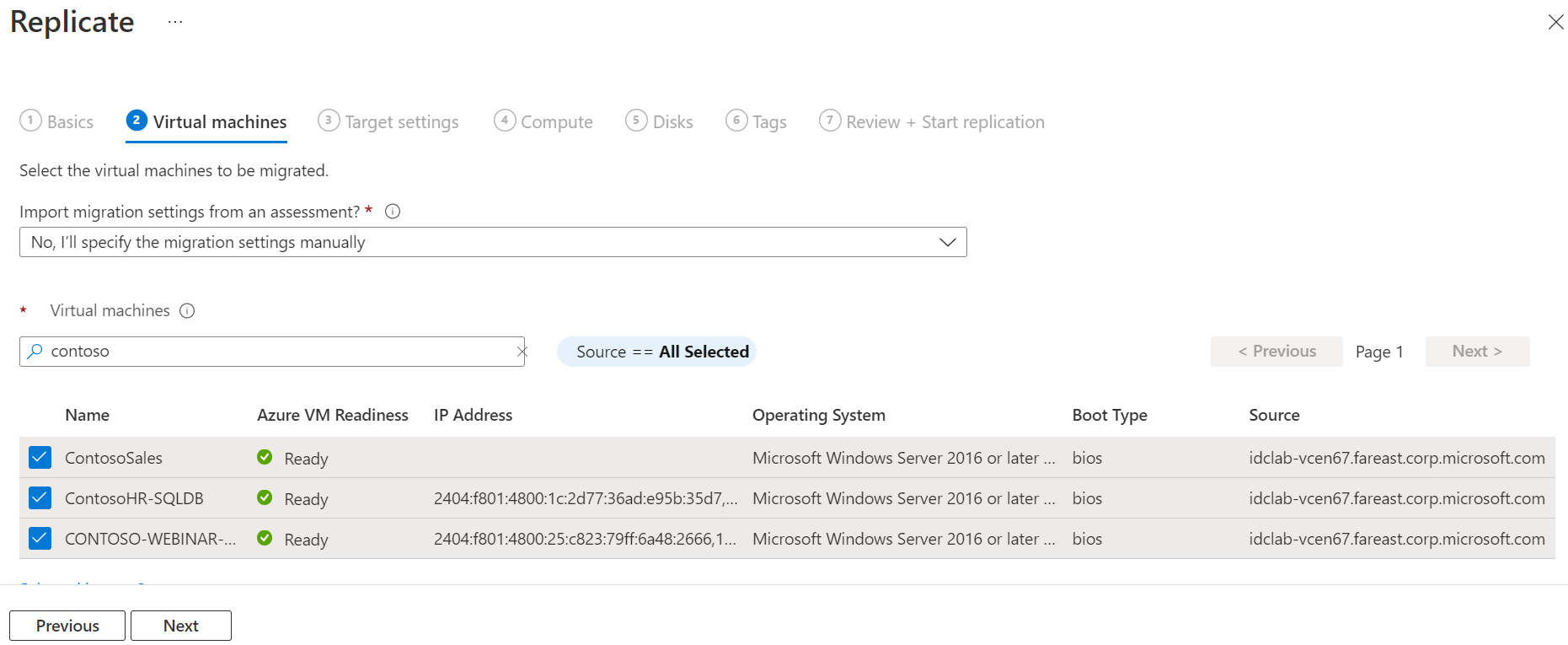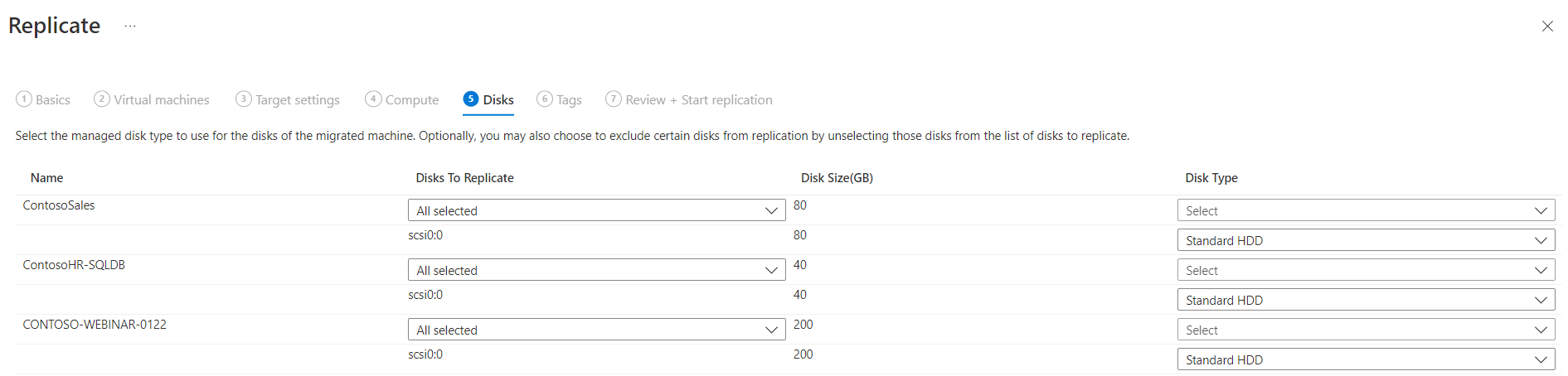A Hyper-V virtuális gépek migrálása az Azure-ba
Ez a cikk bemutatja, hogyan migrálhatja a helyszíni Hyper-V virtuális gépeket (VM-eket) az Azure-ba a migrálási és modernizálási eszközzel.
Ez az oktatóanyag egy sorozat harmadik része, amely bemutatja, hogyan értékelheti és migrálhatja a gépeket az Azure-ba.
Feljegyzés
Az oktatóanyagok bemutatják egy forgatókönyv legegyszerűbb üzembehelyezési útvonalát, hogy gyorsan be tudja állítani a megvalósíthatósági igazolást. Az oktatóanyagok lehetőség szerint alapértelmezett beállításokat használnak, és nem jelenítik meg az összes lehetséges beállítást és elérési utat.
Ebben az oktatóanyagban az alábbiakkal fog megismerkedni:
- Adja hozzá a migrálási és modernizálási eszközt.
- Fedezze fel a migrálni kívánt virtuális gépeket.
- Indítsa el a virtuális gépek replikálását.
- Futtasson egy tesztmigrálást, hogy minden a várt módon működjön.
- Futtasson teljes virtuálisgép-migrálást.
Ha még nincs Azure-előfizetése, kezdés előtt hozzon létre egy ingyenes fiókot.
Előfeltételek
Az oktatóanyag elkezdése előtt:
- Tekintse át a Hyper-V migrálási architektúrát.
- Tekintse át a Hyper-V-gazdagépek migrálási követelményeit, valamint azokat az Azure URL-címeket, amelyekhez a Hyper-V-gazdagépeknek és -fürtöknek hozzáférésre van szükségük a virtuális gépek migrálásához.
- Tekintse át az Azure-ba migrálni kívánt Hyper-V virtuális gépek követelményeit.
- Javasoljuk, hogy értékelje a Hyper-V virtuális gépeket , mielőtt migrálja őket az Azure-ba, de nem kell.
- Lépjen a már létrehozott projektre, vagy hozzon létre egy új projektet.
- Ellenőrizze az Azure-fiókjához tartozó engedélyeket. Az Azure-fióknak engedélyekre van szüksége egy virtuális gép létrehozásához, egy Felügyelt Azure-lemezre való íráshoz és az Azure Migrate-projekthez társított Recovery Services-tároló feladatátvételi műveleteinek kezeléséhez.
Feljegyzés
Ha a Windows operációs rendszer (OS) frissítését tervezi, előfordulhat, hogy az Azure Migrate és a Modernize letölti a Windows SetupDiag fájlt a hiba részleteiért, ha a frissítés meghiúsul. Győződjön meg arról, hogy az Azure-ban létrehozott virtuális gép a migrálás után hozzáfér a SetupDiag szolgáltatáshoz. Ha nincs hozzáférése a SetupDiaghoz, előfordulhat, hogy nem tud részletes operációsrendszer-frissítési hibakódokat kapni, de a frissítés továbbra is folytatódhat.
A szolgáltató letöltése
A Hyper-V virtuális gépek migrálásakor a migrálási és modernizálási eszköz szoftverszolgáltatókat (Azure Site Recovery-szolgáltatót és Recovery Services-ügynököt) telepít Hyper-V-gazdagépekre vagy fürtcsomópontokra. Az Azure Migrate-berendezés nem használható Hyper-V-migráláshoz.
Az Azure Migrate-projektben válassza a Kiszolgálók, adatbázisok és webalkalmazások>Migrálás és modernizálás felderítése> lehetőséget.
A Gépek felderítése>virtualizálva van?területen válassza az Igen lehetőséget a Hyper-V használatával.
A Célrégióban válassza ki azt az Azure-régiót, amelybe migrálni szeretné a gépeket.
Válassza a Megerősítés, hogy a migrálás célrégiója régiónév.
Válassza az Erőforrások létrehozása lehetőséget. Ez a lépés létrehoz egy Recovery Services-tárolót a háttérben.
- Ha már beállította az áttelepítést a Migrálás és a modernizálás eszközzel, ez a beállítás nem jelenik meg, mert az erőforrások korábban már be lettek állítva.
- A gomb kiválasztása után nem módosíthatja a projekt célrégióját.
- Minden további migrálás ebbe a régióba kerül.
A Hyper-V gazdagépkiszolgálók előkészítése során töltse le a Hyper-V replikációs szolgáltatót és a regisztrációs kulcsfájlt.
- A regisztrációs kulcsra azért van szükség, hogy a Hyper-V-gazdagépet regisztrálja a migrálási és modernizálási eszközzel.
- A kulcs a generálásától számított öt napig érvényes.
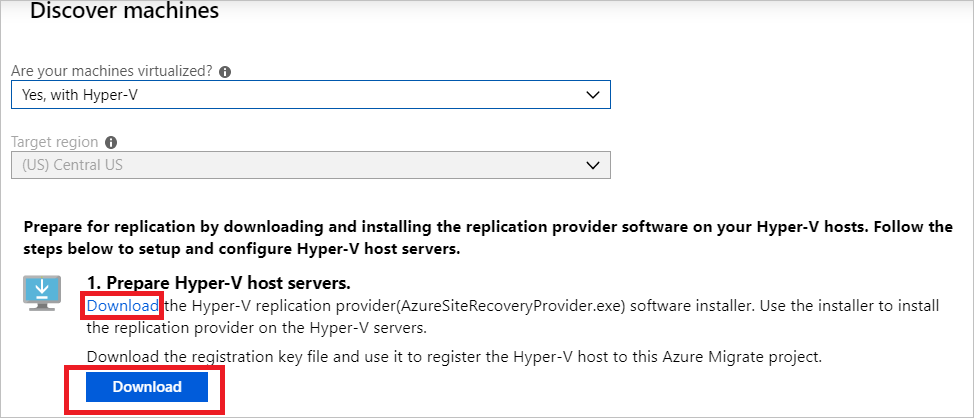
Másolja a szolgáltató beállítási fájlját és regisztrációs kulcsfájlját a replikálni kívánt virtuális gépeket futtató Hyper-V-gazdagépekre (vagy fürtcsomópontokra).
A szolgáltató telepítése és regisztrálása
A szolgáltató telepítéséhez és regisztrálásához használja az alábbi lépéseket a felhasználói felület vagy a parancsok használatával.
Futtassa a szolgáltató telepítőfájlt az egyes gazdagépeken:
- Válassza a tálcán a fájl ikont a telepítőfájl és a regisztrációs kulcs letöltési mappájának megnyitásához.
- Válassza ki a AzureSiteRecoveryProvider.exe fájlt.
- A szolgáltató telepítővarázslójában győződjön meg arról, hogy be van jelölve (ajánlott), majd válassza a Tovább gombot.
- Válassza a Telepítés lehetőséget az alapértelmezett telepítési mappa elfogadásához.
- Válassza a Regisztráció lehetőséget a kiszolgálónak a Recovery Services-tárolóban való regisztrálásához.
- Válassza a Tallózás lehetőséget.
- Keresse meg a regisztrációs kulcsot, és válassza a Megnyitás lehetőséget.
- Válassza a Tovább lehetőséget.
- Győződjön meg arról, hogy a Csatlakozás közvetlenül az Azure Site Recoverybe proxykiszolgáló nélkül van kiválasztva, majd válassza a Tovább gombot.
- Válassza a Befejezés lehetőséget.
Miután telepítette a szolgáltatót a gazdagépeken, lépjen az Azure Portalra, és a Felderítő gépek területen válassza a Regisztráció véglegesítése lehetőséget.
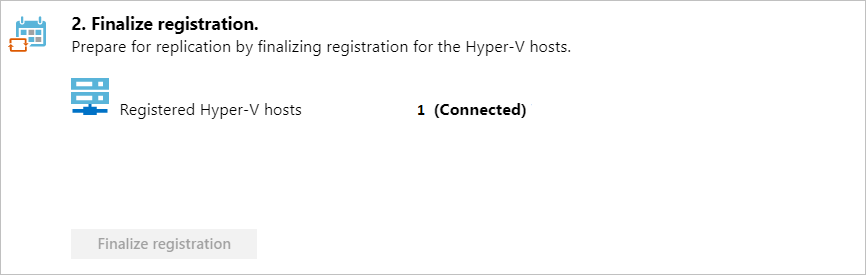
A regisztráció véglegesítése után akár 15 percig is eltarthat, amíg a felderített virtuális gépek meg nem jelennek a Migrálás és a modernizálás csempén. A virtuális gépek felderítése során a felderített kiszolgálók száma emelkedik.
Hyper-V virtuális gépek replikálása
A felderítés befejezése után megkezdheti a Hyper-V virtuális gépek azure-ba történő replikálását.
Feljegyzés
Egyszerre legfeljebb 10 gépet replikálhat. Ha további replikálásra van szüksége, replikálja őket egyszerre 10-ből álló kötegekben.
Az Azure Migrate-projektben válassza a Kiszolgálók, adatbázisok és webalkalmazások áttelepítése és modernizálása>Replikálás lehetőséget.>
A Forrásreplika>beállításai>között A gépek virtualizálva vannak?, válassza az Igen lehetőséget a Hyper-V használatával. Ezután válassza a Tovább: Virtuális gépek lehetőséget.
A Virtuális gépek területen jelölje ki a replikálni kívánt gépeket.
Ha kiértékelte a virtuális gépeket, alkalmazhatja a virtuális gépek méretezésére és lemeztípusára vonatkozó (prémium/standard) javaslatokat az értékelési eredményekből. Ehhez a lépéshez válassza az Igen lehetőséget a migrálási beállítások importálása Azure Migrate-felmérésből?
Ha nem végzett értékelést, vagy nem szeretné használni az értékelési beállításokat, válassza a Nem lehetőséget.
Ha az értékelést választotta, válassza ki a virtuálisgép-csoportot és az értékelés nevét.
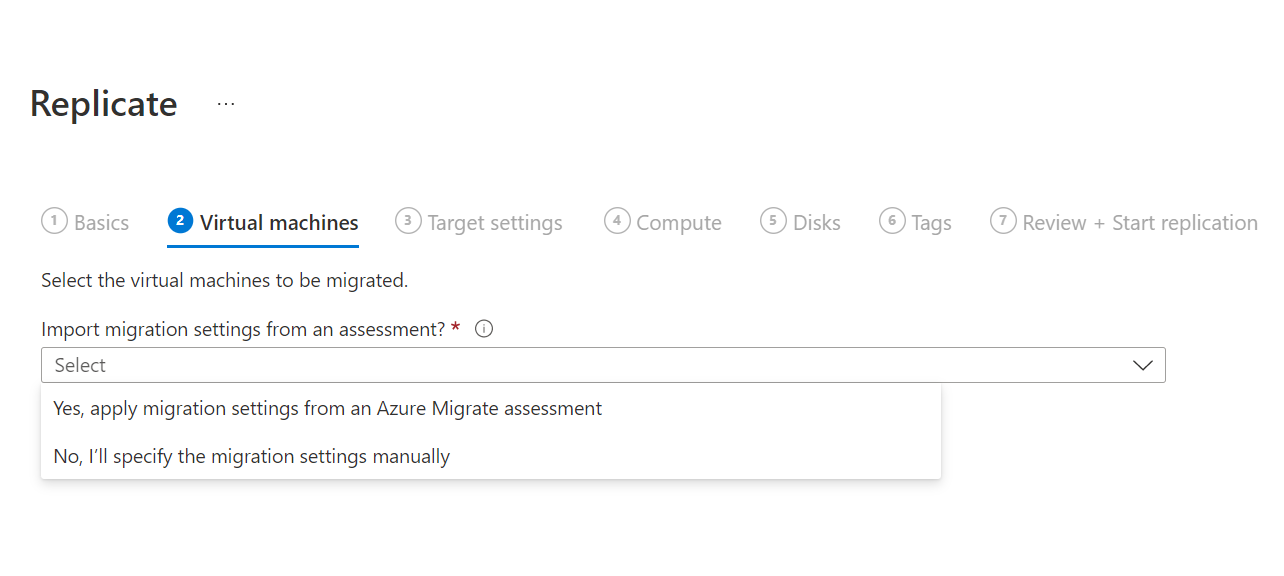
A virtuális gépeken szükség szerint keressen rá a virtuális gépekre, és ellenőrizze az egyes migrálni kívánt virtuális gépeket. Ezután válassza a Tovább: Célbeállítások lehetőséget.
A Célbeállítások területen válassza ki azt a célrégiót, amelyre migrálni fog, az előfizetést és azt az erőforráscsoportot, amelyben az Azure-beli virtuális gépek a migrálás után fognak elhelyezkedni.
A Replikációs tárfiókban válassza ki azt az Azure Storage-fiókot, amelyben a replikált adatok az Azure-ban lesznek tárolva.
A Virtuális hálózatban válassza ki azt az Azure-beli virtuális hálózatot/alhálózatot, amelyhez az Azure-beli virtuális gépek csatlakoznak a migrálás után.
A Rendelkezésre állási beállítások területen válassza a következőt:
- Rendelkezésre állási zóna: Rögzíti a migrált gépet egy adott rendelkezésre állási zónába a régióban. Ezzel a beállítással eloszthatja a többcsomópontos alkalmazásszintet alkotó kiszolgálókat a rendelkezésre állási zónák között. Ha ezt a lehetőséget választja, meg kell adnia a számítási lap egyes kiválasztott gépeihez használni kívánt rendelkezésre állási zónát. Ez a beállítás csak akkor érhető el, ha a migráláshoz kiválasztott célrégió támogatja a rendelkezésre állási zónákat.
- Rendelkezésre állási csoport: A migrált gépet egy rendelkezésre állási csoportban helyezi el. A kiválasztott célerőforráscsoportnak rendelkeznie kell egy vagy több rendelkezésre állási készlettel a beállítás használatához.
- Nincs szükség infrastruktúra-redundanciára: Ezt a lehetőséget akkor használja, ha nincs szüksége ezekre a rendelkezésre állási konfigurációkra a migrált gépekhez.
Az Azure Hybrid Benefit területen:
- Válassza a Nem lehetőséget, ha nem szeretné alkalmazni az Azure Hybrid Benefit szolgáltatást. Ezután válassza a Tovább gombra.
- Válassza az Igen lehetőséget, ha aktív szoftvergaranciával vagy Windows Server-előfizetéssel rendelkező Windows Server-gépekkel rendelkezik, és az áttelepítendő gépekre szeretné alkalmazni az előnyöket. Ezután válassza a Tovább gombra.
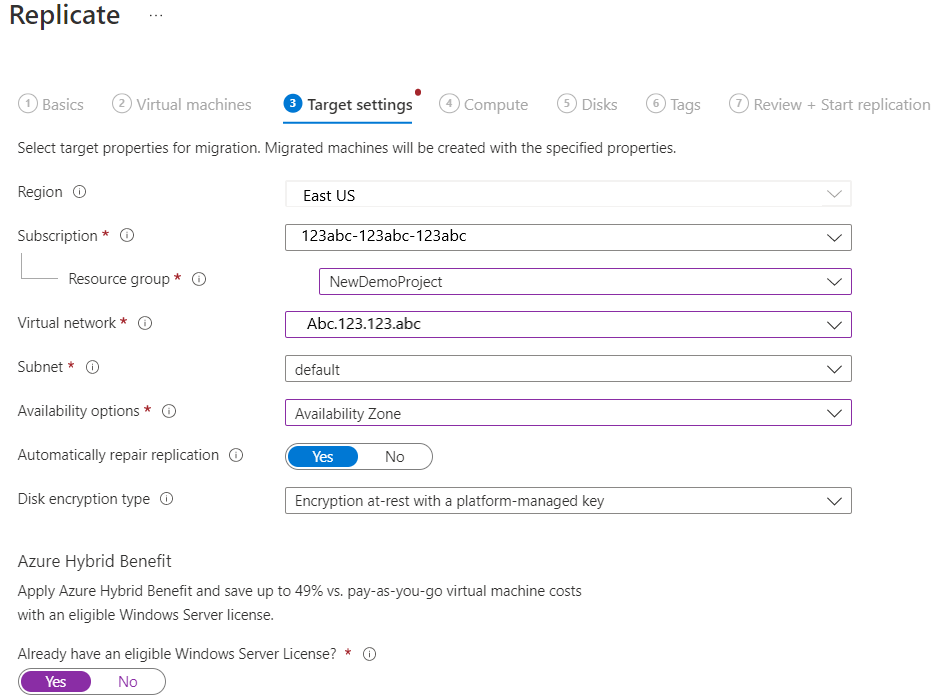
A Computeben tekintse át a virtuális gép nevét, méretét, operációsrendszer-lemeztípusát és rendelkezésre állási konfigurációját (ha az előző lépésben ki van választva). A virtuális gépeknek meg kell felelniük az Azure-követelményeknek.
- Virtuális gép mérete: Ha értékelési javaslatokat használ, a virtuális gép méret legördülő listája tartalmazza az ajánlott méretet. Ellenkező esetben az Azure Migrate és a Modernizálás az Azure-előfizetés legközelebbi egyezése alapján választja ki a méretet. Alternatív megoldásként az Azure-beli virtuális gép mérete területen manuálisan is kiválaszthatja a méretet.
- Operációsrendszer-lemez: Adja meg a virtuális gép operációs rendszerindító lemezét. Az operációsrendszer-lemez az a lemez, amelyen az operációs rendszer rendszerbetöltője és telepítője található.
- Rendelkezésre állási csoport: Ha a virtuális gépnek a migrálás után azure-beli rendelkezésre állási csoportban kell lennie, adja meg a készletet. A csoportnak a migrálás során megadott cél-erőforráscsoportban kell lennie.
A Lemezek területen adja meg azOkat a virtuálisgép-lemezeket, amelyeket replikálni kell az Azure-ba. Ezután válassza a Tovább gombra.
- Kizárhat lemezeket a replikációból.
- Ha kizárja a lemezeket, azok nem lesznek jelen az Azure-beli virtuális gépen a migrálás után.
A Címkék területen adja hozzá a címkéket a virtuális gépekhez, lemezekhez és hálózati adapterekhez.
A Replikáció áttekintése és indítása területen tekintse át a beállításokat, és válassza a Replikálás lehetőséget a kiszolgálók kezdeti replikációjának elindításához.
Feljegyzés
A replikációs beállításokat bármikor frissítheti, mielőtt a replikáció elindul a Replikáló gépek kezelése szolgáltatásban.> A replikáció kezdete után a beállítások már nem módosíthatók.
Első üzembe helyezés
Ha ez az első virtuális gép, amelyet az Azure Migrate-projektben replikál, a migrálási és modernizálási eszköz automatikusan a projekt erőforráscsoportjában helyezi el ezeket az erőforrásokat.
- Gyorsítótár-tárfiók: A Hyper-V gazdagépekre telepített Site Recovery-szolgáltató szoftver feltölti a replikációra konfigurált virtuális gépek replikációs adatait egy tárfiókba (más néven gyorsítótár-tárfiókba vagy naplótárfiókba) az előfizetésében. Az Azure Migrate and Modernize ezután átmásolja a feltöltött replikációs adatokat a tárfiókból a virtuális gépnek megfelelő replika által felügyelt lemezekre. A gyorsítótár-tárfiókot meg kell adni a virtuális gép replikációjának konfigurálása során. Az Azure Migrate portál automatikusan létrehoz egyet az Azure Migrate-projekthez, amikor a replikáció első alkalommal van konfigurálva a projektben.
Nyomon követés és figyelés
- Amikor a Replikálás lehetőséget választja, megkezdődik a Replikáció indítása feladat.
- Amikor a replikáció indítása feladat sikeresen befejeződött, a gépek megkezdik a kezdeti replikációt az Azure-ba.
- A kezdeti replikáció befejezése után megkezdődik a változásreplikáció. A helyszíni lemezek növekményes módosításai rendszeresen replikálódnak az Azure-ba.
A portál értesítéseiben nyomon követheti a feladatok állapotát.
A replikáció állapotának monitorozásához válassza a kiszolgálók replikálása lehetőséget a migrálásban és a modernizációban.
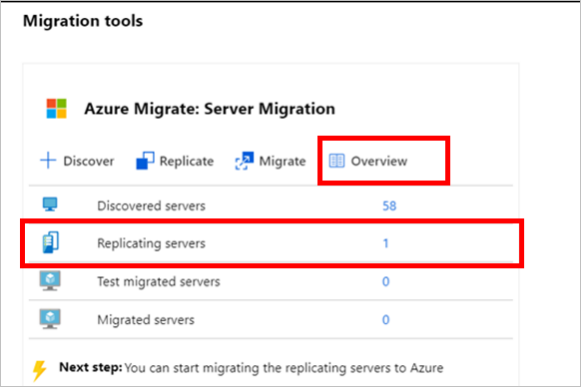
Migrálási teszt futtatása
A változásreplikáció megkezdésekor futtathat tesztmigrálást a virtuális gépeken, mielőtt teljes migrálást futtatna az Azure-ba. Javasoljuk, hogy ezt a lépést minden gépen legalább egyszer végezze el a migrálás előtt.
- A tesztelési migrálás futtatása ellenőrzi, hogy a migrálás a várt módon működik-e anélkül, hogy hatással van a helyszíni gépekre, amelyek továbbra is működőképesek maradnak, és folytatják a replikálást.
- A migrálás tesztelése azure-beli virtuális gép replikált adatok használatával történő létrehozásával szimulálja a migrálást. (A teszt általában egy nem gyártási Azure-beli virtuális hálózatra migrál az Azure-előfizetésben.)
- A replikált azure-beli virtuális géppel ellenőrizheti a migrálást, alkalmazástesztelést végezhet, és a teljes migrálás előtt elháríthatja az esetleges problémákat.
Tesztmigrálás végrehajtása:
A migrálási célok között válassza a Kiszolgálók, adatbázisok és webalkalmazások>migrálási és modernizációs>tesztelése migrált kiszolgálók lehetőséget.
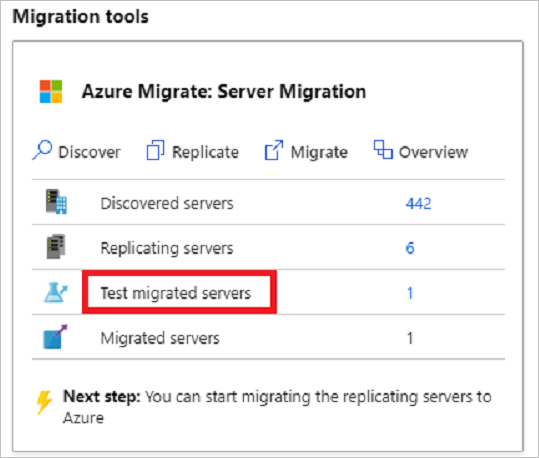
Kattintson a jobb gombbal a virtuális gépre a teszteléshez, és válassza a Migrálás tesztelése lehetőséget.
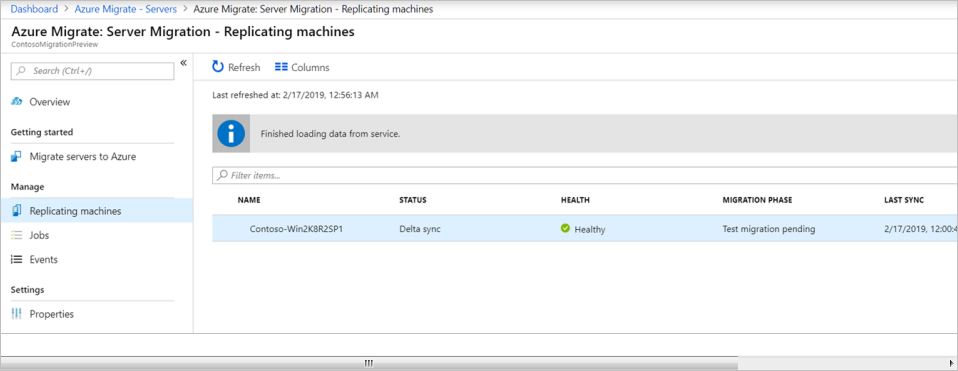
A Tesztelési migrálásban válassza ki azt az Azure-beli virtuális hálózatot, amelyben az Azure-beli virtuális gép a migrálás után fog elhelyezkedni. Javasoljuk, hogy használjon nem gyártási virtuális hálózatot.
A Tesztelési migrálás során frissítheti a Windows Server operációs rendszert. Hyper-V rendszerű virtuális gépek esetében az operációs rendszer automatikus észlelése még nem támogatott. A frissítéshez válassza a Frissítés ellenőrzése lehetőséget. A megjelenő panelen válassza ki az operációs rendszer aktuális verzióját és a frissíteni kívánt célverziót. Ha a célverzió elérhető, annak megfelelően lesz feldolgozva. További információ.
Elindul a Migrálás tesztelése feladat. A feladatot a portál értesítései között követheti nyomon.
A migrálás befejeztével az Azure Portal Virtuális gépek területén tekintheti meg a migrált Azure-beli virtuális gépet. A gép neve a -Test utótagot használja.
A teszt befejezése után kattintson a jobb gombbal az Azure-beli virtuális gépre a replikációkban, és válassza a Tesztmigrálás törlése lehetőséget.
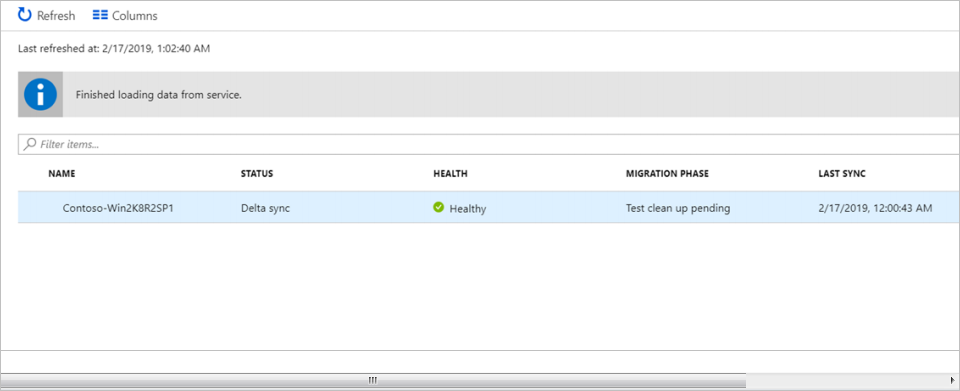
Feljegyzés
Mostantól regisztrálhatja az SQL Servert futtató kiszolgálókat az SQL VM RP-vel, hogy az SQL IaaS-ügynök bővítményével kihasználhassa az automatikus javítás, az automatikus biztonsági mentés és az egyszerűsített licenckezelés előnyeit.
- Válassza az SQL Server>Compute and Network szolgáltatást tartalmazó replikációs>gép kezelése>lehetőséget, és válassza az igen lehetőséget az SQL VM RP-vel való regisztrációhoz.
- Válassza az Azure Hybrid Benefit for SQL Server lehetőséget, ha aktív szoftvergaranciával vagy SQL Server-előfizetéssel rendelkező SQL Server-példányokkal rendelkezik, és az előnyöket az áttelepített gépekre szeretné alkalmazni.
Virtuális gépek áttelepítése
Miután ellenőrizte, hogy a tesztmigrálás a várt módon működik-e, migrálhatja a helyszíni gépeket.
Az Azure Migrate-projektben válassza a Kiszolgálók, adatbázisok és webalkalmazások>migrálási és modernizációs>replikálási kiszolgálók lehetőséget.
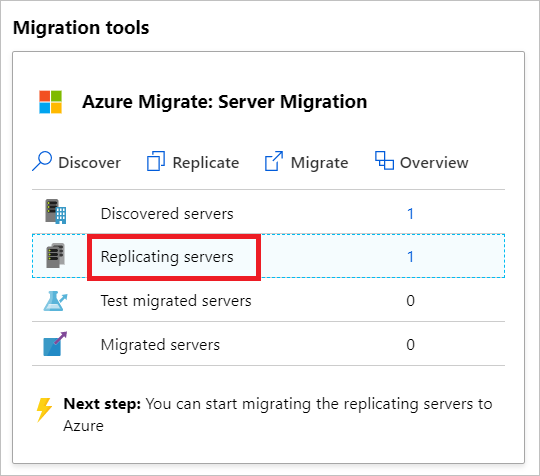
A gépek replikálása során kattintson a jobb gombbal a virtuális gépre, és válassza az Áttelepítés lehetőséget.
A Migrálás>Virtuális gépek leállítása és adatvesztés nélküli tervezett migrálás végrehajtása területen válassza az Igen>OK lehetőséget.
- Az Azure Migrate és a Modernize alapértelmezés szerint leállítja a helyszíni virtuális gépet, és igény szerinti replikációt futtat a legutóbbi replikáció óta bekövetkezett virtuálisgép-módosítások szinkronizálásához. Ez a művelet nem biztosít adatvesztést.
- Ha nem szeretné leállítani a virtuális gépet, válassza a Nem lehetőséget.
A Migrálás során frissítheti a Windows Server operációs rendszert. Hyper-V rendszerű virtuális gépek esetében az operációs rendszer automatikus észlelése még nem támogatott. A frissítéshez válassza a Frissítés ellenőrzése lehetőséget. A megjelenő panelen válassza ki az operációs rendszer aktuális verzióját és a frissíteni kívánt célverziót. Ha a célverzió elérhető, annak megfelelően lesz feldolgozva. További információ.
A virtuálisgép-migrálási feladat elindul. A feladatot az Azure-értesítések között követheti nyomon.
A feladat befejeztével a virtuális gépet a Virtuális gépek oldalon tekintheti meg és kezelheti.
A migrálás befejezése
- Az áttelepítés befejezése után kattintson a jobb gombbal a virtuális gépre, és válassza a Replikáció leállítása lehetőséget. Ez a művelet:
- Leállítja a helyszíni gép replikációját.
- Eltávolítja a gépet a replikálási kiszolgálók számából a migrálási és modernizálási eszközben.
- Törli a virtuális gép replikációs állapotadatait.
- Ellenőrizze és elhárítsa a Windows aktiválási problémáit az Azure-beli virtuális gépen.
- Végezze el az áttelepítés utáni alkalmazás finomhangolásait, például a gazdagépnevek, az adatbázis-kapcsolati sztring és a webkiszolgáló konfigurációinak frissítését.
- Végezze el a végső alkalmazás- és áttelepítés-elfogadás teszteket az Azure-on jelenleg futó alkalmazásoknál.
- A migrált Azure-beli virtuálisgép-példány felé történő forgalom csökkentése.
- Távolítsa el a helyszíni virtuális gépeket a helyi virtuálisgép-készletéből.
- Távolítsa el a helyszíni virtuális gépeket helyi biztonsági mentésekből.
- Frissítse minden belső dokumentációját az Azure virtuális gépek új helyével és IP-címével.
A migrálás utáni ajánlott eljárások
- Nagyobb rugalmasság érdekében:
- Az azure-beli virtuális gépek Azure Backup használatával történő biztonsági mentésével biztonságban tarthatja az adatokat. További információ.
- Biztosíthatja a számítási feladatok folyamatos futtatását és rendelkezésre állását, ha az Azure virtuális gépeket egy másodlagos régióba replikálja a Site Recovery használatával. További információ.
- A nagyobb biztonság érdekében:
- A bejövő forgalomhoz való hozzáférés zárolása és korlátozása Felhőhöz készült Microsoft Defender – Igény szerinti felügyelet.
- Frissítések kezelése és szabályozása Windows és Linux rendszerű gépeken az Azure Update Managerrel.
- Hálózati biztonsági csoportokkal rendelkező felügyeleti végpontokra irányuló hálózati forgalom korlátozása.
- Az Azure Disk Encryption üzembe helyezése a lemezek biztonságossá tételéhez és az adatok lopással és jogosulatlan hozzáféréssel szembeni védelméhez.
- További információ az IaaS-erőforrások és Felhőhöz készült Microsoft Defender védelméről.
- Figyelési és felügyeleti eszközök:
- Fontolja meg a Microsoft Cost Management üzembe helyezését az erőforrás-használat és a kiadások monitorozásához.
Következő lépések
Vizsgálja meg a felhőbe való migrálási folyamatot az Azure felhőadaptálási keretrendszer.