Az Azure Database for MySQL rugalmas kiszolgálói adatbázis migrálása importálással és exportálással
A következőkre vonatkozik: Azure Database for MySQL – Egykiszolgálós
Azure Database for MySQL – Egykiszolgálós  Azure Database for MySQL – Rugalmas kiszolgáló
Azure Database for MySQL – Rugalmas kiszolgáló
Fontos
Az önálló Azure Database for MySQL-kiszolgáló a kivonási útvonalon van. Határozottan javasoljuk, hogy frissítsen rugalmas Azure Database for MySQL-kiszolgálóra. További információ a rugalmas Azure Database for MySQL-kiszolgálóra való migrálásról: Mi történik az önálló Azure Database for MySQL-kiszolgálóval?
Ez a cikk két gyakori módszert ismertet az adatok rugalmas Azure Database for MySQL-kiszolgálópéldányba történő importálására és exportálására a MySQL Workbench használatával.
Részletes és átfogó migrálási útmutatóért tekintse meg a migrálási útmutató erőforrásait.
Egyéb migrálási forgatókönyvek esetén tekintse meg az adatbázis-áttelepítési útmutatót.
Előfeltételek
Mielőtt megkezdené a MySQL-adatbázis migrálását, a következőt kell elvégeznie:
- Rugalmas Azure Database for MySQL-kiszolgálópéldány létrehozása az Azure Portal használatával.
- Töltse le és telepítse a MySQL Workbench vagy más külső MySQL-eszközt importáláshoz és exportáláshoz.
Adatbázis létrehozása rugalmas Azure Database for MySQL-kiszolgálópéldányon
Hozzon létre egy üres adatbázist a rugalmas Azure Database for MySQL-kiszolgálópéldányon a MySQL Workbench, a Toad vagy a Navicat használatával. Az adatbázis neve megegyezhet a dömpingelt adatokat tartalmazó adatbázis nevével, vagy létrehozhat egy másik nevű adatbázist.
A csatlakozáshoz tegye a következőket:
Az Azure Portalon keresse meg a kapcsolati információkat a rugalmas Azure Database for MySQL-kiszolgálópéldány Áttekintés paneljén.

Adja hozzá a kapcsolati adatokat a MySQL Workbenchhez.

Importálási és exportálási technikák használatának meghatározása
Tipp.
Olyan forgatókönyvek esetén, ahol a teljes adatbázist szeretné memóriaképként használni és visszaállítani, használja inkább a memóriakép- és visszaállítási megközelítést.
Az alábbi esetekben a MySQL-eszközökkel importálhat és exportálhat adatbázisokat a MySQL-adatbázisba. Egyéb eszközök esetén nyissa meg a MySQL migrálási útmutatójának "Migrálási módszerek" szakaszát (22. oldal).
- Ha szelektíven kell kiválasztania néhány táblát, amelyeket importálni szeretne egy meglévő MySQL-adatbázisból a rugalmas Azure Database for MySQL-kiszolgálóadatbázisba, a legjobb, ha az importálási és exportálási technikát használja. Ezzel kihagyhat minden szükségtelen táblát az áttelepítésből, így időt és erőforrásokat takaríthat meg. Használhatja például a mysqlpump vagy a
--include-tables--exclude-tablesmysqldump--tableskapcsolót. - Ha tábláktól eltérő adatbázis-objektumokat helyez át, explicit módon hozza létre ezeket az objektumokat. Tartalmazzon korlátozásokat (elsődleges kulcs, idegen kulcs és indexek), nézeteket, függvényeket, eljárásokat, eseményindítókat és minden más migrálni kívánt adatbázis-objektumot.
- Ha nem MySQL-adatbázisból származó külső adatforrásokból migrál adatokat, hozzon létre egybesimított fájlokat, és importálja őket a mysqlimport használatával.
Fontos
Az önálló Azure Database for MySQL-kiszolgáló és a rugalmas Azure Database for MySQL-kiszolgáló egyaránt csak az InnoDB-tárolómotort támogatja. Győződjön meg arról, hogy az adatbázis összes táblája az InnoDB-tárolómotort használja az adatok rugalmas Azure Database for MySQL-kiszolgálópéldányba való betöltésekor.
Ha a forrásadatbázis egy másik tárolómotort használ, konvertálja az InnoDB-motorra az adatbázis migrálása előtt. Ha például a MyISAM motort használó WordPress- vagy webalkalmazással rendelkezik, először konvertálja a táblákat az adatok InnoDB-táblákká való migrálásával. A záradék ENGINE=INNODB használatával állítsa be a motort egy tábla létrehozásához, majd az áttelepítés előtt vigye át az adatokat a kompatibilis táblába.
INSERT INTO innodb_table SELECT * FROM myisam_table ORDER BY primary_key_columns
Teljesítményjavaslatok importáláshoz és exportáláshoz
Az optimális adatimportálási és exportálási teljesítmény érdekében javasoljuk, hogy tegye a következőket:
- Fürtözött indexek és elsődleges kulcsok létrehozása az adatok betöltése előtt. Töltse be az adatokat elsődleges kulcssorrendbe.
- Késleltetheti a másodlagos indexek létrehozását az adatok betöltése után.
- Az adatok betöltése előtt tiltsa le az idegenkulcs-korlátozásokat. A külső kulcsok ellenőrzésének letiltása jelentős teljesítménynövekedést biztosít. Engedélyezze a korlátozásokat, és ellenőrizze az adatokat a betöltés után a hivatkozási integritás biztosítása érdekében.
- Adatok betöltése párhuzamosan. Kerülje a túl sok párhuzamosságot, amely miatt erőforráskorlátot érhet el, és az Azure Portalon elérhető metrikák használatával monitorozza az erőforrásokat.
- Szükség esetén használjon particionált táblákat.
Adatok importálása és exportálása a MySQL Workbench használatával
A MySQL Workbenchben kétféleképpen exportálhat és importálhat adatokat: az objektumböngésző helyi menüjéből vagy a Kezelő panelről. Minden metódus más célt szolgál.
Megjegyzés:
Ha egykiszolgálós Azure Database for MySQL-kiszolgálóhoz vagy rugalmas Azure Database for MySQL-kiszolgálóhoz ad hozzá kapcsolatot a MySQL Workbenchben, tegye a következőket:
- Az önálló Azure Database for MySQL-kiszolgáló esetében győződjön meg arról, hogy a felhasználónév formátuma username@servername>.<
- Rugalmas Azure Database for MySQL-kiszolgáló esetén csak felhasználónevet használjon<.> Ha username@servername> használ <a csatlakozáshoz, a kapcsolat sikertelen lesz.
A tábla adatexportálási és importálási varázslóinak futtatása az objektumböngésző helyi menüjéből

A táblaadat varázslók CSV- és JSON-fájlok használatával támogatják az importálási és exportálási műveleteket. A varázslók számos konfigurációs lehetőséget tartalmaznak, például elválasztó elemeket, oszlopkijelölést és kódolási kijelölést. Az egyes varázslók helyi vagy távolról csatlakoztatott MySQL-kiszolgálókon futtathatók. Az importálási művelet tábla-, oszlop- és típusleképezést tartalmaz.
Ha az objektumböngésző helyi menüjéből szeretné elérni ezeket a varázslókat, kattintson a jobb gombbal egy táblára, majd válassza a Táblázatadatok exportálása varázslót vagy a Táblaadatok importálása varázslót.
A táblaadatok exportálása varázsló
Tábla exportálása CSV-fájlba:
- Kattintson a jobb gombbal az exportálni kívánt adatbázis táblájára.
- Válassza a Táblaadatok exportálása varázslót. Jelölje ki az exportálni kívánt oszlopokat, a soreltolást (ha van ilyen) és a darabszámot (ha van ilyen).
- Az Adatok kijelölése exportáláshoz panelen válassza a Tovább gombot. Válassza ki a fájl elérési útját, CSV- vagy JSON-fájltípusát. Válassza ki a vonalelválasztót, a sztringek beágyazási módját és a mezőelválasztót is.
- A Kimeneti fájl helyének kiválasztása panelen válassza a Tovább gombot.
- Az Adatok exportálása panelen válassza a Tovább gombot.
A táblaadatok importálása varázsló
Tábla importálása CSV-fájlból:
- Kattintson a jobb gombbal az importálni kívánt adatbázis táblájára.
- Keresse meg és jelölje ki az importálni kívánt CSV-fájlt, majd válassza a Tovább gombot.
- Jelölje be a céltáblát (új vagy meglévő), jelölje be a Truncate táblát az importálás előtt, vagy törölje a jelölését, majd válassza a Tovább gombot.
- Jelölje ki az importálandó kódolást és oszlopokat, majd válassza a Tovább gombot.
- Az Adatok importálása panelen válassza a Tovább gombot. A varázsló importálja az adatokat.
Az SQL-adatok exportálása és importálása varázslók futtatása a Kezelő panelről
Varázslóval exportálhatja vagy importálhatja a MySQL Workbenchből vagy a mysqldump parancsból létrehozott SQL-adatokat. A varázslókat a Kezelő panelen érheti el, vagy kiválaszthatja a Kiszolgáló lehetőséget a főmenüben.
Adatexportálás
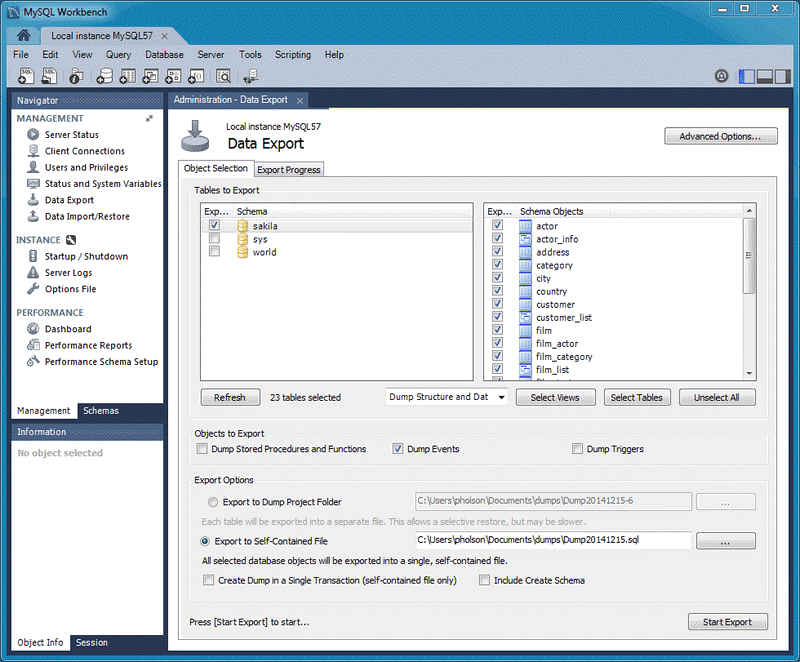
Az Adatexportálás panelen exportálhatja a MySQL-adatokat.
A MySQL Workbench Kezelő paneljén válassza az Adatexportálás lehetőséget.
Az Adatexportálás panelen jelölje ki az exportálni kívánt sémákat.
Minden sémához kiválaszthat bizonyos sémaobjektumokat vagy táblákat, amelyeket exportálni szeretne. A konfigurációs lehetőségek közé tartozik az exportálás projektmappába vagy önálló SQL-fájlba, tárolt rutinok és események memóriaképe, vagy a táblaadatok kihagyása.
Másik lehetőségként az Eredménykészlet exportálása parancsot is használhatja egy adott eredményhalmaz exportálásához az SQL-szerkesztőben egy másik formátumba, például CSV, JSON, HTML és XML formátumba.
Jelölje ki az exportálni kívánt adatbázis-objektumokat, és konfigurálja a kapcsolódó beállításokat.
Válassza a Frissítés lehetőséget az aktuális objektumok betöltéséhez.
A jobb felső sarokban található Speciális beállítások lehetőséget választva finomíthatja az exportálási műveletet. Adjon hozzá például táblázatzárakat, használjon
replaceutasítások helyettinsert, és idézőjel-azonosítókat használjon háttérkarakterek karakterekkel.Az exportálási folyamat megkezdéséhez válassza az Exportálás indítása lehetőséget.
Adatok beolvasása
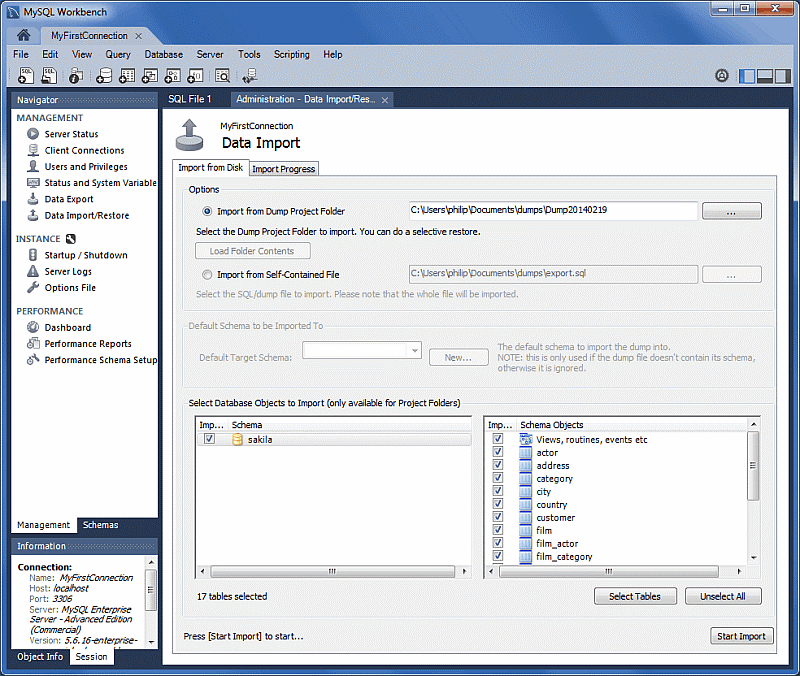
Az Adatimportálás panelen importálhatja vagy visszaállíthatja az exportált adatokat az adatexportálási műveletből vagy a mysqldump parancsból.
- A MySQL Workbench Kezelő paneljén válassza az Adatok importálása/visszaállítása lehetőséget.
- Jelölje ki a projektmappát vagy a saját SQL-fájlt, jelölje ki az importálni kívánt sémát, vagy az Új gombra kattintva definiáljon egy új sémát.
- Az importálási folyamat megkezdéséhez válassza az Importálás indítása lehetőséget.
További lépések
- Egy másik migrálási módszerről lásd : MySQL-adatbázis áttelepítése rugalmas Azure Database for MySQL-kiszolgálóra memóriakép és visszaállítás használatával.
- Az adatbázisok rugalmas Azure Database for MySQL-kiszolgálóra való migrálásával kapcsolatos további információkért tekintse meg az adatbázis-migrálási útmutatót.