Kimenő kapcsolatok hibaelhárítása az Azure Portal használatával
Ebből a cikkből megtudhatja, hogyan használhatja az Azure Network Watcher kapcsolati hibaelhárítási funkcióját a csatlakozási problémák diagnosztizálására és elhárítására. A kapcsolat hibaelhárításáról további információt a Csatlakozás ion hibaelhárítási áttekintésében talál.
Előfeltételek
Egy Azure-fiók, aktív előfizetéssel. Fiók ingyenes létrehozása.
A Network Watcher engedélyezve van a hibaelhárításhoz használni kívánt virtuális gép (VM) régiójában. Az Azure alapértelmezés szerint engedélyezi a Network Watchert egy régióban, amikor virtuális hálózatot hoz létre benne. További információ: Az Azure Network Watcher engedélyezése vagy letiltása.
Egy olyan virtuális gép, amelyen telepítve van a Network Watcher ügynök virtuálisgép-bővítménye, és a következő kimenő TCP-kapcsolattal rendelkezik:
- a 169.254.169.254-hez a 80-s porton keresztül
- 168.63.129.16-ra a 8037-ös porton keresztül
Egy második virtuális gép bejövő TCP-kapcsolattal a 168.63.129.16-os portról a tesztelt porton keresztül (portszkenner diagnosztikai teszthez).
Feljegyzés
Ha kapcsolati hibaelhárítást használ, az Azure Portal automatikusan telepíti a Network Watcher-ügynök virtuálisgép-bővítményt a forrás virtuális gépre, ha még nincs telepítve.
- A bővítmény Windows rendszerű virtuális gépekre való telepítéséhez tekintse meg a Windows Network Watcher ügynök virtuálisgép-bővítményét.
- A bővítmény Linux rendszerű virtuális gépekre való telepítéséhez tekintse meg a Network Watcher agent linuxos virtuálisgép-bővítményét.
- Ha már telepített bővítményt szeretne frissíteni, olvassa el a Network Watcher-ügynök virtuálisgép-bővítményének frissítését a legújabb verzióra.
Virtuális géphez való kapcsolódás tesztelése
Ebben a szakaszban teszteli a távoli asztali port (RDP) kapcsolatát egy virtuális gépről egy másik virtuális gépre ugyanabban a virtuális hálózaton.
Jelentkezzen be az Azure Portalra.
A portál tetején található keresőmezőbe írja be a Network Watcher nevet. Válassza a Network Watcher lehetőséget a keresési eredmények között.
A Hálózati diagnosztikai eszközök területen válassza a Csatlakozás ion hibaelhárítását. Adja meg vagy válassza ki a következő értékeket:
Beállítás Érték Forrás Forrás típusa Válassza a Virtuális gép lehetőséget. Virtuális gép Válassza ki azt a virtuális gépet, amelyről a kapcsolatot szeretné elhárítani. Cél Céltípus Válassza a Virtuális gép kiválasztása lehetőséget. Virtuális gép Válassza ki a cél virtuális gépet. Mintavételi Gépház Előnyben részesített IP-verzió Válassza az IPv4 lehetőséget. A további lehetőségek a következők: Mindkettő és IPv6. Protokoll Válassza a TCP lehetőséget. A másik elérhető lehetőség: ICMP. Célport Adja meg a 3389-et. Az RDP alapértelmezett portja a 3389-s port. Forrásport Hagyja üresen, vagy adjon meg egy tesztelni kívánt forrásportszámot. Csatlakozás ion diagnostic Diagnosztikai tesztek Válassza a Csatlakozás ivity, az NSG-diagnosztika, a Következő ugrás és a Portolvasó lehetőséget. Válassza a Diagnosztikai tesztek futtatása parancsot.
Ha a két virtuális gép probléma nélkül kommunikál, a következő eredmények jelennek meg:
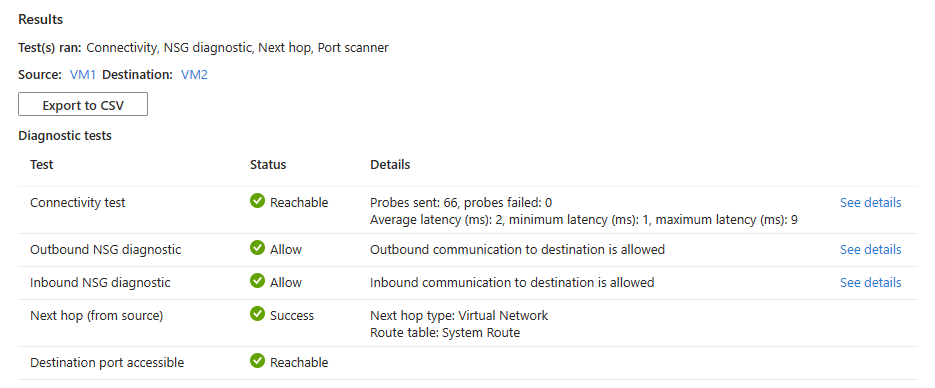
- 66 mintavételt sikerült elküldeni a cél virtuális gépre. Válassza a Részletek megtekintése lehetőséget a következő ugrás részleteinek megtekintéséhez.
- A forrás virtuális gépről kimenő kapcsolat engedélyezett. A Részletek megtekintése gombra kattintva megtekintheti azokat a biztonsági szabályokat, amelyek engedélyezik a forrás virtuális gépről érkező kimenő kommunikációt.
- A cél virtuális gép bejövő kapcsolata engedélyezett. A Részletek megtekintése gombra kattintva megtekintheti azokat a biztonsági szabályokat, amelyek engedélyezik a cél virtuális gép felé irányuló bejövő kommunikációt.
- Az Azure alapértelmezett rendszerútvonala a két virtuális gép közötti forgalom irányítására szolgál (útvonaltábla azonosítója: Rendszerútvonal).
- A 3389-s port elérhető a cél virtuális gépen.
Ha a cél virtuális gép olyan hálózati biztonsági csoporttal rendelkezik, amely megtagadja a bejövő RDP-kapcsolatokat, az alábbi eredmények láthatók:
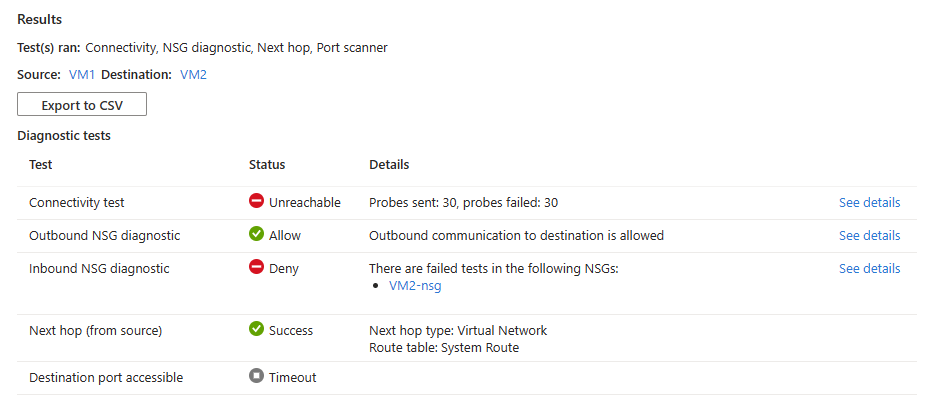
- A rendszer 30 mintavételt küldött, és nem sikerült elérni a cél virtuális gépet. Válassza a Részletek megtekintése lehetőséget a következő ugrás részleteinek megtekintéséhez.
- A forrás virtuális gépről kimenő kapcsolat engedélyezett. A Részletek megtekintése gombra kattintva megtekintheti azokat a biztonsági szabályokat, amelyek engedélyezik a forrás virtuális gépről érkező kimenő kommunikációt.
- A cél virtuális gép bejövő kapcsolata le van tagadva. A Részletek megtekintése gombra kattintva megtekintheti azt a biztonsági szabályt, amely megtagadja a cél virtuális gép felé irányuló bejövő kommunikációt.
- Az Azure alapértelmezett rendszerútvonala a két virtuális gép közötti forgalom irányítására szolgál (útvonaltábla azonosítója: Rendszerútvonal).
- A 3389-s port nem érhető el a cél virtuális gépen, mert a biztonsági szabály megtagadja a célport felé irányuló bejövő kommunikációt.
Megoldás: Frissítse a hálózati biztonsági csoportot a cél virtuális gépen a bejövő RDP-forgalom engedélyezéséhez.
Ha a forrás virtuális gép olyan hálózati biztonsági csoporttal rendelkezik, amely megtagadja a célhoz való RDP-kapcsolatokat, az alábbi eredmények láthatók:
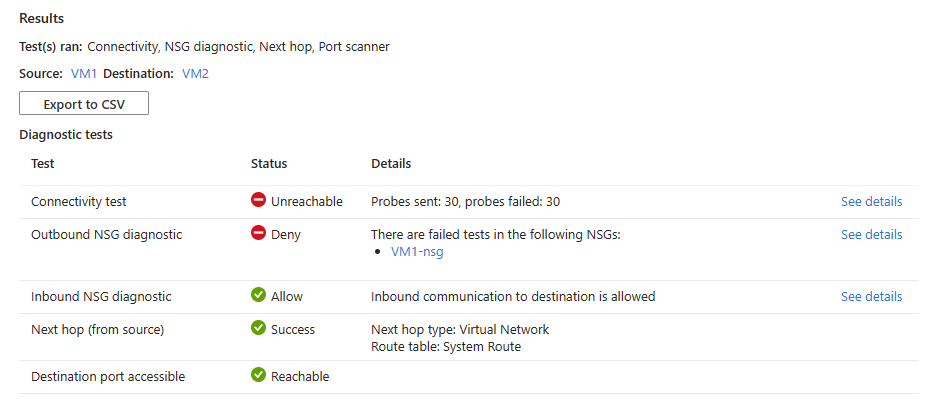
- A rendszer 30 mintavételt küldött, és nem sikerült elérni a cél virtuális gépet. Válassza a Részletek megtekintése lehetőséget a következő ugrás részleteinek megtekintéséhez.
- A forrás virtuális gépről érkező kimenő kapcsolat megtagadva. A Részletek megtekintése gombra kattintva megtekintheti a forrás virtuális gép kimenő kommunikációját megtagadó biztonsági szabályt.
- A cél virtuális gép bejövő kapcsolata engedélyezett. A Részletek megtekintése gombra kattintva megtekintheti azokat a biztonsági szabályokat, amelyek engedélyezik a cél virtuális gép felé irányuló bejövő kommunikációt.
- Az Azure alapértelmezett rendszerútvonala a két virtuális gép közötti forgalom irányítására szolgál (útvonaltábla azonosítója: Rendszerútvonal).
- A 3389-s port elérhető a cél virtuális gépen.
Megoldás: Frissítse a hálózati biztonsági csoportot a forrás virtuális gépen a kimenő RDP-forgalom engedélyezéséhez.
Ha a cél virtuális gép operációs rendszere nem fogadja el a bejövő kapcsolatokat a 3389-ös porton, az alábbi eredmények láthatók:
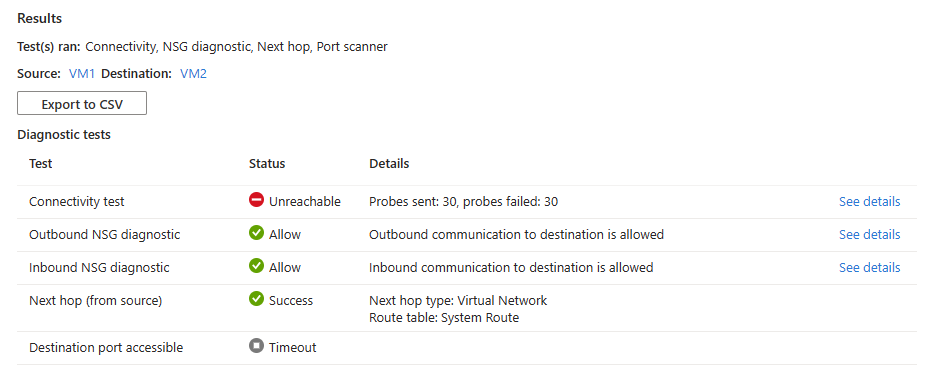
- A rendszer 30 mintavételt küldött, és nem sikerült elérni a cél virtuális gépet. Válassza a Részletek megtekintése lehetőséget a következő ugrás részleteinek megtekintéséhez.
- A forrás virtuális gépről kimenő kapcsolat engedélyezett. A Részletek megtekintése gombra kattintva megtekintheti azokat a biztonsági szabályokat, amelyek engedélyezik a forrás virtuális gépről érkező kimenő kommunikációt.
- A cél virtuális gép bejövő kapcsolata engedélyezett. A Részletek megtekintése gombra kattintva megtekintheti azokat a biztonsági szabályokat, amelyek engedélyezik a cél virtuális gép felé irányuló bejövő kommunikációt.
- Az Azure alapértelmezett rendszerútvonala a két virtuális gép közötti forgalom irányítására szolgál (útvonaltábla azonosítója: Rendszerútvonal).
- A 3389-s port nem érhető el a cél virtuális gépen (az operációs rendszer 3389-ös portja nem fogadja a bejövő RDP-kapcsolatokat).
Megoldás: Konfigurálja a cél virtuális gép operációs rendszerét a bejövő RDP-forgalom elfogadásához.
Válassza az Exportálás CSV-be lehetőséget a teszteredmények csv formátumban való letöltéséhez.
Webcímhez való kapcsolódás tesztelése
Ebben a szakaszban egy virtuális gép és egy webcím közötti kapcsolatot teszteli.
A Csatlakozás ion hibaelhárítási oldalán. Adja meg vagy válassza ki a következő adatokat:
Beállítás Érték Forrás Forrás típusa Válassza a Virtuális gép lehetőséget. Virtuális gép Válassza ki azt a virtuális gépet, amelyről a kapcsolatot szeretné elhárítani. Cél Céltípus Válassza a Manuális beállítás lehetőséget. URI, teljes tartománynév vagy IP-cím Adja meg azt a webcímet, amelyhez tesztelni szeretné a kapcsolatot. Ebben a példában www.bing.coma rendszer használja.Mintavételi Gépház Előnyben részesített IP-verzió Válassza a mindkettőt. A további lehetőségek a következők: IPv4 és IPv6. Protokoll Válassza a TCP lehetőséget. A másik elérhető lehetőség: ICMP. Célport Adja meg a 443-at. HTTPS-hez készült 443-as port. Forrásport Hagyja üresen, vagy adjon meg egy tesztelni kívánt forrásportszámot. Csatlakozás ion diagnostic Diagnosztikai tesztek Válassza a Kapcsolatok lehetőséget. Válassza a Diagnosztikai tesztek futtatása parancsot.
Ha
www.bing.comelérhető a forrás virtuális gépről, a következő eredmények láthatók:
A rendszer 66 mintavételt küldött sikeresen a(z) címre
www.bing.com. Válassza a Részletek megtekintése lehetőséget a következő ugrás részleteinek megtekintéséhez.Ha
www.bing.combiztonsági szabály miatt nem érhető el a forrás virtuális gépről, az alábbi eredmények láthatók: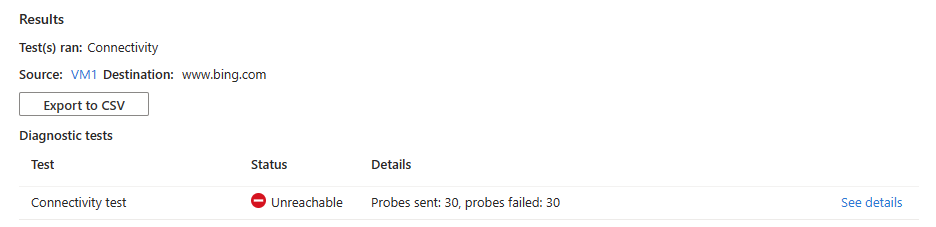
30 mintavételt küldtek el, és nem sikerült elérni
www.bing.com. Válassza a Részletek megtekintése lehetőséget a következő ugrás részleteinek és a hiba okának megtekintéséhez.Megoldás: Frissítse a hálózati biztonsági csoportot a forrás virtuális gépen, hogy engedélyezve legyen a kimenő forgalom.
www.bing.com
Válassza az Exportálás CSV-be lehetőséget a teszteredmények csv formátumban való letöltéséhez.
IP-címhez való kapcsolódás tesztelése
Ebben a szakaszban egy virtuális gép és egy másik virtuális gép IP-címe közötti kapcsolatot teszteli.
A Csatlakozás ion hibaelhárítási oldalán. Adja meg vagy válassza ki a következő adatokat:
Beállítás Érték Forrás Forrás típusa Válassza a Virtuális gép lehetőséget. Virtuális gép Válassza ki azt a virtuális gépet, amelyről a kapcsolatot szeretné elhárítani. Cél Céltípus Válassza a Manuális beállítás lehetőséget. URI, teljes tartománynév vagy IP-cím Adja meg azt az IP-címet, amelyhez tesztelni szeretné a kapcsolatot. Ebben a példában 10.10.10.10a rendszer használja.Mintavételi Gépház Előnyben részesített IP-verzió Válassza az IPv4 lehetőséget. A további lehetőségek a következők: Mindkettő és IPv6. Protokoll Válassza a TCP lehetőséget. A másik elérhető lehetőség: ICMP. Célport Adja meg a 3389-et. Forrásport Hagyja üresen, vagy adjon meg egy tesztelni kívánt forrásportszámot. Csatlakozás ion diagnostic Diagnosztikai tesztek Válassza a Csatlakozás ivity, az NSG diagnostic és a Next hop lehetőséget. Válassza a Diagnosztikai tesztek futtatása parancsot.
Ha az IP-cím elérhető, a következő eredmények láthatók:
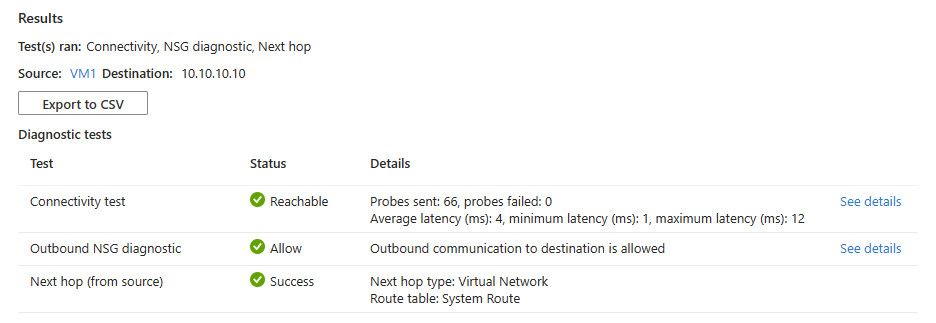
- 66 mintavételt sikerült elküldeni 4 ms átlagos késéssel. Válassza a Részletek megtekintése lehetőséget a következő ugrás részleteinek megtekintéséhez.
- A forrás virtuális gépről kimenő kapcsolat engedélyezett. A Részletek megtekintése gombra kattintva megtekintheti azokat a biztonsági szabályokat, amelyek engedélyezik a forrás virtuális gépről érkező kimenő kommunikációt.
- Az Azure alapértelmezett rendszerútvonala arra szolgál, hogy a forgalmat az ugyanabban a virtuális hálózaton vagy egy társhálózatban lévő IP-címre irányozza. (Útvonaltábla azonosítója: Rendszerútvonal és Következő ugrás típusa: Virtuális hálózat).
Ha az IP-cím nem érhető el, mert a cél virtuális gép nem fut, az alábbi eredmények láthatók:
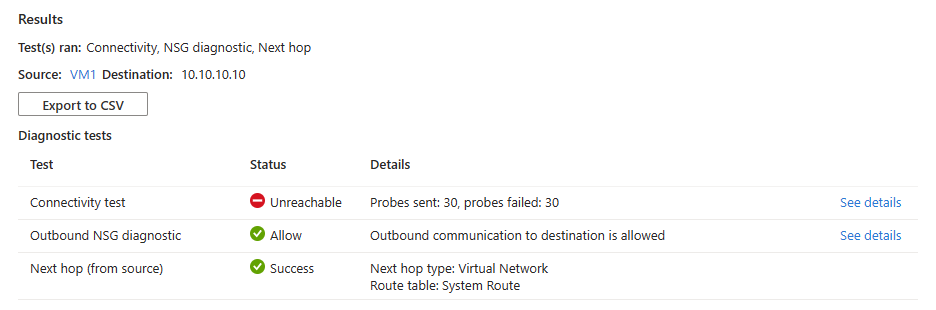
- A rendszer 30 mintavételt küldött, és nem sikerült elérni a cél virtuális gépet. Válassza a Részletek megtekintése lehetőséget a következő ugrás részleteinek megtekintéséhez.
- A forrás virtuális gépről kimenő kapcsolat engedélyezett. A Részletek megtekintése gombra kattintva megtekintheti azokat a biztonsági szabályokat, amelyek engedélyezik a forrás virtuális gépről érkező kimenő kommunikációt.
- Az Azure alapértelmezett rendszerútvonala arra szolgál, hogy a forgalmat az ugyanabban a virtuális hálózaton vagy egy társhálózatban lévő IP-címre irányozza. (Útvonaltábla azonosítója: Rendszerútvonal és Következő ugrás típusa: Virtuális hálózat).
Megoldás: Indítsa el a cél virtuális gépet.
Ha a forrás virtuális gép útválasztási táblájában nincs útválasztás az IP-címre (például az IP-cím nincs a virtuális gép virtuális hálózatának vagy társhálózatának címterében), az alábbi eredmények jelennek meg:
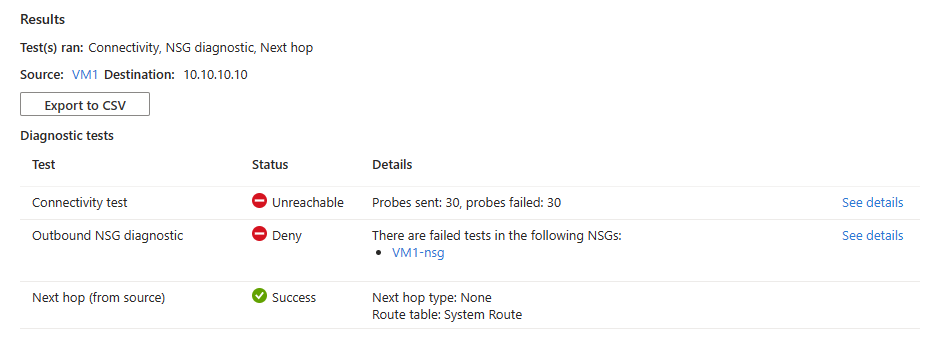
- A rendszer 30 mintavételt küldött, és nem sikerült elérni a cél virtuális gépet. Válassza a Részletek megtekintése lehetőséget a következő ugrás részleteinek megtekintéséhez.
- A forrás virtuális gépről érkező kimenő kapcsolat megtagadva. A Részletek megtekintése gombra kattintva megtekintheti a forrás virtuális gép kimenő kommunikációját megtagadó biztonsági szabályt.
- A következő ugrás típusa Nincs, mert nincs útvonal az IP-címre.
Megoldás: Útvonaltábla társítása a forrás virtuális gép alhálózatához megfelelő útvonallal.
Válassza az Exportálás CSV-be lehetőséget a teszteredmények csv formátumban való letöltéséhez.



