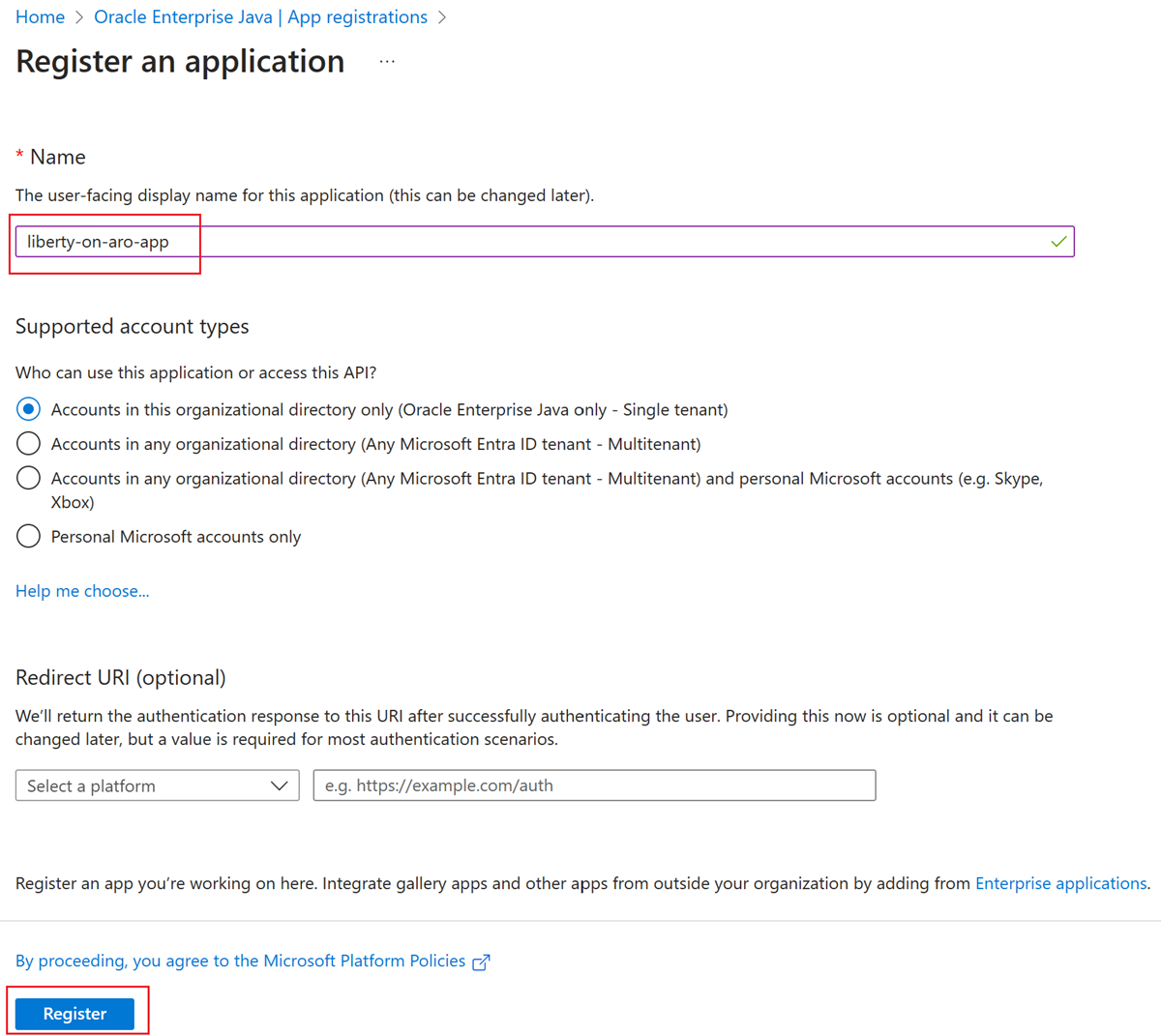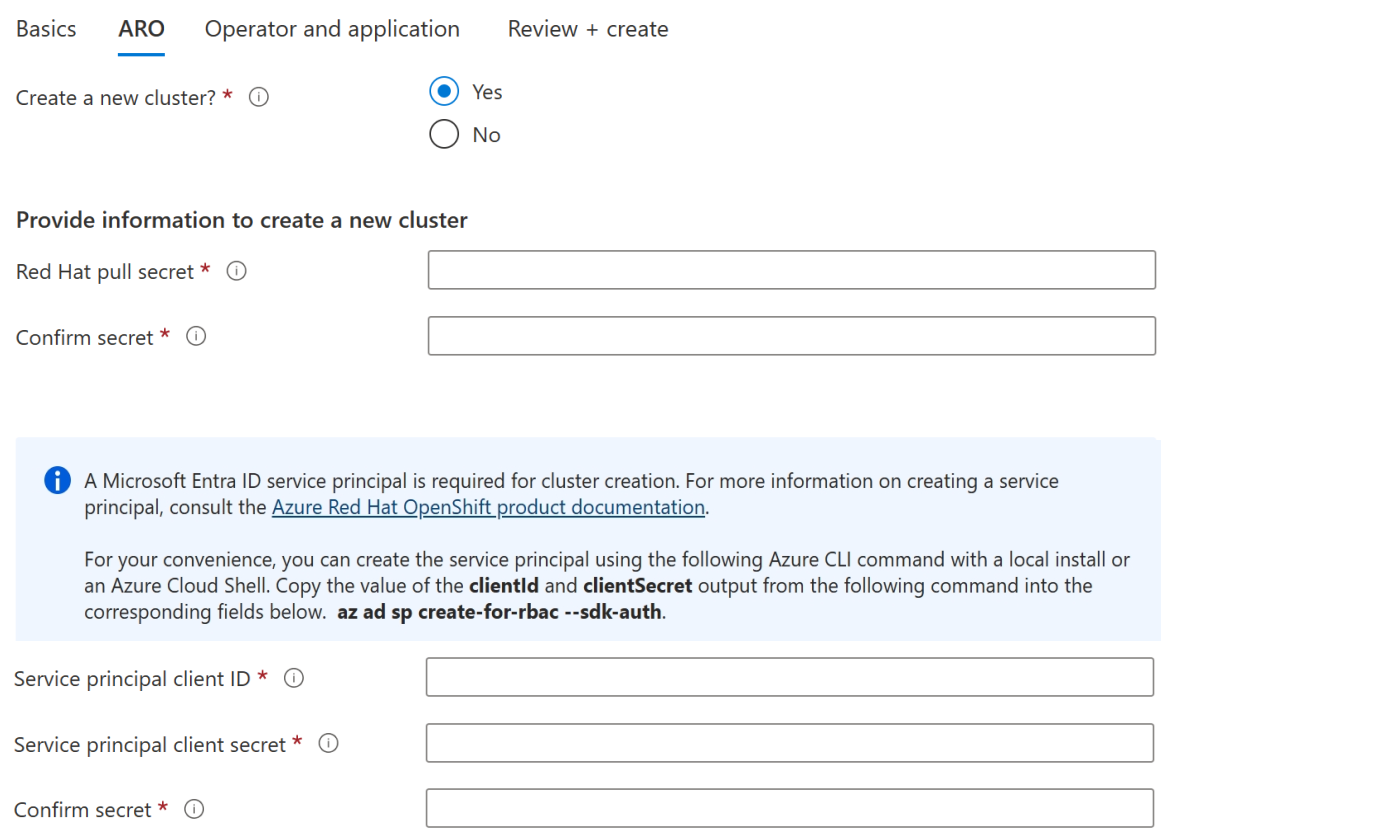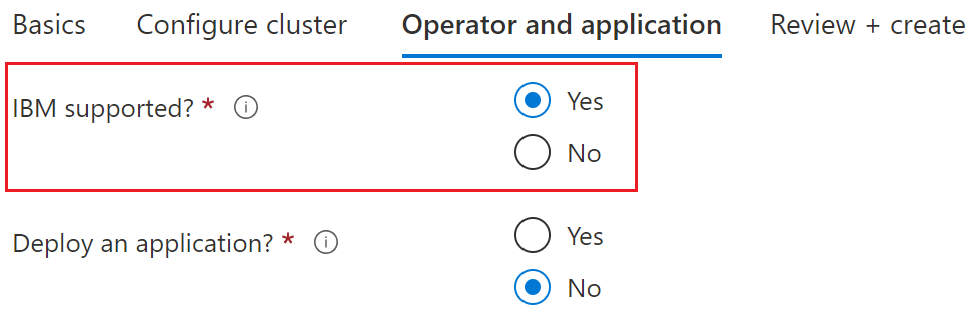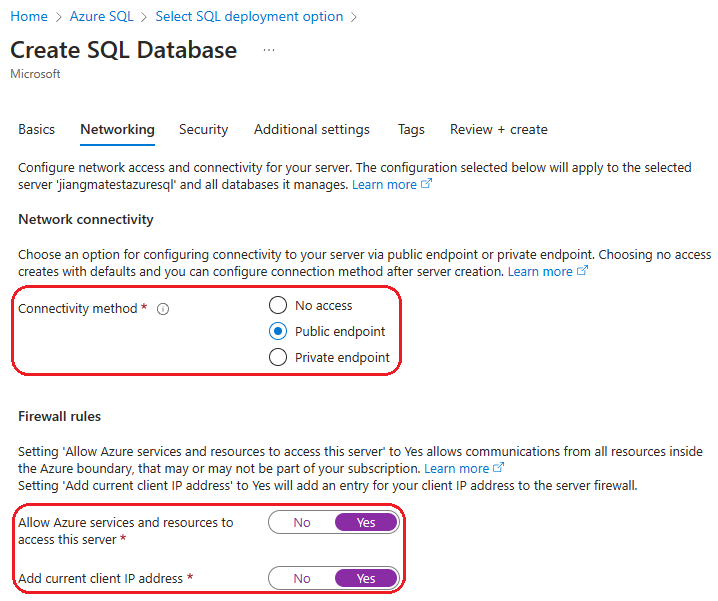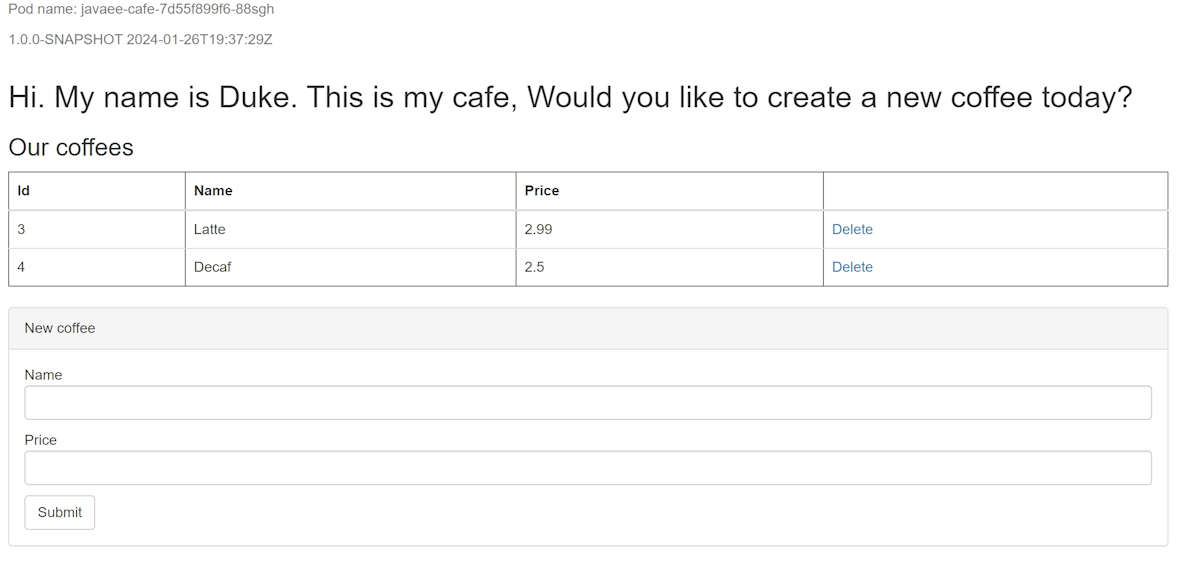Az IBM WebSphere Liberty és az Open Liberty üzembe helyezése az Azure Red Hat OpenShiften
Ez a cikk bemutatja, hogyan állíthatja fel gyorsan az IBM WebSphere Liberty és az Open Liberty szolgáltatást az Azure Red Hat OpenShift (ARO) használatával az Azure Portalon.
Ez a cikk az Open/WebSphere Liberty Azure Marketplace-ajánlatával felgyorsítja az ARO-ba való utazást. Az ajánlat automatikusan kioszt több erőforrást, köztük egy beépített OpenShift Container Registryt (OCR) tartalmazó ARO-fürtöt, a Liberty Operátorokat, valamint opcionálisan egy tárolórendszerképet, beleértve a Libertyet és az alkalmazást. Az ajánlat megtekintéséhez látogasson el az Azure Portalra. Ha az ajánlat által engedélyezett automatizálást nem használó Liberty ARO-n való futtatására vonatkozó manuális, lépésenkénti útmutatást szeretne, olvassa el a Java-alkalmazások Open Liberty/WebSphere Liberty használatával történő üzembe helyezését egy Azure Red Hat OpenShift-fürtön.
Ez a cikk segítséget nyújt az üzembe helyezés gyors elvégzéséhez. Mielőtt éles környezetben járnál, érdemes megismerkedned a Tuning Liberty-et.
Fontos
Bár az ARO-t a Red Hat és a Microsoft közösen megtervezi, üzemelteti és támogatja, hogy integrált támogatási élményt nyújtson, az ARO-n futtatott szoftverekre, beleértve a jelen cikkben ismertetetteket, a saját támogatási és licencfeltételei vonatkoznak. Az ARO támogatásával kapcsolatos részletekért lásd az Azure Red Hat OpenShift 4 támogatási életciklusát. A cikkben ismertetett szoftverek támogatásával kapcsolatos részletekért tekintse meg a szoftver főoldalait a cikkben felsoroltak szerint.
Feljegyzés
Az Azure Red Hat OpenShift legalább 40 magot igényel egy OpenShift-fürt létrehozásához és futtatásához. Az új Azure-előfizetés alapértelmezett Azure-erőforráskvótája nem felel meg ennek a követelménynek. Ha növelni szeretné az erőforráskorlátot, olvassa el a Nem módosítható kvóták növelésének kérése a VM-család vCPU-kvótáinak növeléséhez című szakaszt. Mivel az a kvótatípus, amelyhez növekedést kell kérnie, "nem módosítható", támogatási jegyet kell beszúrnia. A nem módosítható kvóták növelésének kérése című szakasz lépései pontosan bemutatják, hogyan kell a jegyet a megfelelő tartalommal beszúrni.
Az ingyenes próbaverziós előfizetés nem jogosult kvótanövelésre. A kvótanövelés kérése előtt frissítsen használatalapú fizetéses előfizetésre. További információ: Ingyenes Azure-fiók vagy Azure for Students Starter-fiók frissítése.
Előfeltételek
- Helyi gép unix-szerű operációs rendszerrel (például Ubuntu, macOS vagy Linuxos Windows-alrendszer).
- Az Azure CLI. Ha Windows vagy macOS rendszert használ, fontolja meg az Azure CLI Docker-tárolóban való futtatását. További információ: Az Azure CLI futtatása Docker-tárolóban.
- Jelentkezzen be az Azure CLI-be az az login paranccsal. A hitelesítési folyamat befejezéséhez kövesse a terminálon megjelenő lépéseket. További bejelentkezési lehetőségekért lásd : Bejelentkezés az Azure CLI-vel.
- Amikor a rendszer kéri, először telepítse az Azure CLI-bővítményt. További információ a bővítményekről: Bővítmények használata az Azure CLI-vel.
- Futtassa az az version parancsot a telepített verzió és a függő kódtárak megkereséséhez. A legújabb verzióra az az upgrade paranccsal frissíthet. Ez a cikk az Azure CLI legalább 2.31.0-s verzióját igényli.
- Java-Standard kiadás implementáció, 17-es vagy újabb verzió (például Eclipse Open J9).
- A Maven 3.5.0-s vagy újabb verziója.
- Docker az operációs rendszerhez.
- A bejelentkezéshez használt Azure-identitás rendelkezik a Közreműködői és a Felhasználói hozzáférés Rendszergazda istrator szerepkörével, vagy az aktuális előfizetés tulajdonosi szerepkörével. Az Azure-szerepkörök áttekintéséért lásd : Mi az Azure szerepköralapú hozzáférés-vezérlése (Azure RBAC)?
Feljegyzés
Ezt az útmutatást az Azure Cloud Shellből is végrehajthatja. Ez a megközelítés az összes előfeltétel-eszközt előre telepítette, a Docker kivételével.
Red Hat lekéréses titkos kód lekérése
A cikkben használni kívánt Azure Marketplace-ajánlathoz Red Hat lekérési titkos kód szükséges. Ez a szakasz bemutatja, hogyan szerezhet be Red Hat lekéréses titkos kódot az Azure Red Hat OpenShifthez. A Red Hat lekérési titkos kódjának és szükségességének megismeréséhez tekintse meg a Red Hat lekéréses titkos kódjának lekéréses titkos kódjának lekéréses szakaszát az Oktatóanyag: Azure Red Hat OpenShift 4-fürt létrehozása című szakaszában. A lekéréses titkos kód használatához kövesse az ebben a szakaszban leírt lépéseket.
A Red Hat-fiók használatával jelentkezzen be az OpenShift-fürtkezelő portálra a Red Hat OpenShift hibrid felhőkonzol megnyitásával. Előfordulhat, hogy további feltételeket kell elfogadnia, és frissítenie kell a fiókját az alábbi képernyőképen látható módon. Használja ugyanazt a jelszót, mint a fiók létrehozásakor.
A bejelentkezés után válassza az OpenShift , majd a Letöltések lehetőséget. Válassza az Összes kategória legördülő listát, majd a Jogkivonatok lehetőséget. A Titkos kód lekérése területen válassza a Másolás vagy letöltés lehetőséget az érték lekéréséhez, ahogyan az alábbi képernyőképen látható.
Az alábbi tartalom egy példa, amelyet a Red Hat konzolportálról másoltak ki, és a hitelesítési kódokat a program lecserélte xxxx...xxx.
{"auths":{"cloud.openshift.com":{"auth":"xxxx...xxx","email":"contoso-user@contoso.com"},"quay.io":{"auth":"xxx...xxx","email":"contoso-user@test.com"},"registry.connect.redhat.com":{"auth":"xxxx...xxx","email":"contoso-user@contoso.com"},"registry.redhat.io":{"auth":"xxxx...xxx","email":"contoso-user@contoso.com"}}}
Mentse a titkos kulcsot egy fájlba, hogy később használhassa.
Microsoft Entra-szolgáltatásnév létrehozása az Azure Portalról
A cikkben használt Azure Marketplace-ajánlathoz microsoft Entra szolgáltatásnévre van szükség az Azure Red Hat OpenShift-fürt üzembe helyezéséhez. Az ajánlat megfelelő jogosultságokkal rendeli hozzá a szolgáltatásnevet az üzembe helyezés ideje alatt, szerepkör-hozzárendelés nélkül. Ha készen áll a szolgáltatásnév használatára, hagyja ki ezt a szakaszt, és lépjen tovább a következő szakaszra, ahol üzembe helyezi az ajánlatot.
Az alábbi lépésekkel üzembe helyezhet egy szolgáltatásnevet, és lekérheti az alkalmazás (ügyfél) azonosítóját és titkos kódját az Azure Portalról. További információ: Azure Red Hat OpenShift-fürt létrehozása és szolgáltatásnév használata.
Feljegyzés
Megfelelő engedélyekkel kell rendelkeznie ahhoz, hogy regisztráljon egy alkalmazást a Microsoft Entra-bérlőjéhez. Ha probléma merül fel, ellenőrizze a szükséges engedélyeket, hogy a fiókja létre tudja-e hozni az identitást. További információ: A Portál használata alkalmazásszakaszregisztrációjához szükséges engedélyek egy Olyan Microsoft Entra-alkalmazás és szolgáltatásnév létrehozásához, amely hozzáfér az erőforrásokhoz.
Jelentkezzen be az Azure-fiókjába az Azure Portalon keresztül.
Válassza ki a Microsoft Entra ID.
Válassza az Alkalmazásregisztrációk lehetőséget.
Új regisztráció kiválasztása.
Nevezze el az alkalmazást, például "liberty-on-aro-app". Válasszon egy támogatott fióktípust, amely meghatározza, hogy ki használhatja az alkalmazást. Az értékek beállítása után válassza a Regisztráció lehetőséget az alábbi képernyőképen látható módon. Az alkalmazás üzembe helyezése több másodpercet vesz igénybe. Várjon, amíg az üzembe helyezés befejeződik, mielőtt továbblép.
Mentse az alkalmazás (ügyfél) azonosítóját az áttekintési oldalról az alábbi képernyőképen látható módon. Vigye az egérmutatót az érték fölé (a képernyőképen újra ki van léptetve), és válassza ki a megjelenő másolás ikont. Az elemleírás a Vágólapra másolás parancsot jeleníti meg. Ügyeljen arra, hogy a megfelelő értéket másolja, mivel a szakaszban szereplő többi érték is rendelkezik másolási ikonnal. Mentse az alkalmazásazonosítót egy fájlba, hogy később használhassa.
Hozzon létre egy új ügyfélkulcsot az alábbi lépések végrehajtásával:
- Válassza a Tanúsítványok > titkos kulcsok lehetőséget.
- Válassza ki az Ügyfél titkos kulcsok, majd az Új ügyfélkulcs lehetőséget.
- Adja meg a titkos kód leírását és időtartamát. Ha elkészült, válassza a Hozzáadás lehetőséget.
- Az ügyfél titkos kódjának hozzáadása után megjelenik az ügyfélkulcs értéke. Másolja ki ezt az értéket, mert később nem tudja lekérni.
Most már rendelkezik Microsoft Entra-alkalmazással, szolgáltatásnévvel és ügyfélkóddal.
Az IBM WebSphere Liberty vagy az Open Liberty üzembe helyezése az Azure Red Hat OpenShiften
Az ebben a szakaszban ismertetett lépések az IBM WebSphere Liberty vagy az Open Liberty azure Red Hat OpenShiften való üzembe helyezését irányítja.
Az alábbi lépések bemutatják, hogyan keresheti meg az ajánlatot, és hogyan töltheti ki az Alapismeretek panelt.
Az Azure Portal tetején található keresősávon adja meg a Liberty kifejezést. Az automatikusan javasolt keresési eredmények között, a Marketplace szakaszban válassza az IBM Liberty on ARO lehetőséget az alábbi képernyőképen látható módon.
Ezen a portálhivatkozáson keresztül közvetlenül is megnyithatja az ajánlatot.
Az ajánlat lapon válassza a Létrehozás lehetőséget.
Az Alapszintű beállítások panelen győződjön meg arról, hogy az Előfizetés mezőben látható érték megegyezik az előfeltételek szakaszban felsorolt szerepkörökével.
Az ajánlatot egy üres erőforráscsoportban kell üzembe helyezni. Az Erőforráscsoport mezőben válassza az Új létrehozása lehetőséget, és adja meg az erőforráscsoport értékét. Mivel az erőforráscsoportoknak egyedinek kell lenniük egy előfizetésen belül, válasszon egy egyedi nevet. Az egyedi nevek egyszerű módja, ha a monogram, a mai dátum és néhány azonosító kombinációját használják. Például abc1228rg.
Hozzon létre egy környezeti változót a rendszerhéjban az erőforráscsoport nevéhez.
export RESOURCE_GROUP_NAME=<your-resource-group-name>A Példány részletei csoportban válassza ki az üzembe helyezéshez szükséges régiót. AzOknak az Azure-régióknak a listáját, ahol az OpenShift működik, tekintse meg a Red Hat OpenShift 4.x régióit az Azure-ban.
A régió kiválasztása után válassza a Tovább gombot.
Az alábbi lépések bemutatják, hogyan töltheti ki az ARO panelt az alábbi képernyőképen:
Az Új fürt létrehozása csoportban válassza az Igen lehetőséget.
A Red Hat lekérési titkos kódjához tartozó új fürt létrehozásához adja meg a Red Hat lekérési titkos kódját, amelyet a Red Hat lekéréses titkos kód lekérése szakaszban kapott. Használja ugyanazt az értéket a Titkos kulcs megerősítése beállításhoz.
Adja meg a szolgáltatásnév ügyfél-azonosítóját az Azure Portalról a Microsoft Entra szolgáltatásnév létrehozása szakaszban beszerzett egyszerű szolgáltatásalkalmazás (ügyfél) azonosítójával.
Töltse ki a szolgáltatásnév ügyfélkulcsát az Azure Portal szakasz Microsoft Entra szolgáltatásnév létrehozása szakaszában beszerzett egyszerű szolgáltatáskóddal. Használja ugyanazt az értéket a Titkos kulcs megerősítése beállításhoz.
Az értékek kitöltése után válassza a Tovább gombot.
Az alábbi lépések bemutatják, hogyan töltheti ki az Operátor és az alkalmazás panelt az alábbi képernyőképen, és hogyan indíthatja el az üzembe helyezést.
Az IBM által támogatott?csoportban válassza az Igen lehetőséget.
Feljegyzés
Ez a rövid útmutató üzembe helyezi az IBM által támogatott WebSphere Liberty Operátort, de a Nem lehetőséget választva üzembe helyezheti az Open Liberty Operátort.
Hagyja meg a Nem beállítás alapértelmezett beállítását az alkalmazás üzembe helyezéséhez?
Feljegyzés
Ez a rövid útmutató később manuálisan üzembe helyez egy mintaalkalmazást, de tetszés szerint kiválaszthatja az Igen az alkalmazás üzembe helyezéséhez lehetőséget .
Válassza az Áttekintés + létrehozás lehetőséget. Győződjön meg arról, hogy felül megjelenik a zöld validation Passed üzenet. Ha az üzenet nem jelenik meg, javítsa ki az érvényesítési problémákat, majd válassza a Véleményezés + létrehozás lehetőséget.
Válassza a Létrehozás lehetőséget.
Az üzembe helyezés előrehaladásának nyomon követése az Üzembe helyezés folyamatban van lapon.
A kiválasztott régió hálózati feltételeitől és egyéb tevékenységeitől függően az üzembe helyezés akár 40 percet is igénybe vehet.
Az üzembe helyezés működésének ellenőrzése
Az ebben a szakaszban ismertetett lépések bemutatják, hogyan ellenőrizheti, hogy az üzembe helyezés sikeresen befejeződött-e.
Ha az Üzembe helyezés folyamatban van lapról navigált, az alábbi lépések bemutatják, hogyan léphet vissza az adott lapra. Ha továbbra is azon a lapon van, amelyen az üzembe helyezés befejeződött, ugorjon az 5. lépésre.
A portáloldalak sarkában válassza a hamburger menüt, majd válassza az Erőforráscsoportok lehetőséget.
Írja be a korábban létrehozott erőforráscsoport első néhány karakterét a szövegszűrővel ellátott mezőbe. Ha követte az ajánlott konvenciót, írja be a monogramját, majd válassza ki a megfelelő erőforráscsoportot.
A navigációs panel Gépház szakaszában válassza a Központi telepítések lehetőséget. Ekkor megjelenik az erőforráscsoportba tartozó központi telepítések rendezett listája, a legutóbbival.
Görgessen a lista legrégebbi bejegyzéséhez. Ez a bejegyzés az előző szakaszban elindított üzembe helyezésnek felel meg. Válassza ki a legrégebbi üzembe helyezést az alábbi képernyőképen látható módon.
A navigációs ablakban válassza a Kimenetek lehetőséget. Ez a lista az üzembe helyezés kimeneti értékeit jeleníti meg, amely hasznos információkat tartalmaz.
Nyissa meg a terminált, és illessze be az értéket a cmdToGetKubeadminCredentials mezőből. Megjelenik az OpenShift-fürtkonzol portáljára való bejelentkezéshez szükséges rendszergazdai fiók és hitelesítő adatok. Az alábbi tartalom egy rendszergazdai fiók példája.
az aro list-credentials --resource-group abc1228rg --name clusterf9e8b9 { "kubeadminPassword": "xxxxx-xxxxx-xxxxx-xxxxx", "kubeadminUsername": "kubeadmin" }Illessze be a clusterConsoleUrl mező értékét egy internethez csatlakoztatott webböngészőbe, majd nyomja le az Enter billentyűt. Adja meg a rendszergazdai felhasználónevet és jelszót, és jelentkezzen be.
Ellenőrizze, hogy telepítve van-e a Megfelelő Kubernetes-operátor a Libertyhez. A navigációs panelen válassza az Operátorok, majd a Telepített operátorok lehetőséget az alábbi képernyőképen látható módon:
Vegye figyelembe, ha a WebSphere Liberty operátort vagy az Open Liberty operátort telepítette. Az operátorvariáns megfelel az üzembe helyezéskor kiválasztott értéknek. Ha a támogatott IBM-t választotta, akkor a WebSphere Liberty operátorral rendelkezik. Ellenkező esetben az Open Liberty operátorral rendelkezik. Ezeket az információkat a későbbi lépésekben fontos tudni.
Töltse le és telepítse az OpenShift CLI-t
ocaz oktatóanyag lépéseit követve Telepítse az OpenShift parancssori felületet, majd térjen vissza ehhez a dokumentációhoz.Váltson a Kimenetek panelre, másolja ki az értéket a cmdToLoginWithKubeadmin mezőből, majd illessze be a terminálba. Futtassa a parancsot az OpenShift-fürt API-kiszolgálójára való bejelentkezéshez. A következő példához hasonló kimenetnek kell megjelennie a konzolon:
Login successful. You have access to 71 projects, the list has been suppressed. You can list all projects with 'oc projects' Using project "default".
Azure SQL Database-adatbázis létrehozása
Az alábbi lépések végigvezetik egy önálló Azure SQL Database-adatbázis létrehozásán az alkalmazással való használatra:
Egyetlen adatbázis létrehozása az Azure SQL Database-ben a rövid útmutató lépéseit követve: Önálló Azure SQL Database-adatbázis létrehozása, az alábbi megjegyzésben ismertetett különbségek gondos figyelembe adásával. Térjen vissza ehhez a cikkhez az adatbázis-kiszolgáló létrehozása és konfigurálása után.
Feljegyzés
Az Alapszintű lépéseknél írja le az erőforráscsoport, az adatbázis neve, <a kiszolgálónév.database.windows.net>, a kiszolgálói rendszergazdai bejelentkezés és a jelszó értékeit. Az adatbázis-erőforráscsoportra
<db-resource-group>a jelen cikk későbbi részében hivatkozunk.A hálózatkezelési lépésben állítsa a Csatlakozás ivity metódust nyilvános végpontra, engedélyezze az Azure-szolgáltatások és -erőforrások számára, hogy hozzáférjenek a kiszolgálóhoz Igen értékre, és adja hozzá az aktuális ügyfél IP-címét az Igen értékre.
Hozzon létre egy környezeti változót a rendszerhéjban az adatbázis erőforráscsoportjának nevéhez.
export DB_RESOURCE_GROUP_NAME=<db-resource-group>
Most, hogy létrehozta az adatbázist és az ARO-fürtöt, előkészítheti az ARO-t a WebSphere Liberty-alkalmazás üzemeltetésére.
A mintaalkalmazás konfigurálása és üzembe helyezése
A mintaalkalmazás Liberty-futtatókörnyezetben való üzembe helyezéséhez kövesse az ebben a szakaszban leírt lépéseket. Ezek a lépések a Mavent használják.
Az alkalmazás kivétele
Klónozza az útmutató mintakódját az alábbi parancsokkal. A minta a GitHubon található.
git clone https://github.com/Azure-Samples/open-liberty-on-aro.git
cd open-liberty-on-aro
export BASE_DIR=$PWD
git checkout 20240223
cd 3-integration/connect-db/mssql
Ha "leválasztott HEAD" állapotú üzenet jelenik meg, ezt az üzenetet nyugodtan figyelmen kívül hagyhatja. Ez csak azt jelenti, hogy kivett egy címkét.
Van néhány minta az adattárban. A 3-integration/connect-db/mssql/-t használjuk. Az alkalmazás fájlstruktúrája a következő:
mssql
├─ src/main/
│ ├─ aro/
│ │ ├─ db-secret.yaml
│ │ ├─ openlibertyapplication.yaml
│ │ ├─ webspherelibertyapplication.yaml
│ ├─ docker/
│ │ ├─ Dockerfile
│ │ ├─ Dockerfile-ol
│ ├─ liberty/config/
│ │ ├─ server.xml
│ ├─ java/
│ ├─ resources/
│ ├─ webapp/
├─ pom.xml
A java, az erőforrások és a webalkalmazás könyvtárai tartalmazzák a mintaalkalmazás forráskódját. A kód deklarál és használ egy nevű jdbc/JavaEECafeDBadatforrást.
Az aro könyvtárban három üzembehelyezési fájl található. db-secret.xml a Kubernetes Titkos kulcsok adatbázis-kapcsolat hitelesítő adataival való létrehozásához használható. Ebben a rövid útmutatóban a webspherelibertyapplication.yaml fájlt használjuk a WebSphere Liberty alkalmazás üzembe helyezéséhez. Az openlibertyapplication.yaml fájl használatával telepítse az Open Liberty-alkalmazást, ha az Open Liberty Operátort az IBM WebSphere Liberty vagy az Open Liberty üzembe helyezése az Azure Red Hat OpenShiften című szakaszban helyezte üzembe.
A Docker könyvtárban két fájl található az alkalmazás lemezképének létrehozásához az Open Liberty vagy a WebSphere Liberty használatával. Ezek a fájlok a Dockerfile és a Dockerfile-ol. Ebben a rövid útmutatóban a Dockerfile fájllal hozhatja létre az alkalmazás lemezképét a WebSphere Liberty használatával. Hasonlóképpen, a Dockerfile-ol fájllal hozza létre az alkalmazás lemezképét az Open Liberty használatával, ha az Open Liberty Operátort az IBM WebSphere Liberty vagy az Open Liberty üzembe helyezése az Azure Red Hat OpenShiften című szakaszban helyezte üzembe.
A címtár liberty/config fájljában a server.xml fájl az Open Liberty és a WebSphere Liberty fürt ADATBÁZIS-kapcsolatának konfigurálására szolgál.
A projekt felépítése
Most, hogy összegyűjtötte a szükséges tulajdonságokat, az alábbi parancsokkal létrehozhatja az alkalmazást. A projekt POM-fájlja számos változót olvas be a környezetből. A Maven-build részeként ezek a változók az src/main/aro fájlban található YAML-fájlok értékeinek feltöltésére szolgálnak. Ha szeretné, a Mavenen kívül is elvégezhet hasonlót az alkalmazáshoz.
cd ${BASE_DIR}/3-integration/connect-db/mssql
# The following variables are used for deployment file generation into target.
export DB_SERVER_NAME=<server-name>.database.windows.net
export DB_NAME=<database-name>
export DB_USER=<server-admin-login>@<server-name>
export DB_PASSWORD=<server-admin-password>
mvn clean install
(Nem kötelező) Projekt helyi tesztelése
Most már futtathatja és tesztelheti a projektet helyileg, mielőtt üzembe helyeznénk az Azure-ban az alábbi lépésekkel. A kényelem érdekében a liberty-maven-plugin. Ha többet szeretne megtudni a webalkalmazásról, olvassa el a liberty-maven-pluginWebalkalmazás létrehozása a Mavennel című témakört. Az alkalmazáshoz bármilyen más mechanizmussal, például a helyi IDE-hez hasonlóan végezhet hasonló műveleteket. A tárolókkal való fejlesztésre szánt lehetőséget is használhatja liberty:devc . További liberty:devc információ a Szabadság-dokumentációban olvasható.
Indítsa el az alkalmazást
liberty:runaz alábbi példában látható módon.liberty:runaz előző szakaszban definiált környezeti változókat is használja.cd ${BASE_DIR}/3-integration/connect-db/mssql mvn liberty:runEllenőrizze, hogy az alkalmazás a várt módon működik-e. Ha sikeres, a parancs kimenetében hasonló
[INFO] [AUDIT] CWWKZ0003I: The application javaee-cafe updated in 1.930 seconds.üzenetnek kell megjelennie. Nyissa meghttp://localhost:9080/vagyhttps://localhost:9443/nyissa meg a böngészőben, és ellenőrizze, hogy az alkalmazás elérhető-e, és minden függvény működik-e.A leállításhoz nyomja le a Ctrl C billentyűkombinációt+.
A következő lépésekkel tárolóba helyezheti a projektet a Docker használatával, és helyileg futtathatja tárolóként, mielőtt üzembe helyeznénk az Azure-ban:
Futtassa a
docker buildparancsot a rendszerkép létrehozásához.cd ${BASE_DIR}/3-integration/connect-db/mssql/target docker buildx build --platform linux/amd64 -t javaee-cafe:v1 --pull --file=Dockerfile .Futtassa a képet az alábbi paranccsal. Vegye figyelembe, hogy a korábban definiált környezeti változókat használjuk.
docker run -it --rm -p 9080:9080 -p 9443:9443 \ -e DB_SERVER_NAME=${DB_SERVER_NAME} \ -e DB_NAME=${DB_NAME} \ -e DB_USER=${DB_USER} \ -e DB_PASSWORD=${DB_PASSWORD} \ javaee-cafe:v1A tároló elindítása után nyissa meg
http://localhost:9080/vagyhttps://localhost:9443/nyissa meg a böngészőben az alkalmazást.A leállításhoz nyomja le a Ctrl C billentyűkombinációt+.
Kép létrehozása és leküldés a képstreambe
Ha elégedett az alkalmazás állapotával, az alábbi lépések végrehajtásával távolról hozhatja létre a rendszerképet a fürtön.
Használja a következő parancsokat a forráskönyvtár és a Dockerfile identitásához:
cd ${BASE_DIR}/3-integration/connect-db/mssql/target # If you are deploying the application with WebSphere Liberty Operator, the existing Dockerfile is ready for you # If you are deploying the application with Open Liberty Operator, uncomment and execute the following two commands to rename Dockerfile-ol to Dockerfile # mv Dockerfile Dockerfile.backup # mv Dockerfile-ol DockerfileKépstream létrehozásához használja a következő parancsot:
oc create imagestream javaee-cafeAz alábbi paranccsal hozzon létre egy buildkonfigurációt, amely megadja a buildkimenet képstream-címkéjét:
oc new-build --name javaee-cafe-config --binary --strategy docker --to javaee-cafe:v1Az alábbi paranccsal indítsa el a buildet, hogy feltöltse a helyi tartalmat, a tárolót és a kimenetet a korábban megadott képstreamcímkére:
oc start-build javaee-cafe-config --from-dir . --follow
Az alkalmazás üzembe helyezése és tesztelése
Az alkalmazás üzembe helyezéséhez és teszteléséhez kövesse az alábbi lépéseket:
Használja a következő parancsot a DB-titkos kód alkalmazásához:
cd ${BASE_DIR}/3-integration/connect-db/mssql/target oc apply -f db-secret.yamlA kimenetnek
secret/db-secret-mssql createdmeg kell jelennie.Az üzembehelyezési fájl alkalmazásához használja a következő parancsot:
oc apply -f webspherelibertyapplication.yamlVárjon, amíg az összes pod elindul és sikeresen fut az alábbi paranccsal:
oc get pods -l app.kubernetes.io/name=javaee-cafe --watchAz alábbi példához hasonló kimenetnek kell megjelennie, amely azt jelzi, hogy az összes pod fut:
NAME READY STATUS RESTARTS AGE javaee-cafe-67cdc95bc-2j2gr 1/1 Running 0 29s javaee-cafe-67cdc95bc-fgtt8 1/1 Running 0 29s javaee-cafe-67cdc95bc-h47qm 1/1 Running 0 29sAz eredmények ellenőrzéséhez kövesse az alábbi lépéseket:
Az alábbi paranccsal kérje le az útvonalerőforrás gazdagépét az alkalmazással együtt üzembe helyezve:
echo "route host: https://$(oc get route javaee-cafe --template='{{ .spec.host }}')"Másolja ki a kimenet értékét
route host, majd nyissa meg a böngészőben az alkalmazás teszteléséhez. Ha a weblap nem jelenik meg megfelelően, az azért van, mert az alkalmazás még mindig a háttérben indul. Várjon néhány percet, majd próbálkozzon újra.Adjon hozzá és töröljön néhány kávét az alkalmazás és az adatbázis-kapcsolat működésének ellenőrzéséhez.
Az erőforrások eltávolítása
Az Azure-díjak elkerülése érdekében törölje a felesleges erőforrásokat. Ha a fürtre már nincs szükség, az az group delete paranccsal távolítsa el az erőforráscsoportot, az ARO-fürtöt, az Azure SQL Database-t és az összes kapcsolódó erőforrást.
az group delete --name $RESOURCE_GROUP_NAME --yes --no-wait
az group delete --name $DB_RESOURCE_GROUP_NAME --yes --no-wait
Következő lépések
Az IBM WebSphere-család Azure-ban való üzembe helyezéséről az alábbi hivatkozásokon tudhat meg többet: