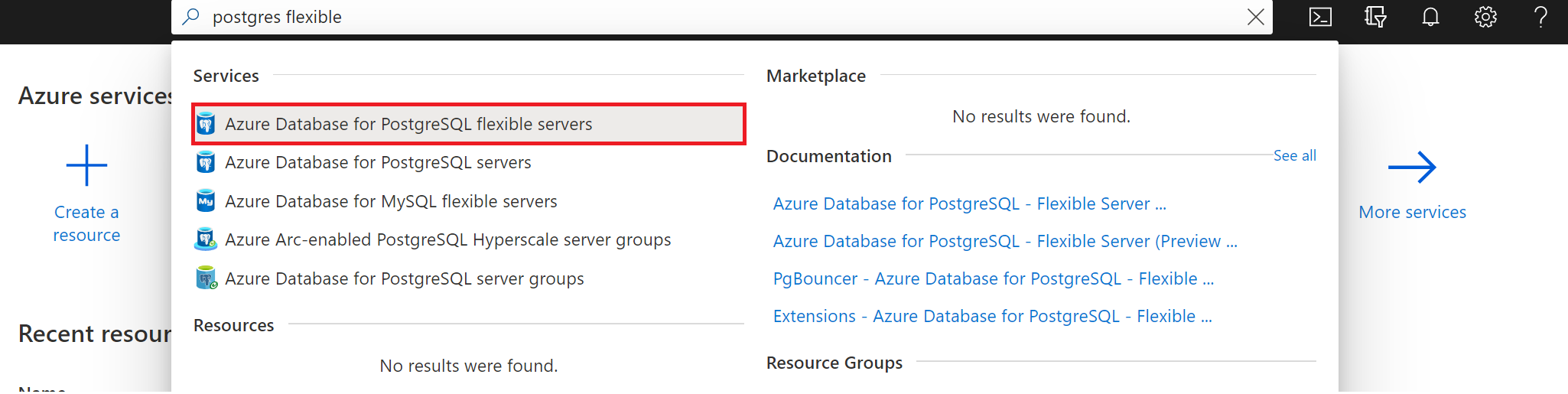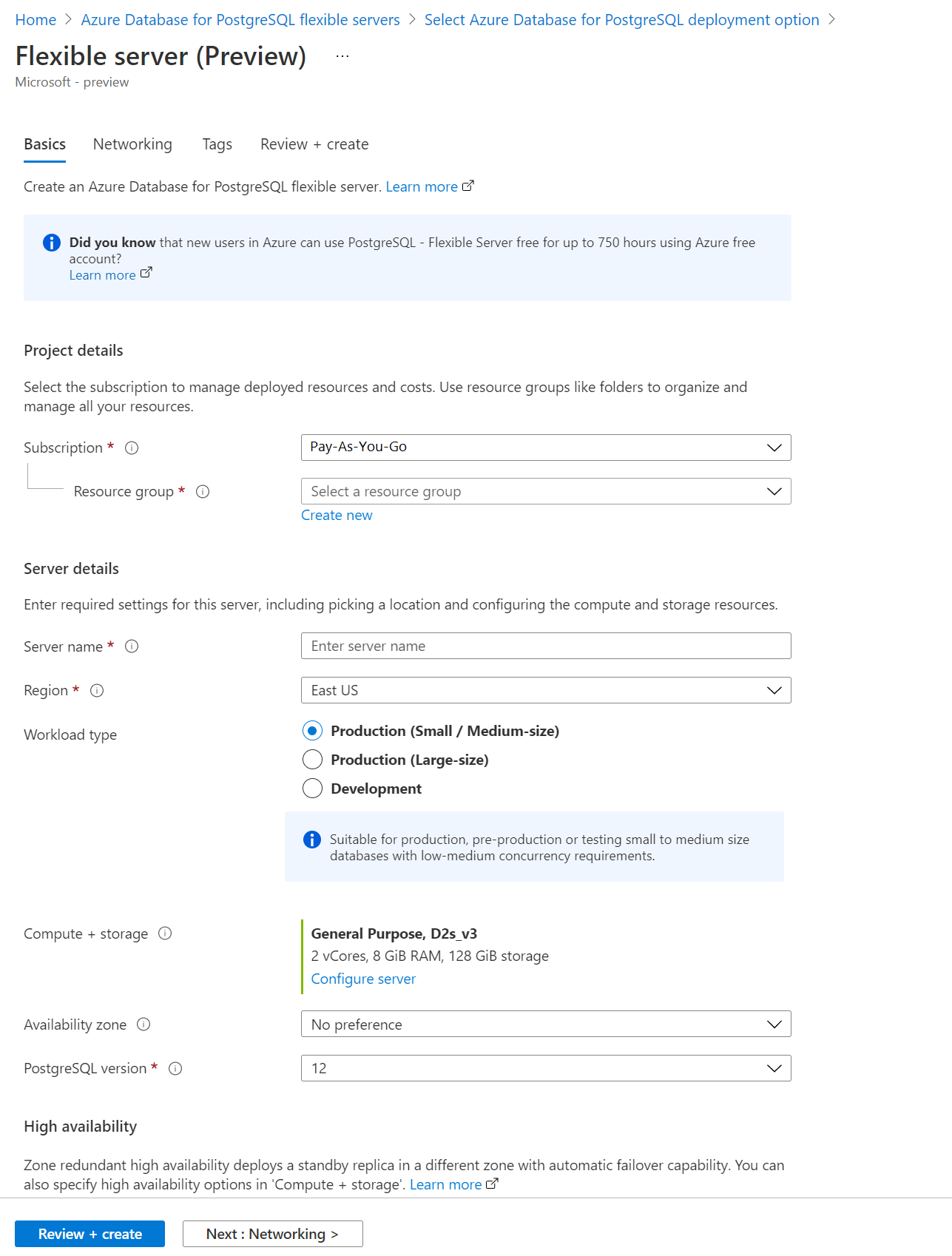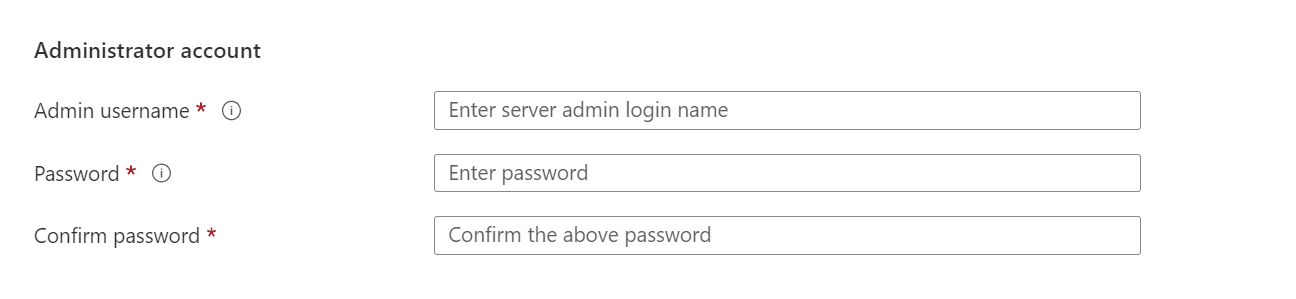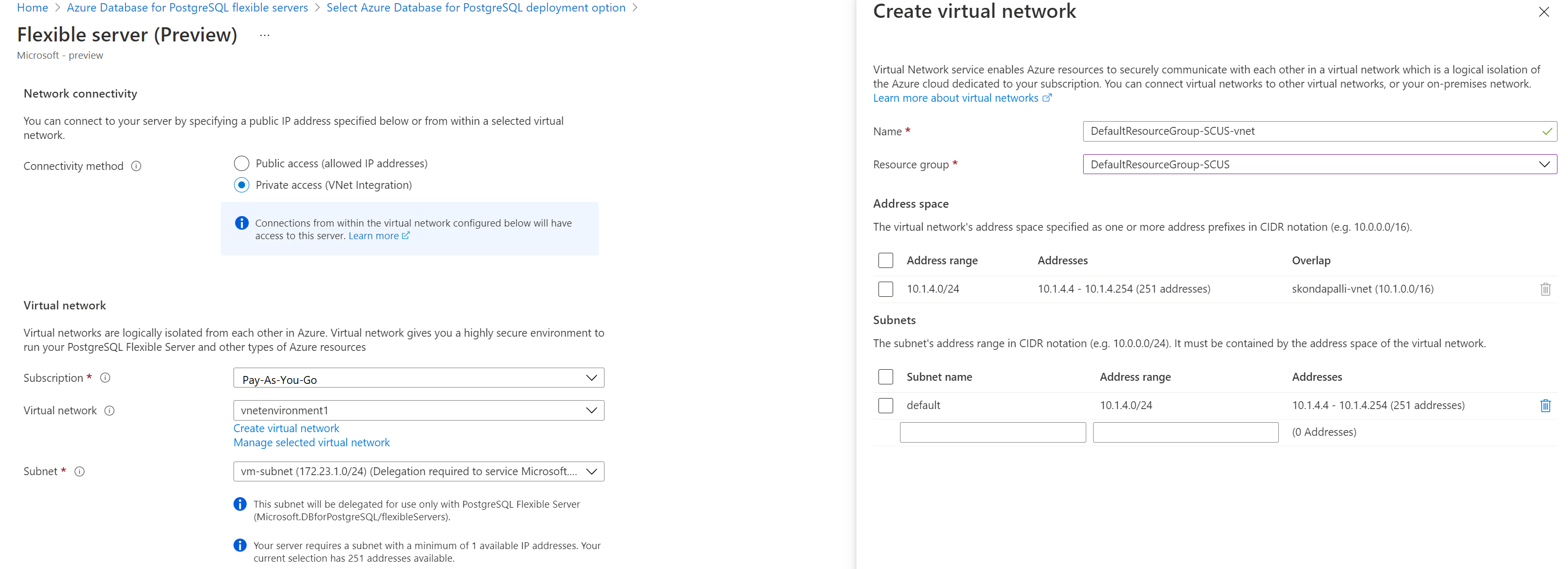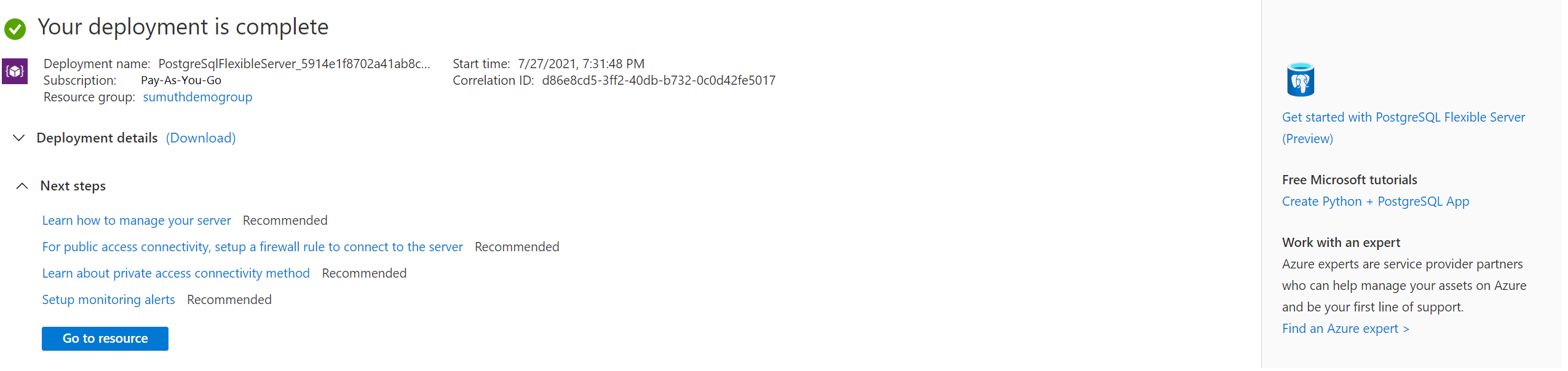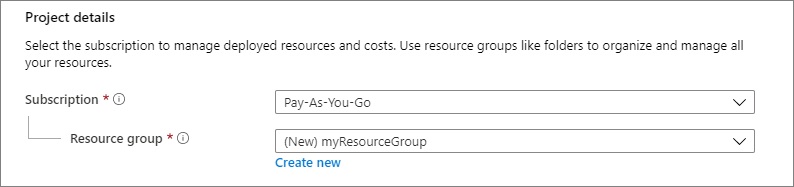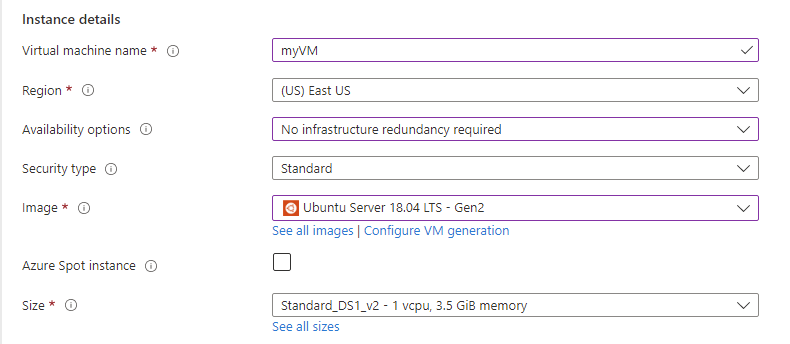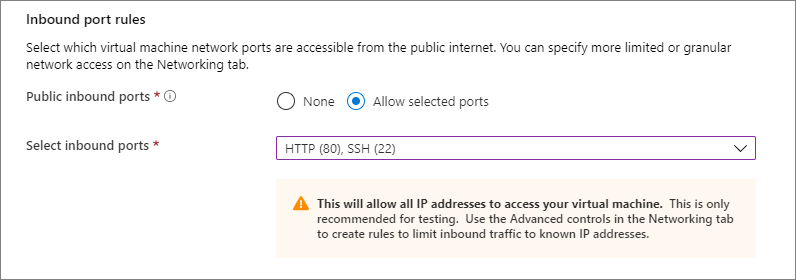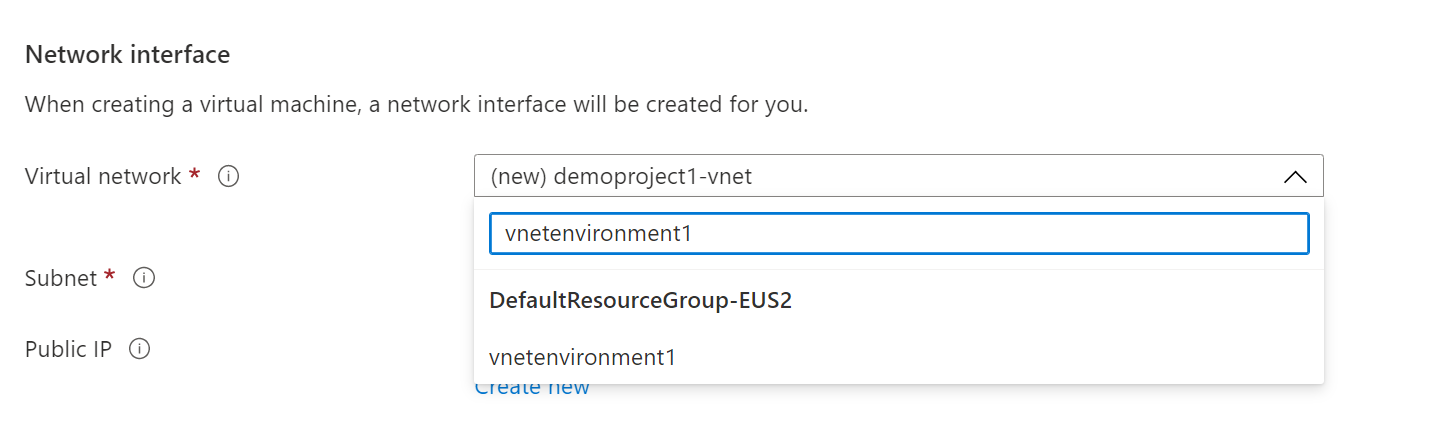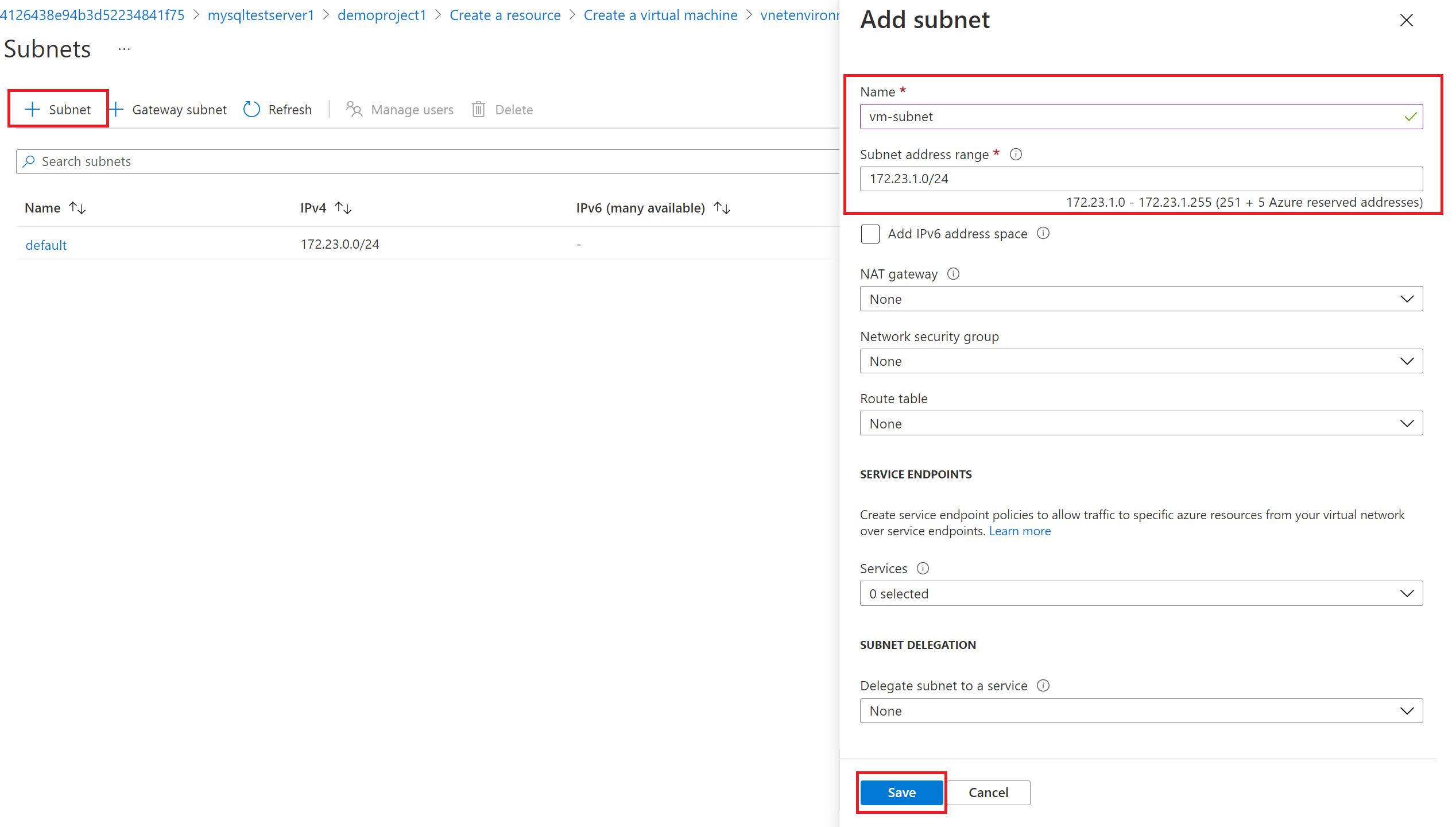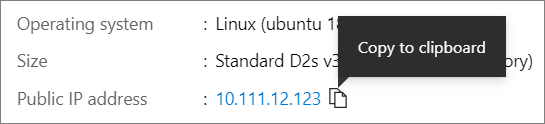Csatlakozás Azure Database for PostgreSQL – Rugalmas kiszolgáló a privát hozzáférésű kapcsolati módszerrel
A következőkre vonatkozik: Azure Database for PostgreSQL – Rugalmas kiszolgáló
Azure Database for PostgreSQL – Rugalmas kiszolgáló
A rugalmas Azure Database for PostgreSQL-kiszolgáló egy felügyelt szolgáltatás, amellyel magas rendelkezésre állású PostgreSQL-kiszolgálókat futtathat, kezelhet és skálázhat a felhőben. Ez a rövid útmutató bemutatja, hogyan hozhat létre rugalmas Azure Database for PostgreSQL-kiszolgálópéldányt egy virtuális hálózaton az Azure Portal használatával.
Ha nem rendelkezik Azure-előfizetéssel, mindössze néhány perc alatt létrehozhat egy ingyenes Azure-fiókot a virtuális gép létrehozásának megkezdése előtt.
Jelentkezzen be az Azure Portalra
Jelentkezzen be az Azure Portalra. Adja meg a hitelesítő adatait a Portalra való bejelentkezéshez. Az alapértelmezett nézet a szolgáltatási irányítópult.
Rugalmas Azure Database for PostgreSQL-kiszolgáló létrehozása
Rugalmas Azure Database for PostgreSQL-kiszolgálópéldányt hozhat létre egy meghatározott számítási és tárolási erőforráskészlettel. A kiszolgálót egy Azure-erőforráscsoporton belül hozza létre.
Hajtsa végre az alábbi lépéseket egy rugalmas Azure Database for PostgreSQL-kiszolgálópéldány létrehozásához:
Keresse meg és válassza ki az Azure Database for PostgreSQL-kiszolgálókat a portálon:
Válassza a Hozzáadás lehetőséget.
Az Alapszintű beállítások lapon adja meg az előfizetés, az erőforráscsoport, a régió és a kiszolgáló nevét. Ez az alapértelmezett értékekkel kiépít egy rugalmas Azure Database for PostgreSQL-kiszolgálópéldányt a 12-es verzióhoz, általános célú tarifacsomaggal 2 virtuális mag, 8 GiB RAM és 28 GiB-tárterület használatával. A biztonsági mentés megőrzési ideje hét nap. A fejlesztési számítási feladatok alapértelmezetten alacsonyabb költségű tarifacsomagra használhatók.
Az Alapszintű beállítások lapon adjon meg egy egyedi rendszergazdai felhasználónevet és rendszergazdai jelszót.
Lépjen a Hálózatkezelés lapra, és válassza ki a privát hozzáférést. A kiszolgáló létrehozása után nem módosíthatja a kapcsolati módszert. Válassza a Virtuális hálózat létrehozása lehetőséget egy új virtuális hálózat vnetenvironment1 létrehozásához. A virtuális hálózat nevének és alhálózati adatainak megadása után válassza az OK gombot .
Válassza a Véleményezés + létrehozás lehetőséget az Azure Database for PostgreSQL rugalmas kiszolgálókonfigurációjának áttekintéséhez.
A kiszolgáló üzembe helyezéséhez válassza a Létrehozás lehetőséget. A kiépítés eltarthat néhány percig.
Várjon, amíg az üzembe helyezés befejeződik és sikeres lesz.
Válassza az Ugrás az erőforrásra lehetőséget a kiszolgáló áttekintési oldalának megtekintéséhez.
Azure Linux rendszerű virtuális gép létrehozása
Mivel a kiszolgáló egy virtuális hálózaton található, csak a kiszolgálóval azonos virtuális hálózatban lévő többi Azure-szolgáltatásból csatlakozhat a kiszolgálóhoz. A kiszolgáló csatlakoztatásához és kezeléséhez hozzunk létre egy Linux rendszerű virtuális gépet. A virtuális gépet ugyanabban a régióban és előfizetésben kell létrehozni. A Linux rendszerű virtuális gép SSH-alagútként használható a rugalmas Azure Database for PostgreSQL-kiszolgálópéldány kezeléséhez.
Nyissa meg azt az erőforráscsoportot, amelyben a kiszolgáló létrejött. Válassza a Hozzáadás lehetőséget.
Válassza az Ubuntu Server 18.04 LTS lehetőséget.
Az Alapok fül Projektadatok részén győződjön meg arról, hogy a megfelelő előfizetés van kiválasztva, és válassza az Új létrehozása lehetőséget az Erőforráscsoport részen. Írja be a myResourceGroup nevet.
A Példány részletei csoportban írja be a myVM nevet a virtuális gép nevére, és válassza ki ugyanazt a régiót, mint a rugalmas Azure Database for PostgreSQL-kiszolgálópéldány.
A Rendszergazda istrator-fiók alatt válassza az SSH nyilvános kulcsát.
Felhasználónévként írja be az azureuser nevet.
Nyilvános SSH-kulcsforrás esetén hagyja meg az új kulcspár létrehozásának alapértelmezett értékét, majd írja be a myKey nevet a kulcspár nevéhez.
A Bejövőport-szabályok>Nyilvános bejövő portok részen válassza a Kijelölt portok engedélyezése lehetőséget, majd az SSH (22) és a HTTP (80) elemet a legördülő listából.
Válassza a Hálózatkezelés lapot a virtuális hálózat konfigurálásához. A virtuális hálózat esetében válassza ki az adatbázis-kiszolgálóhoz létrehozott vnetenvironment1 elemet .
Az alhálózat konfigurációjának kezelése lehetőséget választva hozzon létre egy új alhálózatot a kiszolgáló számára.
Adja hozzá a virtuális gép új alhálózatát.
Az alhálózat sikeres létrehozása után zárja be a lapot.
Válassza a Felülvizsgálat és létrehozás lehetőséget.
Válassza a Létrehozás lehetőséget. Amikor megnyílik az Új kulcspár létrehozása ablak, válassza a Titkos kulcs letöltése és az erőforrás létrehozása lehetőséget. A kulcsfájl myKey.pem formátumban lesz letöltve.
Fontos
Győződjön meg arról, hogy tudja, hová lett letöltve a
.pemfájl. A következő lépésben szüksége lesz rá.Ha az üzembe helyezés befejeződött, válassza az Erőforrás megnyitása lehetőséget a virtuális gép áttekintési oldalának megtekintéséhez.
Válassza ki a nyilvános IP-címet, és másolja a vágólapra.
PostgreSQL-ügyféleszközök telepítése
Hozzon létre egy SSH-kapcsolatot a virtuális géppel a Bash vagy a PowerShell használatával. A parancssorban nyisson meg egy SSH-kapcsolatot a virtuális géppel. Cserélje le az IP-címet a virtuális gépről származóra, és cserélje le a .pem kulcsfájl letöltési helyének elérési útját.
ssh -i .\Downloads\myKey1.pem azureuser@10.111.12.123
Tipp.
A létrehozott SSH-kulcs akkor használható, amikor legközelebb létrehoz egy virtuális gépet az Azure-ban. A következő virtuális gép létrehozásakor válassza az Azure for SSH nyilvános kulcsforrásban tárolt kulcs használata lehetőséget. Már rendelkezik a személyes kulccsal a számítógépén, így semmit sem kell letöltenie.
A kiszolgálóhoz való csatlakozáshoz telepítenie kell a postgresql-client eszközt.
sudo apt-get update
sudo apt-get install postgresql-client
Csatlakozás adatbázishoz való csatlakozás SSL-lel van kényszerítve, ezért le kell töltenie a nyilvános SSL-tanúsítványt.
wget --no-check-certificate https://dl.cacerts.digicert.com/DigiCertGlobalRootCA.crt.pem
Csatlakozás a kiszolgálóra az Azure Linux rendszerű virtuális gépről
A psql-ügyféleszköz telepítésével mostantól a helyi környezetből csatlakozhatunk a kiszolgálóhoz.
psql --host=mydemoserver-pg.postgres.database.azure.com --port=5432 --username=myadmin --dbname=postgres --set=sslmode=require --set=sslrootcert=DigiCertGlobalRootCA.crt.pem
Az erőforrások eltávolítása
Most létrehozott egy rugalmas Azure Database for PostgreSQL-kiszolgálópéldányt egy erőforráscsoportban. Ha a jövőben nem lesz szüksége ezekre az erőforrásokra, törölheti őket az erőforráscsoport törlésével, vagy egyszerűen törölheti a rugalmas Azure Database for PostgreSQL-kiszolgálópéldányt. Az erőforráscsoport törléséhez hajtsa végre a következő lépéseket:
- Az Azure Portalon keresse meg és válassza ki az erőforráscsoportokat.
- Az erőforráscsoportok listájában válassza ki az erőforráscsoport nevét.
- Az erőforráscsoport Áttekintés lapján válassza az Erőforráscsoport törlése lehetőséget.
- A megerősítést kérő párbeszédpanelen írja be az erőforráscsoport nevét, majd válassza a Törlés lehetőséget.