Rövid útmutató: Natív C++ WMR-minta üzembe helyezése a HoloLensben
Ez a rövid útmutató bemutatja, hogyan helyezheti üzembe és futtathatja a natív C++ Windows Mixed Reality (WMR) oktatóanyag-alkalmazást egy HoloLens 2.
Ebből a rövid útmutatóból megtudhatja, hogyan:
- Hozza létre a HoloLens oktatóanyag-alkalmazását.
- Módosítsa az Azure Remote Rendering hitelesítő adatait a forráskódban.
- Telepítse és futtassa a mintát az eszközön.
Előfeltételek
A Remote Rendering szolgáltatáshoz való hozzáféréshez először létre kell hoznia egy fiókot.
A következő szoftvert kell telepíteni:
- Windows SDK 10.0.18362.0 vagy újabb.
- A Visual Studio 2022 legújabb verziója.
- Visual Studio-eszközök Mixed Reality. Konkrétan a következő számítási feladatok telepítésére van szükség:
- Asztali fejlesztés a C++ használatával
- Univerzális Windows-platform (UWP) fejlesztése
- Git.
- Git LFS beépülő modul
A Remote Rendering mintaadattár klónozása
Első lépésként klónozza a Git-adattárat, amely a globális Azure Remote Rendering-mintákat tartalmazza. Írja be cmd a Windows Start menübe a parancssori ablak megnyitásához. Váltson olyan könyvtárra, ahol tárolni szeretné az ARR-mintaprojektet.
Futtassa az alábbi parancsot:
mkdir ARR
cd ARR
git clone https://github.com/Azure/azure-remote-rendering
Az utolsó parancs létrehoz egy mappát az ARR mappában, amely az Azure Remote Rendering különböző mintaprojekteit tartalmazza.
A C++ HoloLens oktatóanyag a NativeCpp/HoloLens-Wmr mappában található.
A projekt felépítése
Nyissa meg a Visual Studióval a NativeCpp/HoloLens-Wmr mappában található HolographicApp.sln megoldásfájlt.
Állítsa át a buildkonfigurációt hibakeresésre (vagy kiadásra) és ARM64-re. Győződjön meg arról, hogy a hibakereső mód eszközre van állítva a távoli gép helyett:
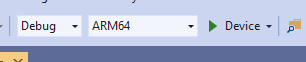
Mivel a fiók hitelesítő adatai az oktatóanyag forráskódjában vannak kódolva, módosítsa őket érvényes hitelesítő adatokra. Nyissa meg a HolographicAppMain.cpp fájlt a Visual Studióban, és módosítsa azt a részt, amelyben az ügyfél létrejön az osztály HolographicAppMainkonstruktorában:
// 2. Create Client
{
// Users need to fill out the following with their account data and model
RR::SessionConfiguration init;
init.AccountId = "00000000-0000-0000-0000-000000000000";
init.AccountKey = "<account key>";
init.RemoteRenderingDomain = "westus2.mixedreality.azure.com"; // <change to the region that the rendering session should be created in>
init.AccountDomain = "westus2.mixedreality.azure.com"; // <change to the region the account was created in>
m_modelURI = "builtin://Engine";
m_sessionOverride = ""; // If there is a valid session ID to re-use, put it here. Otherwise a new one is created
m_client = RR::ApiHandle(RR::RemoteRenderingClient(init));
}
Pontosabban módosítsa a következő értékeket:
init.AccountId,init.AccountKeyésinit.AccountDomaina fiókadatok használatához. Tekintse meg a fiókadatok lekérésének módját ismertető szakaszt.- Adja meg, hogy hol hozza létre a távoli renderelési munkamenetet úgy, hogy módosítja a
init.RemoteRenderingDomainsztring régiórészét más régiókban , mintwestus2például"westeurope.mixedreality.azure.com". - Emellett
m_sessionOverrideegy meglévő munkamenet-azonosítóra is módosítható. A munkamenetek ezen a mintán kívül hozhatók létre. További információ: RenderingSession.ps1 vagy A munkamenet-kezelési REST API közvetlen használata .
A mintán kívüli munkamenet létrehozása akkor ajánlott, ha a minta többször is futnia kell. Ha nem ad át munkamenetet, a minta minden indításkor létrehoz egy munkamenetet, amely több percet is igénybe vehet.
Most már lefordíthatja az alkalmazást.
Az alkalmazás indítása
- Csatlakoztassa a HoloLenst a számítógépéhez egy USB-kábellel.
- Kapcsolja be a HoloLenst, és várja meg, amíg megjelenik a start menü.
- Indítsa el a hibakeresőt a Visual Studióban (F5). Automatikusan üzembe helyezi az alkalmazást az eszközön.
Elindul a mintaalkalmazás, és megjelenik egy szövegpanel, amely tájékoztatja az aktuális alkalmazásállapotról. Az indításkor az állapot vagy új munkamenetet indít, vagy egy meglévő munkamenethez csatlakozik. A modell betöltése után a beépített motormodell közvetlenül az ön fejpozíciójában jelenik meg. Az occlusion-bölcs, a motormodell megfelelően működik együtt a helyben renderelt forgó kockával.
Ha később újra el szeretné indítani a mintát, a HoloLens start menüjében is megtalálhatja. Előfordulhat, hogy egy lejárt munkamenet-azonosító van lefordítva benne.
Következő lépések
Ez a rövid útmutató egy oktatóanyag eredményén alapul, amely bemutatja, hogyan integrálható az összes Remote Rendering kapcsolódó darab egy részvény holografikus alkalmazásba. A szükséges lépések megismeréséhez kövesse ezt az oktatóanyagot: