Azure AI-keresési naplók és metrikák vizualizációja a Power BI-val
Az Azure AI Search képes műveleti naplókat és szolgáltatási metrikákat küldeni egy Azure Storage-fiókba, amely ezután megjeleníthető a Power BI-ban. Ez a cikk bemutatja az adatok vizualizációjának lépéseit és a Power BI-sablonalkalmazások használatát. A sablon a lekérdezésekkel, indexeléssel, műveletekkel és szolgáltatásmetrikákkal kapcsolatos információkat tartalmazza.
Feljegyzés
A Power BI-sablon jelenleg az előző terméknevet, az Azure Cognitive Search-t használja. A névváltoztatás a következő sablonfrissítéskor frissül.
Naplózás beállítása és a sablon telepítése
Metrika- és erőforrásnaplózás engedélyezése a keresési szolgáltatáshoz:
- Hozzon létre vagy azonosítson egy meglévő Azure Storage-fiókot , ahol archiválhatja a naplókat.
- Lépjen a keresési szolgáltatáshoz az Azure Portalon.
- A Figyelés területen válassza a Diagnosztikai beállítások lehetőséget.
- Válassza a Diagnosztikai beállítások megadása lehetőséget.
- Ellenőrizze az Archívumot egy tárfiókban, adja meg a tárfiók adatait, és ellenőrizze az OperationLogs és az AllMetrics elemet.
- Válassza a Mentés lehetőséget.
A naplózás engedélyezése után a rendszer naplókat és metrikákat hoz létre a keresési szolgáltatás használata során. Akár egy órát is igénybe vehet, amíg a naplózott események megjelennek az Azure Storage-ban. Keressen egy insights-logs-operationlogs tárolót a műveletekhez, és egy insights-metrics-pt1m tárolót a metrikákhoz. Ellenőrizze a tárolók tárfiókját, hogy rendelkezik-e vizualizálandó adatokkal.
Keresse meg a Power BI-alkalmazássablont a Power BI Apps piacterén , és telepítse egy új munkaterületre vagy egy meglévő munkaterületre. A sablon neve Azure Cognitive Search: Naplók és metrikák elemzése.
A sablon telepítése után válassza ki a Power BI-alkalmazások listájából.
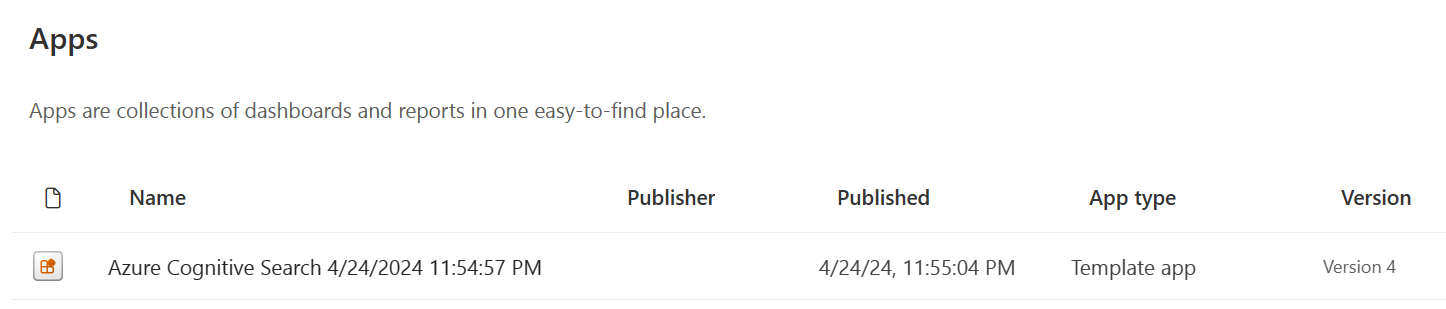
Válassza ki az adatok Csatlakozás.

Adja meg a naplókat és metrikákat tartalmazó tárfiók nevét. Alapértelmezés szerint az alkalmazás az elmúlt 10 nap adatait tekinti meg, de ez az érték a Days paraméterrel módosítható.
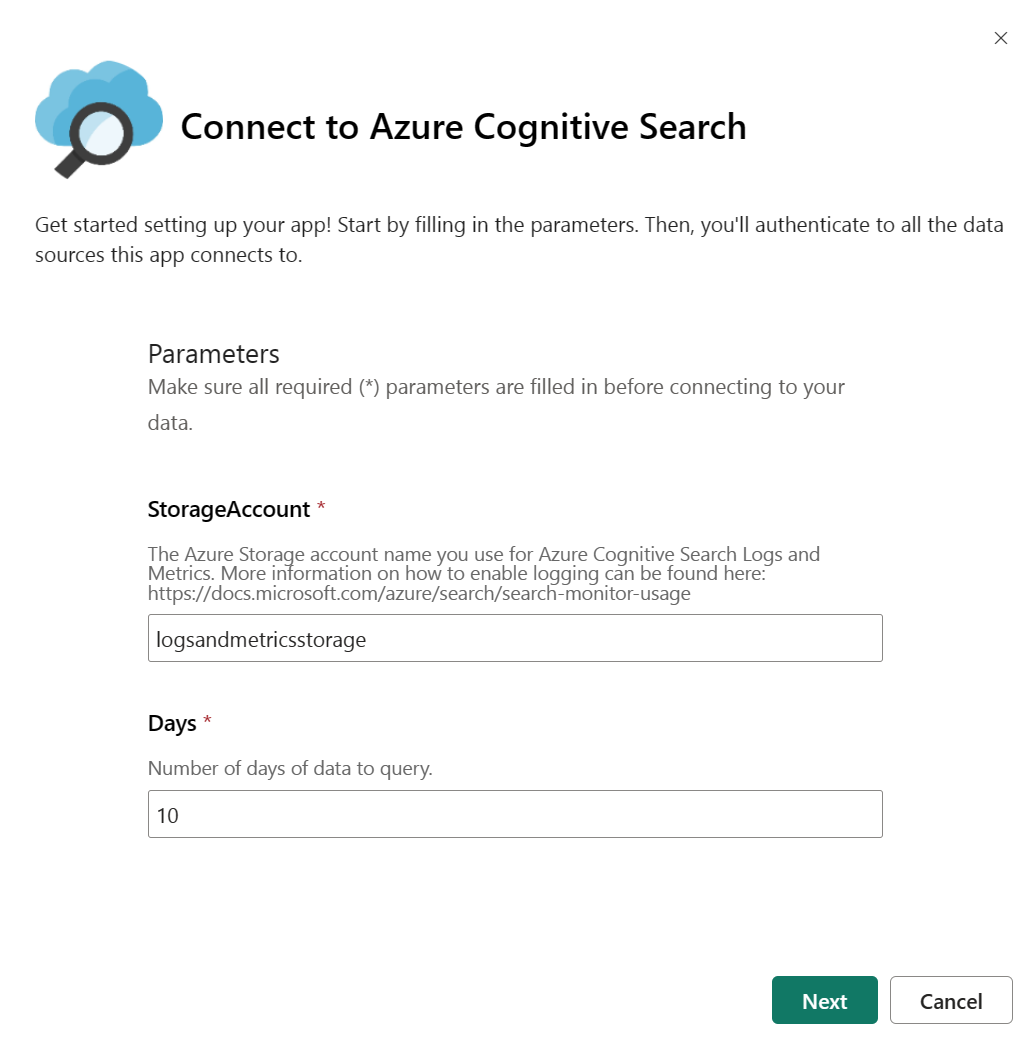
Válassza a Kulcs lehetőséget hitelesítési módszerként, és adja meg a tárfiók kulcsát. Adatvédelmi szintként válassza a Nincs vagy a Privát lehetőséget. A betöltési folyamat megkezdéséhez válassza a Bejelentkezés lehetőséget.
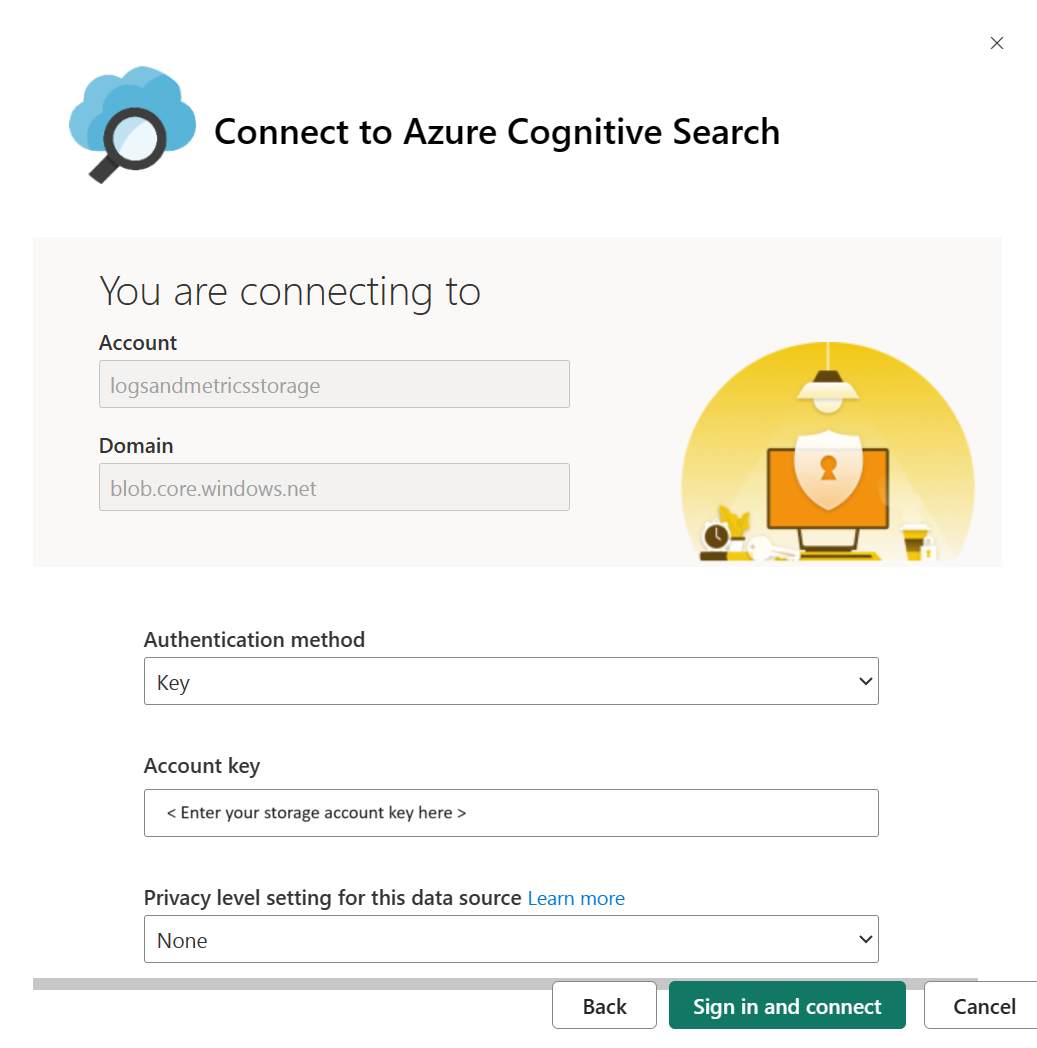
Várjon, amíg az adatok frissülnek. Ez eltarthat egy ideig attól függően, hogy mennyi adata van. Láthatja, hogy az adatok továbbra is frissülnek-e az alábbi mutató alapján.

A jelentés megtekintéséhez válassza az Azure Cognitive Search-jelentést .

Frissítse a lapot a jelentés megnyitása után, hogy megnyíljon az adatokkal.
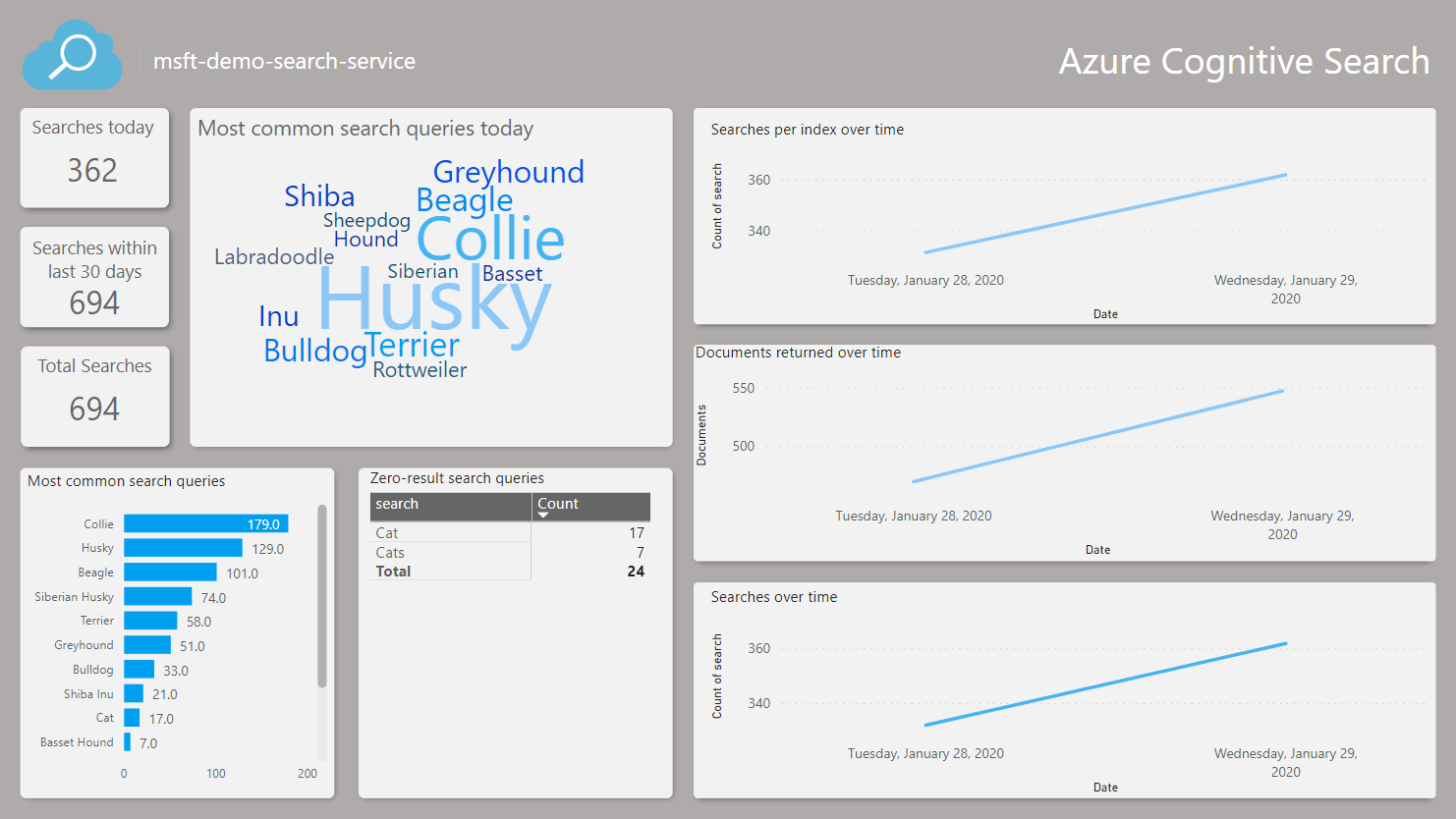
Alkalmazásparaméterek módosítása
Ha egy másik tárfiókból szeretne adatokat megjeleníteni, vagy módosítani szeretné a lekérdezéshez szükséges napok számát, kövesse az alábbi lépéseket a Days és a StorageAccount paraméterek módosításához.
Keresse meg a Power BI-alkalmazásokat, keresse meg a keresőalkalmazást, és válassza a Szerkesztés műveletet a munkaterületre való folytatáshoz.
Válassza Gépház az Adathalmaz beállításai közül.
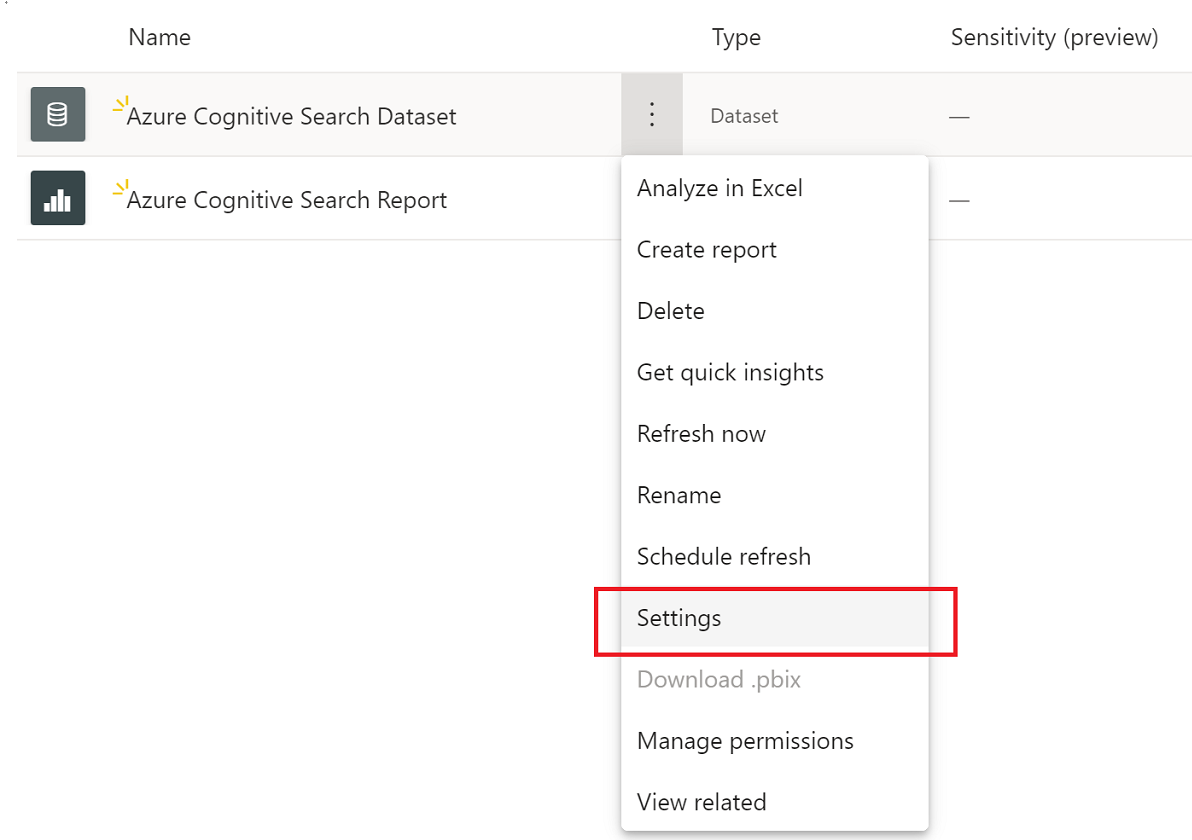
Az Adathalmazok lapon módosítsa a paraméterértékeket, és válassza az Alkalmaz lehetőséget. Ha probléma van a kapcsolattal, frissítse az adatforrás hitelesítő adatait ugyanazon a lapon.
Lépjen vissza a munkaterületre, és válassza a Frissítés lehetőséget az Adathalmaz beállításai között.
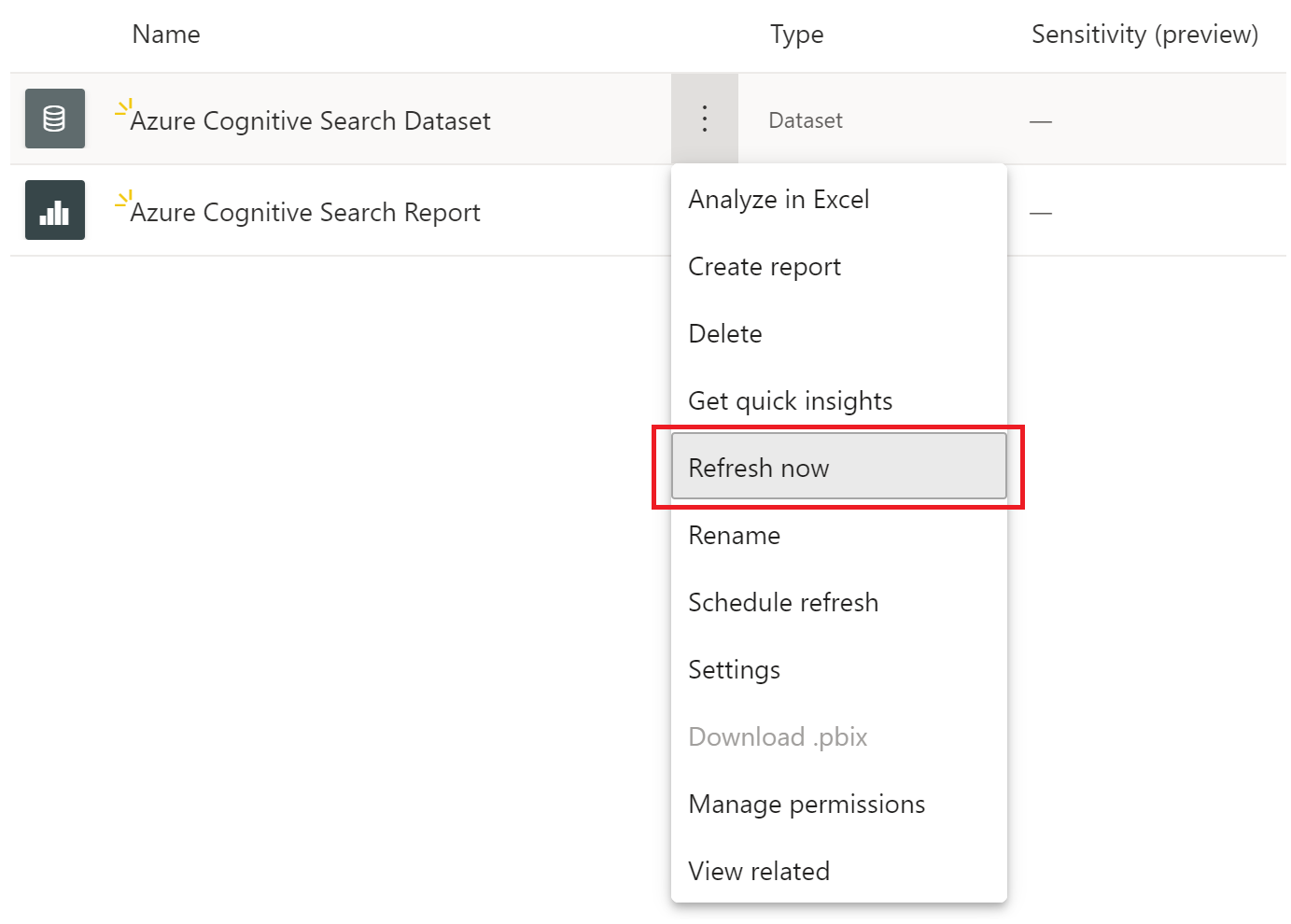
Nyissa meg a jelentést a frissített adatok megtekintéséhez. Előfordulhat, hogy frissítenie kell a jelentést a legújabb adatok megtekintéséhez.
Jelentésekkel kapcsolatos problémák elhárítása
Ha nem látja az adatokat, próbálkozzon az alábbi hibaelhárítási lépésekkel:
Nyissa meg a jelentést, és frissítse a lapot, hogy biztosan megtekintse a legújabb adatokat. A jelentésben lehetőség van az adatok frissítésére. Válassza ezt a lehetőséget a legújabb adatok lekéréséhez.
Győződjön meg arról, hogy a tárfiók neve és a megadott hozzáférési kulcs helyes. A tárfiók nevének meg kell egyeznie a keresési szolgáltatás naplóival konfigurált fióknak.
Győződjön meg arról, hogy a tárfiók tartalmazza a containers insights-logs-operationlogs és insights-metrics-pt1m tárolókat, és minden tároló rendelkezik adatokkal. A naplók és metrikák néhány mapparétegen belül lesznek.
Ellenőrizze, hogy az adathalmaz továbbra is frissül-e. A frissítés állapotjelzője a fenti 8. lépésben látható. Ha továbbra is frissül, várjon, amíg a frissítés befejeződik, és frissítse a jelentést.