Oktatóanyag: Azure-beli virtuális gépek feladatátvétele egy másodlagos régióba
Megtudhatja, hogyan lehet feladatátvételt végrehajtani az Azure Site Recoveryvel vészhelyreállításra engedélyezett Azure-beli virtuális gépeken egy másodlagos Azure-régióba. A feladatátvételt követően újra védheti a célrégióban lévő virtuális gépeket, hogy azok ismét replikálódjanak az elsődleges régióba. Ebben a cikkben az alábbiakkal ismerkedhet meg:
- Előfeltételek ellenőrzése
- Virtuálisgép-beállítások ellenőrzése
- Feladatátvétel futtatása a másodlagos régióba
- Indítsa el a virtuális gép visszareplikálását az elsődleges régióba.
Feljegyzés
Ez az oktatóanyag bemutatja, hogyan lehet minimális lépésekkel feladatátvételt végrehajtani a virtuális gépeken. Ha teljes beállításokkal szeretne feladatátvételt futtatni, ismerje meg az Azure-beli virtuális gépek hálózatkezelését, automatizálását és hibaelhárítását.
Előfeltételek
Az oktatóanyag megkezdése előtt a következőket kell elvégeznie:
- Replikáció beállítása egy vagy több Azure-beli virtuális géphez. Ha még nem tette meg, végezze el a sorozat első oktatóanyagát .
- Javasoljuk, hogy futtasson vészhelyreállítási próbát replikált virtuális gépekhez. A részletezés futtatása a teljes feladatátvétel futtatása előtt segít biztosítani, hogy minden a várt módon működjön anélkül, hogy az hatással lenne az éles környezetre.
A virtuális gép beállításainak ellenőrzése
A tároló >replikált elemei között válassza ki a virtuális gépet.
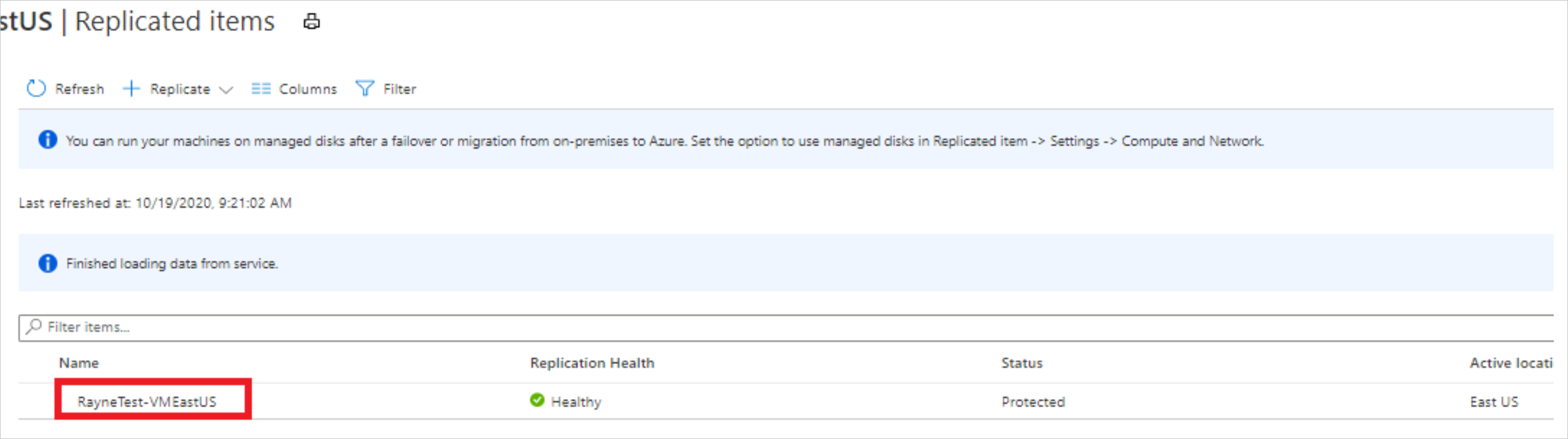
A virtuális gép áttekintése lapon ellenőrizze, hogy a virtuális gép védett és kifogástalan állapotban van-e, mielőtt feladatátvételt futtatna.

A feladatátvétel előtt ellenőrizze, hogy:
- A virtuális gép támogatott Windows vagy Linux operációs rendszert futtat.
- A virtuális gép megfelel a számítási, tárolási és hálózatkezelési követelményeknek.
Feladatátvétel futtatása
A virtuális gép áttekintési lapján válassza a Feladatátvétel lehetőséget.
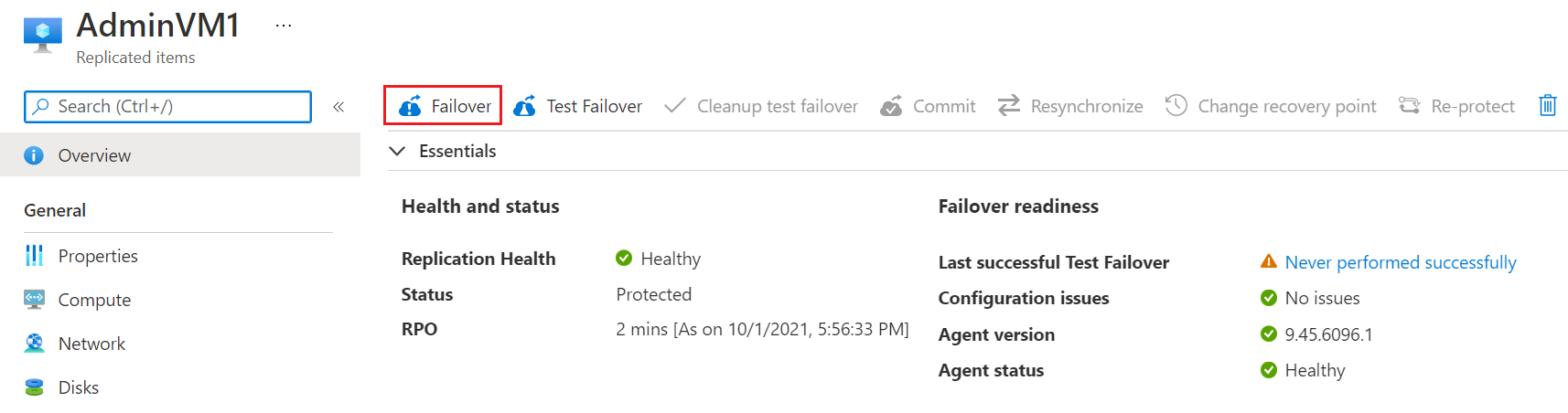
A feladatátvételben válasszon egy helyreállítási pontot. A célrégióban lévő Azure-beli virtuális gép ezen helyreállítási pont adataival jön létre.
- Legutóbbi feldolgozás: A Site Recovery által feldolgozott legújabb helyreállítási pontot használja. Megjelenik az időbélyeg. Nincs idő az adatok feldolgozására, ezért alacsony helyreállítási időkorlátot (RTO) biztosít.
- Legújabb: Feldolgozza a Site Recoverynek küldött összes adatot, hogy létrehozhasson egy helyreállítási pontot az egyes virtuális gépekhez, mielőtt átvennénk azt. A legalacsonyabb helyreállítási pontot (RPO) biztosítja, mivel a rendszer a feladatátvétel aktiválásakor minden adatot replikál a Site Recoverybe.
- Legújabb alkalmazáskonzisztens: Ez a beállítás a virtuális gépeket a legújabb alkalmazáskonzisztens helyreállítási pontra iktatja. Megjelenik az időbélyeg.
- Egyéni: Feladatátvétel adott helyreállítási pontra. Az egyéni beállítás csak akkor érhető el, ha egy virtuális gépet feladatátvételre használ, és nem használ helyreállítási tervet.
Feljegyzés
Ha a replikáció engedélyezése után hozzáadott egy lemezt egy virtuális géphez, a replikációs pontok a helyreállításhoz rendelkezésre álló lemezeket jelenítik meg. A második lemez hozzáadása előtt létrehozott replikációs pont például "1/2 lemez" értékként jelenik meg.
A feladatátvétel megkezdése előtt válassza a Gép leállítása lehetőséget, ha azt szeretné, hogy a Site Recovery a feladatátvétel megkezdése előtt próbálja meg leállítani a forrás virtuális gépeket. A leállítás segít biztosítani az adatvesztést. A feladatátvételi akkor is folytatódik, ha a leállítás meghiúsul.
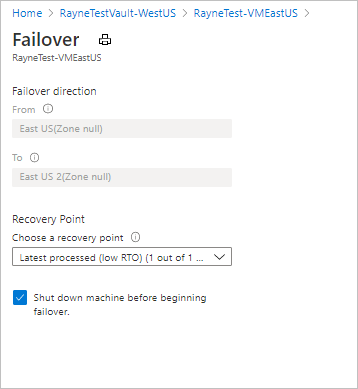
A feladatátvétel elindításához válassza az OK gombot.
A feladatátvétel figyelése az értesítésekben.
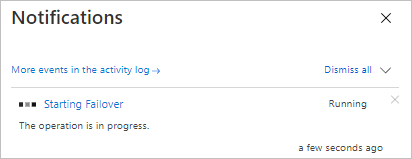
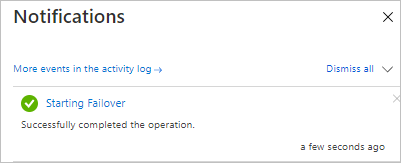
A feladatátvételt követően a célrégióban létrehozott Azure-beli virtuális gép megjelenik a virtuális gépeken. Győződjön meg arról, hogy a virtuális gép fut, és megfelelően méretezve van. Ha másik helyreállítási pontot szeretne használni a virtuális géphez, válassza a Helyreállítási pont módosítása lehetőséget az Essentials lapon.
Ha elégedett a feladatátvételi virtuális géppel, válassza a Véglegesítés lehetőséget az áttekintési oldalon a feladatátvétel befejezéséhez.
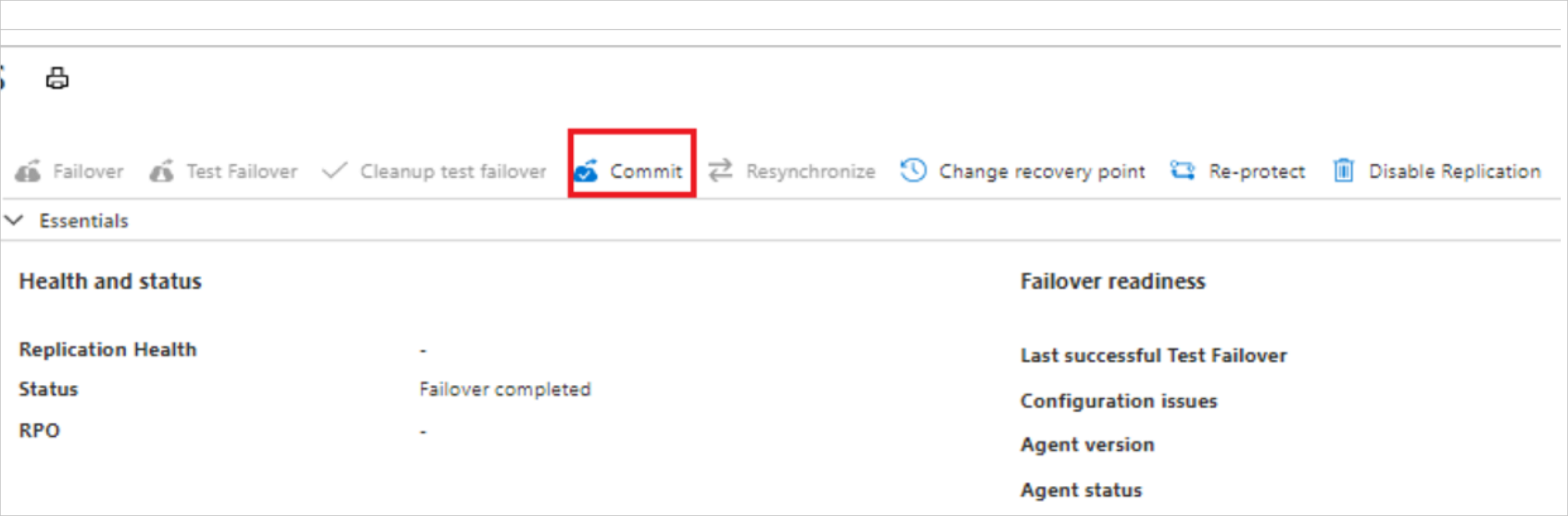
A véglegesítésben válassza az OK gombot a megerősítéshez. A Véglegesítés törli a virtuális gép összes rendelkezésre álló helyreállítási pontját a Site Recoveryben, és nem fogja tudni módosítani a helyreállítási pontot.
A véglegesítési folyamat figyelése az értesítésekben.
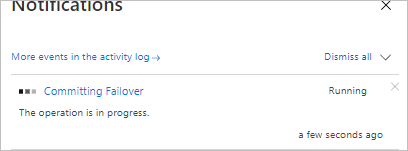
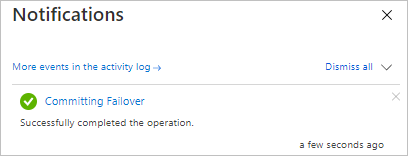
A virtuális gép ismételt védelme
A feladatátvételt követően a másodlagos régióban újra kell védenie a virtuális gépet, hogy az visszareplikázódjon az elsődleges régióba.
A kezdés előtt győződjön meg arról, hogy a virtuális gép állapota véglegesített.
Ellenőrizze, hogy elérhető-e az elsődleges régió, és hogy rendelkezik-e virtuális gépek létrehozására vonatkozó engedélyekkel.
A virtuális gép áttekintési lapján válassza az Újravédelem lehetőséget.
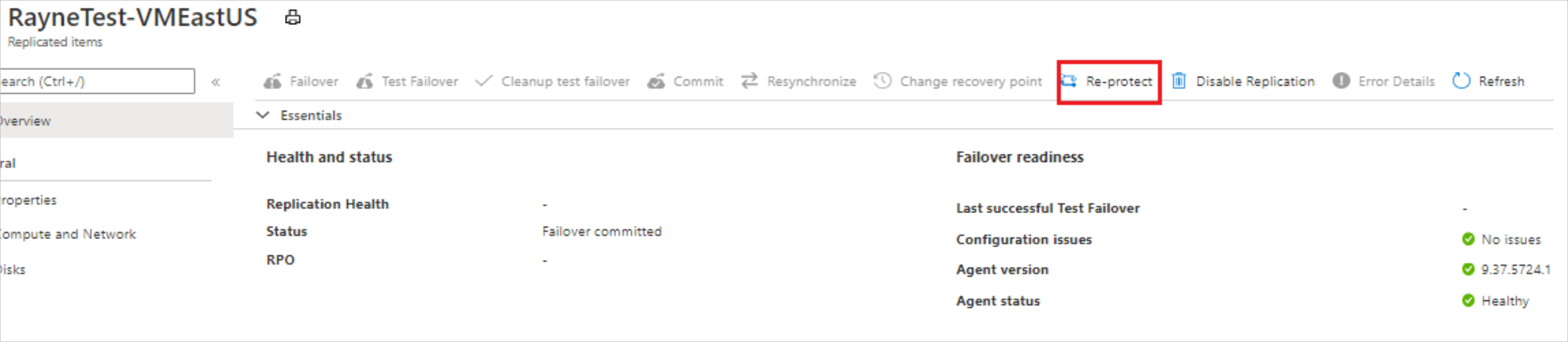
Az újravédelem során ellenőrizze a replikáció irányát (másodlagostól az elsődleges régióig), és tekintse át az elsődleges régió célbeállítását. Az újként megjelölt erőforrásokat a Site Recovery hozza létre az újravédelmi művelet részeként.
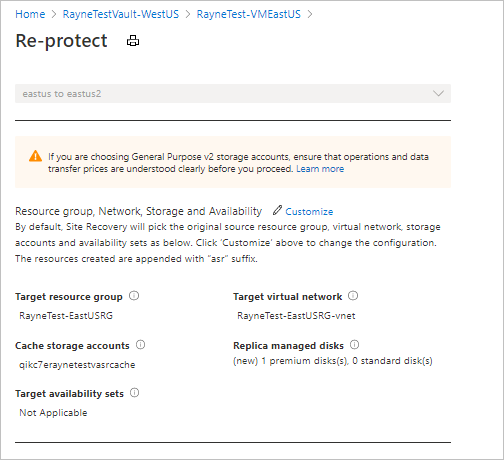
Válassza az OK gombot az újravédelmi folyamat elindításához. A folyamat kezdeti adatokat küld a célhelyre, majd replikálja a virtuális gépek változásadatait a célhelyre.
Az értesítések állapotának ismételt védelmének monitorozása.
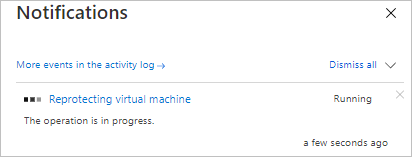

Következő lépések
Ebben az oktatóanyagban feladatátvételt végzett az elsődleges régióból a másodlagos régióba, és megkezdte a virtuális gépek replikálását az elsődleges régióba. Most már a másodlagos régióból az elsődleges régióba is visszaadhatja a feladatokat.