Feladatátvétel futtatása a helyszíni rendszerről az Azure-ba
Ez a cikk azt ismerteti, hogyan lehet feladatátvételt végrehajtani helyszíni gépeken az Azure-ba az Azure Site Recoveryben
Before you start
- Ismerje meg a vészhelyreállítás feladatátvételi folyamatát.
- Ha több gépet szeretne feladatátvételre használni, megtudhatja, hogyan gyűjthet össze gépeket egy helyreállítási tervben.
- A teljes feladatátvétel előtt futtasson vészhelyreállítási próbát, hogy minden a várt módon működjön.
Csatlakozás előkészítése feladatátvétel után
A feladatátvétel után létrehozott Azure-beli virtuális gépekhez való csatlakozáshoz a feladatátvétel előtt néhány dolgot kell elvégeznie a helyszínen.
Helyszíni csatlakozás előkészítése a feladatátvétel után
Ha a feladatátvétel után RDP/SSH használatával szeretne csatlakozni az Azure-beli virtuális gépekhez, a feladatátvétel előtt számos dolgot kell elvégeznie a helyszínen.
| Feladatátvétel után | Helyen | Actions |
|---|---|---|
| Windowst futtató Azure-beli virtuális gép | Helyszíni gép feladatátvétel előtt | Az Azure-beli virtuális gép interneten keresztüli eléréséhez engedélyezze az RDP-t, és győződjön meg arról, hogy a TCP- és UDP-szabályok nyilvánosak, és hogy az RDP minden profilhoz engedélyezve van a Windows tűzfal>által engedélyezett alkalmazásokban. Ha helyek közötti kapcsolaton keresztül szeretné elérni az Azure-beli virtuális gépet, engedélyezze az RDP-t a gépen, és győződjön meg arról, hogy az RDP engedélyezve van a Windows tűzfal> –Engedélyezett alkalmazások és szolgáltatások szolgáltatásban tartomány- és magánhálózatok esetén. Távolítsa el a statikus állandó útvonalakat és a WinHTTP-proxyt. Győződjön meg arról, hogy az operációs rendszer SAN-szabályzata OnlineAll értékre van állítva. További információ. A feladatátvétel indításakor győződjön meg arról, hogy a virtuális gépen nincsenek függőben lévő Windows-frissítések. A Windows-frissítés a feladatátvételkor indulhat el, és a frissítés befejezéséig nem tud bejelentkezni a virtuális gépre. |
| Linuxot futtató Azure-beli virtuális gép | Helyszíni gép feladatátvétel előtt | Győződjön meg arról, hogy a virtuális gépen a Secure Shell szolgáltatás automatikusan elindul a rendszerindításkor. Ellenőrizze, hogy a tűzfalszabályok engedélyezik-e az SSH-kapcsolatot. |
Feladatátvétel futtatása
Ez az eljárás azt ismerteti, hogyan futtathat feladatátvételt egy helyreállítási tervhez. Ha egyetlen virtuális gép feladatátvételét szeretné futtatni, kövesse a VMware virtuális gép, a fizikai kiszolgáló vagy a Hyper-V virtuális gép utasításait.
Futtassa a helyreállítási terv feladatátvételét az alábbiak szerint:
A Site Recovery-tárolóban válassza a Helyreállítási tervek>recoveryplan_name lehetőséget.
Kattintson a Feladatátvétel gombra.
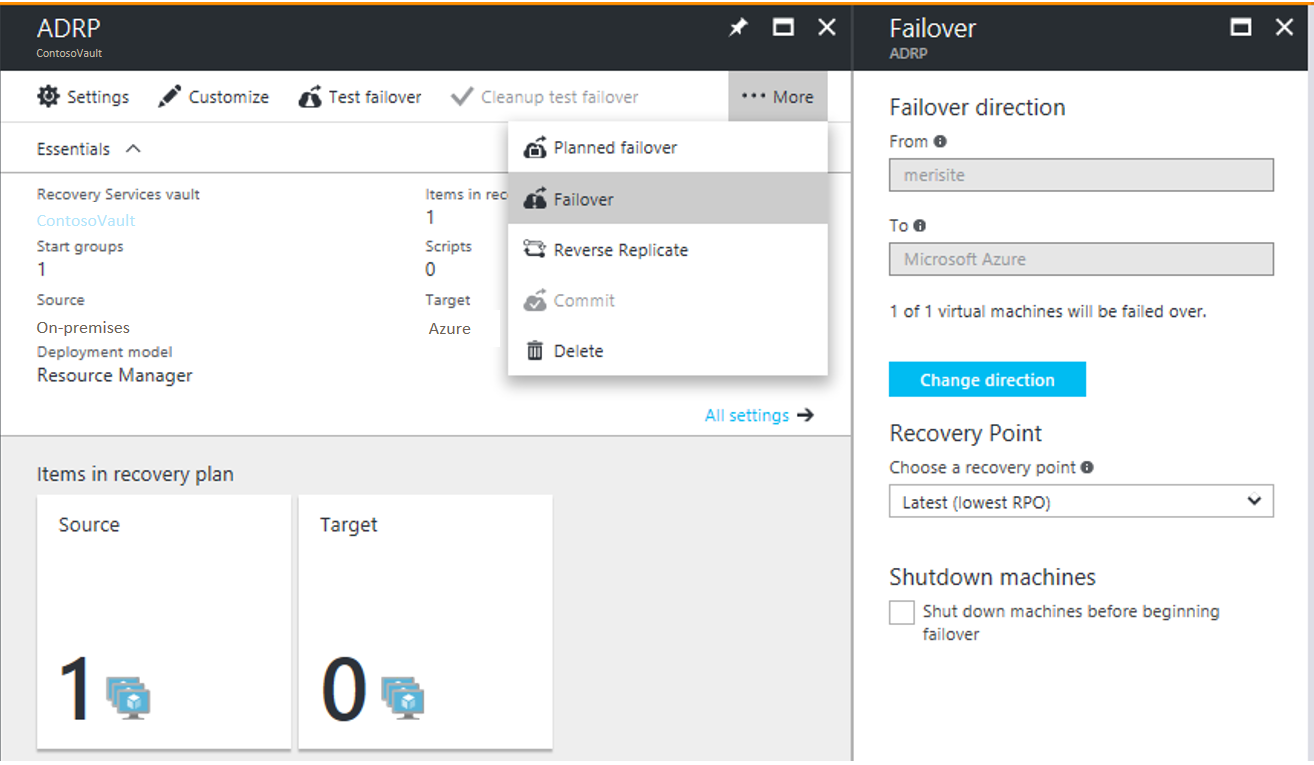
Feladatátvételi feladatátvételi>irányban hagyja meg az alapértelmezett értéket, ha az Azure-ba replikál.
A feladatátvétel során válassza ki azt a helyreállítási pontot , amelyhez a feladatátvételt el szeretné végrehajtani.
- Legújabb: Használja a legújabb pontot. Ez feldolgozza a Site Recovery szolgáltatásnak küldött összes adatot, és létrehoz egy helyreállítási pontot minden géphez. Ez a beállítás a legalacsonyabb RPO-t (helyreállításipont-célkitűzést) biztosítja, mivel a feladatátvétel után létrehozott virtuális gép rendelkezik az összes olyan adattal, amelyet a feladatátvétel aktiválásakor replikáltak a Site Recoverybe. Vegye figyelembe, hogy amikor a forrásrégió leáll, nincs több naplófeldolgozás. Ezért feladatátvételt kell végrehajtania a legújabb feldolgozott helyreállítási pontra. További információkért tekintse meg a következő pontot.
- Legutóbbi feldolgozás: Ezzel a beállítással feladatátvételt kell végrehajtania a virtuális gépeknek a Site Recovery által már feldolgozott legújabb helyreállítási pontra. A legújabb feldolgozott helyreállítási pontot a virtuális gép legújabb helyreállítási pontjaiban tekintheti meg. Ez a beállítás alacsony RTO-t biztosít, mivel nincs idő a feldolgozatlan adatok feldolgozására
- Legújabb alkalmazáskonzisztens: Ezzel a beállítással a virtuális gépeket a Site Recovery által feldolgozott legújabb alkalmazáskonzisztens helyreállítási pontra állítva hiúsulhat meg.
- A legújabb több virtuális gép feldolgozva: Ezzel a beállítással a replikációs csoport feladatátvételéhez tartozó virtuális gépek a legújabb közös több virtuális gép konzisztens helyreállítási pontjára kerülnek. Más virtuális gépek feladatátvétele a legújabb feldolgozott helyreállítási pontra. Ez a beállítás csak olyan helyreállítási tervekhez használható, amelyek legalább egy olyan virtuális géppel rendelkeznek, amelyen engedélyezve van a több virtuális gép konzisztenciája.
- Legújabb több virtuálisgép-alkalmazáskonzisztens: Ezzel a beállítással a replikációs csoport részét képező virtuális gépek feladatátvételt adnak át a legújabb, több virtuális gép alkalmazáskonzisztens helyreállítási pontjára. Más virtuális gépek feladatátvétele a legújabb alkalmazáskonzisztens helyreállítási pontjukra. Csak olyan helyreállítási tervek esetén, amelyeken legalább egy virtuális gép több virtuális gép konzisztenciája engedélyezve van.
- Egyéni: Helyreállítási tervekhez nem érhető el. Ez a beállítás csak az egyes virtuális gépek feladatátvételére vonatkozik.
A feladatátvétel megkezdése előtt válassza a Leállítás elemet, ha a Site Recovery le szeretné állítani a forrás virtuális gépeket a feladatátvétel megkezdése előtt. A feladatátvételi akkor is folytatódik, ha a leállítás meghiúsul.
Megjegyzés:
Hyper-V virtuális gépek feladatátvétele esetén a leállítás megpróbálja szinkronizálni és replikálni a szolgáltatásnak még nem küldött helyszíni adatokat, mielőtt elindítja a feladatátvételt.
Kövesse a feladatátvételi folyamatot a Feladatok lapon. A helyreállítási terv akkor is fut, ha hibák lépnek fel.
A feladatátvétel után jelentkezzen be a virtuális gépre annak ellenőrzéséhez.
Ha másik helyreállítási pontra szeretne váltani a feladatátvételhez, használja a Helyreállítási pont módosítása lehetőséget.
Ha elkészült, véglegesítheti a feladatátvételt. A véglegesítési művelet törli a szolgáltatásban elérhető összes helyreállítási pontot. A Helyreállítási pont módosítása lehetőség már nem érhető el.
Tervezett feladatátvétel futtatása (Hyper-V)
Hyper-V virtuális gépekhez tervezett feladatátvételt is futtathat.
- A tervezett feladatátvétel egy nulla adatvesztéses feladatátvételi lehetőség.
- Ha egy tervezett feladatátvétel aktiválódik, először a forrás virtuális gépek leállnak, a rendszer szinkronizálja a legújabb adatokat, majd elindítja a feladatátvételt.
- Tervezett feladatátvételt a Tervezett feladatátvétel beállítással futtathat. A normál feladatátvételhez hasonlóan fut.
Feladatátvételek nyomon követése
A feladatátvételhez számos feladat van társítva.

- Előfeltételek ellenőrzése: Biztosítja, hogy a feladatátvételhez szükséges összes feltétel teljesüljön.
- Feladatátvétel: Feldolgozza az adatokat, hogy egy Azure-beli virtuális gép létre lehessen hozni belőle. Ha a Legújabb helyreállítási pontot választotta, a rendszer létrehoz egy helyreállítási pontot a szolgáltatásnak küldött adatokból.
- Kezdés: Létrehoz egy Azure-beli virtuális gépet az előző lépésben feldolgozott adatokkal.
Figyelmeztetés
Ne szakítsa meg a folyamatban lévő feladatátvételt: A feladatátvétel megkezdése előtt a replikáció leállt a virtuális gép esetében. Ha megszakít egy folyamatban lévő feladatot, a feladatátvétel leáll, de a virtuális gép nem fog replikálni. A replikáció nem indítható újra.
További feladatátvételi idő
Bizonyos esetekben a virtuális gépek feladatátvételéhez köztes lépésre van szükség, amely általában körülbelül 8–10 percet vesz igénybe. Ezek azok a gépek, amelyeket érint ez a további lépés/idő:
- A 9.8-nál régebbi Mobility szolgáltatás verziót futtató VMware virtuális gépek.
- Fizikai kiszolgálók és fizikai kiszolgálóként védett Hyper-V virtuális gépek.
- VMware Linux rendszerű virtuális gépek.
- Olyan VMware virtuális gépek, amelyeken ezek az illesztőprogramok nem szerepelnek rendszerindító illesztőprogramként:
- storvsc
- vmbus
- storflt
- intelide
- Atapi
- Azok a VMware virtuális gépek, amelyeken nincs engedélyezve a DHCP, függetlenül attól, hogy DHCP- vagy statikus IP-címeket használnak.
Műveletek automatizálása feladatátvétel során
A feladatátvétel során célszerű automatizálni a műveleteket. Ehhez használhat szkripteket vagy Azure Automation-runbookokat a helyreállítási tervekben.
- Megtudhatja, hogyan hozhat létre és szabhat testre helyreállítási terveket, beleértve a szkriptek hozzáadását is.
- Megtudhatja, hogyan adhat hozzá Azure Automation-runbookokat helyreállítási tervekhez.
Beállítások konfigurálása feladatátvétel után
Meghajtóbetűjelek megőrzése feladatátvétel után
A Site Recovery kezeli a meghajtóbetűjelek megőrzését. Ha kizárja a lemezeket a virtuális gépek replikációja során, tekintse át a működésre vonatkozó példát .
Felkészülés az Azure-ban a csatlakozásra a feladatátvétel után
Ha RDP vagy SSH használatával történő feladatátvétel után létrehozott Azure-beli virtuális gépekhez szeretne csatlakozni, kövesse a táblázatban foglalt követelményeket.
| Feladatátvétel | Helyen | Actions |
|---|---|---|
| Windowst futtató Azure-beli virtuális gép | Azure-beli virtuális gép feladatátvétel után | Nyilvános IP-cím hozzáadása a virtuális gép számára. A feladatátvételi virtuális gépen (és annak az Azure-alhálózatnak, amelyhez csatlakozik) a hálózati biztonsági csoport szabályainak engedélyeznie kell a bejövő kapcsolatokat az RDP-porthoz. Ellenőrizze a rendszerindítási diagnosztikát a virtuális gép képernyőképének ellenőrzéséhez. Ha nem tud csatlakozni, ellenőrizze, hogy fut-e a virtuális gép, és tekintse át ezeket a hibaelhárítási tippeket. |
| Linuxot futtató Azure-beli virtuális gép | Azure-beli virtuális gép feladatátvétel után | A feladatátvételi virtuális gépen (és annak az Azure-alhálózatnak, amelyhez csatlakozik) a hálózati biztonsági csoport szabályainak engedélyeznie kell a bejövő kapcsolatokat az SSH-porthoz. Nyilvános IP-cím hozzáadása a virtuális gép számára. Ellenőrizze a rendszerindítási diagnosztikát a virtuális gép képernyőképének megtekintéséhez. |
Kövesse az itt leírt lépéseket a feladatátvitelt követő csatlakozási problémák megoldása érdekében.
IP-címzés beállítása
- Belső IP-címek: Ha egy Azure-beli virtuális gép belső IP-címét szeretné beállítani a feladatátvétel után, néhány lehetőség közül választhat:
- Megtarthatja ugyanazt az IP-címet: Ugyanazt az IP-címet használhatja az Azure-beli virtuális gépen, mint amelyet a helyszíni géphez rendelt.
- Eltérő IP-cím használata: Az Azure-beli virtuális géphez másik IP-címet is használhat.
- További információ a belső IP-címek beállításáról.
- Külső IP-címek: A feladatátvételkor megtarthatja a nyilvános IP-címeket. A feladatátvételi folyamat részeként létrehozott Azure-beli virtuális gépeket egy Azure-beli nyilvános IP-címhez kell hozzárendelni, amely elérhető az Azure-régióban. A nyilvános IP-címeket manuálisan vagy a folyamat helyreállítási tervvel történő automatizálásával rendelheti hozzá. További információ.
További lépések
A feladatátvétel után újra kell védenie az Azure-beli virtuális gépek helyszíni helyre való replikálásának megkezdéséhez. A replikáció futtatása után a helyszíni feladat-visszavételt akkor végezheti el, ha készen áll.
- További információ az újravédésről és a feladat-visszavételről.
- Felkészülés a VMware újravédésére és a feladat-visszavételre.
- Hyper-V virtuális gépek feladat-visszavétele .
- Ismerje meg a fizikai kiszolgálók feladatátvételi és feladat-visszavételi folyamatát.