VMware vCenter-kiszolgáló kezelése
Ez a cikk az Azure Site Recovery VMware vCenter Serveren végzett felügyeleti műveleteket foglalja össze.
A vCenter Server előfeltételeinek ellenőrzése
A VMware virtuális gépek Azure-ba történő vészhelyreállítása során a vCenter-kiszolgálók és virtuális gépek előfeltételei a támogatási mátrixban találhatók.
Fiók beállítása az automatikus felderítéshez
A helyszíni VMware virtuális gépek vészhelyreállításának beállításakor Site Recovery hozzá kell férnie a vCenter Server/vSphere gazdagéphez. A Site Recovery folyamatkiszolgáló ezután automatikusan felderítheti a virtuális gépeket, és szükség szerint feladatátvételt végezhet rajtuk. Alapértelmezés szerint a folyamatkiszolgáló a Site Recovery konfigurációs kiszolgálón fut. Adjon hozzá egy fiókot a konfigurációs kiszolgálóhoz a vCenter-kiszolgálóhoz/vSphere-gazdagéphez való csatlakozáshoz az alábbiak szerint:
Jelentkezzen be a konfigurációs kiszolgálóra.
Nyissa meg a konfigurációs kiszolgáló eszközt (cspsconfigtool.exe) az Asztali parancsikon használatával.
A Fiók kezelése lapon kattintson a Fiók hozzáadása elemre.

Adja meg a fiók adatait, majd kattintson az OK gombra a hozzáadásához. A fióknak rendelkeznie kell a fiókengedélyek táblában összegzett jogosultságokkal.
Megjegyzés
A fiókadatok szinkronizálása a Site Recovery körülbelül 15 percet vesz igénybe.
Fiókengedélyek
| Feladat | Fiók | Engedélyek | Részletek |
|---|---|---|---|
| Virtuális gép felderítése/migrálása (feladat-visszavétel nélkül) | Legalább egy írásvédett felhasználói fiók. | Adatközpont-objektum –> Propagálás gyermekobjektumba, role=írásvédett | A felhasználó az adatközpontszinten hozzárendelve, és hozzáféréssel rendelkezik az adatközpontban lévő összes objektumhoz. A hozzáférés korlátozásához rendelje hozzá a Nincs hozzáférés szerepkört a Propagálás gyermekobjektumhoz , a gyermekobjektumokhoz (vSphere-gazdagépekhez, adattárakhoz, virtuális gépekhez és hálózatokhoz). |
| Replikáció/feladatátvétel | Legalább egy írásvédett felhasználói fiók. | Adatközpont-objektum –> Propagálás gyermekobjektumba, role=írásvédett | A felhasználó az adatközpontszinten hozzárendelve, és hozzáféréssel rendelkezik az adatközpontban lévő összes objektumhoz. A hozzáférés korlátozásához rendelje hozzá a Nincs hozzáférés szerepkört a Propagálás gyermekobjektumhoz a gyermekobjektumokhoz (vSphere-gazdagépekhez, adattárakhoz, virtuális gépekhez és hálózatokhoz). Migrálási célokra hasznos, de nem teljes replikációhoz, feladatátvételhez, feladat-visszavételhez. |
| Replikáció/feladatátvétel/feladat-visszavétel | Javasoljuk, hogy hozzon létre egy szerepkört (AzureSiteRecoveryRole) a szükséges engedélyekkel, majd rendelje hozzá a szerepkört egy VMware-felhasználóhoz vagy -csoporthoz. | Adatközpont-objektum –> Propagálás gyermekobjektumba, role=AzureSiteRecoveryRole Adattár –> Hely lefoglalása, adattár tallózása, alacsony szintű fájlműveletek, fájl eltávolítása, virtuálisgép-fájlok frissítése Hálózat –> Hálózat hozzárendelése Erőforrás –> Virtuális gép hozzárendelése erőforráskészlethez, kikapcsolású virtuális gép migrálása, migrálás virtuális gépen Feladatok –> Tevékenység létrehozása, tevékenység frissítése Virtuális gép –> Konfiguráció Virtuális gép – Interakció –>> válaszkérdés, eszközkapcsolat, CD-adathordozó konfigurálása, hajlékonylemez-adathordozó konfigurálása, kikapcsolás, bekapcsolás, VMware-eszközök telepítése Virtuális gép –> Leltár –> Létrehozás, regisztráció, regisztráció törlése Virtuális gép –> Kiépítés –> Virtuális gép letöltésének engedélyezése, virtuálisgép-fájlok feltöltésének engedélyezése Virtuális gép –> Pillanatképek –> Pillanatképek eltávolítása |
A felhasználó az adatközpontszinten hozzárendelve, és hozzáféréssel rendelkezik az adatközpontban lévő összes objektumhoz. A hozzáférés korlátozásához rendelje hozzá a Nincs hozzáférés szerepkört a Propagálás gyermekobjektumhoz , a gyermekobjektumokhoz (vSphere-gazdagépekhez, adattárakhoz, virtuális gépekhez és hálózatokhoz). |
VMware-kiszolgáló hozzáadása a tárolóhoz
A helyszíni VMware virtuális gépek vészhelyreállításának beállításakor az alábbiak szerint adja hozzá azt a vCenter-kiszolgálót/vSphere-gazdagépet, amelyen virtuális gépeket fedez fel a Site Recovery tárolóba:
- Nyissa meg a konfigurációs kiszolgálót a tárolóban >Site Recovery Infrastructure>Configuration Seversben.
- A Részletek lapon kattintson a vCenter elemre.
- A VCenter hozzáadása területen adjon meg egy rövid nevet a vSphere-gazdagépnek vagy a vCenter-kiszolgálónak.
- Adja meg a kiszolgáló IP-címét vagy teljes tartománynevét.
- A 443-as portot csak akkor módosítsa, ha a VMware-kiszolgálók úgy vannak konfigurálva, hogy más porton figyeljék a kéréseket.
- Válassza ki a VMware vCenterhez vagy vSphere ESXi-kiszolgálóhoz való csatlakozáshoz használt fiókot. Ezután kattintson az OK gombra.
Hitelesítő adatok módosítása
Szükség esetén az alábbiak szerint módosíthatja a vCenter Server/vSphere-gazdagéphez való csatlakozáshoz használt hitelesítő adatokat:
Jelentkezzen be a konfigurációs kiszolgálóra.
Nyissa meg a konfigurációs kiszolgáló eszközt (cspsconfigtool.exe) az Asztali parancsikon használatával.
Kattintson a Fiók hozzáadása elemre a Fiók kezelése lapon.

Adja meg az új fiók adatait, majd kattintson az OK gombra. A fióknak szüksége van a fiókengedélyek táblában felsorolt engedélyekre.
Nyissa meg a konfigurációs kiszolgálót a tárolóban >Site Recovery Infrastructure>Configuration Seversben.
A Részletek területen kattintson a Kiszolgáló frissítése elemre.
A Kiszolgáló frissítése feladat befejezése után válassza ki a vCenter Servert.
Az Összefoglalás területen válassza ki az újonnan hozzáadott fiókot a vCenter-kiszolgáló/vSphere-gazdagépfiókban, majd kattintson a Mentés gombra.
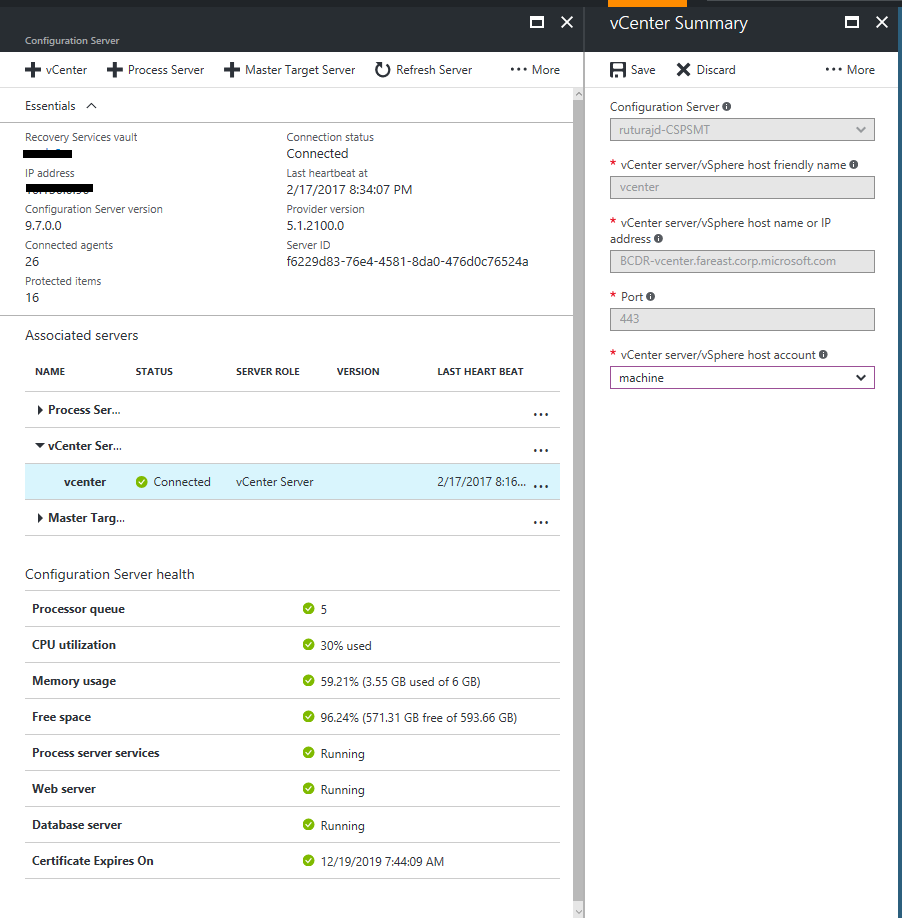
vCenter-kiszolgáló törlése
Nyissa meg a konfigurációs kiszolgálót a tárolóban >Site Recovery Infrastructure>Configuration Seversben.
A Részletek lapon válassza ki a vCenter-kiszolgálót.
Kattintson a Törlés gombra.
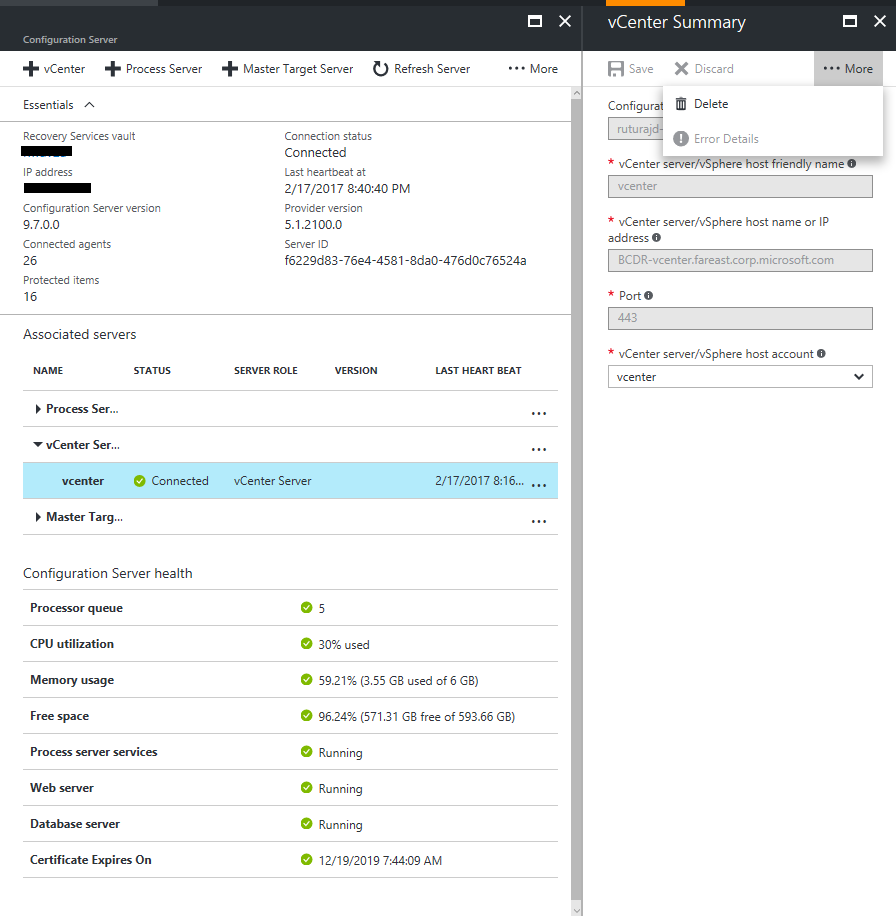
Az IP-cím és a port módosítása
Módosíthatja a vCenter-kiszolgáló IP-címét, illetve a kiszolgáló és a Site Recovery közötti kommunikációhoz használt portokat. Alapértelmezés szerint Site Recovery a 443-at porton keresztül éri el a vCenter Server/vSphere gazdagép adataihoz.
A tárolóban >Site RecoveryInfrastruktúra-konfigurációs> kiszolgálók területen kattintson arra a konfigurációs kiszolgálóra, amelyhez a vCenter-kiszolgáló hozzá van adva.
A vCenter-kiszolgálókon kattintson a módosítani kívánt vCenter-kiszolgálóra.
Az Összefoglalás területen frissítse az IP-címet és a portot, és mentse a módosításokat.

A módosítások érvénybe lépéséhez várjon 15 percet, vagy frissítse a konfigurációs kiszolgálót.
Az összes virtuális gép áttelepítése új kiszolgálóra
Ha az összes virtuális gépet át szeretné telepíteni egy új vCenter-kiszolgáló használatára, csak frissítenie kell a vCenter-kiszolgálóhoz rendelt IP-címet. Ne adjon hozzá másik VMware-fiókot, mert ez ismétlődő bejegyzésekhez vezethet. Frissítse a címet az alábbiak szerint:
- A tárolóban >Site RecoveryInfrastruktúra-konfigurációs> kiszolgálók területen kattintson arra a konfigurációs kiszolgálóra, amelyhez a vCenter-kiszolgáló hozzá van adva.
- A vCenter-kiszolgálók szakaszban kattintson arra a vCenter-kiszolgálóra, amelyről migrálni szeretne.
- Az Összefoglalás területen frissítse az IP-címet az új vCenter-kiszolgáló ip-címére, és mentse a módosításokat.
- Az IP-cím frissítésekor Site Recovery megkezdi a virtuális gépek felderítésére vonatkozó információk fogadását az új vCenter-kiszolgálóról. Ez nincs hatással a folyamatban lévő replikációs tevékenységekre.
Néhány virtuális gép áttelepítése új kiszolgálóra
Ha csak néhány replikált virtuális gépet szeretne áttelepíteni egy új vCenter-kiszolgálóra, tegye a következőket:
- Adja hozzá az új vCenter-kiszolgálót a konfigurációs kiszolgálóhoz.
- Tiltsa le az új kiszolgálóra áthelyezendő virtuális gépek replikációját.
- A VMware-ben migrálja a virtuális gépeket az új vCenter-kiszolgálóra.
- Engedélyezze ismét a replikációt az áttelepített virtuális gépeken, és válassza ki az új vCenter-kiszolgálót.
A legtöbb virtuális gép áttelepítése új kiszolgálóra
Ha az új vCenter-kiszolgálóra migrálni kívánt virtuális gépek száma nagyobb, mint az eredeti vCenter-kiszolgálón maradó virtuális gépek száma, tegye a következőket:
- Frissítse a vCenter-kiszolgálóhoz rendelt IP-címet a konfigurációs kiszolgáló beállításai között az új vCenter-kiszolgáló címére.
- Tiltsa le a replikációt azon virtuális gépek esetében, amelyek a régi kiszolgálón maradnak.
- Adja hozzá a régi vCenter-kiszolgálót és annak IP-címét a konfigurációs kiszolgálóhoz.
- Engedélyezze újra a replikációt a régi kiszolgálón maradó virtuális gépeken.
Következő lépések
Ha bármilyen problémája van, tekintse meg a vCenter Server felderítési hibáinak elhárítását ismertető cikket.