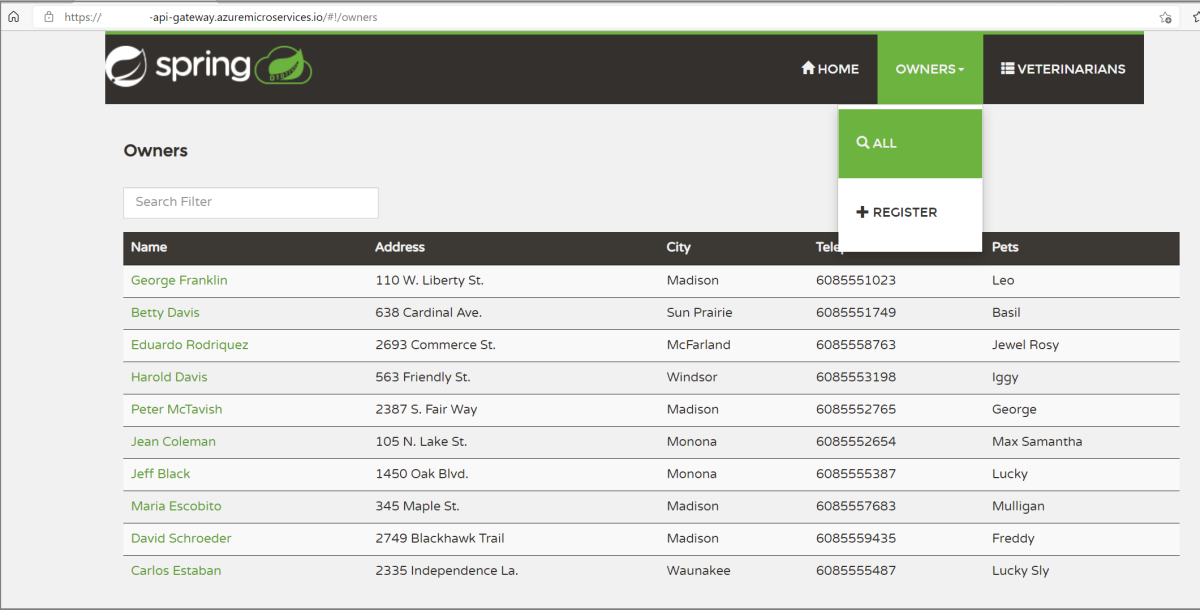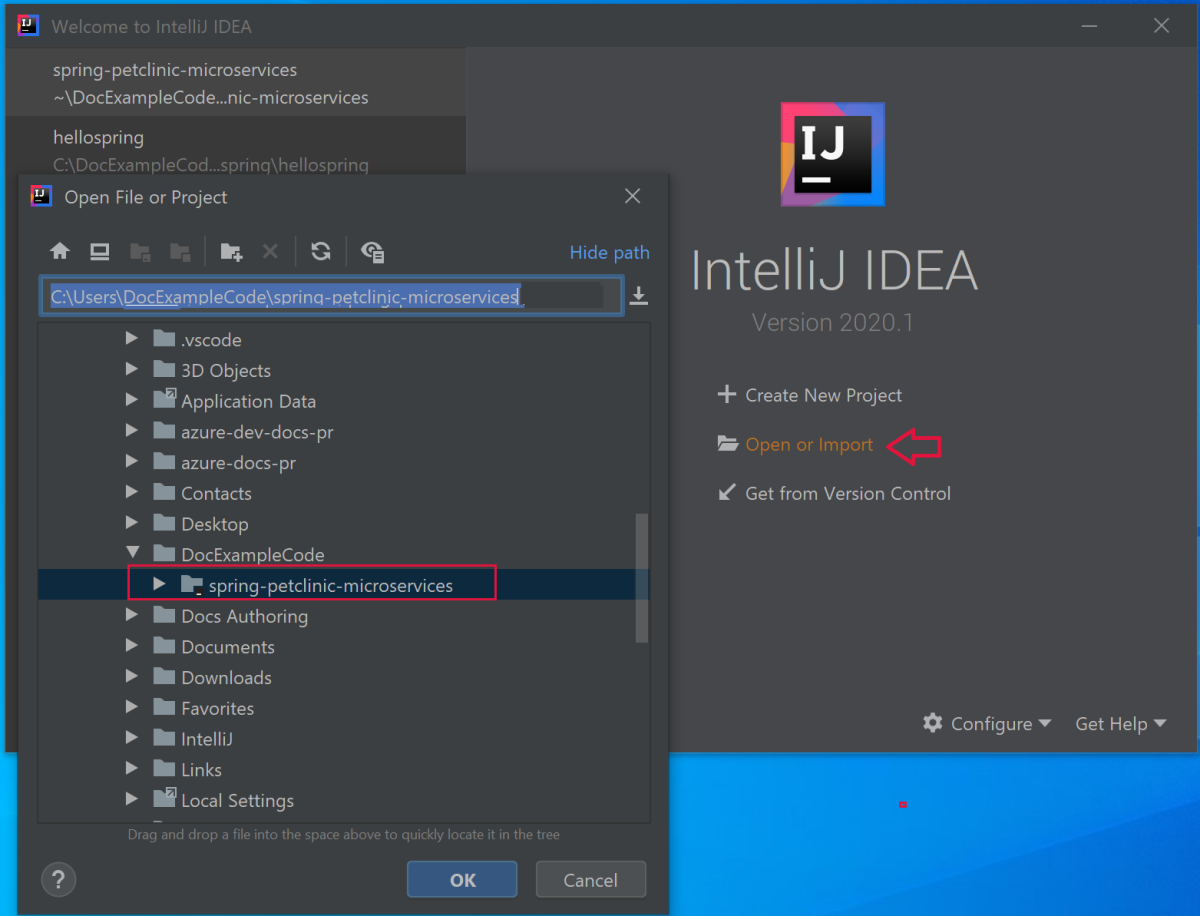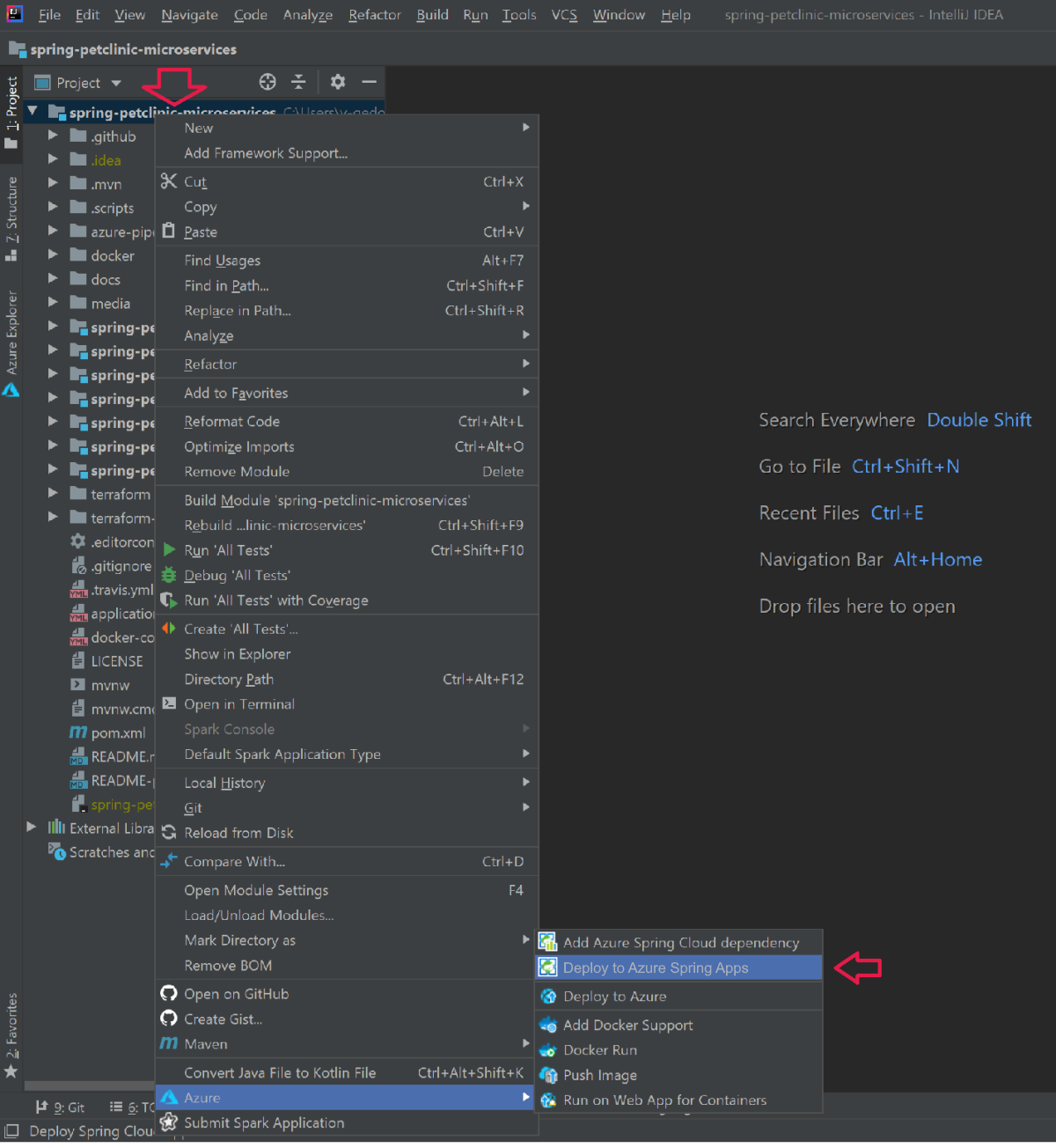Rövid útmutató: Alkalmazások létrehozása és üzembe helyezése az Azure Spring Appsben
Feljegyzés
Az Azure Spring Apps az Azure Spring Cloud szolgáltatás új neve. Bár a szolgáltatásnak új neve van, bizonyos helyeken a régi nevet fogja látni egy darabig, miközben az eszközök, például képernyőképek, videók és diagramok frissítésével dolgozunk.
Ez a cikk a következőre vonatkozik: ✔️ Basic/Standard ❌ Enterprise
Ez a rövid útmutató bemutatja, hogyan hozhat létre és helyezhet üzembe Spring-alkalmazásokat az Azure Spring Appsben az Azure CLI használatával.
Előfeltételek
- A sorozat korábbi rövid útmutatóinak befejezése:
A mintaalkalmazás letöltése
A mintaalkalmazás letöltéséhez kövesse az alábbi lépéseket. Ha az Azure Cloud Shellt használja, váltson egy helyi parancssorra.
Hozzon létre egy új mappát, és klónozza a mintaalkalmazás-adattárat.
mkdir source-codecd source-codegit clone https://github.com/Azure-Samples/azure-spring-apps-samplesLépjen az adattár könyvtárára.
cd azure-spring-apps-samples
A PlanetWeatherProvider üzembe helyezése
A PlanetWeatherProvider projekt üzembe helyezéséhez kövesse az alábbi lépéseket.
Hozzon létre egy alkalmazást a
PlanetWeatherProviderprojekthez az Azure Spring Apps-példányban.az spring app create --name planet-weather-provider --runtime-version NetCore_31Az automatikus szolgáltatásregisztráció engedélyezéséhez ugyanazt a nevet adta az alkalmazásnak, mint a projekt appsettings.json fájljának értéke
spring.application.name:"spring": { "application": { "name": "planet-weather-provider" } }A parancs futtatása több percet is igénybe vehet.
Módosítsa a könyvtárat a
PlanetWeatherProviderprojektmappára.cd steeltoe-sample/src/planet-weather-providerHozza létre az üzembe helyezendő bináris fájlokat és .zip fájlt.
dotnet publish -c release -o ./publishTipp.
A projektfájl a következő XML-t tartalmazza a bináris fájlok .zip fájlba való becsomagolásához, miután a ./publish mappába írta őket:
<Target Name="Publish-Zip" AfterTargets="Publish"> <ZipDirectory SourceDirectory="$(PublishDir)" DestinationFile="$(MSBuildProjectDirectory)/publish-deploy-planet.zip" Overwrite="true" /> </Target>Telepítse a projektet az Azure-ban.
A következő parancs futtatása előtt győződjön meg arról, hogy a parancssor a projektmappában van.
az spring app deploy \ --name planet-weather-provider \ --runtime-version NetCore_31 \ --main-entry Microsoft.Azure.SpringCloud.Sample.PlanetWeatherProvider.dll \ --artifact-path ./publish-deploy-planet.zipA
--main-entrybeállítás megadja a relatív elérési utat a .zip fájl gyökérmappájától az alkalmazás belépési pontját tartalmazó .dll fájlig. Miután a szolgáltatás feltöltötte a .zip fájlt, kinyeri az összes fájlt és mappát, majd megpróbálja végrehajtani a belépési pontot a megadott .dll fájlban.A parancs futtatása több percet is igénybe vehet.
A SolarSystemWeather üzembe helyezése
A SolarSystemWeather projekt üzembe helyezéséhez kövesse az alábbi lépéseket.
Hozzon létre egy másik alkalmazást az Azure Spring Apps-példányban a projekthez.
az spring app create --name solar-system-weather --runtime-version NetCore_31solar-system-weathera projekt appsettings.json fájljábanSolarSystemWeathermegadott név.A parancs futtatása több percet is igénybe vehet.
Módosítsa a könyvtárat a projektre
SolarSystemWeather.cd ../solar-system-weatherHozza létre az üzembe helyezendő bináris fájlokat és .zip fájlt.
dotnet publish -c release -o ./publishTelepítse a projektet az Azure-ban.
az spring app deploy \ --name solar-system-weather \ --runtime-version NetCore_31 \ --main-entry Microsoft.Azure.SpringCloud.Sample.SolarSystemWeather.dll \ --artifact-path ./publish-deploy-solar.zipA parancs futtatása több percet is igénybe vehet.
Nyilvános végpont hozzárendelése
Az alkalmazás tesztelése előtt kérjen nyilvános végpontot az alkalmazásnak küldött HTTP GET-kéréshez solar-system-weather .
Futtassa a következő parancsot a végpont hozzárendeléséhez.
az spring app update --name solar-system-weather --assign-endpoint trueFuttassa a következő parancsot a végpont URL-címének lekéréséhez.
Windows:
az spring app show --name solar-system-weather --output tableLinux:
az spring app show --name solar-system-weather | grep url
Az alkalmazás tesztelése
Az alkalmazás teszteléséhez küldjön get kérést az solar-system-weather alkalmazásnak. A böngészőben keresse meg a nyilvános URL-címet /weatherforecast hozzáfűzve. Például: https://servicename-solar-system-weather.azuremicroservices.io/weatherforecast
A kimenet JSON:
[{"Key":"Mercury","Value":"very warm"},{"Key":"Venus","Value":"quite unpleasant"},{"Key":"Mars","Value":"very cool"},{"Key":"Saturn","Value":"a little bit sandy"}]
Ez a válasz azt mutatja, hogy mindkét Spring-alkalmazás működik. Az SolarSystemWeather alkalmazás visszaadja az alkalmazásból PlanetWeatherProvider lekért adatokat.
Ez a cikk bemutatja, hogyan hozhat létre és helyezhet üzembe Spring-alkalmazásokat az Azure Spring Appsben. Használhatja az Azure CLI-t, a Maven beépülő modult vagy az Intellij-t. Ez a cikk az egyes alternatívákat ismerteti.
Előfeltételek
- A sorozat korábbi rövid útmutatóinak befejezése:
- JDK 17
- Maven 3.0 vagy újabb
- Azure-előfizetés. Ha nem rendelkezik előfizetéssel, a kezdés előtt hozzon létre egy ingyenes fiókot .
- Opcionálisan az Azure CLI 2.45.0-s vagy újabb verziója. Telepítse az Azure Spring Apps bővítményt a következő paranccsal:
az extension add --name spring - Opcionálisan az Azure Toolkit for IntelliJ.
A Spring-alkalmazások helyi létrehozása
Az alábbi parancsokkal klónozhatja a mintaadattárat, keresse meg a mintamappát, majd hozza létre a projektet.
git clone https://github.com/azure-samples/spring-petclinic-microservices
cd spring-petclinic-microservices
mvn clean package -DskipTests -Denv=cloud
A projekt összeállítása 5–10 percet vesz igénybe. A projekt lefordításakor minden egyes szolgáltatáshoz külön JAR-fájlokat kell készítenie a saját mappájukban.
Alkalmazások létrehozása és üzembe helyezése az Azure Spring Appsben
Az alábbi lépésekkel hozhat létre és helyezhet üzembe alkalmazásokat az Azure Spring Appsben a parancssori felület használatával.
Ha az előző rövid útmutatókban nem futtatta a következő parancsokat, futtassa őket most az alapértelmezett parancssori felület beállításához.
az configure --defaults group=<resource-group-name> spring=<service-name>Hozza létre a két alapvető Spring-alkalmazást a PetClinichez:
api-gatewayéscustomers-service.az spring app create \ --name api-gateway \ --runtime-version Java_17 \ --instance-count 1 \ --memory 2Gi \ --assign-endpoint az spring app create \ --name customers-service \ --runtime-version Java_17 \ --instance-count 1 \ --memory 2GiTelepítse az előző lépésben létrehozott JAR-fájlokat.
az spring app deploy \ --name api-gateway \ --artifact-path spring-petclinic-api-gateway/target/api-gateway-3.0.1.jar \ --jvm-options="-Xms2048m -Xmx2048m" az spring app deploy \ --name customers-service \ --artifact-path spring-petclinic-customers-service/target/customers-service-3.0.1.jar \ --jvm-options="-Xms2048m -Xmx2048m"Az alkalmazás állapotának lekérdezése az üzembe helyezés után az alábbi paranccsal.
az spring app list --output tableEz a parancs az alábbi példához hasonló kimenetet hoz létre:
Name Location ResourceGroup Production Deployment Public Url Provisioning Status CPU Memory Running Instance Registered Instance Persistent Storage ----------------- ---------- --------------- ----------------------- --------------------------------------------------- --------------------- ----- -------- ------------------ --------------------- -------------------- api-gateway eastus xxxxxx-sp default https://<service name>-api-gateway.azuremicroservices.io Succeeded 1 2 1/1 1/1 - customers-service eastus <service name> default Succeeded 1 2 1/1 1/1 -
A szolgáltatások ellenőrzése
Hozzáférés api-gateway és customers-service böngészőből a korábban megjelenített nyilvános URL-címmel , a következő formátumban https://<service name>-api-gateway.azuremicroservices.io: .
Tipp.
Az üzembe helyezésekkel kapcsolatos problémák megoldásához az alábbi paranccsal valós időben streamelheti a naplókat, amikor az alkalmazás fut az spring app logs --name <app name> --follow.
További alkalmazások üzembe helyezése
Ahhoz, hogy a PetClinic alkalmazás minden olyan funkcióval működjön, mint a Rendszergazda Kiszolgáló, a Látogatások és az Állatorvosok, helyezze üzembe a többi alkalmazást a következő parancsokkal:
az spring app create \
--name admin-server \
--runtime-version Java_17 \
--instance-count 1 \
--memory 2Gi \
--assign-endpoint
az spring app create \
--name vets-service \
--runtime-version Java_17 \
--instance-count 1 \
--memory 2Gi
az spring app create \
--name visits-service \
--runtime-version Java_17 \
--instance-count 1 \
--memory 2Gi
az spring app deploy \
--name admin-server \
--runtime-version Java_17 \
--artifact-path spring-petclinic-admin-server/target/admin-server-3.0.1.jar \
--jvm-options="-Xms1536m -Xmx1536m"
az spring app deploy \
--name vets-service \
--runtime-version Java_17 \
--artifact-path spring-petclinic-vets-service/target/vets-service-3.0.1.jar \
--jvm-options="-Xms1536m -Xmx1536m"
az spring app deploy \
--name visits-service \
--runtime-version Java_17 \
--artifact-path spring-petclinic-visits-service/target/visits-service-3.0.1.jar \
--jvm-options="-Xms1536m -Xmx1536m"
Az erőforrások eltávolítása
Ha további rövid útmutatókkal és oktatóanyagokkal szeretne dolgozni, érdemes lehet ezeket az erőforrásokat a helyén hagyni. Ha már nincs rá szükség, törölje az erőforráscsoportot, amely törli az erőforráscsoport erőforrásait. Ha törölni szeretné az erőforráscsoportot az Azure CLI használatával, használja a következő parancsokat:
echo "Enter the Resource Group name:" &&
read resourceGroupName &&
az group delete --name $resourceGroupName &&
echo "Press [ENTER] to continue ..."