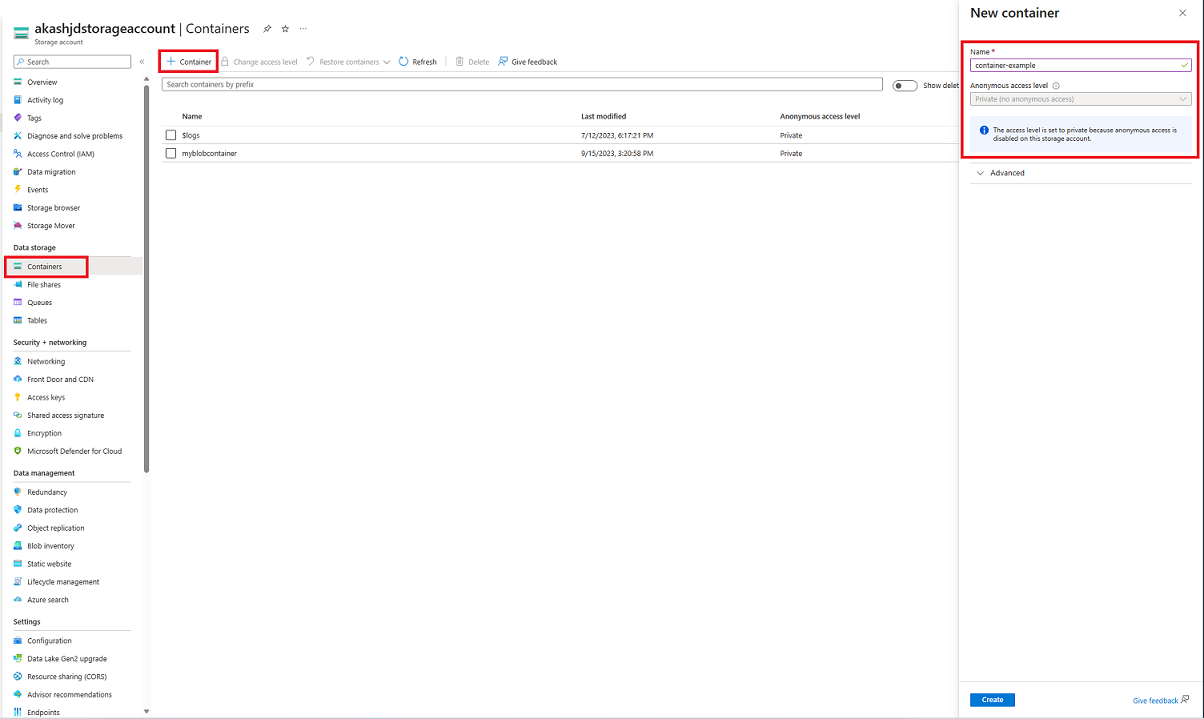Rövid útmutató: blobok feltöltése, letöltése és listázása az Azure Portal használatával
Ez a rövid útmutató azt ismerteti, hogyan használható az Azure Portal egy Azure Storage-tároló létrehozására, valamint blokkblobok fel- és letöltésére a tárolóban.
Előfeltételek
Az Azure Storage eléréséhez Azure-előfizetésre lesz szüksége. Ha még nem rendelkezik előfizetéssel, a kezdés előtt hozzon létre egy ingyenes fiókot .
Az Azure Storage-hoz való minden hozzáférés egy tárfiókon keresztül történik. Ebben a rövid útmutatóban hozzon létre egy tárfiókot az Azure Portal, az Azure PowerShell vagy az Azure CLI használatával. A tárfiókok létrehozásával kapcsolatban lásd : Tárfiók létrehozása.
Tároló létrehozása
Az Azure Portalon a következő lépések végrehajtásával hozhat létre egy tárolót:
Az Azure Portalon lépjen az új tárfiókjára.
A tárfiók bal oldali menüjében görgessen az Adattárolás szakaszhoz, majd válassza a Tárolók lehetőséget.
Válassza a + Tároló gombot.
Adja meg az új tároló nevét. A tároló neve csak kisbetűket tartalmazhat, betűvel vagy számmal kell kezdődnie, és csak betűket, számokat és kötőjelet (-) tartalmazhat. A tárolók és a blobok elnevezésével kapcsolatos további információkért tekintse meg a tárolók, blobok és metaadatok elnevezésével és hivatkozásával foglalkozó cikket.
Adja meg a tárolóhoz való névtelen hozzáférés szintjét. Az alapértelmezett szint: Privát (nincs névtelen hozzáférés).
A tároló létrehozásához válassza a Létrehozás lehetőséget.
Blokkblob feltöltése
A blokkblobok blobokká összefűzött adatblokkokból állnak. A Blob Storage legtöbb használati forgatókönyvében blokkblobokat kell használni. A blokkblobok ideális megoldást kínálnak szöveges és bináris adatok (például fájlok, képek és videók) felhőben történő tárolására. Ez a rövid útmutató a blokkblobok használatát mutatja be.
Az Azure Portalon a következő lépések végrehajtásával tölthet fel egy blokkblobot az Azure Portalon lévő új tárolóba:
Az Azure Portalon lépjen az előző szakaszban létrehozott tárolóhoz.
Válassza ki a tárolót a benne lévő blobok listájának megtekintéséhez. Ez a tároló új, ezért még nem tartalmaz blobokat.
A Feltöltés gombra kattintva nyissa meg a feltöltési panelt, és tallózással keresse meg a helyi fájlrendszerben a blokkblobként feltöltendő fájlt. Ha szeretné, kibonthatja a Speciális szakaszt a feltöltési művelet egyéb beállításainak konfigurálásához. Feltölthet például egy blobot egy új vagy meglévő virtuális mappába, vagy megadhat egy értéket a Feltöltés mappába mezőben.
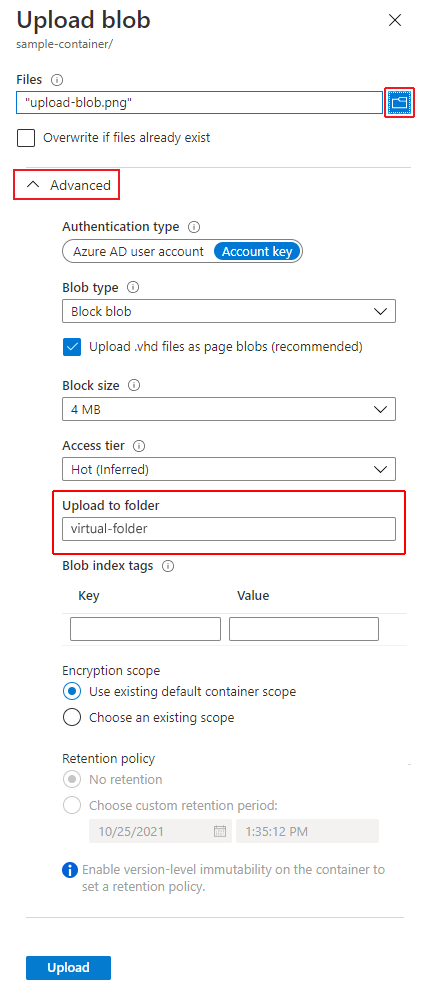
A blob feltöltéséhez válassza a Feltöltés gombot.
Ezzel a módszerrel tetszőleges számú blobot tölthet fel. Látni fogja, hogy az új blobok már fel vannak sorolva a tárolóban.
Blokkblob letöltése
A blokkblobok letölthetők a böngészőben történő megjelenítéshez vagy a helyi fájlrendszerben történő mentéshez. A blokkblobok letöltéséhez kövesse az alábbi lépéseket:
Lépjen az előző szakaszban feltöltött blobok listájához.
Kattintson a jobb gombbal a letölteni kívánt blobra, majd válassza a Letöltés elemet.
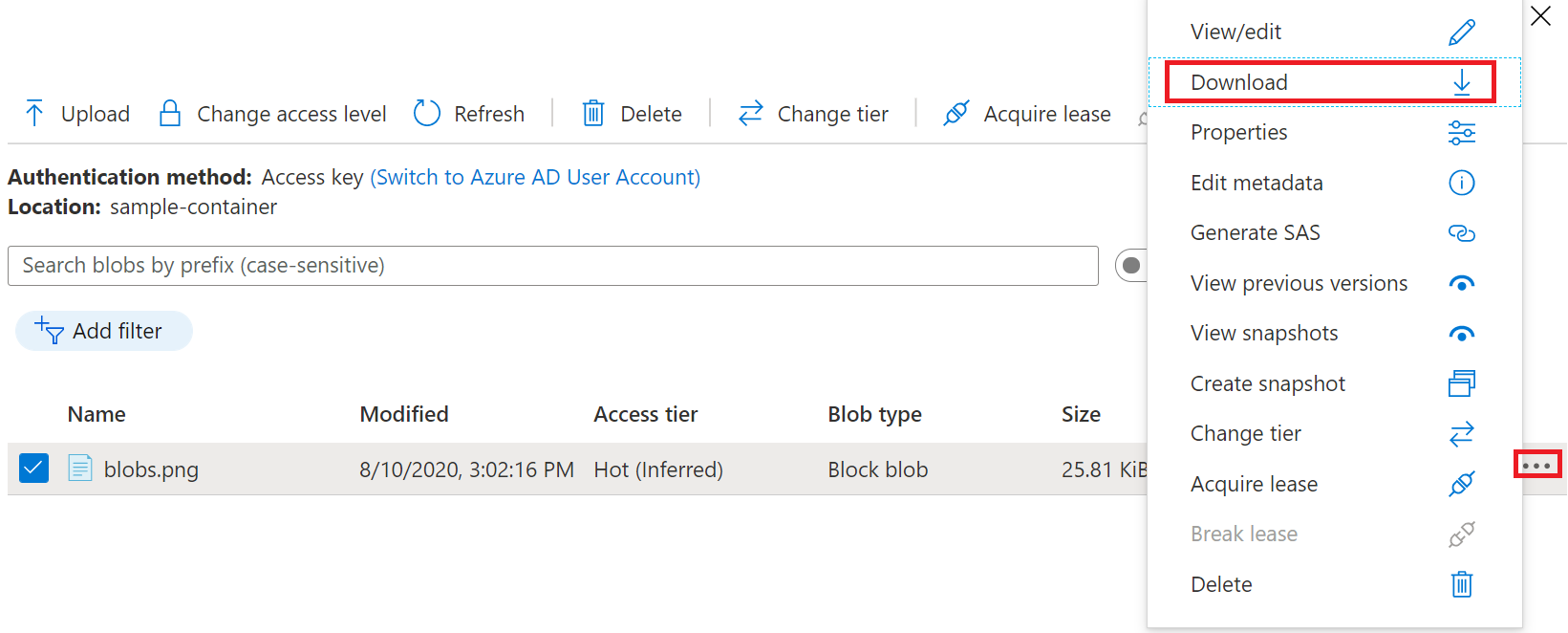
Blokkblob törlése
Ha törölni szeretne egy vagy több blobot az Azure Portalon, kövesse az alábbi lépéseket:
- Az Azure Portalon keresse meg a tárolót.
- A tárolóban lévő blobok listájának megjelenítése.
- A jelölőnégyzet bejelölésével jelöljön ki egy vagy több blobot a listából.
- A Kijelölt blobok törléséhez válassza a Törlés gombot.
- A párbeszédpanelen erősítse meg a törlést, és adja meg, hogy szeretné-e törölni a blob pillanatképeit is.

Clean up resources
Az ebben a rövid útmutatóban létrehozott összes erőforrás eltávolításához egyszerűen törölheti a tárolót. Ekkor a rendszer törli az adott tárolóban lévő összes blobot is.
A tároló törlése:
- Az Azure Portalon lépjen a tárfiókban tárolóinak listájához.
- Válassza ki a törölni kívánt tárolót.
- Válassza a Továbbiak gombot (...), majd a Törlés elemet.
- Erősítse meg, hogy törölni kívánja a tárolót.
Következő lépések
Ebben a rövid útmutatóban megtanulta, hogyan hozhat létre tárolót, és hogyan tölthet fel blobokat az Azure Portallal. Ha többet szeretne megtudni a Blob Storage webalkalmazásból való használatáról, folytassa egy oktatóanyaggal, amely bemutatja, hogyan tölthet fel képeket egy tárfiókba.