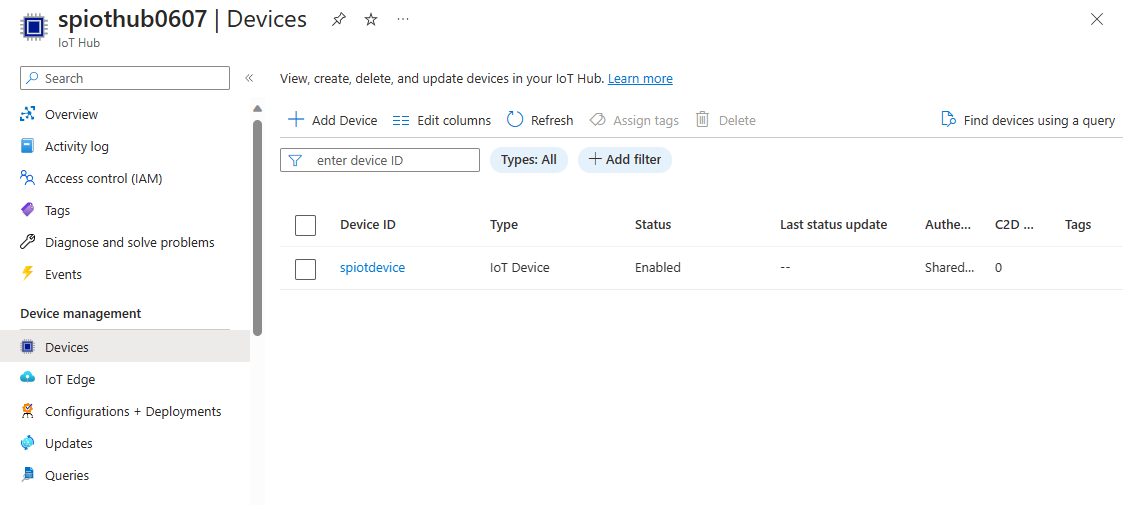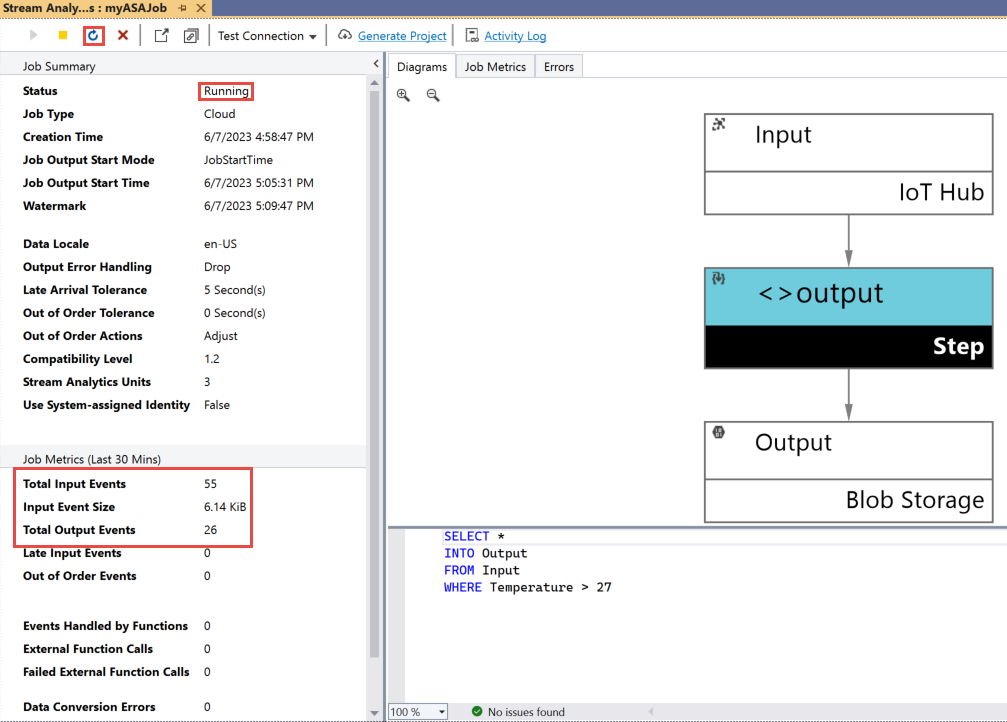Rövid útmutató: Azure Stream Analytics-feladat létrehozása a Visual Studióval
Ez a rövid útmutató bemutatja, hogyan hozhat létre és futtathat egy Stream Analytics-feladatot a Visual Studio Azure Stream Analytics-eszközeivel. A példafeladat egy IoT Hub eszközről olvassa be a streamelési adatokat. Definiálhat egy feladatot, amely kiszámítja az átlagos hőmérsékletet 27° felett, és az eredményként kapott kimeneti eseményeket egy új fájlba írja a Blob Storage-ban.
Megjegyzés
- Javasoljuk, hogy a legjobb helyi fejlesztési élmény érdekében használja a Stream Analytics-eszközöket a Visual Studio Code-hoz . A Visual Studio 2019-hez készült Stream Analytics-eszközökben (2.6.3000.0-s verzió) ismert funkcióhiányok tapasztalhatók, és a továbbiakban nem fog javulni.
- A Visual Studio és a Visual Studio Code eszközei nem támogatják a kelet-kínai, az észak-kínai, a közép-németországi és a németországi északkeleti régióban lévő feladatokat.
Előkészületek
Ha nem rendelkezik Azure-előfizetéssel, hozzon létre egy ingyenes fiókot.
Jelentkezzen be az Azure Portalra.
Telepítse a Visual Studio 2019-et, a Visual Studio 2015-öt vagy a Visual Studio 2013 Update 4-et. Az Enterprise (Ultimate/Premium), Professional és Community kiadások mind támogatottak. Az Express kiadás nem támogatott.
Kövesse a telepítési utasításokat a Visual Studio Stream Analytics-eszközeinek telepítéséhez.
A bemeneti adatok előkészítése
A Stream Analytics-feladat definiálása előtt elő kell készítenie az adatokat, amelyek később feladatbemenetként lesznek konfigurálva. A feladathoz szükséges bemeneti adatok előkészítéséhez hajtsa végre a következő lépéseket:
Jelentkezzen be az Azure Portalra.
Válassza az Erőforrás-eszközök>internetes hálózatának> létrehozása IoT Hub lehetőséget.
A IoT Hub panelen adja meg a következő adatokat:
Beállítás Ajánlott érték Leírás Előfizetés <Az Ön előfizetése> Válassza ki a használni kívánt Azure-előfizetést. Erőforráscsoport asaquickstart-resourcegroup Válassza az Új létrehozása elemet, majd adja meg a fiók új erőforráscsoport-nevét. IoT Hub neve MyASAIoTHub Válassza ki a IoT Hub nevét. Region <Válassza ki a felhasználóihoz legközelebb eső régiót> Válasszon ki egy földrajzi helyet, ahol üzemeltetheti a IoT Hub. Használja a felhasználókhoz legközelebb eső helyet. Szint Ingyenes Ebben a rövid útmutatóban válassza az Ingyenes lehetőséget, ha az továbbra is elérhető az előfizetésében. Ha az ingyenes szint nem érhető el, válassza ki az elérhető legalacsonyabb szintet. További információ: IoT Hub díjszabás. 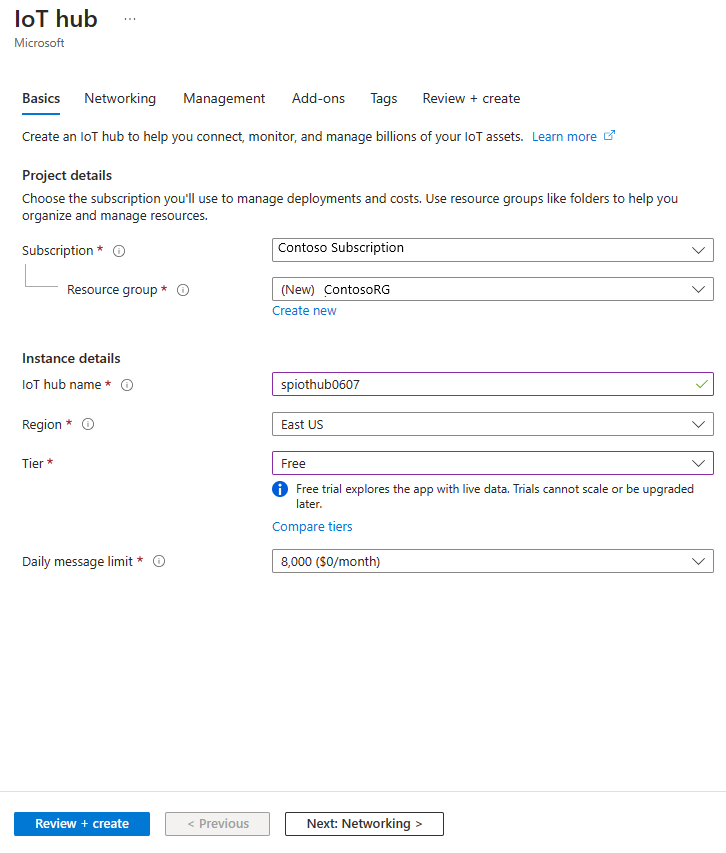
Válassza az Áttekintés + létrehozás lehetőséget. Tekintse át a IoT Hub adatait, és válassza a Létrehozás lehetőséget. A IoT Hub létrehozása eltarthat néhány percig. A létrehozás folyamatát az Értesítések panelen követheti nyomon.
Az üzembe helyezés befejezése után válassza az Erőforrás megnyitása lehetőséget az IoT Hub IoT Hub lapjára való navigáláshoz.
A IoT Hub lapon válassza az Eszközök lehetőséget a bal oldali navigációs menü Eszközkezelés területén.
Az Eszközök lapon válassza a + Eszköz hozzáadása lehetőséget az eszköztáron.
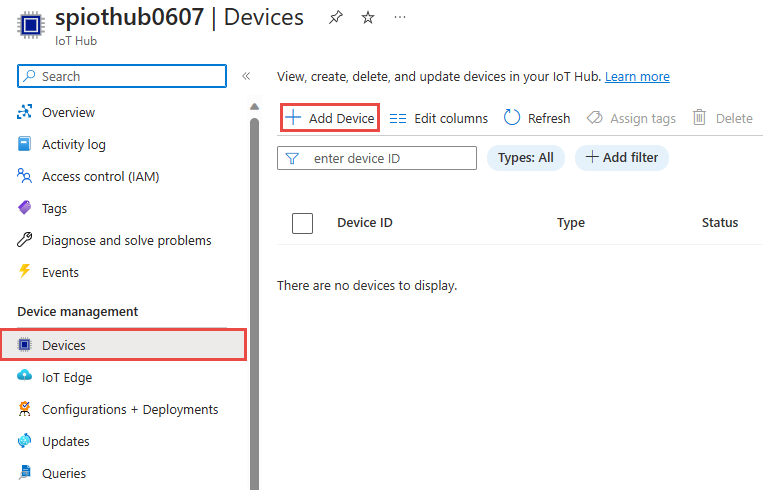
Az Eszköz létrehozása lapon adja meg az eszköz nevét, majd válassza a Mentés lehetőséget.
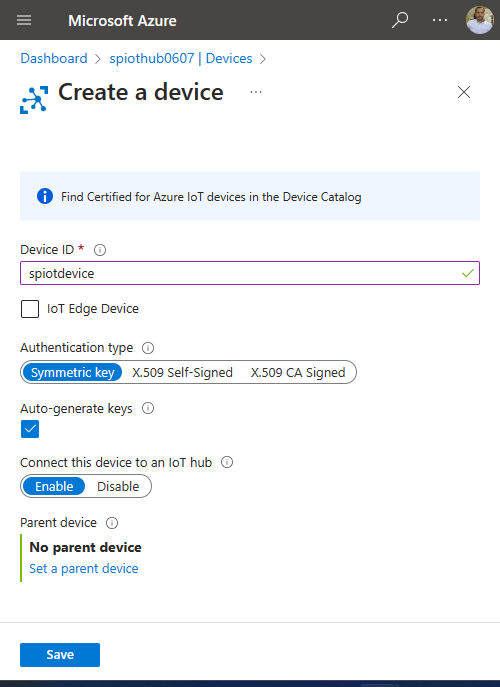
Az eszköz létrehozása után nyissa meg az eszközt az IoT-eszközök listájából. Ha még nem látja az eszközt, frissítse az oldalt.
Másolja ki az Elsődleges kapcsolati sztring, és mentse egy jegyzettömbbe, hogy később használhassa.
Blob Storage létrehozása
A Azure Portal bal felső sarkában válassza az Erőforrás> létrehozásaTárfiók> lehetőséget.
A Tárfiók létrehozása panelen adja meg a tárfiók nevét, helyét és erőforráscsoportját. Válassza ki ugyanazt a helyet és erőforráscsoportot, mint a létrehozott IoT Hub. Ezután válassza a Felülvizsgálat + létrehozás lehetőséget a fiók létrehozásához.
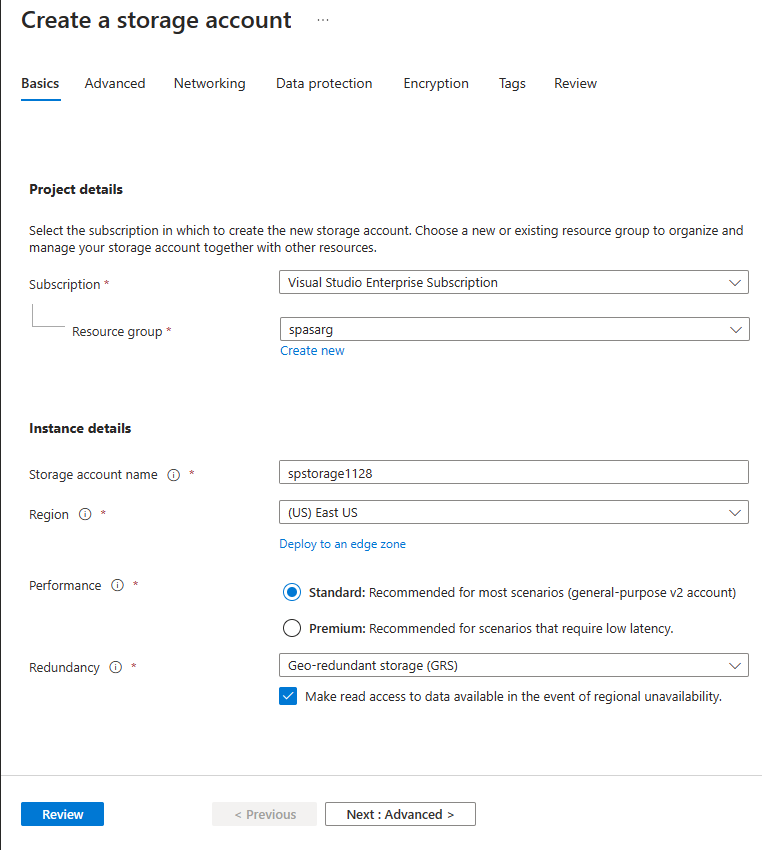
A tárfiók létrehozása után válassza a Blob service csempét az Áttekintés panelen.
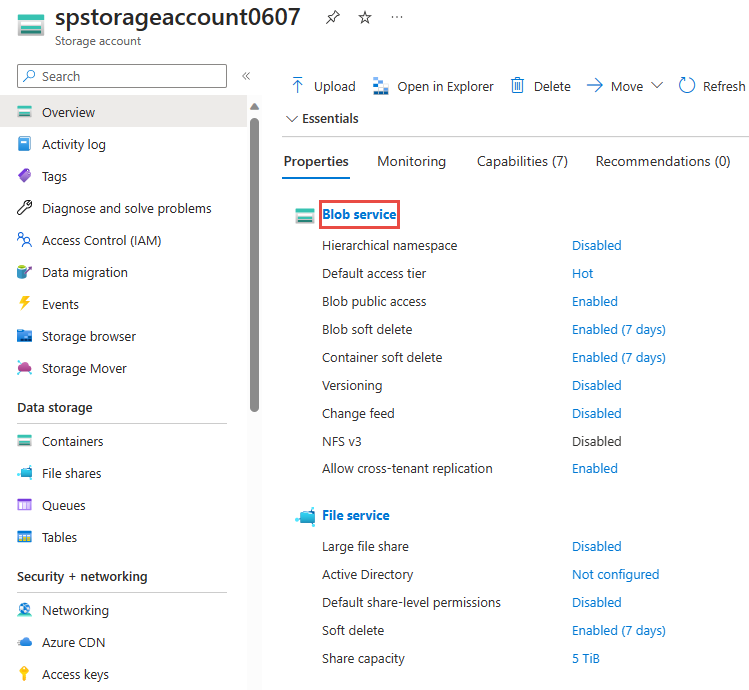
A Blob service lapon kattintson az eszköztár + Tároló elemére.
Az Új tároló lapon adja meg a tároló nevét, például a container1 nevet. Hagyja magánjellegűként a nyilvános hozzáférési szintet(névtelen hozzáférés nélkül), és válassza a Létrehozás lehetőséget.

Stream Analytics-projekt létrehozása
Indítsa el a Visual Studiót.
Válassza az Új projekt fájlja >lehetőséget.
A bal oldali sablonlistában válassza ki a Stream Analytics, majd az Azure Stream Analytics Application (Azure Stream Analytics-alkalmazás) elemet.
Adja meg a projekt nevét, helyét és megoldásnevét, és válassza a Létrehozás lehetőséget.
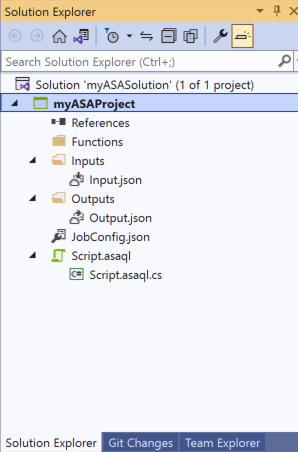
Figyelje meg az Azure Stream Analytics-projektben szereplő elemeket.
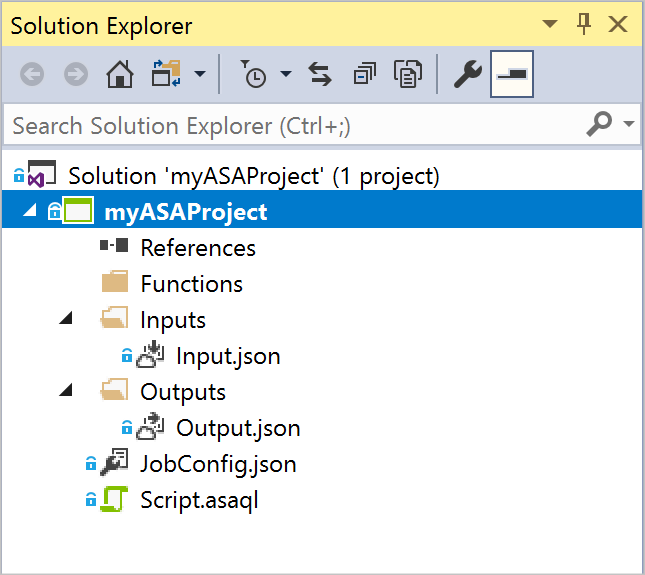
A kívánt előfizetés kiválasztása
- A Visual Studio View (Nézet) menüjében válassza a Server Explorer (Kiszolgálókezelő) lehetőséget.
- Kattintson a jobb gombbal az Azure elemre, válassza a Connect to Microsoft Azure Subscription (Csatlakozás egy Microsoft Azure-előfizetéshez) lehetőséget, majd jelentkezzen be Azure-fiókjával.
Bemenet meghatározása
A Solution Explorerben (Megoldáskezelő) bontsa ki az Inputs (Bemenetek) csomópontot, majd kattintson duplán az Input.json fájlra.
Töltse ki a Stream Analytics Input Configuration (Stream Analytics bemeneti konfigurációja) panel mezőit a következő értékekkel:
Beállítás Ajánlott érték Leírás Input Alias (Bemeneti alias) Bevitel Adja meg a feladat bemenetének azonosító nevét. Source Type (Forrás típusa) Data Stream (Adatstream) Válassza ki a megfelelő bemeneti forrást: adatstream vagy referenciaadat. Forrás IoT Hub Válassza ki a megfelelő bemeneti forrást. Erőforrás Choose data source from current account (Adatforrás kiválasztása az aktuális fiókból) Válassza a manuális adatbevitelt, vagy válasszon ki egy meglévő fiókot. Előfizetés <Az Ön előfizetése> Válassza ki a létrehozott IoT Hub tartalmazó Azure-előfizetést. IoT Hub MyASAIoTHub Válassza ki vagy adja meg a IoT Hub nevét. IoT Hub nevek automatikusan észlelhetők, ha ugyanabban az előfizetésben lettek létrehozva. Az egyéb beállításokat hagyja alapértelmezett értéken, és válassza aMentés lehetőséget a beállítások mentéséhez.
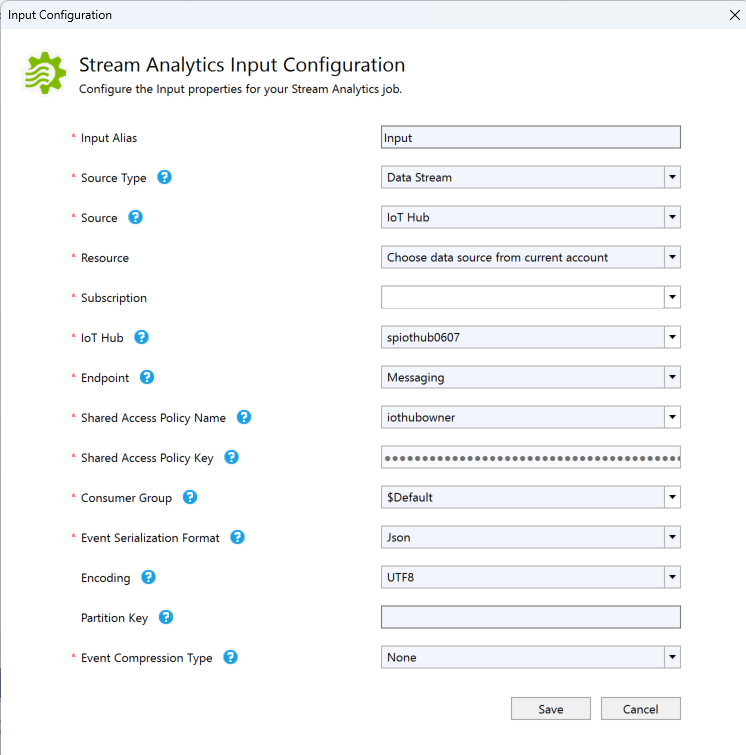
Kimenet meghatározása
A Solution Explorerben (Megoldáskezelő) bontsa ki az Outputs (Kimenetek) csomópontot, majd kattintson duplán az Output.json fájlra.
Töltse ki a Stream Analytics Output Configuration (Stream Analytics kimeneti konfigurációja) panel mezőit a következő értékekkel:
Beállítás Ajánlott érték Leírás Output Alias (Kimeneti alias) Kimenet Adja meg a feladat kimenetének azonosító nevét. Sink (Fogadó) Data Lake Storage Gen 2/Blob Storage Válassza ki a megfelelő fogadót. Erőforrás Provide data source settings manually (Az adatforrás-beállítások manuális megadása) Válassza a manuális adatbevitelt, vagy válasszon ki egy meglévő fiókot. Előfizetés <Az Ön előfizetése> Válassza ki azt az Azure-előfizetést, amelyhez a létrehozott tárfiók tartozik. A tárfiók tartozhat ugyanahhoz az előfizetéshez, de akár egy másik előfizetéshez is. A példa azt feltételezi, hogy a tárfiók ugyanahhoz az előfizetéshez tartozik. Tárfiók asaquickstartstorage Válassza ki vagy adja meg a tárfiók nevét. A tárfiókok neve automatikusan észlelhető, ha ugyanabban az előfizetésben lettek létrehozva. Tároló container1 Válassza ki a tárfiókjában létrehozott meglévő tárolót. Path Pattern (Elérésiút-minta) output Adja meg a tárolón belül létrehozni kívánt elérési út nevét. Az egyéb beállításokat hagyja alapértelmezett értéken, és válassza aMentés lehetőséget a beállítások mentéséhez.
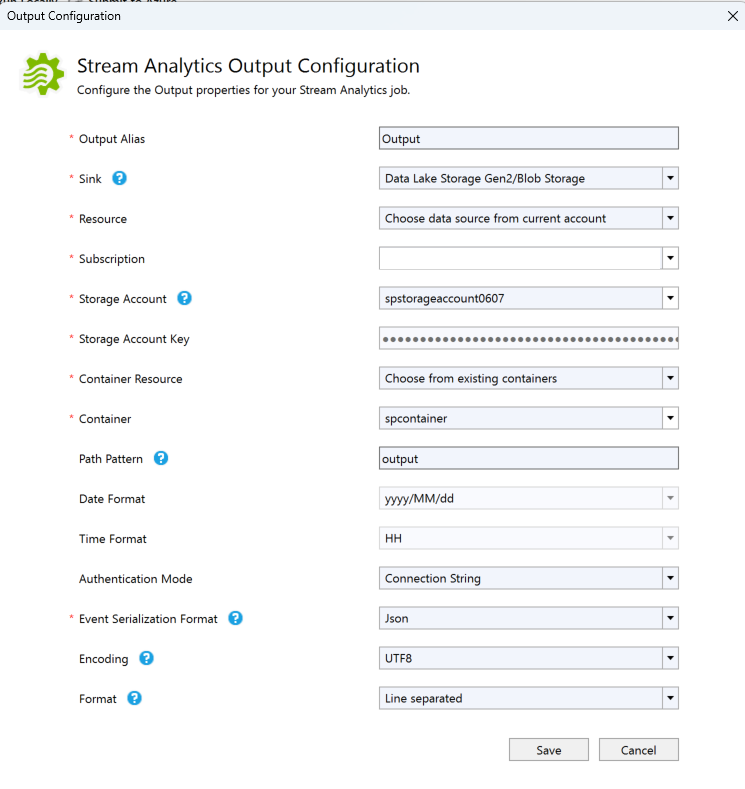
A transzformációs lekérdezés definiálása
Nyissa meg a Script.asaql fájlt a Visual Studio Solution Explorerében (Megoldáskezelő).
Adja hozzá az alábbi lekérdezést:
SELECT * INTO Output FROM Input WHERE Temperature > 27
Stream Analytics-lekérdezés elküldése az Azure-ba
A Query Editor (Lekérdezésszerkesztő) szkriptszerkesztőjében válassza a Submit To Azure (Küldés az Azure-ba) lehetőséget.
A Feladat elküldése ablakban válassza az Új Azure Stream Analytics-feladat létrehozása lehetőséget.
Adjon meg egy feladatnevet.
Válassza ki az Azure-előfizetést.
Válassza ki az erőforráscsoportot.
Tartsa meg a fürt alapértelmezett értékét.
Válassza ki a gyorsútmutató elején használt helyet .
Ezután válassza a Küldés lehetőséget.

Az IoT-szimulátor futtatása
Nyissa meg a Raspberry Pi Azure IoT Online-szimulátort egy új böngészőlapon vagy ablakban.
Cserélje le a helyőrzőt a 15. sorban az előző szakaszban mentett kapcsolati sztring Azure IoT Hub eszközre.
Válassza a Futtatás lehetőséget. A kimenetnek meg kell jelenítenie a IoT Hub küldött érzékelőadatokat és üzeneteket.
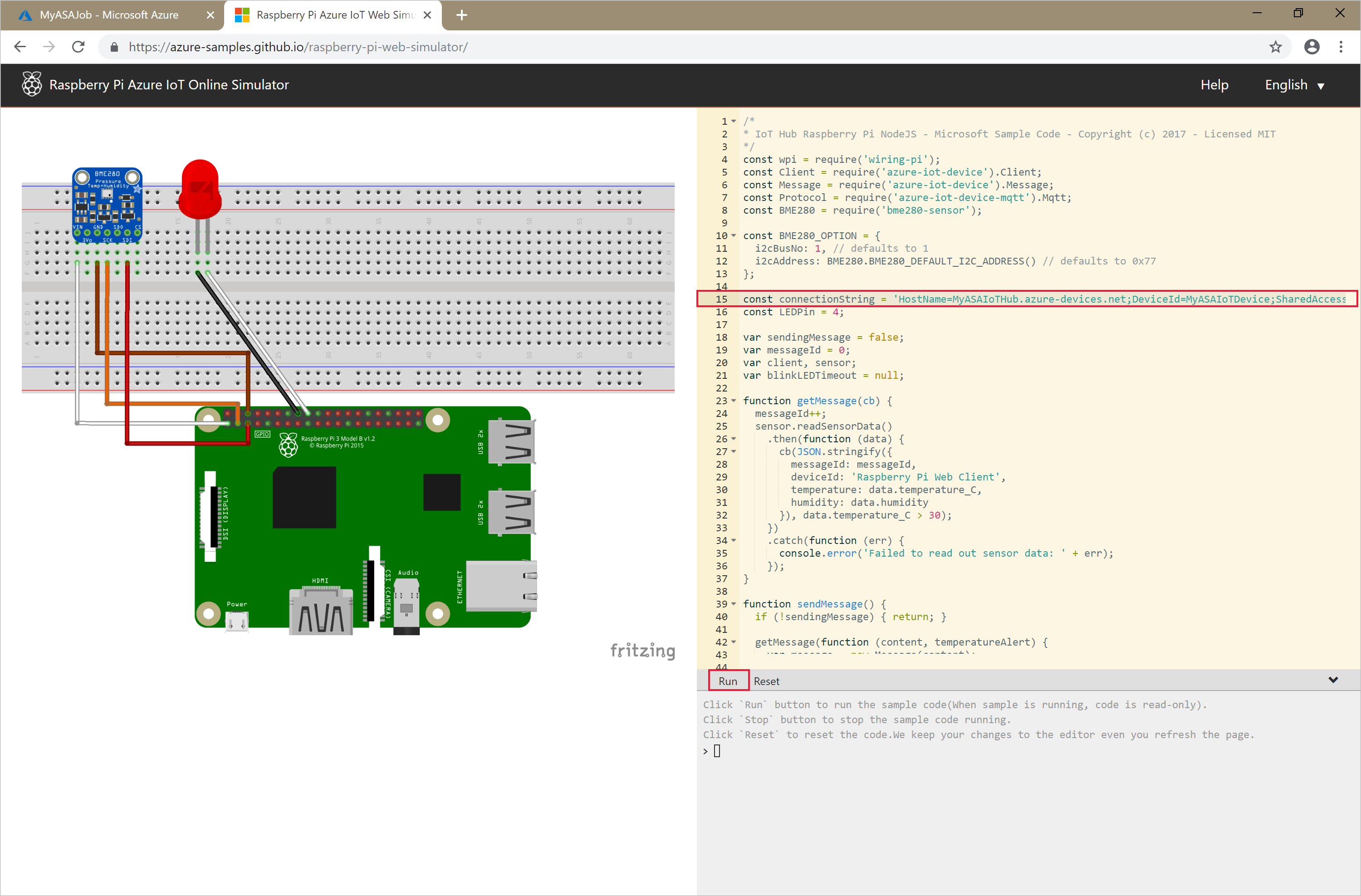
A Stream Analytics-feladat indítása és a kimenet ellenőrzése
A feladat létrehozása után automatikusan megnyílik a feladatnézet. A feladat indításához kattintson a zöld nyílra.
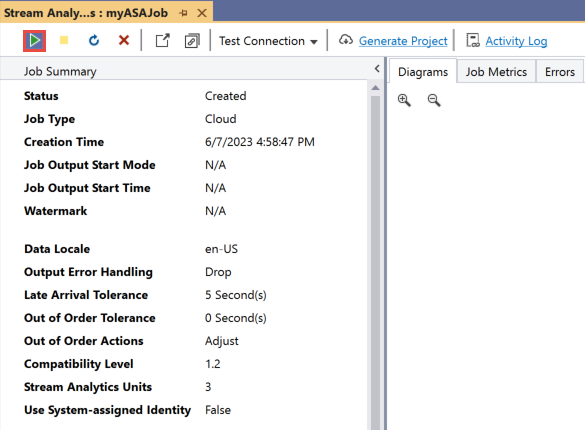
Módosítsa a feladat kimenetének indítási módjátJobStartTime értékre, és válassza a Start gombot.
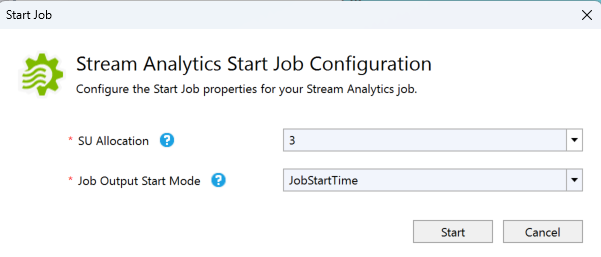
Vegye figyelembe, hogy a feladat állapota Running (Fut) állapotra módosult, és bemeneti/kimeneti események váltak elérhetővé. Ez eltarthat néhány percig. Kattintson az eszköztár Frissítés gombjára a metrikák frissítéséhez.
Az eredmények megtekintéséhez válassza a View (Nézet) menü Cloud Explorer (Felhőkezelő) pontját, majd keresse meg a tárfiókot a saját erőforráscsoportjában. A Blob Containers (Blobtárolók) területen kattintson duplán a container1 elemre, majd a kimeneti fájl elérési útjára.

Az erőforrások eltávolítása
Ha már nincs szükség rá, törölheti az erőforráscsoportot, a folyamatos átviteli feladatot és az összes kapcsolódó erőforrást. A feladat törlésével megakadályozhatja, hogy a feladat által felhasznált streamelési egységek kiszámlázásra kerüljenek. Ha a feladatot a jövőben is szeretné használni, leállíthatja, és később újraindíthatja amikor ismét szükség van rá. Ha nem fogja tovább használni ezt a feladatot, törölje az ebben a rövid útmutatóban létrehozott összes erőforrást az alábbi lépésekkel:
- Az Azure Portal bal oldali menüjében válassza az Erőforráscsoportok menüpontot, majd válassza ki a létrehozott erőforrás nevét.
- Az erőforráscsoport lapján válassza a Törlés elemet, írja be a törölni kívánt erőforrás nevét a szövegmezőbe, majd válassza a Törlés lehetőséget.
Következő lépések
Ebben a rövid útmutatóban egy egyszerű Stream Analytics-feladatot helyezett üzembe a Visual Studióval. A Stream Analytics-feladatokat az Azure Portal és a PowerShell használatával is üzembe helyezheti.
Ha többet szeretne megtudni a Visual Studióhoz készült Azure Stream Analytics-eszközökről, folytassa a következő cikkel: