Dedikált SQL-készlet georedundáns visszaállítása a Azure Synapse Analyticsben
Ebből a cikkből megtudhatja, hogyan állíthatja vissza a dedikált SQL-készletet (korábbi nevén SQL DW-t) georedundáns biztonsági mentésből a Azure Portal és a PowerShell használatával.
Előkészületek
Megjegyzés
Javasoljuk, hogy az Azure Az PowerShell-modult használja az Azure-ral való kommunikációhoz. Az első lépésekhez tekintse meg az Azure PowerShell telepítését ismertető szakaszt. Az Az PowerShell-modulra történő migrálás részleteiről lásd: Az Azure PowerShell migrálása az AzureRM modulból az Az modulba.
Ellenőrizze a DTU-kapacitást. Minden dedikált SQL-készletet (korábbi nevén SQL DW) egy logikai SQL-kiszolgáló üzemeltet (például myserver.database.windows.net), amely alapértelmezett DTU-kvótával rendelkezik. Ellenőrizze, hogy az SQL-kiszolgáló rendelkezik-e elegendő DTU-kvótával az adatbázis visszaállításához. A szükséges DTU kiszámításának vagy további DTU-k kérésének megismeréséhez lásd: DTU-kvótamódosítás kérése.
Visszaállítás azure-beli földrajzi régióból a PowerShell használatával
Georedundáns biztonsági mentésből való visszaállításhoz használja a Get-AzSqlDatabaseGeoBackup és a Restore-AzSqlDatabase parancsmagot.
Megjegyzés
Georedundáns visszaállítást végezhet a Gen2-ben! Ehhez adjon meg egy Gen2 ServiceObjectiveName (pl. DW1000c) paramétert opcionális paraméterként.
- Mielőtt hozzákezdene, mindenképpen telepítse Azure PowerShell.
- Nyissa meg a PowerShellt.
- Csatlakozzon az Azure-fiókjához, és sorolja fel a fiókjához társított összes előfizetést.
- Válassza ki a visszaállítani kívánt adattárházat tartalmazó előfizetést.
- Kérje le a helyreállítani kívánt adattárházat.
- Hozza létre az adattárház helyreállítási kérelmét.
- Ellenőrizze a georedundánsan visszaállított adattárház állapotát.
- Az adattárháznak a visszaállítás befejezése után történő konfigurálásához lásd: Az adatbázis konfigurálása a helyreállítás után.
$SubscriptionName="<YourSubscriptionName>"
$ResourceGroupName="<YourResourceGroupName>"
$ServerName="<YourServerNameWithoutURLSuffixSeeNote>" # Without database.windows.net
$TargetResourceGroupName="<YourTargetResourceGroupName>" # Restore to a different server.
$TargetServerName="<YourtargetServerNameWithoutURLSuffixSeeNote>"
$DatabaseName="<YourDatabaseName>"
$NewDatabaseName="<YourDatabaseName>"
$TargetServiceObjective="<YourTargetServiceObjective-DWXXXc>"
Connect-AzAccount
Get-AzSubscription
Select-AzSubscription -SubscriptionName $SubscriptionName
Get-AzSqlDatabase -ServerName $ServerName -ResourceGroupName $ResourceGroupName
# Get the data warehouse you want to recover
$GeoBackup = Get-AzSqlDatabaseGeoBackup -ResourceGroupName $ResourceGroupName -ServerName $ServerName -DatabaseName $DatabaseName
# Recover data warehouse
$GeoRestoredDatabase = Restore-AzSqlDatabase –FromGeoBackup -ResourceGroupName $TargetResourceGroupName -ServerName $TargetServerName -TargetDatabaseName $NewDatabaseName –ResourceId $GeoBackup.ResourceID -ServiceObjectiveName $TargetServiceObjective
# Verify that the geo-restored data warehouse is online
$GeoRestoredDatabase.status
A helyreállított adatbázis TDE-kompatibilis lesz, ha a forrásadatbázis TDE-kompatibilis.
Visszaállítás azure-beli földrajzi régióból Azure Portal
Kövesse az alábbi lépéseket egy dedikált SQL-készlet (korábbi nevén SQL DW) georedundáns biztonsági mentésből való visszaállításához:
Jelentkezzen be a Azure Portal fiókjába.
Keressen dedikált SQL-készleteket (korábbi nevén SQL DW).
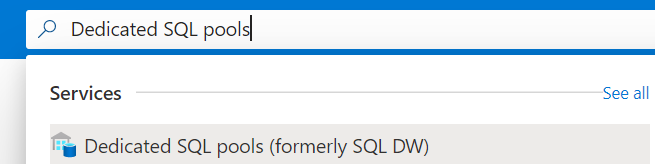
Kattintson a Hozzáadás gombra, és töltse ki a kért információkat az Alapok lapon, majd kattintson a Tovább: További beállítások elemre.
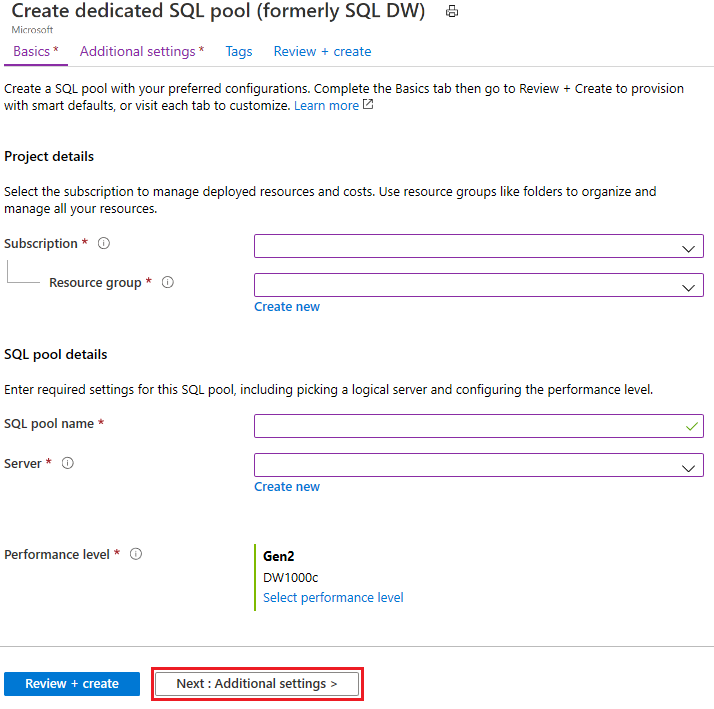
A Meglévő adatparaméter használata beállításnál válassza a Biztonsági mentés lehetőséget, és válassza ki a megfelelő biztonsági mentést a görgetési beállítások közül. Kattintson a Felülvizsgálat + létrehozás elemre.
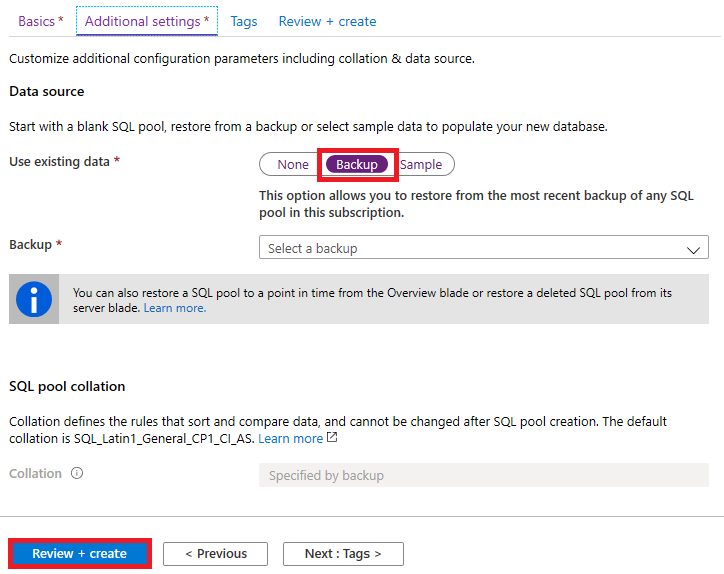
Az adattárház visszaállítása után ellenőrizze, hogy az Állapot online állapotú-e.