Linux VHD letöltése az Azure-ból
A következőkre vonatkozik: ✔️ Linux rendszerű virtuális gépek rugalmas méretezési ✔️ csoportjai
Ebből a cikkből megtudhatja, hogyan tölthet le Linux rendszerű virtuális merevlemez -fájlokat (VHD- fájlokat) az Azure Portal használatával az Azure-ból.
A virtuális gép leállítása
A virtuális merevlemez nem tölthető le az Azure-ból, ha egy futó virtuális géphez van csatolva. Ha továbbra is futtatni szeretné a virtuális gépet, létrehozhat egy pillanatképet, majd letöltheti a pillanatképet.
A virtuális gép leállítása:
Jelentkezzen be az Azure Portalra.
A bal oldali menüben válassza a Virtuális gépek lehetőséget.
Válassza ki a virtuális gépet a listából.
A virtuális gép oldalán válassza a Leállítás lehetőséget.

Alternatív megoldás: Pillanatkép a virtuálisgép-lemezről
Készítsen pillanatképet a letölthető lemezről.
- Válassza ki a virtuális gépet a portálon.
- Válassza a Bal oldali menü Lemezek elemét, majd válassza ki a pillanatképet készíteni kívánt lemezt. Ekkor megjelennek a lemez részletei.
- Válassza a Pillanatkép létrehozása lehetőséget a lap tetején található menüből. Ekkor megnyílik a Pillanatkép létrehozása lap.
- A Név mezőbe írja be a pillanatkép nevét.
- Pillanatképtípus esetén válassza a Teljes vagy a Növekményes lehetőséget.
- Ha elkészült, válassza a Véleményezés + létrehozás lehetőséget.
A pillanatkép rövidesen létrejön, majd egy másik virtuális gép letöltésére vagy létrehozására használható.
Feljegyzés
Ha nem állítja le először a virtuális gépet, a pillanatkép nem lesz tiszta. A pillanatkép ugyanabban az állapotban lesz, mintha a virtuális gépet a pillanatkép készítésekor aktiválták volna vagy összeomlották volna. Bár általában biztonságos, problémákat okozhat, ha az abban az időben futó futó alkalmazások nem összeomlásállóak.
Ez a módszer csak egyetlen operációsrendszer-lemezzel rendelkező virtuális gépek esetén ajánlott. Az egy vagy több adatlemezzel rendelkező virtuális gépeket le kell állítani a letöltés előtt vagy az operációsrendszer-lemez és az egyes adatlemezek pillanatképének létrehozása előtt.
Biztonságos letöltések és feltöltések a Microsoft Entra-azonosítóval
Ha a Microsoft Entra ID-t használja az erőforrás-hozzáférés szabályozásához, mostantól korlátozhatja az Azure-beli felügyelt lemezek feltöltését és letöltését. Ez a funkció ga-ajánlatként érhető el minden régióban. Amikor egy felhasználó lemezt próbál feltölteni vagy letölteni, az Azure ellenőrzi a kérelmező felhasználó identitását a Microsoft Entra-azonosítóban, és megerősíti, hogy a felhasználó rendelkezik a szükséges engedélyekkel. Magasabb szinten a rendszergazda beállíthat egy szabályzatot az Azure-fiók vagy az előfizetés szintjén annak biztosítása érdekében, hogy minden lemeznek és pillanatképnek a Microsoft Entra-azonosítót kell használnia a feltöltésekhez vagy letöltésekhez. Ha kérdései vannak a Feltöltések és letöltések Microsoft Entra-azonosítóval történő biztonságossá tételével kapcsolatban, lépjen kapcsolatba a következő e-mail-címmel: azuredisks@microsoft .com
Korlátozások
- A virtuális merevlemezek nem tölthetők fel üres pillanatképekbe.
- Az Azure Backup jelenleg nem támogatja a Microsoft Entra-azonosítóval védett lemezeket.
- Az Azure Site Recovery jelenleg nem támogatja a Microsoft Entra-azonosítóval védett lemezeket.
Előfeltételek
- Telepítse a legújabb Azure PowerShell-modult.
RBAC-szerepkör hozzárendelése
A Microsoft Entra-azonosítóval védett felügyelt lemezek eléréséhez a kérelmező felhasználónak rendelkeznie kell a felügyelt lemezek adatszolgáltatói szerepkörével, vagy egy egyéni szerepkörrel, amely a következő engedélyekkel rendelkezik:
- Microsoft.Compute/disks/download/action
- Microsoft.Compute/disks/upload/action
- Microsoft.Compute/snapshots/download/action
- Microsoft.Compute/snapshots/upload/action
A szerepkörök hozzárendelésének részletes lépéseit a portál, a PowerShell vagy a parancssori felület alábbi cikkeiben találja. Egyéni szerepkör létrehozásához vagy frissítéséhez tekintse meg a portálra, a PowerShellre vagy a parancssori felületre vonatkozó alábbi cikkeket.
Adathozzáférési hitelesítési mód engedélyezése
Engedélyezze az adathozzáférési hitelesítési módot a lemezhez való hozzáférés korlátozásához. Engedélyezheti a lemez létrehozásakor, vagy engedélyezheti azt a Lemezexportálás lapon a meglévő lemezek Gépház alatt.
SAS URL-cím létrehozása
A VHD-fájl letöltéséhez létre kell hoznia egy közös hozzáférésű jogosultságkód (SAS) URL-címet. Az URL létrehozásakor a rendszer lejárati időt rendel az URL-címhez.
- A virtuális gép lapjának menüjében válassza a Lemezek lehetőséget.
- Válassza ki a virtuális gép operációsrendszer-lemezét, majd válassza a Lemezexportálás lehetőséget.
- Ha szükséges, frissítse az URL-cím értékét (másodpercben), hogy elegendő időt kapjon a letöltés befejezéséhez. Az alapértelmezett érték 3600 másodperc (egy óra).
- Válassza az URL-cím létrehozása lehetőséget.
VHD letöltése
Feljegyzés
Ha Microsoft Entra-azonosítót használ a felügyelt lemezletöltések biztonságossá tételéhez, a VHD-t letöltő felhasználónak rendelkeznie kell a megfelelő RBAC-engedélyekkel.
A létrehozott URL-cím alatt válassza a VHD-fájl letöltése lehetőséget.
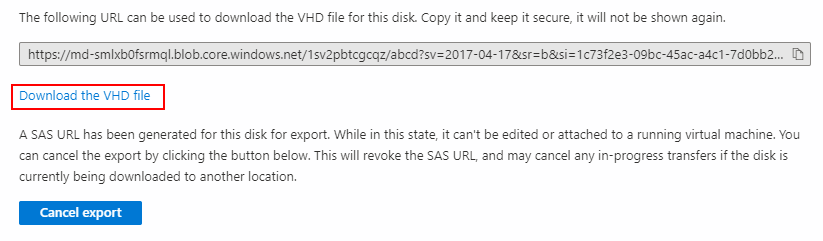
Előfordulhat, hogy a letöltés elindításához a böngészőben a Mentés lehetőséget kell választania. A VHD-fájl alapértelmezett neve abcd.
