Oktatóanyag – Cloud-init használata az Azure-ban először induló linuxos virtuális gépek testreszabásához
A következőkre vonatkozik: ✔️ Linux rendszerű virtuális gépek rugalmas méretezési ✔️ csoportjai
Egy korábbi oktatóanyagból megtudhatta, hogyan csatlakozhat SSH-val a virtuális gépekhez, és hogyan telepítheti manuálisan az NGINX-et. A virtuális gépek gyors és következetes létrehozásához általában valamilyen automatizálásra van szükség. A virtuális gépek első rendszerindításkor való testreszabásának általánosan használt megközelítése a cloud-init használata. Ezen oktatóanyag segítségével megtanulhatja a következőket:
- Cloud-init konfigurációs fájl létrehozása
- Cloud-init-fájlt használó virtuális gép létrehozása
- Futó Node.js-alkalmazás megtekintése a virtuális gép létrehozása után
- A Key Vault használata a tanúsítványok biztonságos tárolására
- Az NGINX biztonságos telepítéseinek automatizálása a cloud-init használatával
Ha a parancssori felület helyi telepítését és használatát választja, akkor ehhez az oktatóanyaghoz az Azure CLI 2.0.30-as vagy újabb verziójára lesz szükség. A verzió azonosításához futtassa a következőt: az --version. Ha telepíteni vagy frissíteni szeretne: Az Azure CLI telepítése.
A cloud-init áttekintése
A cloud-init egy széles körben használt módszer a Linux rendszerű virtuális gépek első indításkor való testreszabásához. A cloud-init használatával csomagokat telepíthet és fájlokat írhat, vagy beállíthatja a felhasználókat és a biztonságot. Mivel a cloud-init a kezdeti rendszerindítás során fut, nincs szükség további lépésekre vagy ügynökökre a konfiguráció alkalmazásához.
A cloud-init különböző disztribúciókon is működik. Például nem kell az apt-get install vagy a yum install használatával telepítenie a csomagokat. Ehelyett megadhatja a telepítendő csomagok listáját. A cloud-init automatikusan a natív csomagkezelő eszközt használja a kiválasztott disztribúcióhoz.
A partnereinkkel dolgozunk rajta, hogy egyre több általuk biztosított Azure-rendszerkép tartalmazza a cloud-init eszközt. Az egyes disztribúciók cloud-init-támogatásával kapcsolatos részletes információkért lásd: Cloud-init-támogatás az Azure-beli virtuális gépekhez.
Cloud-init konfigurációs fájl létrehozása
A cloud-init működés közbeni megtekintéséhez hozzon létre egy virtuális gépet, amely telepíti az NGINX-et, és egy egyszerű „Hello World” Node.js-alkalmazást futtat. Az alábbi cloud-init konfiguráció telepíti a szükséges csomagokat, létrehoz egy Node.js-alkalmazást, majd inicializálja és elindítja azt.
A bash parancssorában vagy a Cloud Shell hozzon létre egy cloud-init.txt nevű fájlt, és illessze be az alábbi konfigurációt. Írja be sensible-editor cloud-init.txt például a fájlt a fájl létrehozásához, és tekintse meg az elérhető szerkesztők listáját. Ügyeljen arra, hogy megfelelően másolja ki a teljes cloud-init-fájlt, különösen az első sort:
#cloud-config
package_upgrade: true
packages:
- nginx
- nodejs
- npm
write_files:
- owner: www-data:www-data
path: /etc/nginx/sites-available/default
defer: true
content: |
server {
listen 80;
location / {
proxy_pass http://localhost:3000;
proxy_http_version 1.1;
proxy_set_header Upgrade $http_upgrade;
proxy_set_header Connection keep-alive;
proxy_set_header Host $host;
proxy_cache_bypass $http_upgrade;
}
}
- owner: azureuser:azureuser
path: /home/azureuser/myapp/index.js
defer: true
content: |
var express = require('express')
var app = express()
var os = require('os');
app.get('/', function (req, res) {
res.send('Hello World from host ' + os.hostname() + '!')
})
app.listen(3000, function () {
console.log('Hello world app listening on port 3000!')
})
runcmd:
- service nginx restart
- cd "/home/azureuser/myapp"
- npm init
- npm install express -y
- nodejs index.js
További információk a cloud-init konfigurációs beállításairól: cloud-init példakonfigurációk.
Virtuális gép létrehozása
Mielőtt létrehozhatna egy virtuális gépet, létre kell hoznia egy erőforráscsoportot az az group create paranccsal. A következő példa egy myResourceGroupAutomate nevű erőforráscsoportot hoz létre az eastus helyen:
az group create --name myResourceGroupAutomate --location eastus
Most hozzon létre egy virtuális gépet az az vm create paranccsal. Használja a --custom-data paramétert a cloud-init konfigurációs fájl megadásához. Adja meg a cloud-init.txt konfiguráció teljes elérési útját, ha az aktuális munkakönyvtáron kívülre mentette. Az alábbi példa egy myVM nevű virtuális gépet hoz létre:
az vm create \
--resource-group myResourceGroupAutomate \
--name myAutomatedVM \
--image Ubuntu2204 \
--admin-username azureuser \
--generate-ssh-keys \
--custom-data cloud-init.txt
A virtuális gép létrehozása, a csomagok telepítése és az alkalmazás elindítása néhány percig tart. Néhány háttérfeladat azután is tovább fut, hogy az Azure CLI visszairányítja Önt a parancssorhoz. Eltarthat még néhány percig, amíg hozzáférhet az alkalmazáshoz. A virtuális gép létrehozása után jegyezze fel az Azure CLI által megjelenített publicIpAddress értéket. Ezzel a címmel érheti el a Node.js-alkalmazást a webböngészőn keresztül.
Ahhoz, hogy a webes adatforgalom elérje a virtuális gépét, nyissa meg az internetről a 80-as portot az az vm open-port paranccsal:
az vm open-port --port 80 --resource-group myResourceGroupAutomate --name myAutomatedVM
Webalkalmazás tesztelése
Most megnyithat egy webböngészőt, és beírhatja http://< publicIpAddress> címet a címsorba. Adja meg a saját nyilvános IP-címét, amelyet a virtuális gép létrehozásakor kapott. A Node.js-alkalmazás a következő példához hasonlóan jelenik meg:

Tanúsítványok beszúrása a Key Vaultból
Ez az opcionális szakasz bemutatja, hogyan tárolhatja biztonságosan a tanúsítványokat az Azure Key Vaultban, és hogyan szúrhatja be azokat a virtuális gép üzembe helyezése során. A beépített tanúsítványokat tartalmazó egyéni rendszerképek használata helyett ez a folyamat biztosítja, hogy a legnaprakészebb tanúsítványok legyenek beszúrva a virtuális gépbe az első rendszerindításkor. A folyamat során a tanúsítvány egyszer sem hagyja el az Azure platformot, és nem jelenik meg a szkriptekben, a parancssori előzményekben és a sablonokban.
Az Azure Key Vault megvédi a titkosítási kulcsokat és titkos kódokat, például a tanúsítványokat és jelszavakat. A Key Vault leegyszerűsíti a kulcskezelési folyamatot, valamint lehetővé teszi az adatok titkosításához használt kulcsok feletti teljes körű felügyeletet. Ez a forgatókönyv bemutat néhány, a tanúsítványok létrehozásával és használatával kapcsolatos Key Vault-fogalmat, viszont nem nyújt teljes körű áttekintést a Key Vault használatáról.
A következő lépések bemutatják, hogyan végezheti el a következőket:
- Azure Key Vault létrehozása;
- tanúsítvány létrehozása vagy feltöltése a Key Vaultba;
- Titkos kulcs létrehozása a tanúsítványból, majd beszúrása a virtuális gépbe
- Virtuális gép létrehozása, és a tanúsítvány beszúrása
Azure Key Vault létrehozása;
Először hozzon létre egy Key Vaultot az az keyvault create paranccsal, és engedélyezze a használatát a virtuális gépek üzembe helyezésekor. Mindegyik Key Vaultnak egyedi névvel kell rendelkeznie, amely csak kisbetűkből állhat. Cserélje le a mykeyvault nevet a következő példában a saját egyedi Key Vault-névre:
keyvault_name=mykeyvault
az keyvault create \
--resource-group myResourceGroupAutomate \
--name $keyvault_name \
--enabled-for-deployment
Tanúsítvány létrehozása és tárolása a Key Vaultban
Éles környezetben importálnia kell egy megbízható szolgáltató által aláírt érvényes tanúsítványt az az keyvault certificate import paranccsal. Ebben az oktatóanyagban a következő példa mutatja be, hogyan hozhat létre olyan önaláírt tanúsítványt az az keyvault certificate create paranccsal, amely az alapértelmezett tanúsítványszabályzatot használja:
az keyvault certificate create \
--vault-name $keyvault_name \
--name mycert \
--policy "$(az keyvault certificate get-default-policy --output json)"
Tanúsítvány előkészítése virtuális géppel való használatra
Ha a virtuális gép létrehozása alatt szeretné használni a tanúsítványt, szerezze be a tanúsítvány azonosítóját az az keyvault secret list-versions paranccsal. A virtuális gép csak egy bizonyos formátumú tanúsítványt képes beszúrni a rendszerindításkor, ezért alakítsa át a tanúsítványt az az vm secret format paranccsal. A következő példa ezen parancsok kimenetét ezekhez változókhoz rendeli, hogy könnyen használhatók legyenek a következő lépésekben:
secret=$(az keyvault secret list-versions \
--vault-name $keyvault_name \
--name mycert \
--query "[?attributes.enabled].id" --output tsv)
vm_secret=$(az vm secret format --secret "$secret" --output json)
Cloud-init konfiguráció létrehozása az NGINX védelméhez
Virtuális gép létrehozásakor a tanúsítványokat és a kulcsokat a védett /var/lib/waagent/ könyvtár tárolja. A tanúsítvány virtuális géphez való hozzáadásának automatizálásához és az NGINX konfigurálásához használhat egy frissített cloud-init konfigurációt az előző példából.
Hozzon létre egy cloud-init-secured.txt nevű fájlt, és illessze be a következő konfigurációt. Ha a Cloud Shell használja, ott hozza létre a cloud-init konfigurációs fájlt, és ne a helyi gépen. Írja be sensible-editor cloud-init-secured.txt például a fájlt a fájl létrehozásához, és tekintse meg az elérhető szerkesztők listáját. Ügyeljen arra, hogy megfelelően másolja ki a teljes cloud-init-fájlt, különösen az első sort:
#cloud-config
package_upgrade: true
packages:
- nginx
- nodejs
- npm
write_files:
- owner: www-data:www-data
path: /etc/nginx/sites-available/default
defer: true
content: |
server {
listen 80;
listen 443 ssl;
ssl_certificate /etc/nginx/ssl/mycert.cert;
ssl_certificate_key /etc/nginx/ssl/mycert.prv;
location / {
proxy_pass http://localhost:3000;
proxy_http_version 1.1;
proxy_set_header Upgrade $http_upgrade;
proxy_set_header Connection keep-alive;
proxy_set_header Host $host;
proxy_cache_bypass $http_upgrade;
}
}
- owner: azureuser:azureuser
path: /home/azureuser/myapp/index.js
defer: true
content: |
var express = require('express')
var app = express()
var os = require('os');
app.get('/', function (req, res) {
res.send('Hello World from host ' + os.hostname() + '!')
})
app.listen(3000, function () {
console.log('Hello world app listening on port 3000!')
})
runcmd:
- secretsname=$(find /var/lib/waagent/ -name "*.prv" | cut -c -57)
- mkdir /etc/nginx/ssl
- cp $secretsname.crt /etc/nginx/ssl/mycert.cert
- cp $secretsname.prv /etc/nginx/ssl/mycert.prv
- service nginx restart
- cd "/home/azureuser/myapp"
- npm init
- npm install express -y
- nodejs index.js
Biztonságos virtuális gép létrehozása
Most hozzon létre egy virtuális gépet az az vm create paranccsal. A tanúsítványadatokat a --secrets paraméterrel szúrhatja be a Key Vaultból. A cloud-init konfigurációt az előző példához hasonlóan itt is a --custom-data paraméterrel adhatja meg:
az vm create \
--resource-group myResourceGroupAutomate \
--name myVMWithCerts \
--image Ubuntu2204 \
--admin-username azureuser \
--generate-ssh-keys \
--custom-data cloud-init-secured.txt \
--secrets "$vm_secret"
A virtuális gép létrehozása, a csomagok telepítése és az alkalmazás elindítása néhány percig tart. Néhány háttérfeladat azután is tovább fut, hogy az Azure CLI visszairányítja Önt a parancssorhoz. Eltarthat még néhány percig, amíg hozzáférhet az alkalmazáshoz. A virtuális gép létrehozása után jegyezze fel az Azure CLI által megjelenített publicIpAddress értéket. Ezzel a címmel érheti el a Node.js-alkalmazást a webböngészőn keresztül.
Ahhoz, hogy a biztonságos webes adatforgalom elérje a virtuális gépét, nyissa meg az internetről a 443-as portot az az vm open-port paranccsal:
az vm open-port \
--resource-group myResourceGroupAutomate \
--name myVMWithCerts \
--port 443
A biztonságos webalkalmazás tesztelése
Most megnyithat egy webböngészőt, és beírhatja https://< publicIpAddress> címet a címsorba. Adja meg a saját nyilvános IP-címét, amelyet az előző virtuálisgép-létrehozási folyamat kimeneteként kapott. Fogadja el a biztonsági figyelmeztetést, ha önaláírt tanúsítványt használt:
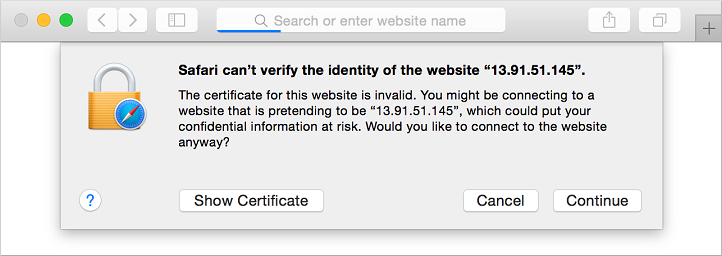
Ekkor a biztonságos NGINX-webhely és a Node.js-alkalmazás a következő példához hasonlóan jelennek meg:

Következő lépések
Ebben az oktatóanyagban virtuális gépeket konfigurált az első rendszerindításkor a cloud-init használatával. Megtanulta végrehajtani az alábbi műveleteket:
- Cloud-init konfigurációs fájl létrehozása
- Cloud-init-fájlt használó virtuális gép létrehozása
- Futó Node.js-alkalmazás megtekintése a virtuális gép létrehozása után
- A Key Vault használata a tanúsítványok biztonságos tárolására
- Az NGINX biztonságos telepítéseinek automatizálása a cloud-init használatával
Folytassa a következő oktatóanyaggal, amelyből megtudhatja, hogyan hozhat létre egyéni virtuálisgép-rendszerképeket.