Oktatóanyag: LAMP-verem telepítése Azure Linux rendszerű virtuális gépen
A következőkre vonatkozik: ✔️ Linux rendszerű virtuális gépek
Ez a cikk ismerteti, hogyan helyezhet üzembe Apache-webkiszolgálót, MySQL-t és PHP-t (a LAMP-vermet) Ubuntu rendszerű virtuális gépen az Azure-ban. Ha szeretné működés közben megtekinteni a LAMP-vermet, telepíthet és konfigurálhat egy WordPress-webhelyet. Ezen oktatóanyag segítségével megtanulhatja a következőket:
- Ubuntu rendszerű virtuális gép létrehozása
- A 80-as port megnyitása a webes adatforgalom számára
- Az Apache, a MySQL és a PHP telepítése
- A telepítés és a konfigurálás ellenőrzése
- A WordPress telepítése
Ez a telepítés gyors teszteléshez és megvalósíthatósági vizsgálatokhoz használható. További információt a LAMP-veremről – beleértve az éles környezetre vonatkozó javaslatokat – az Ubuntu dokumentációjában talál.
Ez az oktatóanyag az Azure Cloud Shell parancssori felületét használja, amely folyamatosan frissül a legújabb verzióra. A Cloud Shell megnyitásához válassza a Kipróbálás lehetőséget a kódblokkok tetején.
Ha a parancssori felület helyi telepítését és használatát választja, ehhez az oktatóanyaghoz az Azure CLI 2.0.30-s vagy újabb verzióját kell futtatnia. A verzió azonosításához futtassa a következőt: az --version. Ha telepíteni vagy frissíteni szeretne: Az Azure CLI telepítése.
Erőforráscsoport létrehozása
Hozzon létre egy erőforráscsoportot az az group create paranccsal. Az Azure-erőforráscsoport olyan logikai tároló, amelybe a rendszer üzembe helyezi és kezeli az Azure-erőforrásokat.
A következő példában létrehozunk egy myResourceGroup nevű erőforráscsoportot az eastus helyen.
az group create --name myResourceGroup --location eastus
Virtuális gép létrehozása
Hozzon létre egy virtuális gépet az az vm create paranccsal.
Az alábbi példa létrehoz egy myVM nevű virtuális gépet, és SSH-kulcsokat hoz létre, ha még nem léteznek egy alapértelmezett kulcshelyen. Ha konkrét kulcsokat szeretné használni, használja az --ssh-key-value beállítást. A parancs emellett az azureuser nevet állítja be rendszergazdai felhasználónévként. Később ezt a nevet fogja használni a virtuális géphez való csatlakozáshoz.
az vm create \
--resource-group myResourceGroup \
--name myVM \
--image Ubuntu2204 \
--admin-username azureuser \
--generate-ssh-keys
A virtuális gép létrehozása után az Azure CLI az alábbi példához hasonló információkat jelenít meg. Jegyezze fel a publicIpAddress értékét. Ez a cím a később lépésekben használható a virtuális gép eléréséhez.
{
"fqdns": "",
"id": "/subscriptions/<subscription ID>/resourceGroups/myResourceGroup/providers/Microsoft.Compute/virtualMachines/myVM",
"location": "eastus",
"macAddress": "00-0D-3A-23-9A-49",
"powerState": "VM running",
"privateIpAddress": "10.0.0.4",
"publicIpAddress": "40.68.254.142",
"resourceGroup": "myResourceGroup"
}
A 80-as port megnyitása a webes adatforgalom számára
Alapértelmezés szerint kizárólag SSH-kapcsolatok engedélyezettek az Azure-ban üzembe helyezett, Linux rendszerű virtuális gépeken. Mivel ez a virtuális gép webkiszolgáló lesz, meg kell nyitnia a 80-as portot az internet irányából. Az az vm open-port paranccsal nyissa meg a kívánt portot.
az vm open-port --port 80 --resource-group myResourceGroup --name myVM
A portok virtuális géphez való megnyitásáról további információt a Portok megnyitása című témakörben talál.
Bejelentkezés a virtuális gépre SSH-val
Ha még nem ismeri a virtuális gépéhez tartozó nyilvános IP-címet, futtassa az az network public-ip list parancsot. Erre az IP-címre több későbbi lépésben is szüksége lesz.
az network public-ip list --resource-group myResourceGroup --query [].ipAddress
Használja az alábbi parancsot egy SSH-munkamenet létrehozásához a virtuális géphez. Helyettesítse be a virtuális gépe tényleges nyilvános IP-címét. Ebben a példában az IP-cím a következő: 40.68.254.142. Az azureuser a virtuális gép létrehozásakor beállított rendszergazdai felhasználónév.
ssh azureuser@40.68.254.142
Az Apache, a MySQL és a PHP telepítése
Futtassa az alábbi parancsot az Ubuntu-csomag forrásainak frissítéséhez és az Apache, a MySQL és a PHP telepítéséhez. A parancs végén lévő beszúrási jel (^) a lamp-server^ csomag nevének része.
sudo apt update && sudo apt install lamp-server^
A rendszer felkéri a csomagok és más függőségek telepítésére. Ezzel a folyamat telepíti a PHP MySQL-lel való használatához minimálisan szükséges PHP-bővítményeket.
Az Apache ellenőrzése
Ellenőrizze az Apache verzióját a következő paranccsal:
apache2 -v
Most, hogy az Apache telepítve van, és a 80-as port meg van nyitva a virtuális gép felé, a webkiszolgáló elérhető az internetről. Az Apache2 Ubuntu alapértelmezett oldalának megtekintéséhez nyisson meg egy webböngészőt, és adja meg a virtuális gép nyilvános IP-címét. Használja azt a nyilvános IP-címet, amellyel SSH-kapcsolatot létesített a virtuális géppel:
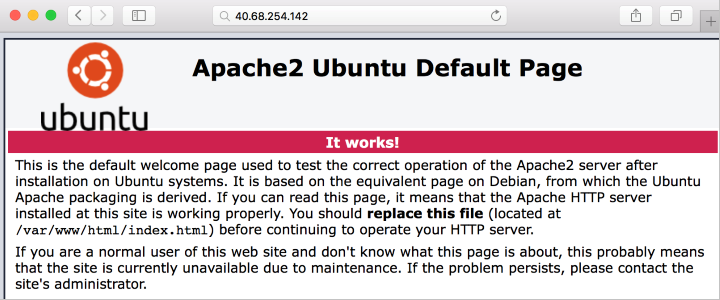
A MySQL ellenőrzése és védelme
Ellenőrizze a MySQL verzióját a következő paranccsal (ügyeljen a nagybetűs V paraméterre):
mysql -V
A MySQL telepítésének biztonságossá tételéhez , beleértve a gyökérjelszó beállítását is, futtassa a mysql_secure_installation szkriptet.
sudo mysql_secure_installation
Igény szerint beállíthatja a Jelszó érvényesítése beépülő modult (ajánlott). Ezután állítson be egy jelszót a MySQL gyökérfelhasználójához, és konfigurálja a környezet többi biztonsági beállításait. Javasoljuk, hogy minden kérdésre válaszoljon az "Y" (igen) kérdésre.
Ha ki szeretné próbálni a MySQL funkcióit (MySQL-adatbázis létrehozása, felhasználók hozzáadása vagy a konfigurációs beállítások módosítása), jelentkezzen be a MySQL-be. Ez a lépés nem szükséges az oktatóanyag elvégzéséhez.
sudo mysql -u root -p
Amikor végzett, a \q parancs beírásával lépjen ki a mysql parancssorból.
PHP ellenőrzése
Ellenőrizze a PHP verzióját a következő paranccsal:
php -v
Ha további tesztelést szeretne végezni, hozzon létre egy rövid PHP-információs oldalt. amely a böngészőben tekinthető meg. A következő paranccsal hozhatja létre a PHP-információs oldalt:
sudo sh -c 'echo "<?php phpinfo(); ?>" > /var/www/html/info.php'
Most ellenőrizheti a létrehozott PHP-információs oldalt. Nyisson meg egy böngészőt, és ugorjon a http://yourPublicIPAddress/info.php címre. Helyettesítse be a virtuális gép nyilvános IP-címét. Ennek a képen láthatóhoz hasonlóan kell kinéznie.
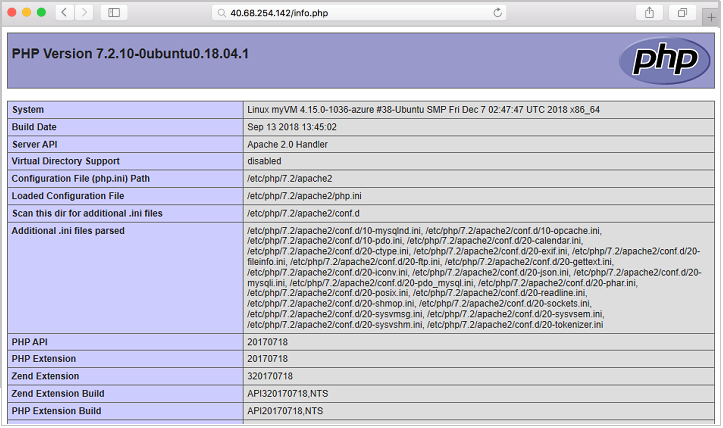
A WordPress telepítése
Ha ki szeretné próbálni a vermet, telepítsen egy mintaalkalmazást. Például a következő lépésekkel telepíthető a nyílt forráskódú WordPress platform, amellyel webhelyeket és blogokat hozhat létre. Emellett más számítási feladatokat (például Drupal és Moodle) is kipróbálhat.
Ez a WordPress-telepítés csak a működés ellenőrzésére szolgál. A WordPress legfrissebb verziójának az ajánlott biztonsági beállításokkal való telepítéséhez tekintse meg a WordPress dokumentációját.
A WordPress-csomag telepítése
Futtassa az alábbi parancsot:
sudo apt install wordpress
A WordPress konfigurálása
A WordPress konfigurálása a MySQL és a PHP használatához.
Egy munkakönyvtárban hozzon létre egy wordpress.sql szövegfájlt a MySQL-adatbázis konfigurálásához a WordPresshez:
sudo sensible-editor wordpress.sql
Adja hozzá az alábbi parancsokat, és cserélje le a yourPassword kifejezést a választott adatbázisjelszóra (a többi értéket hagyja változatlanul). Ha előzőleg beállított egy MySQL biztonsági szabályzatot a jelszó erősségének ellenőrzésére, győződjön meg róla, hogy a jelszó megfelel a jelszóerősségi követelményeknek. Mentse a fájlt.
CREATE DATABASE wordpress;
GRANT SELECT,INSERT,UPDATE,DELETE,CREATE,DROP,ALTER
ON wordpress.*
TO wordpress@localhost
IDENTIFIED BY 'yourPassword';
Futtassa az alábbi parancsot az adatbázis létrehozásához:
cat wordpress.sql | sudo mysql --defaults-extra-file=/etc/mysql/debian.cnf
Mivel a wordpress.sql fájl tartalmazza az adatbázis hitelesítő adatait, a használat után érdemes törölnie:
sudo rm wordpress.sql
A PHP konfigurálásához futtassa az alábbi parancsot, amellyel megnyitja a tetszés szerinti szövegszerkesztőt, és létrehozza az /etc/wordpress/config-localhost.php fájlt:
sudo sensible-editor /etc/wordpress/config-localhost.php
Adja hozzá az alábbi sorokat a fájlhoz, és cserélje le a yourPassword kifejezést a saját WordPress-adatbázisa jelszavára (a többi értéket hagyja változatlanul). Ezután mentse a fájlt.
<?php
define('DB_NAME', 'wordpress');
define('DB_USER', 'wordpress');
define('DB_PASSWORD', 'yourPassword');
define('DB_HOST', 'localhost');
define('WP_CONTENT_DIR', '/usr/share/wordpress/wp-content');
?>
Helyezze át a WordPress-telepítést a webkiszolgáló dokumentum gyökérmappájába:
sudo ln -s /usr/share/wordpress /var/www/html/wordpress
sudo mv /etc/wordpress/config-localhost.php /etc/wordpress/config-default.php
Most végezze el a WordPress beállítását, és tegye közzé a platformon. Nyisson meg egy böngészőt, és ugorjon a http://yourPublicIPAddress/wordpress címre. Helyettesítse be a virtuális gép nyilvános IP-címét. Ennek a képen láthatóhoz hasonlóan kell kinéznie.
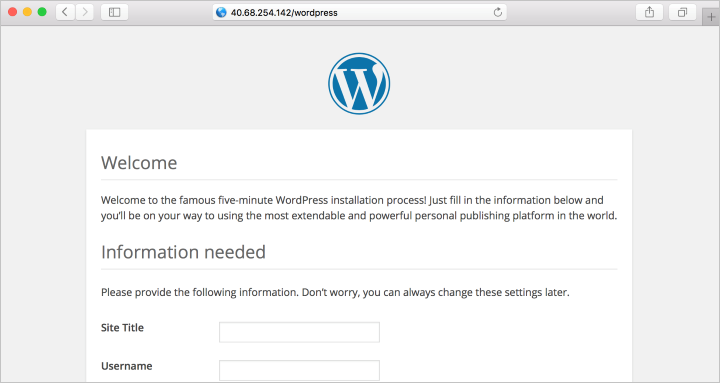
Következő lépések
Ebben az oktatóanyagban egy LAMP-kiszolgálót helyezett üzembe az Azure-ban. Megtanulta végrehajtani az alábbi műveleteket:
- Ubuntu rendszerű virtuális gép létrehozása
- A 80-as port megnyitása a webes adatforgalom számára
- Az Apache, a MySQL és a PHP telepítése
- A telepítés és a konfigurálás ellenőrzése
- A WordPress telepítése a LAMP-kiszolgálón
Folytassa a következő oktatóanyaggal, amelyből megtudhatja, hogyan védheti meg a webkiszolgálókat TLS-/SSL-tanúsítványokkal.