IaaS-erőforrások migrálása a klasszikusból Azure Resource Manager-alapú környezetbe az Azure PowerShell használatával
A következőkre vonatkozik: ✔️ Linux rendszerű virtuális gépek ✔️ Windows rendszerű virtuális gépek
Fontos
Ma az IaaS virtuális gépek körülbelül 90%-a használja az Azure Resource Manager. 2020. február 28-án a klasszikus virtuális gépek elavultak, és 2023. szeptember 6-án teljesen ki lesznek vonva. További információ az elavulásról és az Önre gyakorolt hatásáról.
Ezek a lépések bemutatják, hogyan migrálhat Azure PowerShell-parancsokat a szolgáltatásként nyújtott infrastruktúra (IaaS) erőforrásainak a klasszikus üzemi modellből az Azure Resource Manager-alapú üzemi modellbe való migrálásához.
Ha szeretné, az Azure CLI-vel is migrálhat erőforrásokat.
- A támogatott migrálási forgatókönyvekkel kapcsolatos háttérért lásd: Az IaaS-erőforrások platform által támogatott migrálása klasszikusról Azure-Resource Manager.
- Részletes útmutatásért és migrálási útmutatóért lásd: Technikai részletes útmutató a platform által támogatott migrálásról a klasszikusról az Azure-Resource Manager.
- Tekintse át a leggyakoribb migrálási hibákat.
Íme egy folyamatábra, amely meghatározza, hogy milyen sorrendben kell végrehajtani a lépéseket a migrálási folyamat során.
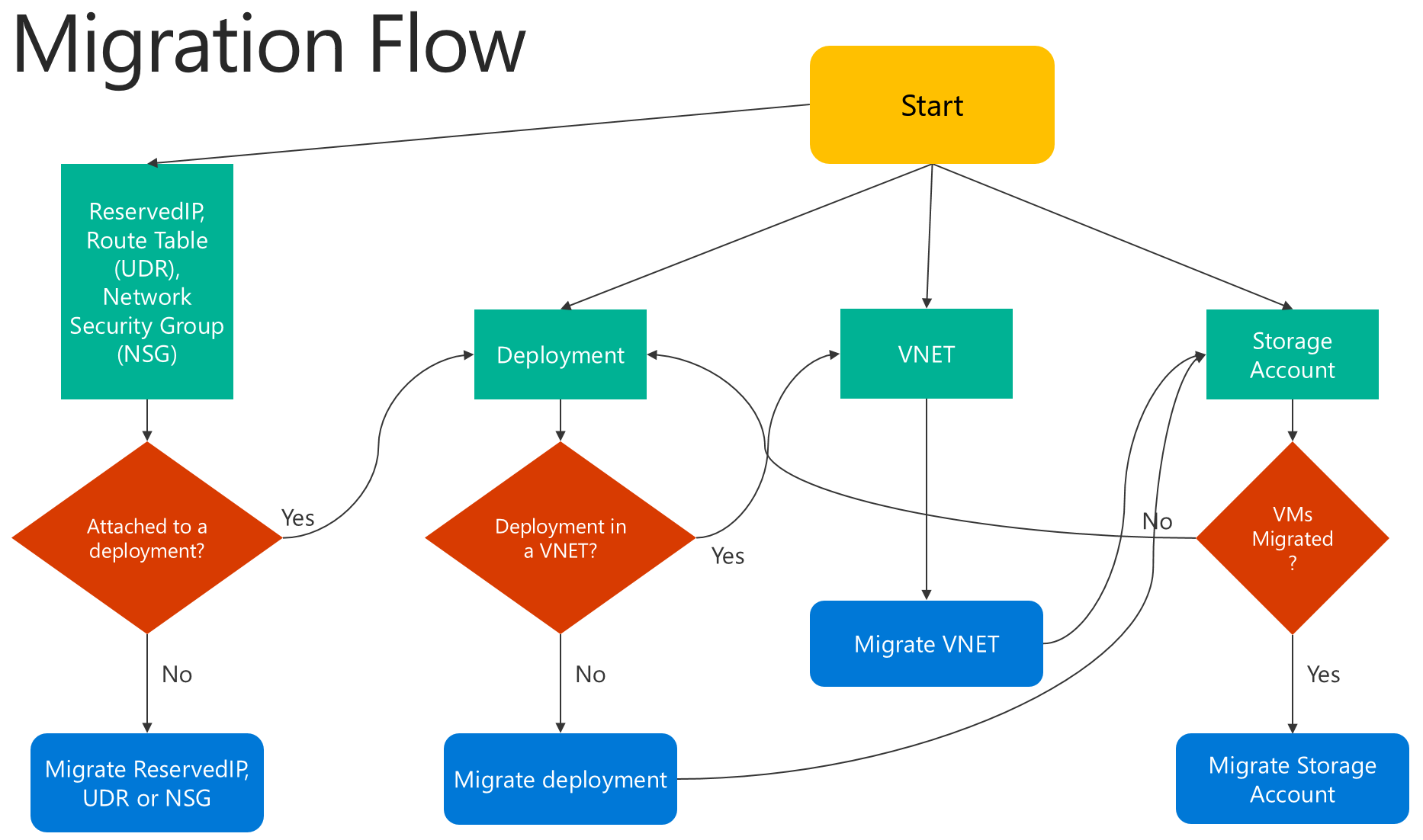
1. lépés: A migrálás megtervezása
Íme néhány ajánlott eljárás, amelyet az IaaS-erőforrások klasszikusról Resource Manager való migrálásának kiértékelése során javasoljuk:
- Olvassa el a támogatott és nem támogatott funkciókat és konfigurációkat. Ha olyan virtuális gépei vannak, amelyek nem támogatott konfigurációkat vagy szolgáltatásokat használnak, várja meg, amíg a konfiguráció vagy a funkciótámogatás bejelentése befejeződik. Másik lehetőségként, ha megfelel az igényeinek, távolítsa el ezt a funkciót, vagy lépjen ki a konfigurációból a migrálás engedélyezéséhez.
- Ha az infrastruktúrát és az alkalmazásokat ma üzembe helyező automatizált szkriptekkel rendelkezik, próbáljon meg hasonló tesztbeállítást létrehozni a szkriptek használatával a migráláshoz. Másik lehetőségként a Azure Portal használatával is beállíthat mintakörnyezeteket.
Fontos
Az alkalmazásátjárók jelenleg nem támogatottak a klasszikusról a Resource Manager való migrálásra. Ha alkalmazásátjáróval szeretne áttelepíteni egy virtuális hálózatot, távolítsa el az átjárót, mielőtt futtatna egy előkészítési műveletet a hálózat áthelyezéséhez. A migrálás befejezése után csatlakoztassa újra az átjárót az Azure Resource Manager.
A másik előfizetésben lévő ExpressRoute-kapcsolatcsoportokhoz csatlakozó Azure ExpressRoute-átjárók nem migrálhatók automatikusan. Ilyen esetekben távolítsa el az ExpressRoute-átjárót, migrálja a virtuális hálózatot, és hozza létre újra az átjárót. További információ: ExpressRoute-kapcsolatcsoportok és társított virtuális hálózatok migrálása a klasszikusból a Resource Manager üzemi modellbe.
2. lépés: A PowerShell legújabb verziójának telepítése
A Azure PowerShell két fő lehetőség közül választhat: PowerShell-galéria vagy Webplatform-telepítő (WebPI). A WebPI havi frissítéseket kap. PowerShell-galéria folyamatosan megkapja a frissítéseket. Ez a cikk Azure PowerShell 2.1.0-s verzión alapul.
A telepítési utasításokért lásd: A Azure PowerShell telepítése és konfigurálása.
3. lépés: Győződjön meg arról, hogy Ön az előfizetés rendszergazdája
A migrálás végrehajtásához a Azure Portal előfizetésének társadminisztrátoraként kell hozzáadnia.
- Jelentkezzen be az Azure Portalra.
- A Központ menüben válassza az Előfizetés lehetőséget. Ha nem látja, válassza a Minden szolgáltatás lehetőséget.
- Keresse meg a megfelelő előfizetési bejegyzést, majd tekintse meg a SAJÁT SZEREPKÖR mezőt. Társadminisztrátor esetén az értéknek fiókadminisztrátornak kell lennie.
Ha nem tud társadminisztrátort hozzáadni, forduljon az előfizetéshez tartozó szolgáltatásadminisztrátorhoz vagy társadminisztrátorhoz, hogy hozzáadja magát.
4. lépés: Az előfizetés beállítása és a migrálásra való regisztráció
Először indítsa el a PowerShell-parancssort. A migráláshoz állítsa be a környezetet a klasszikus és a Resource Manager számára is.
Jelentkezzen be a fiókjába a Resource Manager modellhez.
Connect-AzAccount
Kérje le az elérhető előfizetéseket a következő paranccsal:
Get-AzSubscription | Sort Name | Select Name
Állítsa be az Azure-előfizetését az aktuális munkamenethez. Ez a példa az alapértelmezett előfizetés nevét a Saját Azure-előfizetés értékre állítja. Cserélje le a példa-előfizetés nevét a sajátjára.
Select-AzSubscription –SubscriptionName "My Azure Subscription"
Megjegyzés
A regisztráció egyszeri lépés, de a migrálási kísérlet előtt egyszer kell megtennie. Regisztráció nélkül a következő hibaüzenet jelenik meg:
BadRequest: Az előfizetés nincs regisztrálva a migráláshoz.
Regisztráljon az áttelepítési erőforrás-szolgáltatónál a következő paranccsal:
Register-AzResourceProvider -ProviderNamespace Microsoft.ClassicInfrastructureMigrate
Várjon öt percet, amíg a regisztráció befejeződik. Ellenőrizze a jóváhagyás állapotát a következő paranccsal:
Get-AzResourceProvider -ProviderNamespace Microsoft.ClassicInfrastructureMigrate
A folytatás előtt győződjön meg arról, hogy a RegistrationState érték szerepel Registered .
Mielőtt átváltana a klasszikus üzemi modellre, győződjön meg arról, hogy elegendő Azure-Resource Manager virtuálisgép-vCPU-val rendelkezik az aktuális üzemelő példány vagy virtuális hálózat Azure-régiójában. Az alábbi PowerShell-paranccsal ellenőrizheti az Azure Resource Manager-ben található virtuális processzorok aktuális számát. További információ a vCPU-kvótákról: Korlátok és az Azure Resource Manager.
Ez a példa az USA nyugati régiójában ellenőrzi a rendelkezésre állást. Cserélje le a példarégió nevét a sajátjára.
Get-AzVMUsage -Location "West US"
Most jelentkezzen be a fiókjába a klasszikus üzemi modellhez.
Add-AzureAccount
Kérje le az elérhető előfizetéseket a következő paranccsal:
Get-AzureSubscription | Sort SubscriptionName | Select SubscriptionName
Állítsa be az Azure-előfizetését az aktuális munkamenethez. Ez a példa az alapértelmezett előfizetést a Saját Azure-előfizetés értékre állítja. Cserélje le a példa-előfizetés nevét a sajátjára.
Select-AzureSubscription –SubscriptionName "My Azure Subscription"
5. lépés: Parancsok futtatása az IaaS-erőforrások migrálásához
- Virtuális gépek migrálása felhőszolgáltatásban (nem virtuális hálózaton)
- Virtuális hálózatok virtuális gépeinek migrálása
- Tárfiók migrálása
Megjegyzés
Az itt leírt műveletek mindegyike idempotens. Ha nem támogatott funkcióval vagy konfigurációs hibával kapcsolatos problémája van, javasoljuk, hogy próbálkozzon újra az előkészítési, megszakítási vagy véglegesítési művelettel. A platform ezután újra megpróbálja a műveletet.
5a. lépés: 1. lehetőség – Virtuális gépek migrálása felhőszolgáltatásban (nem virtuális hálózaton)
Az alábbi paranccsal lekérheti a felhőszolgáltatások listáját. Ezután válassza ki a migrálni kívánt felhőszolgáltatást. Ha a felhőszolgáltatás virtuális gépei virtuális hálózaton vannak, vagy webes vagy feldolgozói szerepkörrel rendelkeznek, a parancs hibaüzenetet ad vissza.
Get-AzureService | ft Servicename
Kérje le a felhőszolgáltatás üzembehelyezési nevét. Ebben a példában a szolgáltatás neve Saját szolgáltatás. Cserélje le a példaszolgáltatás nevét a saját szolgáltatásnevére.
$serviceName = "My Service"
$deployment = Get-AzureDeployment -ServiceName $serviceName
$deploymentName = $deployment.DeploymentName
Készítse elő a felhőszolgáltatásban lévő virtuális gépeket a migráláshoz. Két lehetőség közül választhat.
1. lehetőség: Migrálja a virtuális gépeket egy platform által létrehozott virtuális hálózatba.
Először ellenőrizze, hogy migrálhatja-e a felhőszolgáltatást a következő parancsokkal:
$validate = Move-AzureService -Validate -ServiceName $serviceName ` -DeploymentName $deploymentName -CreateNewVirtualNetwork $validate.ValidationMessagesAz alábbi parancs megjeleníti a migrálást blokkoló figyelmeztetéseket és hibákat. Ha az érvényesítési üzenetek nem tartalmaznak hibaüzenetet, továbbléphet az Előkészítés lépésre.
Move-AzureService -Prepare -ServiceName $serviceName ` -DeploymentName $deploymentName -CreateNewVirtualNetwork2. lehetőség: Migrálás meglévő virtuális hálózatra a Resource Manager üzemi modellben.
Ebben a példában az erőforráscsoport neve myResourceGroup, a virtuális hálózat neve myVirtualNetwork, az alhálózat neve pedig mySubNet lesz. Cserélje le a példában szereplő neveket a saját erőforrásai nevére.
$existingVnetRGName = "myResourceGroup" $vnetName = "myVirtualNetwork" $subnetName = "mySubNet"Először ellenőrizze, hogy migrálhatja-e a virtuális hálózatot a következő paranccsal:
$validate = Move-AzureService -Validate -ServiceName $serviceName ` -DeploymentName $deploymentName -UseExistingVirtualNetwork -VirtualNetworkResourceGroupName $existingVnetRGName -VirtualNetworkName $vnetName -SubnetName $subnetName $validate.ValidationMessagesAz alábbi parancs megjeleníti a migrálást blokkoló figyelmeztetéseket és hibákat. Ha az érvényesítési üzenetek nem tartalmaznak hibákat, folytassa a következő előkészítési lépéssel:
Move-AzureService -Prepare -ServiceName $serviceName -DeploymentName $deploymentName ` -UseExistingVirtualNetwork -VirtualNetworkResourceGroupName $existingVnetRGName ` -VirtualNetworkName $vnetName -SubnetName $subnetName
Miután az előkészítési művelet az előző lehetőségek valamelyikével sikeres volt, kérdezze le a virtuális gépek migrálási állapotát. Győződjön meg arról, hogy állapotban Prepared vannak.
Ez a példa a virtuális gép nevét myVM értékre állítja. Cserélje le a példanevet a saját virtuális gép nevére.
$vmName = "myVM"
$vm = Get-AzureVM -ServiceName $serviceName -Name $vmName
$vm.VM.MigrationState
Ellenőrizze az előkészített erőforrások konfigurációját a PowerShell vagy a Azure Portal használatával. Ha még nem áll készen a migrálásra, és vissza szeretne lépni a régi állapotba, használja a következő parancsot:
Move-AzureService -Abort -ServiceName $serviceName -DeploymentName $deploymentName
Ha az előkészített konfiguráció jól néz ki, az alábbi paranccsal továbbléphet, és véglegesítheti az erőforrásokat:
Move-AzureService -Commit -ServiceName $serviceName -DeploymentName $deploymentName
5a. lépés: 2. lehetőség – Virtuális hálózatban lévő virtuális gépek migrálása
A virtuális hálózatban lévő virtuális gépek migrálásához migrálja a virtuális hálózatot. A virtuális gépek automatikusan migrálhatók a virtuális hálózattal. Válassza ki a migrálni kívánt virtuális hálózatot.
Megjegyzés
A klasszikus üzemi modellel létrehozott egyetlen virtuális gép migrálása egy új Resource Manager virtuális gép létrehozásával Managed Disks a virtuális gép VHD-fájljainak használatával.
Megjegyzés
A virtuális hálózat neve eltérhet attól, ami az új portálon megjelenik. Az új Azure Portal a nevet [vnet-name]jeleníti meg , de a virtuális hálózat tényleges neve típusGroup [resource-group-name] [vnet-name]. A migrálás megkezdése előtt keresse meg a virtuális hálózat tényleges nevét a paranccsalGet-AzureVnetSite | Select -Property Name, vagy tekintse meg a régi Azure Portal.
Az alábbi példa a virtuális hálózat nevét a Következő csoportra állítja: [resource-group-name][vnet-name]. Cserélje le a példa virtuális hálózat nevét a fenti Megjegyzés szakaszban található parancs futtatásából visszaadott névre.
$vnetName = "Group [resource-group-name] [vnet-name]"
Megjegyzés
Ha a virtuális hálózat webes vagy feldolgozói szerepköröket vagy nem támogatott konfigurációkkal rendelkező virtuális gépeket tartalmaz, érvényesítési hibaüzenet jelenik meg.
Először ellenőrizze, hogy migrálhatja-e a virtuális hálózatot a következő paranccsal:
Move-AzureVirtualNetwork -Validate -VirtualNetworkName $vnetName
Az alábbi parancs megjeleníti a migrálást blokkoló figyelmeztetéseket és hibákat. Ha az ellenőrzés sikeres, folytassa a következő előkészítési lépéssel:
Move-AzureVirtualNetwork -Prepare -VirtualNetworkName $vnetName
Ellenőrizze az előkészített virtuális gépek konfigurációját a Azure PowerShell vagy a Azure Portal használatával. Ha még nem áll készen a migrálásra, és vissza szeretne lépni a régi állapotba, használja a következő parancsot:
Move-AzureVirtualNetwork -Abort -VirtualNetworkName $vnetName
Ha az előkészített konfiguráció jól néz ki, az alábbi paranccsal továbbléphet, és véglegesítheti az erőforrásokat:
Move-AzureVirtualNetwork -Commit -VirtualNetworkName $vnetName
5b. lépés: Tárfiók migrálása
Miután végzett a virtuális gépek migrálásával, a tárfiókok migrálása előtt végezze el az alábbi előfeltétel-ellenőrzéseket.
Megjegyzés
Ha a tárfiók nem rendelkezik társított lemezekkel vagy virtuálisgép-adatokkal, ugorjon közvetlenül a "Tárfiókok ellenőrzése és áttelepítés indítása" szakaszra. Azt is vegye figyelembe, hogy a klasszikus lemezek, virtuálisgép-lemezképek vagy operációsrendszer-lemezképek törlése nem távolítja el a forrás VHD-fájlokat a tárfiókból. Azonban megszakítja a VHD-fájlok bérletét, így újra felhasználhatja őket ARM-lemezek vagy lemezképek létrehozásához a migrálás után.
Előfeltételként ellenőrzi, hogy migrált-e virtuális gépeket, vagy a tárfiók rendelkezik-e lemezerőforrásokkal:
Migrálja azokat a virtuális gépeket, amelyek lemezeit a tárfiók tárolja.
A következő parancs a tárfiókban lévő összes virtuálisgép-lemez RoleName és DiskName tulajdonságát adja vissza. A RoleName annak a virtuális gépnek a neve, amelyhez lemez van csatolva. Ha ez a parancs lemezeket ad vissza, akkor a tárfiók áttelepítése előtt győződjön meg arról, hogy azok a virtuális gépek, amelyekhez ezek a lemezek csatlakoznak, át lesznek migrálva.
$storageAccountName = 'yourStorageAccountName' Get-AzureDisk | where-Object {$_.MediaLink.Host.Contains($storageAccountName)} | Select-Object -ExpandProperty AttachedTo -Property ` DiskName | Format-List -Property RoleName, DiskNameTörölje a tárfiókban tárolt nem csatlakoztatott virtuálisgép-lemezeket.
A tárfiókban a következő paranccsal keresheti meg a nem csatlakoztatott virtuálisgép-lemezeket:
$storageAccountName = 'yourStorageAccountName' Get-AzureDisk | where-Object {$_.MediaLink.Host.Contains($storageAccountName)} | Where-Object -Property AttachedTo -EQ $null | Format-List -Property DiskNameHa az előző parancs lemezeket ad vissza, törölje ezeket a lemezeket a következő paranccsal:
Remove-AzureDisk -DiskName 'yourDiskName'Törölje a tárfiókban tárolt virtuálisgép-rendszerképeket.
A következő parancs visszaadja a tárfiókban tárolt operációsrendszer-lemezzel rendelkező összes virtuálisgép-lemezképet.
Get-AzureVmImage | Where-Object { $_.OSDiskConfiguration.MediaLink -ne $null -and $_.OSDiskConfiguration.MediaLink.Host.Contains($storageAccountName)` } | Select-Object -Property ImageName, ImageLabelA következő parancs visszaadja a tárfiókban tárolt adatlemezeket tartalmazó összes virtuálisgép-lemezképet.
Get-AzureVmImage | Where-Object {$_.DataDiskConfigurations -ne $null ` -and ($_.DataDiskConfigurations | Where-Object {$_.MediaLink -ne $null -and $_.MediaLink.Host.Contains($storageAccountName)}).Count -gt 0 ` } | Select-Object -Property ImageName, ImageLabelTörölje az előző parancsok által visszaadott összes virtuálisgép-lemezképet az alábbi paranccsal:
Remove-AzureVMImage -ImageName 'yourImageName'
Ellenőrizze a tárfiókokat, és indítsa el a migrálást.
Ellenőrizze az egyes tárfiókokat a migráláshoz az alábbi paranccsal. Ebben a példában a tárfiók neve myStorageAccount. Cserélje le a példanevet a saját tárfiókja nevére.
$storageAccountName = "myStorageAccount" Move-AzureStorageAccount -Validate -StorageAccountName $storageAccountNameA következő lépés a tárfiók előkészítése a migrálásra.
$storageAccountName = "myStorageAccount" Move-AzureStorageAccount -Prepare -StorageAccountName $storageAccountNameEllenőrizze az előkészített tárfiók konfigurációját a Azure PowerShell vagy a Azure Portal használatával. Ha még nem áll készen a migrálásra, és vissza szeretne lépni a régi állapotba, használja a következő parancsot:
Move-AzureStorageAccount -Abort -StorageAccountName $storageAccountNameHa az előkészített konfiguráció jól néz ki, az alábbi paranccsal továbbléphet, és véglegesítheti az erőforrásokat:
Move-AzureStorageAccount -Commit -StorageAccountName $storageAccountName
Következő lépések
- Az IaaS-erőforrások klasszikusról Azure-Resource Manager-ba történő platform által támogatott migrálásának áttekintése
- Részletes műszaki útmutató a klasszikusból az Azure Resource Manager-alapú üzemi modellbe történő, platform által támogatott migrálásról
- Az IaaS-erőforrások klasszikusból Azure Resource Manager-alapú környezetbe való áttelepítésének megtervezése
- IaaS-erőforrások migrálása klasszikusról Azure-Resource Manager
- Közösségi eszközök az IaaS-erőforrások klasszikusról Azure-Resource Manager
- A leggyakoribb áttelepítési hibák áttekintése
- Tekintse át az IaaS-erőforrások klasszikusról Azure-Resource Manager