Oktatóanyag: Windows rendszerű virtuális gép monitorozása az Azure-ban
A következőkre vonatkozik: ✔️ Windows rendszerű virtuális gépek rugalmas méretezési ✔️ csoportjai
Az Azure monitorozása ügynökökkel gyűjti az Azure-beli virtuális gépek rendszerindítási és teljesítményadatait, tárolja ezeket az adatokat az Azure Storage-ban, és elérhetővé teszi azokat a portálon, a Azure PowerShell modulon és az Azure CLI-ben. A fejlett figyelést a Azure Monitor for VMs biztosítja a teljesítménymetrikák gyűjtésével, a virtuális gépre telepített alkalmazás-összetevők felderítésével, valamint teljesítménydiagramokkal és függőségi térképekkel.
Eben az oktatóanyagban az alábbiakkal fog megismerkedni:
- Rendszerindítási diagnosztika engedélyezése a virtuális gépen
- Rendszerindítási diagnosztika megtekintése
- Virtuálisgép-gazda metrikáinak megtekintése
- Azure Monitor for VMs engedélyezése
- Virtuális gépek teljesítménymetrikáinak megtekintése
- Riasztás létrehozása
Az Azure Cloud Shell elindítása
Az Azure Cloud Shell egy olyan ingyenes interaktív kezelőfelület, amelyet a jelen cikkben található lépések futtatására használhat. A fiókjával való használat érdekében a gyakran használt Azure-eszközök már előre telepítve és konfigurálva vannak rajta.
A Cloud Shell megnyitásához válassza a Kipróbálás lehetőséget egy kódblokk jobb felső sarkában. A Cloud Shellt egy külön böngészőlapon is elindíthatja a https://shell.azure.com/powershell cím megnyitásával. A Copy (másolás) gombra kattintva másolja és illessze be a kódot a Cloud Shellbe, majd nyomja le az Enter billentyűt a futtatáshoz.
Virtuális gép létrehozása
Ebben az oktatóanyagban az Azure-monitorozás és a frissítéskezelés konfigurálásához egy Azure-beli windowsos virtuális gép szükséges. Először a Get-Credential paranccsal állítsa be a virtuális gép rendszergazdai felhasználónevét és jelszavát:
$cred = Get-Credential
Most hozza létre a virtuális gépet a New-AzVM használatával. Az alábbi példában egy myVM nevű virtuális gépet hozunk létre az USA keleti régiója helyen. Ha még nem létezik, létrejön a myResourceGroupMonitorMonitor nevű erőforráscsoport a támogató hálózati erőforrásokkal együtt:
New-AzVm `
-ResourceGroupName "myResourceGroupMonitor" `
-Name "myVM" `
-Location "East US" `
-Credential $cred
Az erőforrások és a virtuális gép létrehozása néhány percig tart.
Rendszerindítási diagnosztika megtekintése
A Windows rendszerű virtuális gépek rendszerindítása után a rendszerindítási diagnosztikai ügynök rögzíti a képernyőkimenetet, amelyet hibaelhárítási célokra lehet felhasználni. Ez a képesség alapértelmezés szerint engedélyezve van. A rögzített képernyőképek tárolása egy Azure Storage-fiókban történik, amely alapértelmezés szerint szintén létrejön.
A rendszerindítási diagnosztikai adatokat a Get-AzureRmVMBootDiagnosticsData paranccsal szerezheti be. Az alábbi példában a rendszerindítási diagnosztikát a *c:* meghajtó gyökerére tölti le a rendszer.
Get-AzVMBootDiagnosticsData -ResourceGroupName "myResourceGroupMonitor" -Name "myVM" -Windows -LocalPath "c:\"
Gazdagép metrikáinak megtekintése
A Windows rendszerű virtuális gép egy dedikált gazdagéppel kommunikál az Azure-ban. A rendszer automatikusan összegyűjti a gazdagép metrikáit, amelyek megtekinthetők az Azure Portalon.
Az Azure Portalon kattintson az Erőforráscsoportok lehetőségre, és válassza ki a myResourceGroupMonitor, majd a myVM elemet az erőforrások listájából.
A virtuális gazdagép teljesítményének megtekintéséhez kattintson a Metrikák elemre a virtuális gép paneljén, majd válassza ki valamelyik gazdagépmetrikát a Rendelkezésre álló metrikák területen.
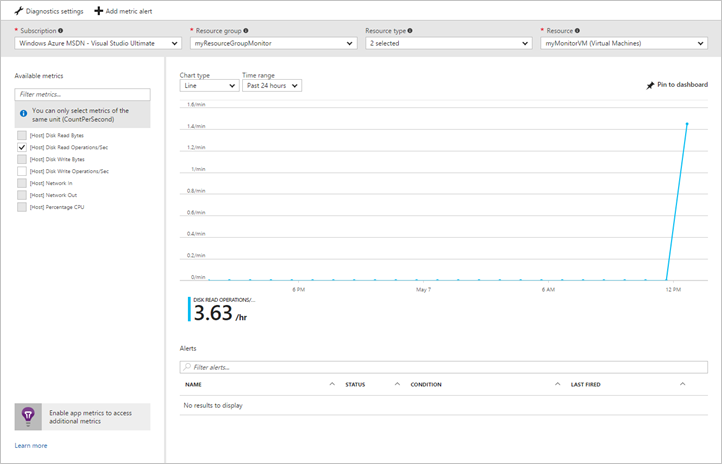
Speciális figyelés engedélyezése
Azure-beli virtuális gép monitorozásának engedélyezése Azure Monitor for VMs:
Az Azure Portalon kattintson az Erőforráscsoportok lehetőségre, és válassza ki a myResourceGroupMonitor, majd a myVM elemet az erőforrások listájából.
A Virtuális gép lap Figyelés szakaszában válassza az Elemzések (előzetes verzió) lehetőséget.
Az Elemzések (előzetes verzió) lapon válassza a Kipróbálás lehetőséget.

Ha az Azure Monitor Insights előkészítési oldalán egy meglévő Log Analytics-munkaterület van ugyanabban az előfizetésben, válassza ki a legördülő listában.
A lista előre kijelöli az alapértelmezett munkaterületet és helyet, ahol a virtuális gép üzembe van helyezve az előfizetésben.
Megjegyzés
Ha új Log Analytics-munkaterületet szeretne létrehozni a virtuális gép monitorozási adatainak tárolásához, tekintse meg a Log Analytics-munkaterület létrehozását bemutató cikket. A munkaterületnek a támogatott régiók egyikéhez kell tartoznia.
A monitorozás engedélyezése után előfordulhat, hogy néhány percet várnia kell, mielőtt megtekintheti a virtuális gép teljesítménymetrikáit.
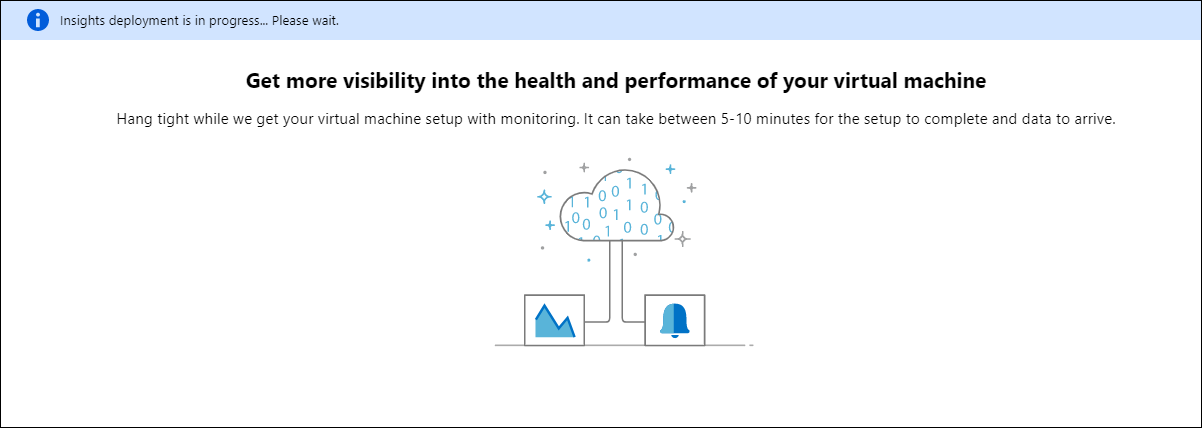
Virtuális gépek teljesítménymetrikáinak megtekintése
Azure Monitor for VMs olyan teljesítménydiagramokat tartalmaz, amelyek több fő teljesítménymutatót (KPI-t) céloznak meg, amelyek segítenek meghatározni a virtuális gépek teljesítményét. A virtuális gépről való hozzáféréshez hajtsa végre a következő lépéseket.
Az Azure Portalon kattintson az Erőforráscsoportok lehetőségre, és válassza ki a myResourceGroupMonitor, majd a myVM elemet az erőforrások listájából.
A Virtuális gép lap Figyelés szakaszában válassza az Elemzések (előzetes verzió) lehetőséget.
Válassza ki a Teljesítmény fület.
Ez az oldal nem csak teljesítménykihasználtsági diagramokat tartalmaz, hanem egy táblázatot is, amely az egyes felderített logikai lemezekre, azok kapacitására, kihasználtságára és az egyes mértékek teljes átlagára vonatkozik.
Riasztások létrehozása
Létrehozhat megadott teljesítménymetrikákon alapuló riasztásokat. A riasztások segítségével értesülhet például arról, ha az átlagos processzorhasználat meghalad egy bizonyos küszöbértéket vagy a rendelkezésre álló szabad lemezterület egy adott érték alá csökken. A riasztások megjeleníthetők az Azure Portalon vagy elküldhetők e-mailben. A létrehozott riasztásokra adott válaszként aktiválhatók Azure Automation-runbookok vagy Azure Logic Apps-alkalmazások.
A következő példában az átlagos processzorhasználat alapján hozunk létre riasztást.
Az Azure Portalon kattintson az Erőforráscsoportok lehetőségre, és válassza ki a myResourceGroupMonitor, majd a myVM elemet az erőforrások listájából.
Kattintson a Riasztási szabályok elemre a virtuális gép paneljén, majd a Metrikariasztás hozzáadása lehetőségre a riasztási panel felső részén.
Adjon meg egy nevet a riasztás számára, például myAlertRule
Ha szeretne riasztást aktiválni, amikor a processzorhasználat 5 percig meghaladja az 1,0 értéket, hagyja változatlanul az összes többi alapértelmezett beállítást.
E-mail-értesítés küldéséhez jelölje be az E-mail küldése a tulajdonosoknak, közreműködőknek és olvasóknak jelölőnégyzetet. Az alapértelmezett művelet az értesítés megjelenítése a portálon.
Kattintson az OK gombra.
Következő lépések
Ebben az oktatóanyagban konfigurálta és megtekintette a virtuális gép teljesítményét. Megtanulta végrehajtani az alábbi műveleteket:
- Erőforráscsoport és virtuális gép létrehozása
- Rendszerindítási diagnosztika engedélyezése a virtuális gépen
- Rendszerindítási diagnosztika megtekintése
- Gazdagép metrikáinak megtekintése
- Azure Monitor for VMs engedélyezése
- Virtuálisgép-metrikák megtekintése
- Riasztás létrehozása
Folytassa a következő oktatóanyagban a felhőhöz készült Microsoft Defender megismeréséhez.