Oracle ASM beállítása Azure Linux virtuális gépen
A következőkre vonatkozik: ✔️ Linux rendszerű virtuális gépek
Az Azure-beli virtuális gépek egy teljes mértékben konfigurálható és rugalmas számítási környezetet nyújtanak. Ez az oktatóanyag az Azure-beli virtuális gépek alapszintű üzembe helyezését mutatja be az Oracle Automatic Storage Management (ASM) telepítésével és konfigurációjával kombinálva. Az alábbiak végrehajtásának módját ismerheti meg:
- Oracle Database virtuális gép létrehozása és csatlakoztatása
- Az Oracle Automatikus tárolókezelés telepítése és konfigurálása
- Oracle Grid-infrastruktúra telepítése és konfigurálása
- Oracle ASM-telepítés inicializálása
- Az ASM által felügyelt Oracle DB létrehozása
Az ASM értékajánlatának áttekintéséhez tekintse meg az Oracle dokumentációját.
Ha a parancssori felület helyi telepítését és használatát választja, akkor ehhez az oktatóanyaghoz az Azure CLI 2.0.4-es vagy újabb verziójára lesz szükség. A verzió azonosításához futtassa a következőt: az --version. Ha telepíteni vagy frissíteni szeretne: Az Azure CLI telepítése.
A környezet előkészítése
Ez a tesztkörnyezet két azure-beli virtuális gépet használ: az asmXServer x Windows-kiszolgálót futtat, amely a rácsbeállítás futtatására szolgál, az AsmVM pedig az Oracle Database és az ASM telepítését üzemelteti. A virtuális gépek létrehozásához használt Marketplace-rendszerképek a következők:
- asmVM: Oracle:oracle-database-19-3:oracle-database-19-0904:19.3.1
- asmXServer: MicrosoftWindowsDesktop:Windows-10:win10-22h2-pro-g2:19045.2604.230207
Ismernie kell a Unix-szerkesztő vi-t is, és ismernie kell az X Server alapszintű ismeretet.
Bejelentkezés az Azure-ba
Nyissa meg az előnyben részesített rendszerhéjat Windows, Linux vagy Azure Shell rendszeren.
Jelentkezzen be az Azure-előfizetésbe az az login paranccsal. Ezután kövesse a képernyőn megjelenő utasításokat.
$ az loginGyőződjön meg arról, hogy a megfelelő előfizetéshez csatlakozik az előfizetés nevének és/vagy azonosítójának ellenőrzésével.
$ az account show{ "environmentName": "XXXXX", "homeTenantId": "XXXXXXXX-XXXX-XXXX-XXXX-XXXXXXXXXXXX", "id": "<SUBSCRIPTION_ID>", "isDefault": true, "managedByTenants": [], "name": "<SUBSCRIPTION_NAME>", "state": "Enabled", "tenantId": XXXXXXXX-XXXX-XXXX-XXXX-XXXXXXXXXXXX", "user": { "cloudShellID": true, "name": "aaaaa@bbbbb.com", "type": "user" } }
Hitelesítési kulcsok létrehozása
Az Oracle Database virtuális géphez való csatlakozáshoz keyfile-alapú hitelesítést és ssh-t használunk. Győződjön meg arról, hogy privát (elnevezett id_rsa) és nyilvános (névvel ellátott id_rsa.pub) kulcsfájljai létre lettek hozva a rendszerhéjon.
A kulcsfájlok helye a forrásrendszertől függ.
Windows: %U Standard kiadás RPROFILE%.ssh Linux: ~/.ssh
Ha nem léteznek, létrehozhat egy új kulcsfájlpárt.
$ ssh-keygen -m PEM -t rsa -b 4096
Létrejön az .ssh könyvtár és a kulcsfájlok. További információ: SSH-kulcsok létrehozása és kezelése Linux rendszerű virtuális gépeken az Azure-ban
Erőforráscsoport létrehozása
Az erőforráscsoport létrehozásához használja az az group create parancsot. Az Azure-erőforráscsoport egy logikai tároló, amelyben az Azure-erőforrások üzembe helyezése és kezelése történik.
$ az group create --name ASMOnAzureLab --location westus
Hálózat létrehozása és konfigurálása
Virtuális hálózat létrehozása
A következő paranccsal hozza létre a laborban létrehozott erőforrásokat üzemeltető virtuális hálózatot.
$ az network vnet create \
--name asmVnet \
--resource-group ASMOnAzureLab \
--address-prefixes "10.0.0.0/16" \
--subnet-name asmSubnet1 \
--subnet-prefixes "10.0.0.0/24"
Hálózati biztonsági csoport (NSG) létrehozása
Hozzon létre hálózati biztonsági csoportot (NSG) a virtuális hálózat zárolásához.
$ az network nsg create \ --resource-group ASMOnAzureLab \ --name asmVnetNSGNSG-szabály létrehozása a virtuális hálózaton belüli kommunikáció engedélyezéséhez.
$ az network nsg rule create --resource-group ASMOnAzureLab --nsg-name asmVnetNSG \ --name asmAllowVnet \ --protocol '*' --direction inbound --priority 3400 \ --source-address-prefix 'VirtualNetwork' --source-port-range '*' \ --destination-address-prefix 'VirtualNetwork' --destination-port-range '*' --access allowNSG-szabály létrehozása az összes bejövő kapcsolat letiltásához
$ az network nsg rule create \ --resource-group ASMOnAzureLab \ --nsg-name asmVnetNSG \ --name asmDenyAllInBound \ --protocol '*' --direction inbound --priority 3500 \ --source-address-prefix '*' --source-port-range '*' \ --destination-address-prefix '*' --destination-port-range '*' --access denyRendelje hozzá az NSG-t az alhálózathoz, ahol a kiszolgálókat üzemeltetjük.
$ az network vnet subnet update --resource-group ASMOnAzureLab --vnet-name asmVNet --name asmSubnet1 --network-security-group asmVnetNSG
Bastion Network létrehozása
Bastion-alhálózat létrehozása. Az alhálózat nevének AzureBastionSubnetnek kell lennie
$ az network vnet subnet create \ --resource-group ASMOnAzureLab \ --name AzureBastionSubnet \ --vnet-name asmVnet \ --address-prefixes 10.0.1.0/24Nyilvános IP-cím létrehozása Bastionhoz
$ az network public-ip create \ --resource-group ASMOnAzureLab \ --name asmBastionIP \ --sku StandardAzure Bastion-erőforrás létrehozása. Az erőforrás üzembe helyezése körülbelül 10 percet vesz igénybe.
$ az network bastion create \ --resource-group ASMOnAzureLab \ --name asmBastion \ --public-ip-address asmBastionIP \ --vnet-name asmVnet \ --sku Standard \ --enable-tunneling \ --enable-ip-connect true
X Server virtuális gép létrehozása (asmXServer)
Cserélje le a jelszavát, és futtassa a következő parancsot egy Windows munkaállomás virtuális gép létrehozásához, ahol az X Servert üzembe helyezzük.
$ az vm create \
--resource-group ASMOnAzureLab \
--name asmXServer \
--image MicrosoftWindowsDesktop:Windows-10:win10-22h2-pro-g2:19045.2604.230207 \
--size Standard_DS1_v2 \
--vnet-name asmVnet \
--subnet asmSubnet1 \
--public-ip-sku Standard \
--nsg "" \
--data-disk-delete-option Delete \
--os-disk-delete-option Delete \
--nic-delete-option Delete \
--admin-username azureuser \
--admin-password <ENTER_YOUR_PASSWORD_HERE>
Csatlakozás az asmXServerhez
Csatlakozás az asmXServerhez a Bastion használatával.
- Lépjen az asmXServerre az Azure Portalról.
- Ugrás az Áttekintés lapra a bal oldali panelen
- Válassza a Csatlakozás> Bastion lehetőséget a felső menüben
- A Bastion lap kiválasztása
- Kattintson a Bastion használata elemre
Az AsmXServer előkészítése az X Server futtatására
A tesztkörnyezet későbbi lépéseihez X Server szükséges. Hajtsa végre a következő lépéseket az X Server telepítéséhez és elindításához.
Töltse le a Windows Xming X Servert a ggXServerre , és telepítse az összes alapértelmezett beállítással.
Győződjön meg arról, hogy a telepítés végén nem a Launch (Indítás) lehetőséget választja
Indítsa el az "XLAUNCH" alkalmazást a start menüből.
Több windows kijelölése
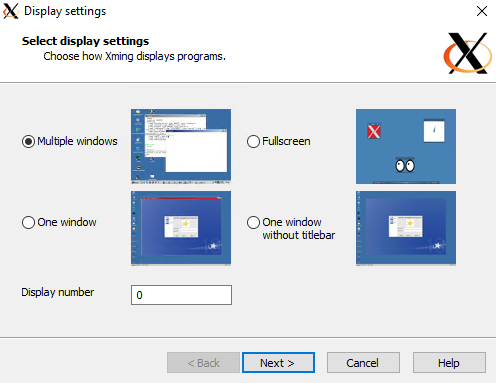
Válassza a Start no client (Nincs ügyfél indítása) lehetőséget

Válassza a Nincs hozzáférés-vezérlés lehetőséget
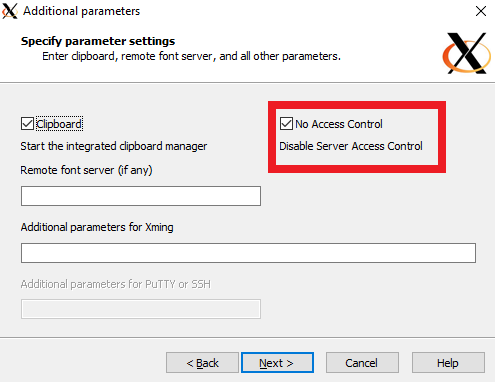
Az X Server windowsos tűzfalon keresztüli engedélyezéséhez válassza a Hozzáférés engedélyezése lehetőséget

Ha újraindítja az asmXServer virtuális gépet, kövesse a fenti 2–6. lépést az X Server-alkalmazás újraindításához.
Oracle Database virtuális gép létrehozása
Ebben a laborban létrehozunk egy virtuális gépet asmVM az Oracle Database 19c rendszerképből. Futtassa a következőt, ha több adatlemezt tartalmazó asmVM-et szeretne létrehozni. Ha még nem léteznek az alapértelmezett kulcshelyen, ez a parancs SSH-kulcsokat is létrehoz. Ha konkrét kulcsokat szeretné használni, használja az --ssh-key-value beállítást. Ha már létrehozta az SSH-kulcsokat a Hitelesítési kulcsok létrehozása szakaszban, a rendszer ezeket a kulcsokat fogja használni.
Új virtuálisgép-paraméter size létrehozásakor a létrehozott virtuális gép mérete és típusa látható. A virtuális gép létrehozásához kiválasztott Azure-régiótól és az előfizetési beállításoktól függően előfordulhat, hogy bizonyos virtuálisgép-méretek és -típusok nem érhetők el. A következő parancs minimálisan szükséges méretet használ ehhez a laborhoz Standard_D4_v5. Ha módosítani szeretné a virtuális gép specifikációit, válasszon egyet az Azure-beli virtuálisgép-méretek közül. Tesztelési célokra választhat az Általános célú (D-sorozatú) virtuális gépek típusai közül. Éles vagy próbatelepítésekhez a Memóriaoptimalizált (E-sorozat és M sorozat) megfelelőbb.
az vm create --resource-group ASMOnAzureLab \
--name asmVM \
--image Oracle:oracle-database-19-3:oracle-database-19-0904:19.3.1 \
--size Standard_D4_v5 \
--generate-ssh-keys \
--os-disk-size-gb 30 \
--data-disk-sizes-gb 20 40 40 \
--admin-username azureuser \
--vnet-name asmVnet \
--subnet asmSubnet1 \
--public-ip-sku Basic \
--nsg ""
Csatlakozás asmVM-hez
Csatlakozás az asmVM-hez a Bastion használatával.
- Lépjen az asmVM-hez az Azure Portalon.
- Ugrás az Áttekintés lapra a bal oldali panelen
- Válassza a Csatlakozás> Bastion lehetőséget a felső menüben
- A Bastion lap kiválasztása
- Kattintson a Bastion használata elemre
Felcserélési fájl létrehozása
Ehhez a tesztkörnyezethez felcserélési fájlra van szükség a tesztkörnyezet virtuális gépén. Hajtsa végre az alábbi lépéseket a felcserélési fájl létrehozásához.
Lemez és csatlakoztatási pont előkészítése
Amikor korábban létrehoztuk a virtuális gépet (asmVM), belefoglaltunk egy 20 GB-os adatlemezt a felcserélési fájl elhelyezéséhez. Futtassa a következő parancsot a 20 GB-os lemez nevének megkereséséhez. Ez a /dev/sdb az idő nagy részében, de ha másként merül fel, jegyezze fel a 20G lemez nevét, és használja a következő lépésekhez. Hasonlóképpen használjuk a 40G-lemezek nevét (amelyek neve /dev/sdc és /dev/sdd a következő kimenetben) később.
$ sudo su - $ lsblkNAME MAJ:MIN RM SIZE RO TYPE MOUNTPOINT sdd 8:48 0 40G 0 disk ====> Data disk 2 (40GB) sdb 8:16 0 20G 0 disk ====> Swap file disk (20GB) sr0 11:0 1 628K 0 rom fd0 2:0 1 4K 0 disk sdc 8:32 0 40G 0 disk ====> Data disk 1 (40GB) sda 8:0 0 30G 0 disk ├─sda2 8:2 0 29G 0 part / ├─sda14 8:14 0 4M 0 part ├─sda15 8:15 0 495M 0 part /boot/efi └─sda1 8:1 0 500M 0 part /bootFuttassa a következő parancsot a partíció létrehozásához a felcserélési fájllemezen, szükség esetén módosítsa a lemez nevét (/dev/sdb).
$ parted /dev/sdb --script mklabel gpt mkpart xfspart xfs 0% 100%Ellenőrizze a létrehozott partíció nevét. Az alábbiakban sdb1-ként jön létre
$ lsblkNAME MAJ:MIN RM SIZE RO TYPE MOUNTPOINT sdd 8:48 0 40G 0 disk sdb 8:16 0 20G 0 disk └─sdb1 8:17 0 20G 0 part ====> Newly created partition sr0 11:0 1 628K 0 rom fd0 2:0 1 4K 0 disk sdc 8:32 0 40G 0 disk sda 8:0 0 30G 0 disk ├─sda2 8:2 0 29G 0 part / ├─sda14 8:14 0 4M 0 part ├─sda15 8:15 0 495M 0 part /boot/efi └─sda1 8:1 0 500M 0 part /bootFuttassa a következő parancsokat a fájlrendszer (xfs) inicializálásához és a meghajtó csatlakoztatásához /swapként
$ mkfs.xfs /dev/sdb1 $ partprobe /dev/sdb1 $ mkdir /swap $ mount /dev/sdb1 /swapFuttassa a következő parancsot
$ blkidA kimenetben megjelenik egy sor a lemezpartíció /dev/sdb1 felcserélése érdekében, jegyezze fel az UUID-t.
/dev/sdb1: UUID="00000000-0000-0000-0000-000000000000" TYPE="xfs" PARTLABEL="xfspart" PARTUUID="...."Illessze be az előző lépés UUID azonosítóját a következő parancsba, és futtassa. Ez a parancs biztosítja a meghajtó megfelelő csatlakoztatását minden rendszer újraindításakor.
$ echo "UUID=00000000-0000-0000-0000-000000000000 /swap xfs defaults,nofail 1 2" >> /etc/fstab
Felcserélési fájl konfigurálása
Hozza létre és foglalja le a felcserélési fájlt (16 GB). A parancs futtatása néhány percet vesz igénybe.
$ dd if=/dev/zero of=/swap/swapfile bs=1M count=16384Engedélyek módosítása és a felcserélési fájl hozzárendelése
$ chmod 600 /swap/swapfile $ mkswap /swap/swapfile $ swapon /swap/swapfileA felcserélési fájl létrehozásának ellenőrzése
$ cat /proc/swapsFilename Type Size Used Priority /swap/swapfile file 16777212 0 -2Győződjön meg arról, hogy a felcserélési fájlbeállítás megmarad az újraindítások között
$ echo "/swap/swapfile none swap sw 0 0" >> /etc/fstab
Az Oracle ASM telepítése
Az Oracle ASM telepítéséhez hajtsa végre az alábbi lépéseket.
További információ az Oracle ASM telepítéséről: Oracle ASMLib Downloads for Oracle Linux 7.
Az ASM telepítésének folytatásához gyökérként kell bejelentkeznie, ha még nem tette meg
$ sudo su -Futtassa ezeket a további parancsokat az Oracle ASM-összetevők telepítéséhez:
$ yum list | grep oracleasmA parancs kimenete a következőképpen néz ki
kmod-oracleasm.x86_64 2.0.8-28.0.1.el7 ol7_latest oracleasm-support.x86_64 2.1.11-2.el7 ol7_latestA telepítés folytatása a következő parancsok futtatásával
$ yum -y install kmod-oracleasm.x86_64 $ yum -y install oracleasm-support.x86_64 $ wget https://download.oracle.com/otn_software/asmlib/oracleasmlib-2.0.15-1.el7.x86_64.rpm $ yum -y install oracleasmlib-2.0.15-1.el7.x86_64.rpm $ rm -f oracleasmlib-2.0.15-1.el7.x86_64.rpmEllenőrizze, hogy telepítve van-e az Oracle ASM:
$ rpm -qa |grep oracleasmA parancs kimenetének a következő összetevőket kell felsorolnia:
oracleasm-support-2.1.11-2.el7.x86_64 oracleasmlib-2.0.15-1.el7.x86_64 kmod-oracleasm-2.0.8-28.0.1.el7.x86_64Az ASM megfelelő működéséhez az ASM meghatározott felhasználókat és szerepköröket igényel. Az alábbi parancsok az előfeltételként szükséges felhasználói fiókokat és csoportokat hozzák létre.
$ groupadd -g 54345 asmadmin $ groupadd -g 54346 asmdba $ groupadd -g 54347 asmoper $ usermod -a -g oinstall -G oinstall,dba,asmdba,asmadmin,asmoper oracleEllenőrizze, hogy a felhasználók és csoportok megfelelően lettek-e létrehozva.
$ grep oracle /etc/groupA parancs kimenetének a következő felhasználókat és csoportokat kell listáznia.
oinstall:x:54321:oracle dba:x:54322:oracle oper:x:54323:oracle backupdba:x:54324:oracle dgdba:x:54325:oracle kmdba:x:54326:oracle racdba:x:54330:oracle asmadmin:x:54345:oracle asmdba:x:54346:oracle asmoper:x:54347:oracleHozza létre az alkalmazásmappát, és módosítsa a tulajdonost.
$ mkdir /u01/app/grid $ chown oracle:oinstall /u01/app/grid
Az Oracle ASM beállítása
Ebben az oktatóanyagban az alapértelmezett felhasználó oracle, az alapértelmezett csoport pedig asmadmin. Győződjön meg arról, hogy az oracle-felhasználó az asmadmin csoport tagja.
$ groups oracle
A parancs kimenetének a következőképpen kell kinéznie:
oracle : oinstall dba oper backupdba dgdba kmdba racdba asmadmin asmdba asmoper
Az Oracle ASM beállításához hajtsa végre a következő lépéseket:
Állítsa be az Oracle ASM-kódtár-illesztőprogramot az alábbi paranccsal, és adja meg a következő válaszokat a kérdésekre.
$ /usr/sbin/oracleasm configure -iA parancs kimenetének az alábbiakhoz hasonlóan kell kinéznie, és a megválaszolandó kérdésekkel kell leállnia.
Configuring the Oracle ASM library driver. This will configure the on-boot properties of the Oracle ASM library driver. The following questions will determine whether the driver is loaded on boot and what permissions it will have. The current values will be shown in brackets ('[]'). Hitting <ENTER> without typing an answer will keep that current value. Ctrl-C will abort. Default user to own the driver interface []: oracle Default group to own the driver interface []: asmadmin Start Oracle ASM library driver on boot (y/n) [n]: y Scan for Oracle ASM disks on boot (y/n) [y]: y Writing Oracle ASM library driver configuration: doneMegjegyzés:
A
/usr/sbin/oracleasm configure -iparancs arra kéri az alapértelmezett felhasználót és csoportot, hogy birtokolja az ASM-illesztőprogram hozzáférési pontját. Az adatbázis felhasználóként ésasmadmincsoportkéntoraclefog futni. Ha az Oracle ASM-kódtár-illesztőprogram indítása a rendszerindításkor = 'y' lehetőséget választja, a rendszer mindig betölti a modult, és csatlakoztatja a fájlrendszert a rendszerindításhoz. Ha a Rendszerindításkor az Oracle ASM-lemezek keresése = 'y' lehetőséget választja, a rendszer mindig ellenőrzi az Oracle ASM-lemezeket a rendszerindításkor. Az utolsó két konfiguráció nagyon fontos, különben lemez újraindítási problémákba ütközik.Tekintse meg a lemezkonfigurációt:
$ cat /proc/partitionsA parancs kimenetének hasonlónak kell lennie az elérhető lemezek alábbi listájához
major minor #blocks name 8 16 20971520 sdb 8 17 20969472 sdb1 8 32 41943040 sdc 8 48 41943040 sdd 8 0 31457280 sda 8 1 512000 sda1 8 2 30431232 sda2 8 14 4096 sda14 8 15 506880 sda15 11 0 628 sr0 2 0 4 fd0A lemez /dev/sdc formázásához futtassa a következő parancsot, és válaszoljon a következővel:
- n új partícióhoz
- p az elsődleges partícióhoz
- 1 az első partíció kiválasztásához
- nyomja le az Enter billentyűt az alapértelmezett első szektorhoz
- nyomja le az Enter billentyűt az alapértelmezett utolsó szektorhoz
- nyomja le a w billentyűt a partíciótábla módosításainak megírásához
$ fdisk /dev/sdcA parancs kimenetének a
fdiskkövetkező kimenethez hasonlóan kell kinéznie:Welcome to fdisk (util-linux 2.23.2). Changes will remain in memory only, until you decide to write them. Be careful before using the write command. Device does not contain a recognized partition table Building a new DOS disklabel with disk identifier 0x947f0a91. The device presents a logical sector size that is smaller than the physical sector size. Aligning to a physical sector (or optimal I/O) size boundary is recommended, or performance may be impacted. Command (m for help): n Partition type: p primary (0 primary, 0 extended, 4 free) e extended Select (default p): p Partition number (1-4, default 1): 1 First sector (2048-104857599, default 2048): Using default value 2048 Last sector, +sectors or +size{K,M,G} (2048-104857599, default 104857599): Using default value 104857599 Partition 1 of type Linux and of size 50 GiB is set Command (m for help): w The partition table has been altered! Calling ioctl() to re-read partition table. Syncing disks.Ismételje meg az előző
fdiskparancsot a következőhöz/dev/sdd: .$ fdisk /dev/sddEllenőrizze a lemezkonfigurációt:
$ cat /proc/partitionsA parancs kimenetének a következő kimenethez hasonlóan kell kinéznie:
major minor #blocks name 8 16 20971520 sdb 8 17 20969472 sdb1 8 32 41943040 sdc 8 33 41942016 sdc1 8 48 41943040 sdd 8 49 41942016 sdd1 8 0 31457280 sda 8 1 512000 sda1 8 2 30431232 sda2 8 14 4096 sda14 8 15 506880 sda15 11 0 628 sr0 2 0 4 fd0Megjegyzés:
Vegye figyelembe, hogy a következő konfigurációban használja a pontos parancsokat, ahogy ez a dokumentum mutatja.
Ellenőrizze az Oracle ASM szolgáltatás állapotát, és indítsa el az Oracle ASM szolgáltatást:
$ oracleasm statusChecking if ASM is loaded: no Checking if /dev/oracleasm is mounted: no$ oracleasm initCreating /dev/oracleasm mount point: /dev/oracleasm Loading module "oracleasm": oracleasm Configuring "oracleasm" to use device physical block size Mounting ASMlib driver filesystem: /dev/oracleasmOracle ASM-lemezek létrehozása
Első lemez létrehozása
$ oracleasm createdisk VOL1 /dev/sdc1A parancs kimenetének a következőképpen kell kinéznie:
Writing disk header: done Instantiating disk: doneFennmaradó lemezek létrehozása
$ oracleasm createdisk VOL2 /dev/sdd1
Megjegyzés:
A lemezek az ASMLib-hez az ASMLib-telepítésben leírt eljárással vannak megjelölve. Az ASMLib megismeri, hogy milyen lemezek vannak megjelölve a lemezvizsgálat nevű folyamat során. Az ASMLib minden indításkor futtatja ezt a vizsgálatot. A rendszergazda a parancson keresztül is kényszerítheti a
oracleasm scandisksvizsgálatot. Az ASMLib megvizsgálja a rendszer minden lemezét. Ellenőrzi, hogy a lemez meg van-e jelölve AZ ASMLib-hez. Minden megjelölt lemez elérhetővé válik az ASMLib számára. További információkért látogasson el a Tárolóeszköz elérési útjának megőrzését konfiguráló dokumentumokhoz az Oracle ASMLIB használatával, valamint az Oracle ASMLib többutas lemezeken való konfigurálásával.Oracle ASM-lemezek listázása
$ oracleasm scandisks $ oracleasm listdisksA parancs kimenetének ki kell sorolnia a következő Oracle ASM-lemezeket:
VOL1 VOL2A gyökér- és oracle-felhasználók jelszavainak módosítása. Jegyezze fel ezeket az új jelszavakat , amikor a telepítés során később használja őket.
$ passwd oracle $ passwd rootMappaengedélyek módosítása
$ chmod -R 775 /opt $ chown oracle:oinstall /opt $ chown oracle:oinstall /dev/sdc1 $ chown oracle:oinstall /dev/sdd1 $ chmod 600 /dev/sdc1 $ chmod 600 /dev/sdd1
Oracle Grid-infrastruktúra letöltése és előkészítése
Az Oracle Grid-infrastruktúra szoftver letöltéséhez és előkészítéséhez hajtsa végre a következő lépéseket:
Töltse le az Oracle Grid-infrastruktúrát az Oracle ASM letöltési oldaláról. A letöltési helyen telepítve kell lennie az Azure CLI-nek, mert ezeket a fájlokat a Bastion használatával másoljuk az asmVM-be. Mivel alagútot használ, ez a lépés nem fog működni az Azure Cloud Shellen keresztül, és egy munkaállomáson kell futtatni.
A Linux x86-64-hez készült Oracle Database 19c Grid Infrastructure (19.3) letöltés alatt töltse le a .zip fájlt.
Miután letöltötte a .zip fájlt az ügyfélszámítógépre, a Biztonságos másolási protokoll (SCP) használatával másolhatja a fájlokat a virtuális gépre. Győződjön meg arról, hogy a
scpparancs a .zip fájl elérési útjára mutat.Jelentkezzen be, és győződjön meg arról, hogy a megfelelő előfizetést használja az Azure-ba való bejelentkezés során leírtak szerint
Nyissa meg az alagutat a cél virtuális gép felé a következő PowerShell-paranccsal
$asmVMid=$(az vm show --resource-group ASMOnAzureLab --name asmVM --query 'id' --output tsv) az network bastion tunnel --name asmBastion --resource-group ASMOnAzureLab --target-resource-id $asmVMid --resource-port 22 --port 57500Hagyja futni az első parancssort, és nyisson meg egy második parancssort a cél virtuális géphez való csatlakozáshoz az alagúton keresztül. Ebben a második parancssori ablakban a következő paranccsal tölthet fel fájlokat a helyi gépről a cél virtuális gépre. Vegye figyelembe, hogy az asmVM eléréséhez megfelelő
id_rsakulcsfájlnak könyvtárban.sshkell lennie, vagy másik kulcsfájlra mutathat a paraméterrel-ia parancshozscp.scp -P 57500 "LINUX.X64_193000_grid_home.zip" azureuser@127.0.0.1:.
Ha a feltöltés befejeződött, az Azure-beli asmVM-be való feltöltés után a Bastion használatával áthelyezheti a .zip fájlokat a /opt mappába, és módosíthatja a fájl tulajdonosát.
$ sudo su - $ mv /home/azureuser/*.zip /opt $ cd /opt $ chown oracle:oinstall LINUX.X64_193000_grid_home.zipBontsa ki a fájlokat. (Telepítse a Linux unzip eszközt, ha még nincs telepítve.)
$ yum install unzip $ unzip LINUX.X64_193000_grid_home.zip -d gridEngedély módosítása
$ chown -R oracle:oinstall /opt/gridFelesleges tartalmak törlése
$ rm -f LINUX.X64_193000_grid_home.zipKilépés a gyökérből
$ exit
Oracle Grid-infrastruktúra telepítése
Az Oracle Grid-infrastruktúra telepítéséhez hajtsa végre a következő lépéseket:
Jelentkezzen be oracleként. (Jelszó kérése nélkül is bejelentkezhet.)
Megjegyzés:
A telepítés megkezdése előtt győződjön meg arról, hogy elindította az X Servert .
$ sudo su - oracle $ export DISPLAY=10.0.0.4:0.0 $ cd /opt/grid $ ./gridSetup.shAz Oracle Grid Infrastructure 19c Installer megnyílik az AsmXServer virtuális gépen. (Eltarthat néhány percig, amíg a telepítő elindul.)
A Konfiguráció kiválasztása lapon válassza az Oracle Grid-infrastruktúra konfigurálása önálló kiszolgálóhoz (Oracle Restart) lehetőséget.
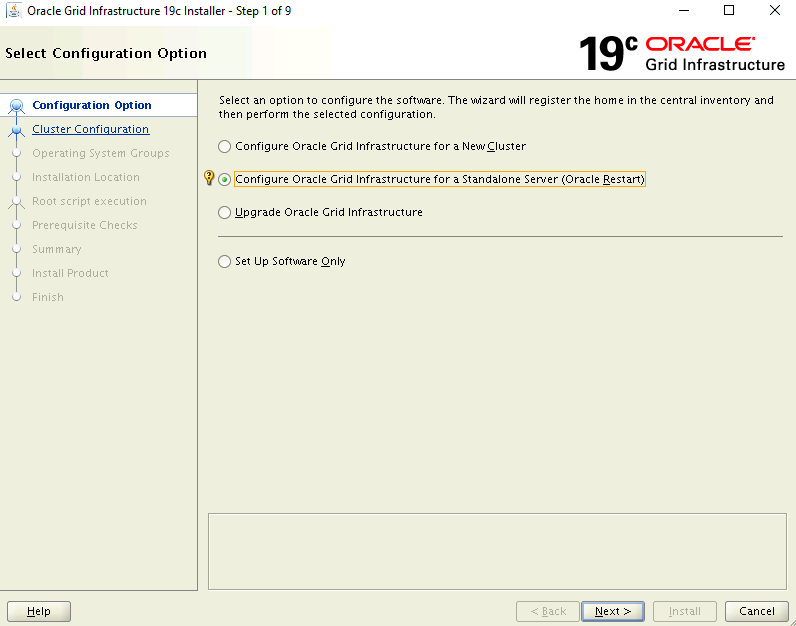
Az ASM-lemezcsoport létrehozása lapon:
- Kattintson a Felderítési útvonal módosítása elemre
- A felderítési elérési út frissítése /dev/oracleasm/disks/*
- Adja meg a lemezcsoport ADATAInak nevét
- A Redundancia csoportban válassza a Külső lehetőséget.
- A Foglalási egység mérete csoportban válassza a 4 lehetőséget.
- A Lemezek kiválasztása csoportban válassza a /dev/oracleasm/disks/VOL1 lehetőséget.
- Kattintson a Tovább gombra.
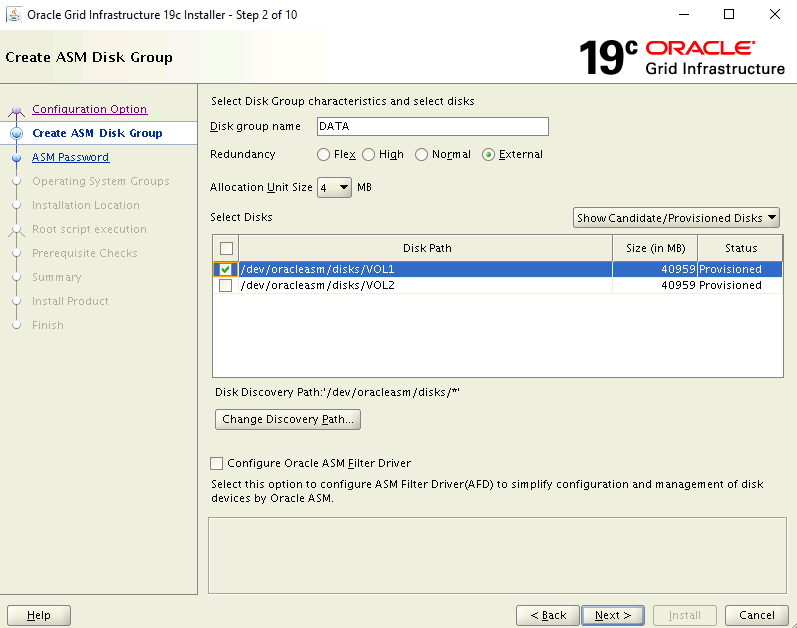
Az ASM-jelszó megadása lapon válassza a Use same passwords for these accounts option (Azonos jelszavak használata ezekhez a fiókokhoz) lehetőséget, és adjon meg egy jelszót.
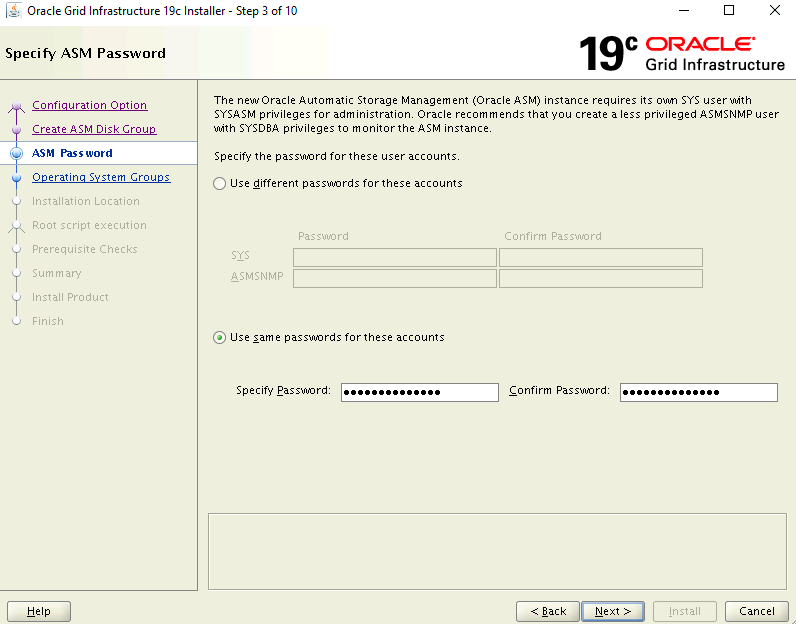
A Felügyeleti beállítások megadása lapon győződjön meg arról, hogy az EM Cloud Control konfigurálására szolgáló beállítás nincs bejelölve. A folytatáshoz kattintson a Tovább gombra.
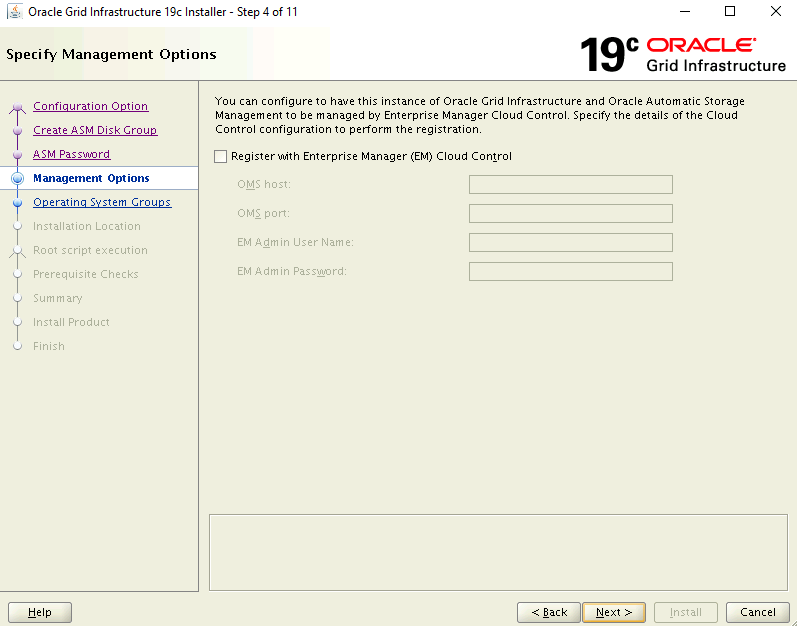
A Privileged Operating System Groups lapon használja az alapértelmezett beállításokat. A folytatáshoz kattintson a Tovább gombra.
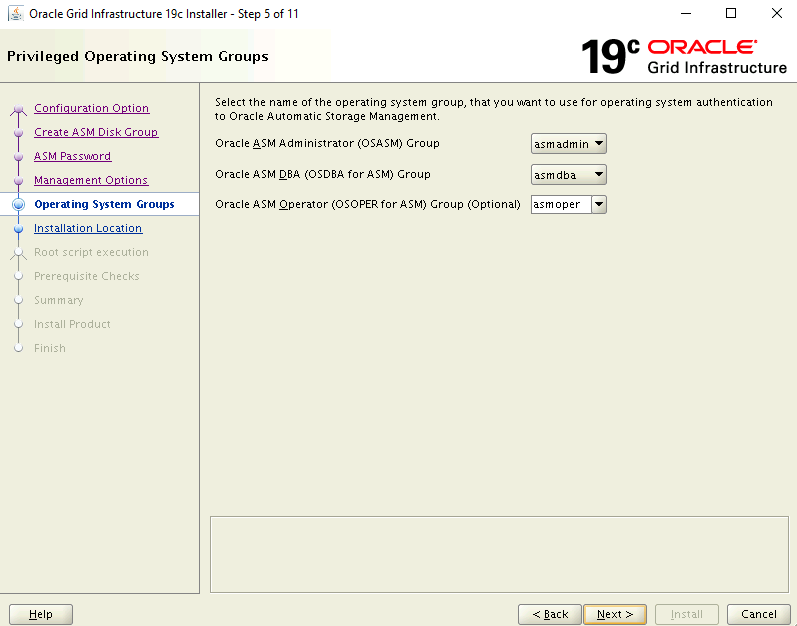
A Telepítési hely megadása lapon használja az alapértelmezett beállításokat. A folytatáshoz kattintson a Tovább gombra.
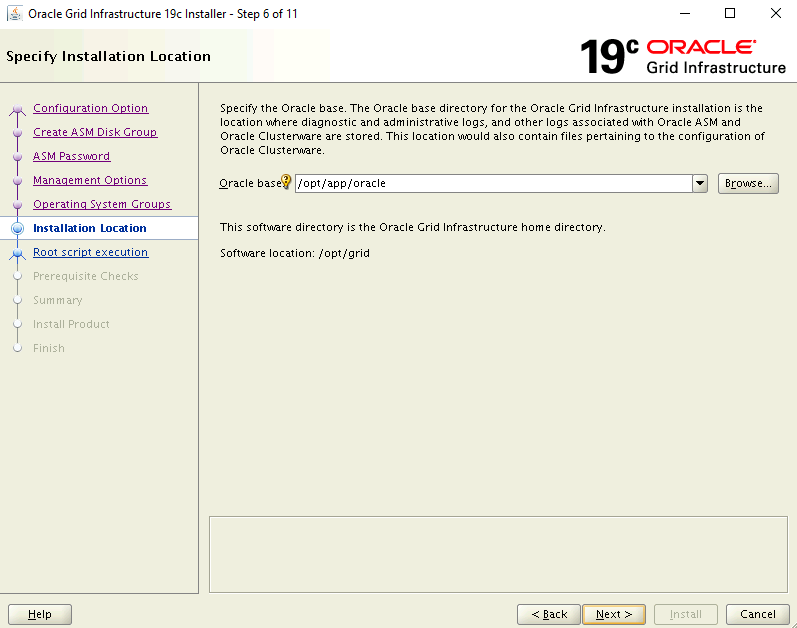
A gyökérszkript-végrehajtás konfigurációs lapján jelölje be a Konfigurációs szkriptek automatikus futtatása jelölőnégyzetet. Ezután válassza a "gyökér" felhasználói hitelesítő adatok használata lehetőséget, és adja meg a legfelső szintű felhasználói jelszót.
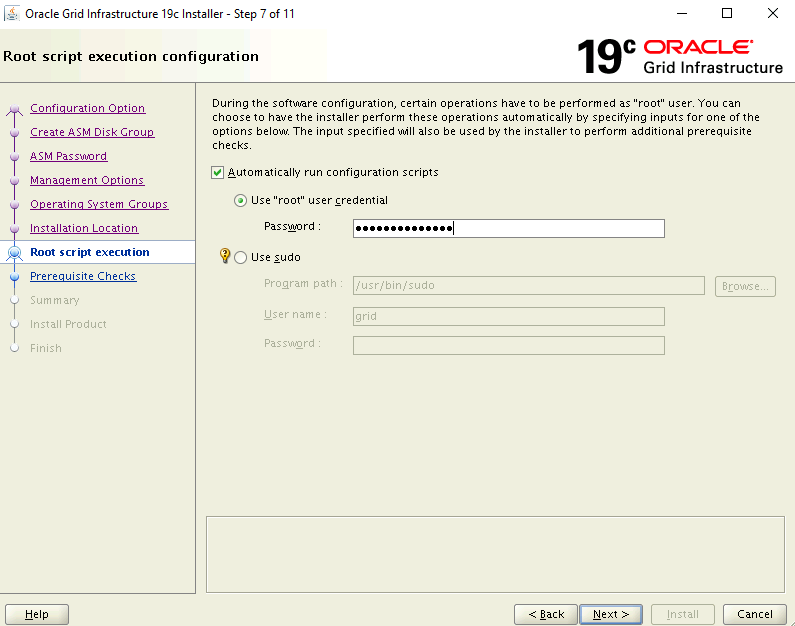
Az Előfeltétel-ellenőrzések végrehajtása lapon az aktuális beállítás hibákkal meghiúsul. Válassza a Javítás > Ellenőrzés ismét lehetőséget.
A Javítás szkript párbeszédpanelen kattintson az OK gombra.
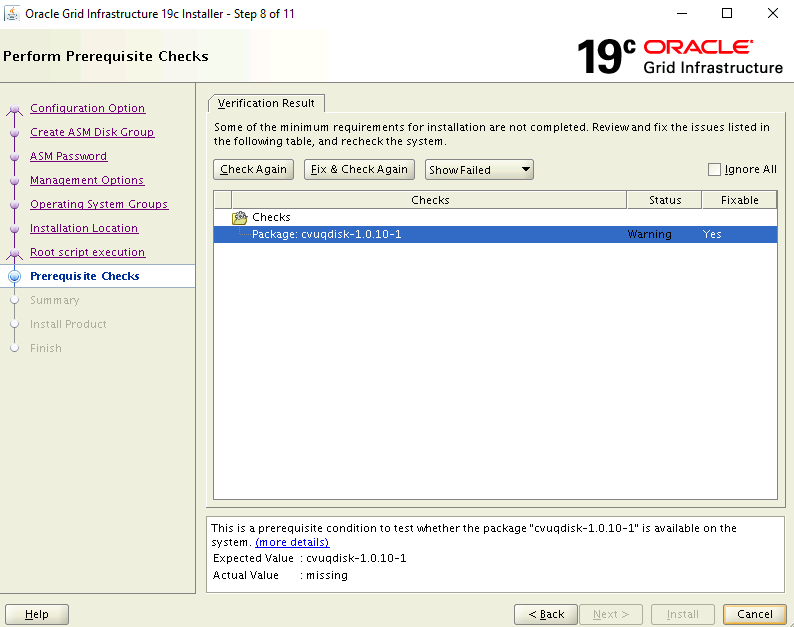
Az Összefoglalás lapon tekintse át a kiválasztott beállításokat, majd kattintson a gombra
Install.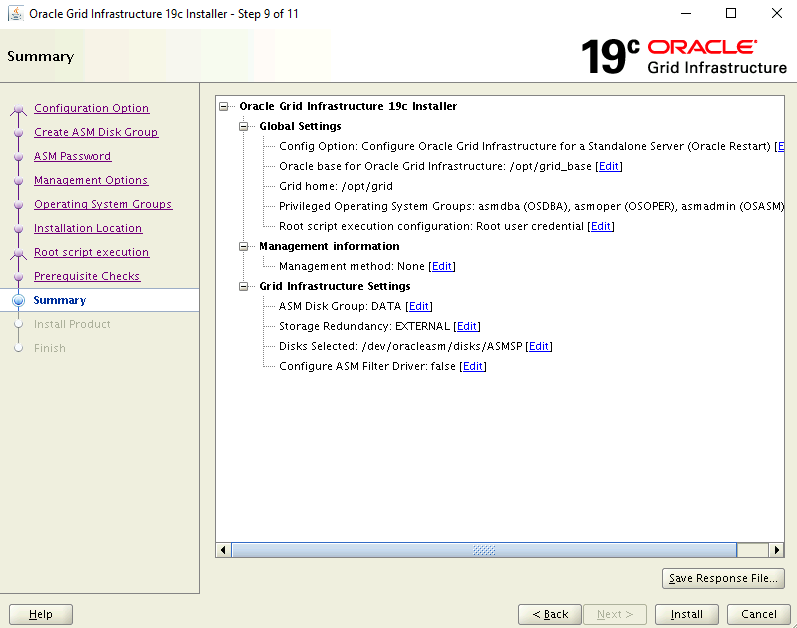
Megjelenik egy figyelmeztető párbeszédpanel, amely tájékoztatja, hogy a konfigurációs szkripteket kiemelt felhasználóként kell futtatni. A folytatáshoz kattintson az Igen gombra.
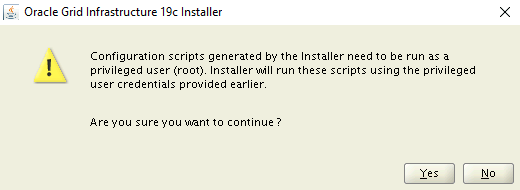
A Befejezés lapon kattintson a Bezárás gombra a telepítés befejezéséhez.

Oracle ASM beállítása
Hajtsa végre a következő lépéseket az Oracle ASM beállításához.
Győződjön meg arról, hogy továbbra is oracleként van bejelentkezve az asmVM-be a Bastion ssh-munkamenetből.
A környezet beállításához futtassa a következőt. Ha továbbra is nyitva van a rendszerhéj az előző parancsból, kihagyhatja ezt a lépést.
$ sudo su - oracle $ export DISPLAY=10.0.0.4:0.0Indítsa el az Oracle automatikus tárolókezelési konfigurációs asszisztensét
$ cd /opt/grid/bin $ ./asmcaNéhány perc múlva megnyílik az Oracle ASM Configuration Assistant ablaka az AsmXServer virtuális gépen.
A fa Lemezcsoportok területén válassza az ADATOK lehetőséget, majd kattintson a Létrehozás gombra az alján.

A Lemezcsoport létrehozása párbeszédpanelen:
- Adja meg az FRA lemezcsoport nevét.
- A Redundancia beállításnál válassza a Külső (Nincs) lehetőséget.
- A Taglemezek kiválasztása csoportban válassza a /dev/oracleasm/disks/VOL2 lehetőséget
- A Foglalási egység mérete csoportban válassza a 4 lehetőséget.
- Kattintson az OK gombra a lemezcsoport létrehozásához.
- Kattintson az OK gombra a megerősítést kérő ablak bezárásához.
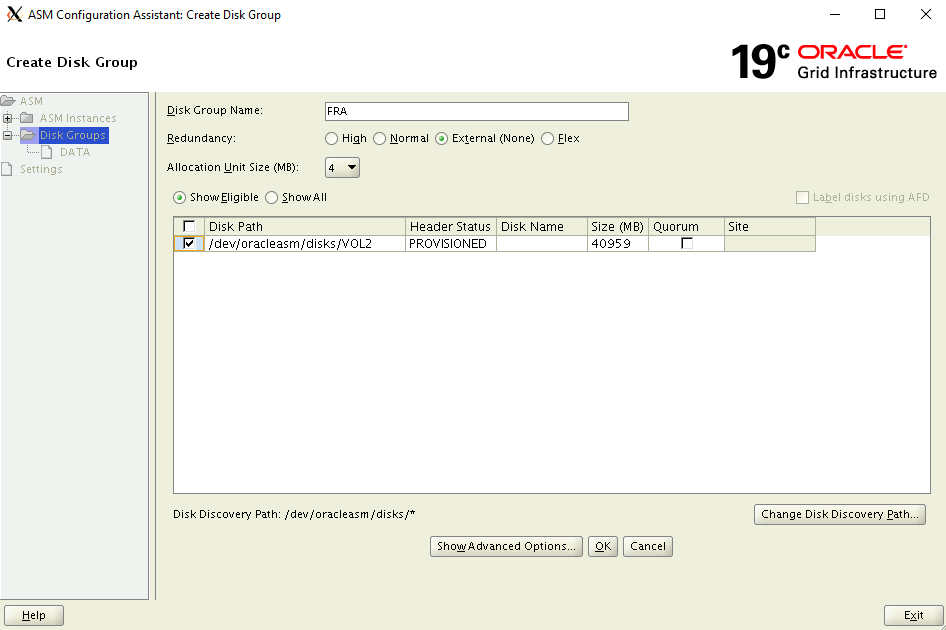
Az ASM Configuration Assistant bezárásához válassza a Kilépés lehetőséget .

Az adatbázis létrehozása
Az Oracle adatbázisszoftvere már telepítve van az Azure Marketplace rendszerképén. Adatbázis létrehozásához hajtsa végre a következő lépéseket:
Győződjön meg arról, hogy a környezet oracle-felhasználóra van állítva
- A környezet beállításához futtassa a következőt. Ha továbbra is nyitva van a rendszerhéj az előző parancsból, ez nem feltétlenül szükséges.
$ sudo su - oracle $ export DISPLAY=10.0.0.4:0.0Adatbázis-konfigurációs segéd futtatása
$ cd /u01/app/oracle/product/19.0.0/dbhome_1/bin $ ./dbcaNéhány másodperc múlva megnyílik a Database Configuration Assistant ablak az AsmXServer virtuális gépen.
Az Adatbázis-művelet lapon kattintson az Adatbázis létrehozása elemre.

A Létrehozási mód lapon:
- Győződjön meg arról, hogy a Tipikus konfiguráció ki van választva.
- Adja meg az adatbázis nevét: asmdb
- Tárolótípus esetén győződjön meg arról, hogy az Automatikus tároláskezelés (ASM) ki van választva.
- Az Adatbázisfájlok helye területen keresse meg és válassza ki az ADAThelyet .
- A Fast Recovery Area beállításhoz tallózással válassza ki az FRA helyét.
- Írjon be egy Rendszergazda jelszót, és erősítse meg a jelszót.
- Győződjön meg arról, hogy a létrehozás tárolóadatbázisként van kiválasztva.
- Írja be a csatlakoztatható adatbázisnév értékét: pasmdb
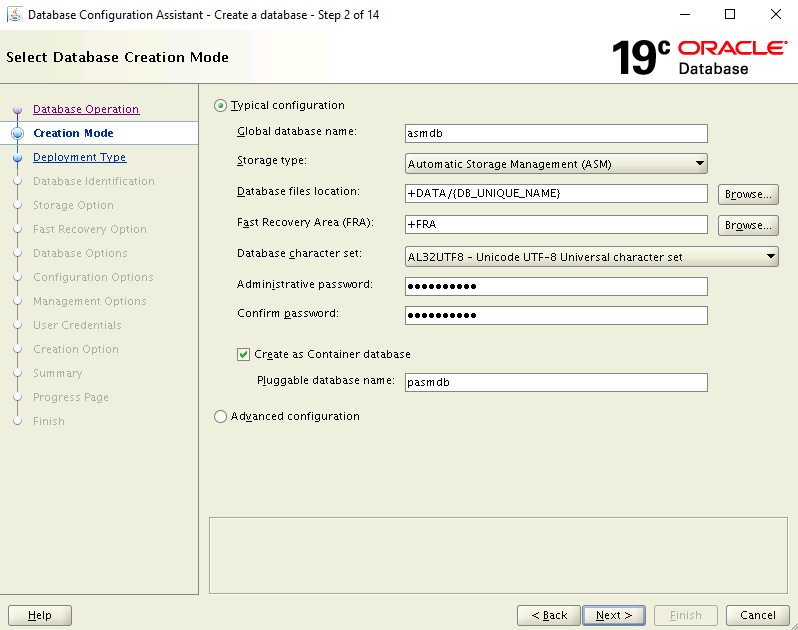
Az Összefoglalás lapon tekintse át a kiválasztott beállításokat, majd kattintson a Befejezés gombra az adatbázis létrehozásához. Az adatbázis létrehozása több mint 10 percet vehet igénybe.
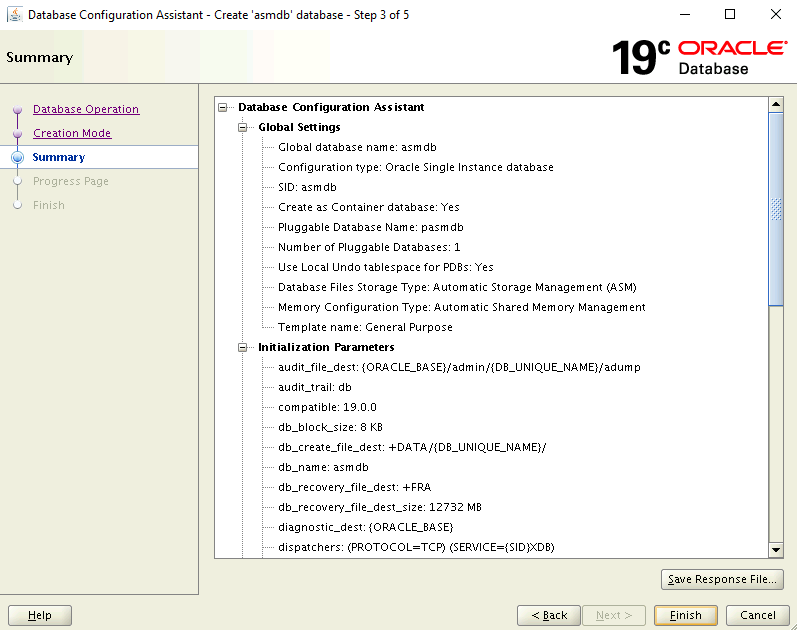
Az adatbázis létrejött. A Befejezés lapon dönthet úgy, hogy további fiókokat old fel az adatbázis használatához és a jelszavak módosításához. Ha ezt szeretné tenni, válassza a Jelszókezelés lehetőséget – ellenkező esetben kattintson a Bezárás gombra.
Az asmXServer virtuális gép törlése
Az asmXServer virtuális gép csak a telepítés során használatos. A tesztkörnyezeti dokumentum befejezése után nyugodtan törölheti, de az AZURE-tesztkörnyezeti ASM beállítása érintetlen marad.
$ az vm delete --resource-group ASMOnAzureLab --name asmXServer --force-deletion yes
$ az network public-ip delete --resource-group ASMOnAzureLab --name asmXServerPublicIP
ASM törlése az Azure Lab telepítőjén
Sikeresen konfigurálta az Oracle Automatikus tárolókezelést az Oracle DB-rendszerképen az Azure Marketplace-en. Ha már nincs szüksége erre a környezetre, az alábbi paranccsal távolíthatja el az erőforráscsoportot és az összes kapcsolódó erőforrást:
$ az group delete --name ASMOnAzureLab
További lépések
Oktatóanyag: Az Oracle DataGuard konfigurálása