Folyamatból származó egyéni összekötő használata
Megjegyzés
Ez a témakör egy oktatóanyag-sorozat része, amely az egyéni összekötők az Azure Logic Apps, a Power Automate és a Power Apps szolgáltatásokban való létrehozását és használatát tárgyalja. A folyamat megértéséhez mindenképpen olvassa el az egyéni összekötők áttekintése című témakört.
Ebben a témakörben olyan alapfolyamatot hoz majd létre, amely az előző témakörben létrehozott egyéni összekötőt használja. A folyamat akkor aktiválódik, amikor egy elemet hozzáadnak egy SharePoint-listához, majd az folyamat az egyéni összekötőt használja a Cognitive Services Text Analytics API-nak a meghívásához. Az összekötő a hangulat pontszámát (0-tól 1-ig) adja vissza a listaelem szövege számára, és a folyamat visszaírja a pontszámot a listába. A következő kép mutatja a befejezett folyamatot:
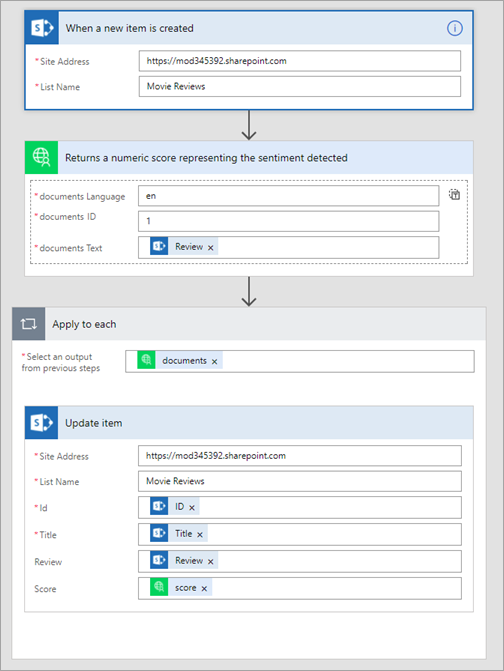
Előfeltételek
- Office 365 Vállalati Prémium előfizetés vagy regisztráljon egy ingyenes próbaverzióra
- Alapvető tapasztalat a folyamatok építésében. További tájékoztatás : Folyamat létrehozása a semmiből.
- Az alábbi témakörök egyikében létrehozott egyéni összekötő:
A SharePoint-lista létrehozása
Először hozzon létre egyszerű három oszlopos listát a SharePoint Online szolgáltatásban. Ez a lista tartalmazza a filmvélemény adatait, amelynek a folyamat a hangulatát elemzi. Az SharePoint szolgáltatásról további tudnivalókat az Bevezetés a listákba részben, a SharePoint dokumentációjában talál.
A SharePoint Online webhelyen válassza az új , majd a Lista lehetőséget.
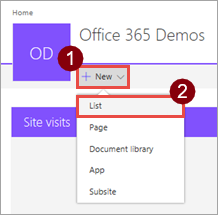
Adja meg a Filmkritikák nevet, majd válassza a Létrehozás lehetőséget.
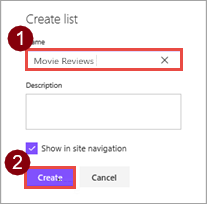
Létrejön a lista, az alapértelmezett Cím mezővel.
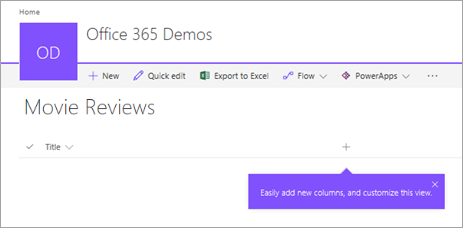
Válassza az
 , majd az Egysoros szöveg lehetőséget.
, majd az Egysoros szöveg lehetőséget.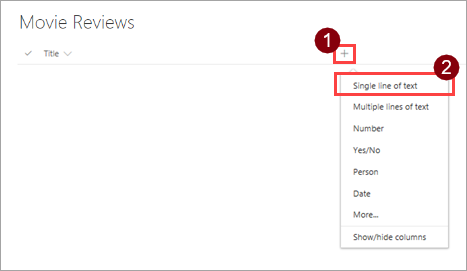
Adja meg a Kritika nevet, majd válassza a Mentés lehetőséget.
Ismételje meg az 3. és 4. lépés ismételt végrehajtásával adjon egy újabb oszlopot a listához: az adattípusa legyen Szám, a neve pedig Pontszám.
Folyamat létrehozása a listából
A SharePoint online lehetővé teszi, hogy közvetlenül egy listából hozzon létre folyamatokat, így ezt a megközelítést fogjuk használni. Ugyanezt a folyamatot a flow.microsoft.com helyről is létrehozhatja.
A SharePoint listában válassza a Folyamat, majd a Folyamat létrehozása elemet.
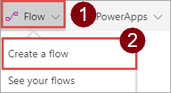
A jobb oldali ablaktáblában válassza a további megjelenítése lehetőséget.
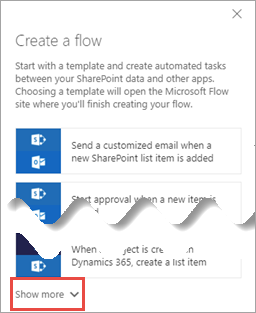
Válassza ki az Amikor új elemet ad hozzá a SharePoint felületén, hajtson végre egyéni műveletet sablont.
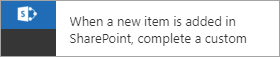
Ebben az esetben az egyéni művelet az API-t az egyéni összekötőn keresztül hívja meg.
Győződjön meg róla, hogy a megfelelő SharePoint-fiókkal jelentkezett be, majd válassza aFolytatás lehetőséget.
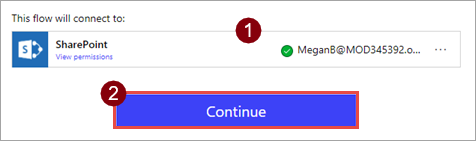
A flow.microsoft.com oldalon válassza a szerkesztés lehetőséget. Látnia kell azt a SharePoint webhelyet és azokat a listákat, amelyekből elindította a Folyamat létrehozása folyamatot.
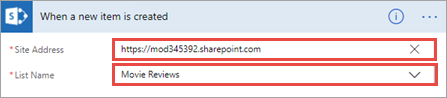
Az egyéni összekötő hozzáadása
A Power Automate létrehozott egy alap folyamatot egy eseményindítóval, amely akkor aktiválódik, ha a SharePoint-lista egy új elemmel bővül. Most adjon hozzá a hozzáadott elem alapján végrehajtandó műveleteket.
Válassza az Új lépés, majd a Művelet hozzáadása lehetőséget.
Keresse meg a létrehozott összekötőt, majd válassza ki az összekötőhöz társított műveletet.
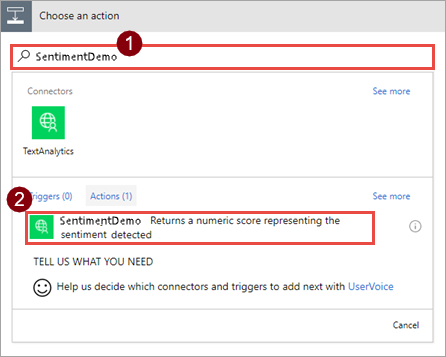
A művelet neve és leírása az összekötő létrehozásakor megadott információkból származnak.
Adjon meg értékeket az összes mezőhöz.
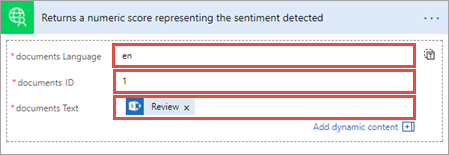
Paraméter Érték Nyelv "en" Azonosító „1” Szöveg A SharePoint Vélemény (a Dinamikus tartalom párbeszédablakból) Az Azonosító azért szükséges, mivel az összekötő több dokumentumot is képes kezelni. A példákban egyszerre csak egyetlen dokumentumot küld be. Egy termelési folyamatban a Nyelv és az Azonosító értékei jöhetnek egy listából vagy más adatforrásból.
Válassza az Új lépés, majd a Művelet hozzáadása lehetőséget.
Adja hozzá a SharePoint – Elem frissítése műveletet, és adjon meg értékeket az összes mezőben.
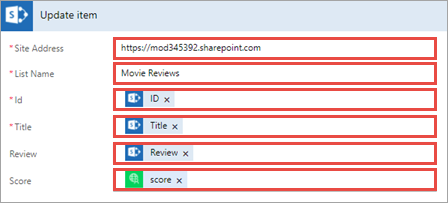
Paraméter Érték Webhely címe A SharePoint online webhely címe, amelyről elindította a Folyamat létrehozása folyamatot Lista neve A lista, amelyekből elindította a Folyamat létrehozása folyamatot. Azonosító A SharePoint Azonosító mező Beosztás A SharePoint Cím mezője Ellenőrzés A SharePoint Vélemény mezője Pontszám Az egyéni összekötő pontszám mezője Amikor hozzáadja a Pontszám mező dinamikus tartalmát, észreveheti, hogy a Power Automate hozzáad egy Mindegyikre alkalmazás tárolót, mivel észleli, hogy az egyéni összekötő több dokumentumot is tud fogadni. A folyamat csak egyenként küldi el őket, de jó, ha a folyamat megegyezik az összekötő képességeivel.
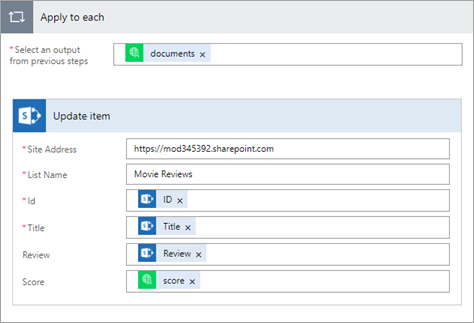
A befejezett folyamatnak most a következő képhez hasonlónak kell lennie:
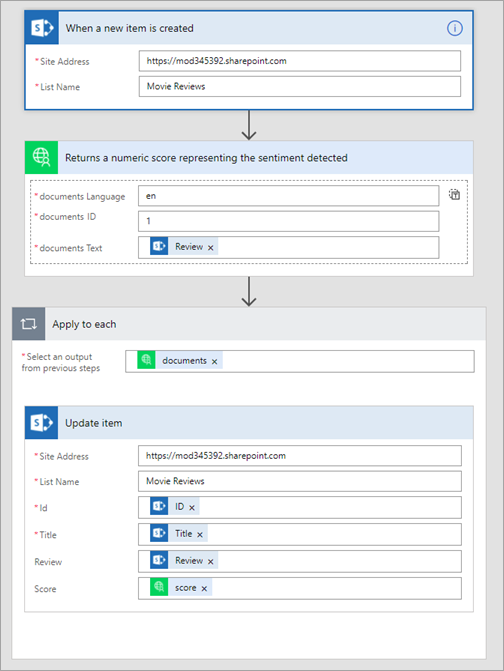
Adja meg a folyamat nevét, például Hangulatelemzés, majd válassza a Folyamat létrehozása és a Kész lehetőséget.
A folyamat tesztelése
Most, hogy elkészült a folyamat, a teszteléséhez adjunk kritikákat a SharePoint-listához, hogy lássuk, hogyan reagál a folyamat.
A SharePoint online listában válassza a Gyors szerkesztés lehetőséget.

Adjon hozzá két véleményt a listához (egy negatívat és egy pozitívat), aztán válassza a Kész lehetőséget.
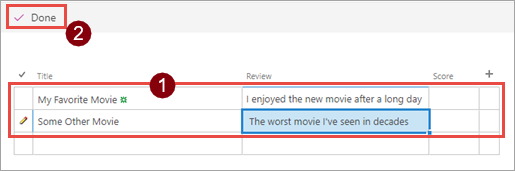
Paraméter Javasolt érték Cím (pozitív) Kedvenc filmem Vélemény (pozitív) "Nagyon élveztem az új filmet egy hosszú nap után" Cím (negatív) Másik film Vélemény (negatív) "A legrosszabb film, amit évtizedek óta láttam" A flow.microsoft.com oldalon válassza a saját folyamatok lehetőséget, majd válassza ki a létrehozott folyamatot.
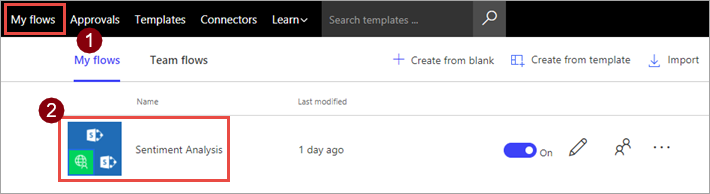
Tekintse meg a FUTTATÁSI ELŐZMÉNYEKET, ahol két futtatást kell látnia — egyet-egyet a listához adott két kritika után.
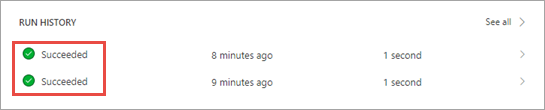
A SharePoint listaoldalra visszatérve a böngésző frissítésével megtekintheti a pontszámokat, amiket a folyamat hozzáadott.
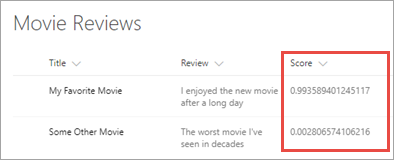
Készen is van! Ez egy egyszerű folyamat, de mivel hívni tudja a Cognitive Services-t egy egyéni összekötőn keresztül, hatékony funkciókat tud nyújtani.
Következő lépések
Az összekötőt megoszthatja a szervezeten belül, és/vagy kérheti az összekötő tanúsítását, hogy a szervezeten kívüli felhasználók számára is elérhetővé váljanak:
Visszajelzés küldése
Nagyra értékeljük az összekötőplatform problémáival kapcsolatos visszajelzéseket és az új funkciókkal kapcsolatos ötleteket. Ha visszajelzést szeretne küldeni, lépjen a Problémák küldése vagy segítség kérése az összekötőkkel kapcsolatban részre, és válassza ki a visszajelzés típusát.